Дефрагментация диска на mac os
Обновлено: 07.07.2024
Когда мы используем Мак неоднократно, с течением времени мы видим, что его производительность постепенно снижалась. Для этого предлагается немного решений, хотя те, которые нам могут предложить, весьма эффективны. Один из них - дефрагментация Mac для повышения его производительности. В этом посте мы покажем вам, как это сделать.
Если вы начнете поиск с вашего собственного устройства для дефрагментации, вы увидите, что нет никакой утилиты, которая дает нам доступ к нему, так что, возможно, вы в конечном итоге можете отказаться от использования производительности вашего Mac. Это потому, что эта практика в Mac выполняется автоматически. Однако, когда необходимость в этом возрастает из-за снижения производительности Mac, делайте это каждые несколько лет.
Зачем дефрагментировать ваш Mac?
Для начала мы должны понять, что дефрагментация - это не что иное, как реорганизация данных на вашем Mac-диске для их размещения в правильном порядке, что в конечном итоге приводит к повышению скорости работы нашей системы. Следует отметить, что Mac с версией OS X более поздней, чем 10.2, не нуждается в этой практике, потому что они выполняют процесс очистки фрагментированных файлов на нашем жестком диске. Кроме того, вы должны знать, что если на вашем Mac SSD (также известный как флеш-накопитель), дефрагментация может повредить его, поэтому вам, возможно, придется переосмыслить, стоит ли это делать.
Если вам это не нужно срочно, вам, вероятно, не нужно дефрагментировать ваш Mac. Также не рекомендуется, если у вас установлена версия macOS High Sierra или Mojave и вы изменили файловую систему на AppleВ более новом формате APFS выполнять дефрагментацию также не рекомендуется.
Когда рекомендуется дефрагментировать мой Mac?
Время, когда нам может понадобиться дефрагментация, наступит, когда наш жесткий диск будет содержать менее 10% свободного места, поскольку в этот момент ваш жесткий диск не может выполнить автоматическую дефрагментацию. Это может случиться с нами, когда мы храним большое количество больших файлов, как в случае с профессионалами в области мультимедиа. Если вы один из тех, кто регулярно сохраняет файлы размером более 1 ГБ на вашем компьютере, мы рекомендуем перед использованием выполнить дефрагментацию использовать внешний жесткий диск для хранения этих файлов.
Другая причина, по которой вам может потребоваться дефрагментация, заключается в том, что ваш Mac содержит традиционный жесткий диск с механическими частями, поскольку диски с движущимися частями могут замедляться, если файлы сильно фрагментированы.
Как дефрагментировать мой Mac
Если после того, как вы взвесили все за и против дефрагментации, вы решили это сделать, вы должны знать, что на рынке есть некоторые инструменты, которые несколько упростят эту практику. Некоторые из них из-за изменений в файловой системе APFS устарели и больше не разрабатывались. Мы рекомендуем следующие:

Драйв Genius 5
Этот инструмент покажет вам уровень фрагментации вашего диска, а затем предложит рекомендации по дефрагментации или просто реорганизации ваших файлов. Следует помнить, что если вы используете macOS 10.13 или более позднюю версию, утилиты, предлагаемые этой программой, не совместимы с APFS.
- Поиск тяжелых или дублированных файлов.
- Оптимизация производительности.
- Drive Pulse, который позволяет выявлять любые типы вредоносных программ во время простоя.
- Мониторинг производительности и выявление проблем, связанных с оборудованием.
- Загрузочный диск, который предоставляет дополнительный загрузочный диск для более простого восстановления основного диска.
- Для начала, на информационной вкладке вы должны убедиться, что на вашем диске действительно есть проблема, которая делает невозможным его правильную работу.
- Позже и, если вам это нужно, перейдите на вкладку дефрагментации и выберите диск, который вы хотите выполнить между процессами.
- На этой вкладке процент фрагментации диска будет показан графическим способом.
- После того, как вы проверили все вышеизложенное, в правом нижнем углу вы найдете кнопку «Пуск». Нажатие там начнет дефрагментацию автоматически.
- Ранее само программное обеспечение предупреждало вас о последствиях, которые эта практика может иметь на вашем диске. На этой вкладке Drive Genius предоставит вам два варианта. Первый будет дефрагментировать без проверки диска, а второй будет делать это путем проверки. Мы рекомендуем последнее.
Кроме того, на вкладке конфигурации программное обеспечение позволяет указать вес больших файлов, которые необходимо удалить, и максимальные дни, в которые определенные файлы не были доступны. Это также позволяет нам удалять дубликаты файлов. Все это для того, чтобы удалить с вашего Mac все те файлы, которые являются обузой на вашем компьютере.
Techtool Pro 11
Techtool не рекомендует использовать SSD и не поддерживает фрагментацию на томах AFPS, хотя он способен дефрагментировать отдельные файлы на жестком диске. Кроме того, эта система также совместима с Мохаве. Кроме того, это правильный инструмент для мониторинга хорошего состояния вашего Mac. Это программное обеспечение способно обнаруживать возможные проблемы на вашем компьютере и постоянно исправлять эти проблемы.
- Оптимизация файлов и томов.
- Резервное копирование данных через дубликаты томов, созданные самим TechTool.
- Восстановите кеш, чтобы улучшить загрузку вашего Mac и общую производительность.
- Ремонт поврежденных каталогов и поврежденных жестких дисков.
Этот инструмент, как и Drive Genius 5, является платным.
Сделай это бесплатно
Один из лучших вариантов повышения производительности вашего Mac и самый безопасный - выполнить резервное копирование с помощью Time Machine и выполнить чистую установку операционной системы. Это может быть наиболее надежным вариантом из-за низкой рекомендации, которую мы даем этой практике, потому что, как мы уже указали выше, она может нанести вред вашему оборудованию, в дополнение к этому из-за постоянного ухода за файлами и ответственного хранения, либо на собственный Mac или на внешнем жестком диске, это избавит нас от необходимости добираться до этой точки в будущем.
Узнайте вовремя, что идет не так
Перед тем, как приступить к дефрагментации, рекомендуется проконтролировать состояние нашего Mac и его активность, чтобы систематически проверять, что все идет хорошо. Для этого в Mac включены определенные инструменты, такие как Мониторинг системы что позволяет нам проверить, что он использует чрезмерно CPU / ЦЕНТРАЛЬНЫЙ ПРОЦЕССОР и, следовательно, снижает его производительность. Другой вариант - это Disk Utility это позволит нам увидеть, есть ли какие-либо связанные проблемы.
Фрагментация файлов является очень старой проблемой любой операционной системы на протяжении всей истории развития компьютерной индустрии, которая означает, что один логический файл, находясь вроде бы на одном жестком диске в виде логической единицы, на самом деле разобран на мелкие части. Mac OS X собственными средствами старается минимизировать фрагментацию файлов путем записи всех кусочков рядом если файл открыт, весит более 20МБ и содержит более восьми фрагментов. Правда, эта мера хороша для предотвращения фрагментации файлов, но не она не спасает от фрагментации свободного места на жестком диске.
Что это за фрагментация свободного места на диске?
Фрагментация свободного места сильно заметна, если у пользователей на жестком диске остается небольшой процент свободного места и они достаточно часто работают с файлами, а затем освобождают место на диске (к примеру, удаляет временные файлы). При этом, заветные гигабайты оставшегося свободного места на практике оказываются не сплошной областью на диске, а «островками свободы», разбросанными между блоками данных: немного тут, немного там, чуть больше после этой папки.
А в чем, собственно, проблема, спросит любой маковод. Просто что в этом случае увеличивается время доступа к файлам как для записи, так и для чтения. А это отрицательно влияет как на состояние жесткого диска и воспроизводимый им шум, так и на скорость отклика системы. А так как Mac OS X достаточно сильно использует кэширование фалов, система будет попросту тормозить, поскольку кэш будет разбросан по всему жесткому диску.
Как увидеть фрагментацию свободного места на диске?
Если у вас закрались подозрения, что пора бы провести дефрагментацию, я предлагаю воспользоваться бесплатной консольной утилитой hsfdebug (ссылка в самом низу страницы). Файл hfsdebug кладем в любую директорию и в Терминале выполняем такую команду (потребуется ввести пароль администратора):
sudo путь к файлу/hfsdebug -0 | sort -n
Эта команда выведет на экран все блоки свободного пространства, сортируя по возрастанию. К примеру, у меня получилось очень много строк, примерно таких:
10391 0×134e488 0×1350d1e 40.59 MB
10993 0×11004e7 0×1102fd7 42.94 MB
11691 0×152cd74 0×152fb1e 45.67 MB
12229 0×26d1a05 0×26d49c9 47.77 MB
14537 0×2693cdc 0×26975a4 56.79 MB
24090 0×129b388 0×12a11a1 94.10 MB
57704 0×12a9b0c 0×12b7c73 225.41 MB
68490 0×133c5dc 0×134d165 267.54 MB
69680 0×12c82f7 0×12d9326 272.19 MB
Это значит, что наибольший «островок» свободного пространства равен 272.19 МБ и по-убывающей к самому маленькому в 100 КБ. В целом, это не удивительно, поскольку я достаточно часто ставил много разных приложений, качал из интернета файлы, удалял их. В общем, совершал достаточно много файловых операций и порядочно издеваюсь над Леопардом. Для наиболее любопытных можно воспользоваться еще одной командой, которая выводи процент фрагментации файлов (точнее, процент её НЕ-дефрагментированности).
sudo ./hfsdebug -f -t 5
Выполнение займет некоторое время, но в результате получится что-то вроде этого:
Out of 1214506 non-zero data forks total, 1209938 (99.624 %) have no fragmentation.
Out of 4135 non-zero resource forks total, 4074 (98.525 %) have no fragmentation.
Такие высокие проценты говорят о том, что Mac OS X отлично справляется со своими задачами и не допускает фрагментацию файлов.
Зачем еще требуется дефрагментация свободного места?
К примеру, если вы хотите создать раздел BootCamp, вам потребуется сплошной кусок свободного места на жестком диске. В противном случае пользователь просто будет уведомлен, что «Раздел не может быть создан, переустановите OSX и попробуйте снова». А все из-за того, что Mac OS X попросту не предоставляет инструмент для дефрагментации жесткого диска. В этом случае Apple рекомендует сделать полное резервное копирование данных, отформатировать жесткий диск, повторно установить операционную систему и восстановить файлы. На мой взгляд, не самое дружелюбное поведение ОС.
Поэтому лучше всего воспользоваться специальными приложениями для дефрагментации данных от сторонних разработчиков — по крайней мере, не придется проделывать трюки с резервным копированием/восстановлением. Да и времени это должно занять меньше.
Инструменты для дефрагментации
Прежде чем переходить к дефрагментации, для увеличения эффекта можно воспользоваться, к примеру, утилитой Onyx для очистки системного и пользовательского кэша. А для самой дефрагментации можно использовать специальные утилиты.
Drive Genius — более мощная программа, которая позволяет производить полный комплекс профилактических действий, работать с разделами на жестком диске и восстанавливать данные. На сайте программы написано, что технический персонал Apple использует утилиту для работы с проблематичным железом. Drive Genius стоит 99$.
TechTool Pro 5 — приложение претендует на роль универсального инструмента на Маке. Среди его функций есть и дефрагментация. TechTool Pro 5 стоит 98$.
А после дефрагментации можете попробовать заново посмотреть свободное пространство с помощью команды в Терминале — картина должна существенно измениться.
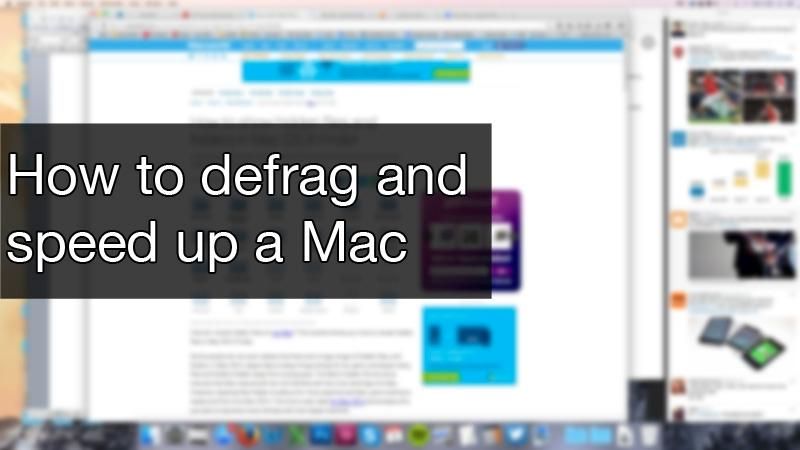
Мой Mac работает довольно медленно Нужно ли его дефрагментировать?
К сожалению, это не так. Несмотря на то, что в Windows всегда использовалось программное обеспечение для дефрагментации диска (даже если в последних выпусках ОС оно было переименовано в «Оптимизировать диск»), Apple никогда не включала программное обеспечение для дефрагментации в macOS.
В этой статье мы покажем, как дефрагментировать Mac, и объясним преимущества и недостатки этого. Но прежде чем мы перейдем к этому, вероятно, лучше всего объяснить, как данные записываются на диск, почему ПК необходимо дефрагментировать и почему у Mac все по-другому. Читайте дальше: Как ускорить медленный Mac
Почему мы дефрагментируем?
Проблема в том, что данные не перемещаются назад, чтобы занять какое-либо доступное пространство, поэтому дыры начинают развиваться с большим количеством операций чтения и записи. Кроме того, все может выйти из строя, что означает, что головкам приходится перемещаться по всему диску для загрузки файлов или программ, что делает систему в целом более медленной.
Проще говоря, дефрагментация диска традиционно возвращает все в порядок и заполняет все отверстия, которые появились во время его использования. Читайте дальше: Как сделать резервную копию Mac
Когда Mac необходимо дефрагментировать?
Маки вообще не нужно дефрагментировать. Это просто потому, что файловая система macOS была разработана иначе, чем Microsoft, и она автоматически дефрагментирует файлы самостоятельно. Этот процесс иначе известен как адаптивная кластеризация горячих файлов (HFC).
Нельзя сказать, что ручная дефрагментация никогда не нужна; это просто редкость. Людям (обычно креативам), которые имеют сотни фильмов / аудио / мультимедийных файлов размером более 1 ГБ, может потребоваться дефрагментация Mac. Жесткий диск также должен быть довольно старым, чтобы заслужить дефрагментацию, поскольку производительность со временем ухудшается.
Как дефрагментировать Mac
В тех редких случаях, когда требуется дефрагментация, вам нужно использовать стороннее программное обеспечение.
Мы рассмотрели одну подходящую часть программного обеспечения, iDefrag, семь лет назад. В нашем обзоре iDefrag получил награду «Выбор редакции Macworld», и мы чувствовали себя уверенно, рекомендуя ее, но с тех пор мы не можем комментировать ее развитие и эффективность.
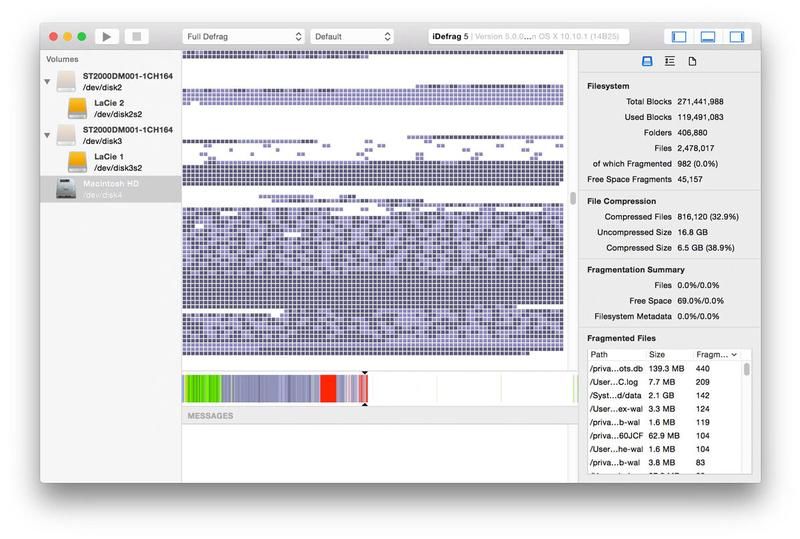
Coriolis Systems заверила нас, что она все еще предлагает функцию перезагрузки и дефрагментации, и с момента запуска версии 5.1.2 (на момент написания статьи мы до 5.1.8) программное обеспечение унифицировано для MacOS и iOS; в какой-то момент вы должны были получить версии 5.0.1 для OS X 10.10 и 5.1.1 для OS X 10.11. Вы можете скачать iDefrag здесь.
Альтернативой iDefrag является Drive Genius 4, программное обеспечение, которое сотрудники Apple используют в Genius Bar. Хотя Drive Genius 4 стоит дороже, чем iDefrag, его стоимость составляет 100 долларов США, в нем есть инструмент, позволяющий создать дополнительный диск, чтобы вы могли дефрагментировать отремонтируйте основной жесткий диск
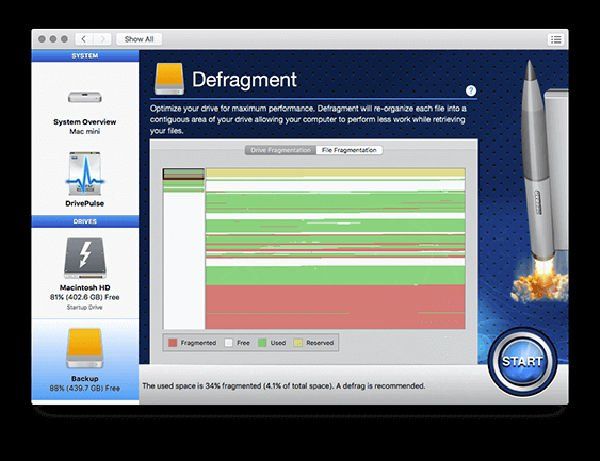
Не волнуйтесь, это не все, что вы получаете за 100 долларов (около 64,55 фунтов). Он поставляется с множеством различных функций, чтобы освободить место на вашем Mac и защитить ваш жесткий диск.
Почему никогда не следует дефрагментировать SSD Mac
Если вы используете более новый Mac с SSD (твердотельный накопитель), нет смысла тратить время на дефрагментацию, поскольку у них уже есть встроенный процесс обслуживания, называемый TRIM. На самом деле, пытаться дефрагментировать SSD опасно, что может сократить срок его службы.
В любом случае твердотельные накопители работают не так, как традиционные жесткие диски, обеспечивая более быстрый доступ с меньшим количеством проблем, что делает их предпочтительным вариантом для современных систем. Читайте дальше: что делать, если у вас сломался жесткий диск или SSD, и у вас нет резервной копии
Альтернативы дефрагментации
Есть альтернативы дефрагментации, если у вас есть проблемы с общей скоростью вашего Mac.
Восстановление прав доступа к диску
Мы должны добавить еще одно предупреждение: Дисковая утилита поможет только с разрешениями на диск в OS X Yosemite и более ранних версиях. В OS X El Capitan и более поздних версиях Apple настаивает на том, что «права доступа к системным файлам автоматически защищены. Больше нет необходимости проверять или восстанавливать разрешения с помощью Дисковой утилиты».
Когда вы восстанавливаете свои разрешения, ваш Mac просматривает файлы .bom и проверяет файлы в вашей системе, чтобы убедиться, что разрешения совпадают. Если этого не произойдет, программное обеспечение автоматически изменит права доступа к файлам, чтобы они соответствовали тем, которые изначально были установлены в файлах .bom, и, надеюсь, исправит все возникшие проблемы.
Чтобы восстановить права доступа к диску, откройте Дисковую утилиту (вы можете найти ее через «Приложения»> «Утилиты»), выберите жесткий диск и на вкладке «Первая помощь» нажмите «Проверить разрешения диска». Дисковая утилита проверит ваш Mac и выделит все разрешения, которые не соответствуют их связанным файлам .bom.
Общие советы по скорости
Как дефрагментировать жесткий диск Mac. Дефрагментация жесткого диска Mac ушла в прошлое из-за того, как OS X управляет файлами. После установки обновлений системы или новых приложений компьютер будет оптимизирован. Существуют способы периодической очистки компьютера и дефрагментации жесткого диска Mac, но это может занять несколько часов и, возможно, существенно не повысить производительность.

кредит: monkeybusinessimages / iStock / Getty Images
Дефрагментация жесткого диска Mac
Шаг 1
Шаг 2
Ищите программу для дефрагментации вашего компьютера. Есть несколько бесплатных утилит, которые могут работать на вашем жестком диске Mac, но вы должны серьезно подумать о покупке программы из-за стабильности и поддержки, которая поставляется с приобретенным продуктом. Программы дефрагментации включают Disc Warrior и iDefrag (см. Раздел Ресурсы ниже).
Шаг 3
Примите меры для резервного копирования ваших данных перед дефрагментацией жесткого диска Mac. Потеря данных маловероятна с уважаемыми программами, но дефрагментация - это длительный и длительный процесс, и вы никогда не будете слишком безопасны.
Шаг 4
Запланируйте запуск программы дефрагментации в то время, когда вам не нужно использовать компьютер. Независимо от того, какую программу вы выберете, процесс дефрагментации жесткого диска Mac может занять до нескольких часов. Некоторые компании даже предлагают запустить программу на ночь.
Шаг 5
Обратите внимание, улучшила ли дефрагментация жесткого диска Mac производительность вашего компьютера. Открытие приложений и больших файлов должно быть быстрее, если только на несколько секунд. Если ваш жесткий диск заполнен более чем на 75 процентов, увеличение производительности может быть более заметным.
Как скопировать диск на жесткий диск компьютера
Одним из наиболее удобных и популярных способов передачи файлов с одного компьютера на другой является использование диска. Диск может выступать в качестве портативного диска, который может содержать кучу файлов .
Как перенести файлы с Mac на внешний жесткий диск

Приложение Finder на Mac под управлением OS X Yosemite позволяет передавать файлы на компьютер и с него. Когда вы подключаете внешний жесткий диск к вашему Mac, он появляется на .
Как скопировать жесткий диск на другой жесткий диск
Вы можете легко переносить файлы с одного устройства хранения на другое в Windows Explorer, но этот процесс не работает, если вы пытаетесь копировать приложения или работать .
Читайте также:

