Для поддержки процессоров 9 го поколения необходимо выполнить обновление прошивки материнской платы
Обновлено: 06.07.2024
Все чаще замечаю, как люди пишут, что без второго процессора обновить BIOS невозможно, а один из таких даже представился профессором и "выгнал бы нахер с кафедры за такие вопросы" :)
Описанное ниже проводил самостоятельно, имея Ryzen 3 2200G, ASUS Prime B350M-K, Radeon R9 380
Сам порядок действий следующий:
1. Подключите процессор, кулер, оперативную память, жёсткий диск и блок питания.
2. Подключите видеокарту и обязательно подключите монитор через неё. (Играем от того, чтобы получать изображение с другого, точно работающего графического процессора, тогда есть большой шанс успешно пройти POST)
3. Вставьте флешку с новой версией BIOS в плату.
4. Включайте.
Он должен заработать и дать вам войти в BIOS. У меня это была кнопка F2. Осталось только открыть встроенную в плату программу обновления BIOS и обновиться с флешки. Однако, есть маленький шанс, что вы получите POST error, и в таком случае этот способ не сработает.
Все очень просто. Довольно странно, что везде на русскоязычных форумах мне говорили, что такое невозможно.
Я не из тех, кто скажет, что такое невозможно, но:
1. Не знаю что как сейчас, а раньше если мать не поддерживала процессор, то до вывода на экран дело не доходило. Бывал я в этой ситуации.
2. Уже много лет назад были матери, которые могли сами прошивать новые версии Биос, прямо с флешки, без входа в это самый Биос и нажатия кнопок. Не могу утверждать, что это бы сработало в случае если не поддерживается процессор, но сам такое делала, когда во время обновления Биоса все пошло не так. Это помогло восстановить работоспособность, правда без плясок с бубном не обошлось.
Блин у меня сейчас как раз проблема в том что нет второго процессора и нет изображения на экране, материнка Msi.Автор, я правильно понимаю, что у вас ПК стартует и картинка есть? А если картинки нет, что делаем?
Asus TUF B450 Plus Gaming ATX + Ryzen 5 3600 + GIGABYTE GeForce GTX 970 G1 GAMING.
Данный метод не сработал:( Даже подсветка на клаве не загорается при запуске. Сигнала на дисплей нет. Завтра придется в СЦ вести. Надеюсь, по гарантии все устроят.
Получилось без проца через recovery mode? Поздравляю!
Что за хрень я сейчас прочитал,как второй проц и биос связаны?
Обновление ПК

P.S. баянометр ругнулся на картинку но подпись другая.

Когда долго не включал комп

P.S баянометр ругается на всех чаек.

Старый друг

Как убить телевизор за 15 минут после покупки
Соседи обратились ко мне как к "специалисту", чтобы помог им выбрать за имеющиеся средства телевизор. Главное, что требовалось от ТВ - смарт-функционал. Ходил с ними в магазин, выбор пал на один самсунговский тв, им понравился и функционал, и цветопередача его. А главное, что есть приложение от их провайдера с каналами, перемоткой, паузой, архивом и т.д.
Купили телевизор, спрашиваю, типа, помочь настроить? Они говорят что нет, сами разберутся, по инструкции, или в ютубе посмотрят. Ну, на нет и суда нет, пошел я домой. Странно, что они таким же образом ТВ выбрать не смогли, а надо было меня напрягать. Но мне не впадлу, т.к. я в могаз ходил не только за компанию, а тоже за покупками.
Через 15 минут звонят мне, типа "помоги, не знаем что делать, все зависло".
Прихожу к ним, и вижу ситуацию - тв не реагирует ни на что, просто черный экран. Спрашиваю - что делали? После рассказа главы семейства у меня сформировалась картина.
Оказывается, они подключили его к вафле. А поскольку у ТВ изначально после настройки стояло автообновление, он полез в инет за новой версией прошивки, стал ее грузить. После загрузки появилось окно: "идет обновление ПО, пожалуйста. не отключайте телевизор от сети". И тут глава семейства испугался, подумал, что сломал ТВ новый, и додумался до самого тупого в жизни решения - выдернул тв из розетки "от греха подальше" с его слов. Собственно, оттого и проблема, ТВ - банальный кирпич). Естественно, я помочь не могу, не шарю, как раскирпичивать устройство, которое еще и на гарантии.
В итоге они его сделали в сервисе Самсунга, но, как я понял, это стоило денег, т.к. гарантией не покрывается.
А всего-то нужно было выполнять то, что на экране написано . Но многим этого не понять.

BIOS может быть сложной задачей, если вы не полностью обучены его возможностям.
Большинство людей думают о BIOS как о игровой площадке для разгона, которую используют только самые образованные компьютерные люди или мастера.
И по большей части это было бы правдой.
Что именно делает BIOS?
Он находится в небольшом чипе на вашей материнской плате и отвечает за управление самыми простыми инструкциями, которые позволяют вашему компьютеру загружаться в операционную систему.
Однако он не только обеспечивает питание вашего компьютера, но и помогает защитить его и обеспечивает эффективную работу всего.
Микросхема BIOS также инициализирует другие компоненты при запуске.
Несколько лет назад производители материнских плат решили заменить BIOS старой школы более интуитивно понятным интерфейсом, который будет известен как UEFI.
Большинство людей и по сей день называют его BIOS, поскольку это более известный термин.
Тем не менее, время от времени производители выпускают обновление BIOS для одной из своих конкретных материнских плат.
В этой статье мы расскажем вам, как именно обновить BIOS ваших материнских плат простым и понятным способом.
Мы объясним, как проверить, какая версия BIOS у вас уже есть, как обновить BIOS несколькими способами, а также как обновить BIOS для новых сборок.
Как проверить версию BIOS?
На этом этапе вы, вероятно, задаете себе несколько разных вопросов.
Один из них может заключаться в том, как узнать, нуждается ли мой BIOS в обновлении?
Это очень распространенный вопрос, на который можно сравнительно легко ответить.
Сделать это можно несколькими способами.
Ниже приведены самые простые способы.
Как проверить свой BIOS в BIOS?
Вы можете войти в BIOS, нажав специальную кнопку клавиатуры BIOS (обычно это DELETE F2 или F12).
Оказавшись внутри BIOS, вы увидите, какая версия у вас установлена на первой странице.
Обычно версия находится рядом с названием модели материнской платы.
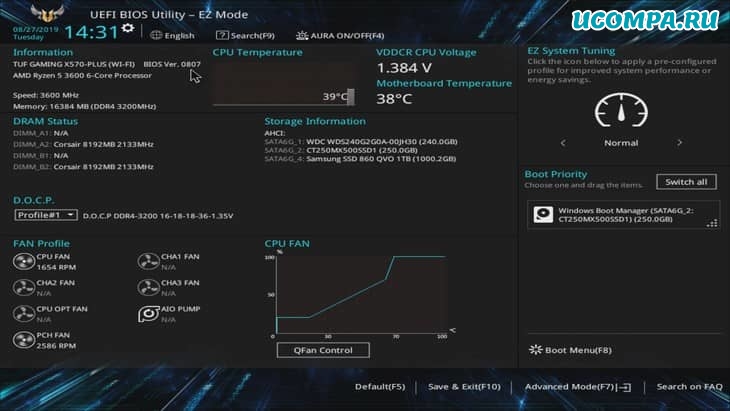
Как проверить свой BIOS в командной строке?
Если вам неудобно входить в BIOS, есть другие способы проверить, какая версия BIOS у вас установлена.
Этот метод проверки BIOS выполняется внутри операционной системы.
Выполните следующие действия, чтобы проверить версию BIOS в командной строке:
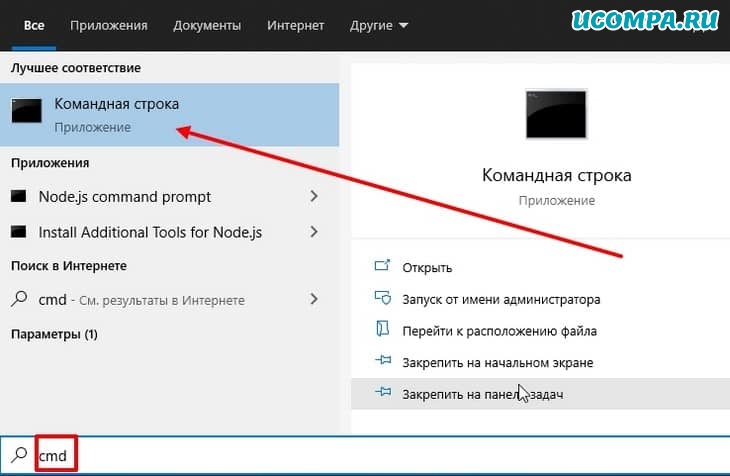
2. После загрузки командной строки скопируйте и вставьте в нее следующую команду и нажмите Enter.
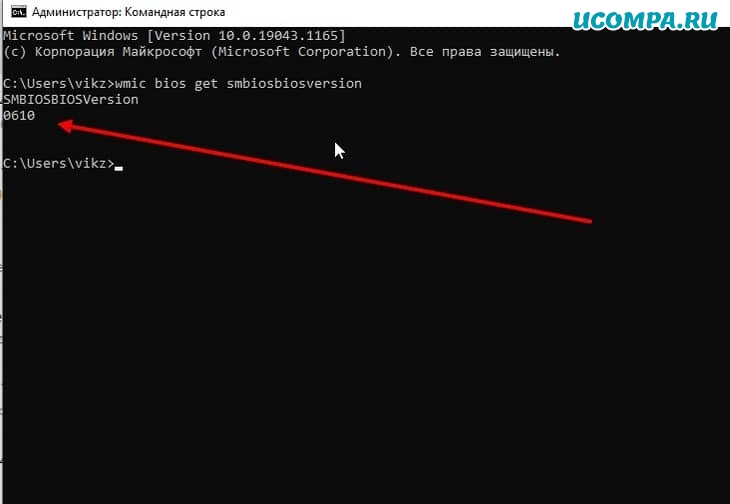
Как проверить свой BIOS в информации о системе?
Вы можете сделать это, выполнив следующие действия:
1. Откройте панель задач «Выполнить», нажав сочетание клавиш «Windows key + R».
2. В «Выполнить» введите следующую команду и нажмите «ОК».
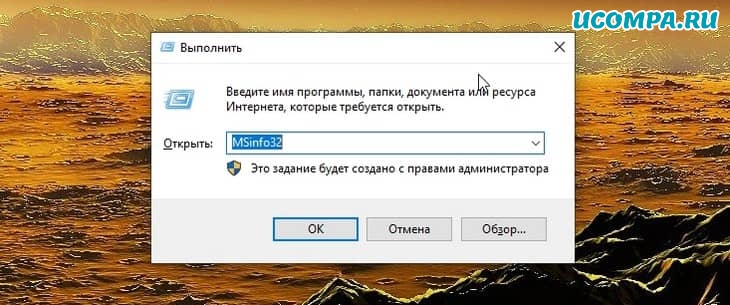
3. Эта команда перенесет вас в окно информации о системе.
Здесь вы сможете найти массу информации на своем компьютере.
В этом случае мы ищем версию BIOS.
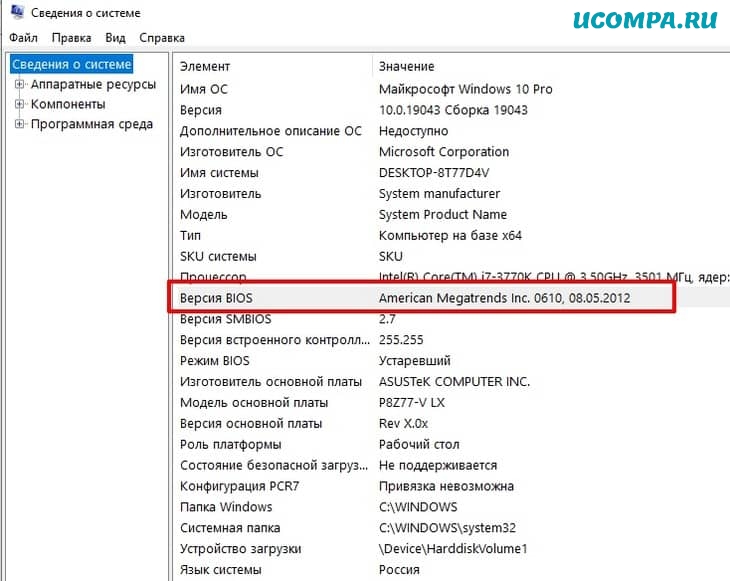
Проверка наличия новой версии BIOS
После того, как вы установили, какая версия BIOS работает на вашей материнской плате, следующим шагом будет выяснить, установлена ли на вашей плате последняя версия.
Под этим я имею в виду посещение их веб-сайта и обнаружение вашей материнской платы в их списке продуктов, посещение поддержки и проверку раздела BIOS, чтобы узнать, последняя ли у вас версия.
Если версия BIOS, которую вы используете, не находится в верхней части их списка, значит, ваш BIOS устарел.

Причины, по которым вам следует обновить BIOS
Перед физическим обновлением BIOS определенно стоит узнать причины, по которым вы должны поддерживать его в актуальном состоянии.
Мы уже касались этих причин ранее, но, повторюсь, мы еще раз их обозначим.
Исправление распространенных ошибок
Совместимость с процессором
Они совместимы с материнскими платами серий 300 и 400.
Однако для достижения этой совместимости необходимо обновить BIOS.
Обновление BIOS для новой сборки
AMD недавно преподала многим людям очень ценный урок.
Вы всегда должны проверять совместимость ваших компонентов перед покупкой новой сборки, особенно когда новое оборудование только что выпущено.

Когда AMD выпустила свои новые процессоры Ryzen 3-го поколения, все устремились за одним из них, поскольку они пообещали чрезвычайно впечатляющую статистику производительности по цене ниже, чем у конкурентов.
Однако то, чего не планировали некоторые люди, так это то, что их новые процессоры не работали со старыми материнскими платами серии 300/400.
Форумы были наводнены вопросами о том, как заставить их новые чипы работать со старыми платами.
Это одна из основных причин, по которой производители выпускают обновления BIOS, и очень важная для потребителей, приобретающих Ryzen.
Обновления BIOS для Ryzen серии 5000
Ожидается, что AMD выпустит долгожданную серию Ryzen 5000, и в связи с отсутствием нового набора микросхем для процессоров на базе Zen 3 вам потребуется обновить BIOS для нескольких моделей от различных производителей.
Несмотря на то, что совместимость процессоров с первоначальным запуском будет ограничена конкретными платами, Asus уже начинает предоставлять обновления BIOS для наборов микросхем AMD серии 500.
К сожалению, поклонникам AMD с чипсетами 400-й серии придется немного подождать для дальнейшей поддержки.
Судя по тому, что мы видели, пользователи с наборами микросхем X570 и B550 могут рассчитывать на совместимость «из коробки» с небольшим обновлением, необходимым для обеспечения максимальной отдачи от своего чипа.
Как обновить BIOS?
Теперь, когда вы немного понимаете, что делает BIOS и что предлагают обновления, пришло время показать вам, как именно обновить BIOS.
Для этого вам понадобится интернет и флешка. Давай начнем.
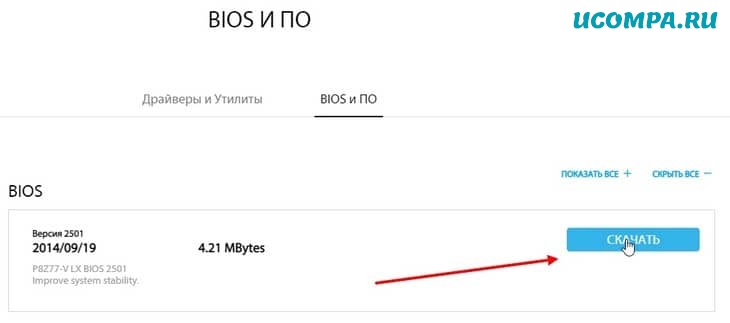
Шаг 1. Найдите последнюю доступную версию BIOS
Вы можете сделать это, перейдя на сайт производителя и выполнив поиск вашей материнской платы.
Как только вы найдете свою материнскую плату, выберите вкладку «Поддержка» и найдите раздел «BIOS».
Если ваша версия BIOS устарела, просто загрузите новую версию BIOS и сохраните ее на рабочем столе.
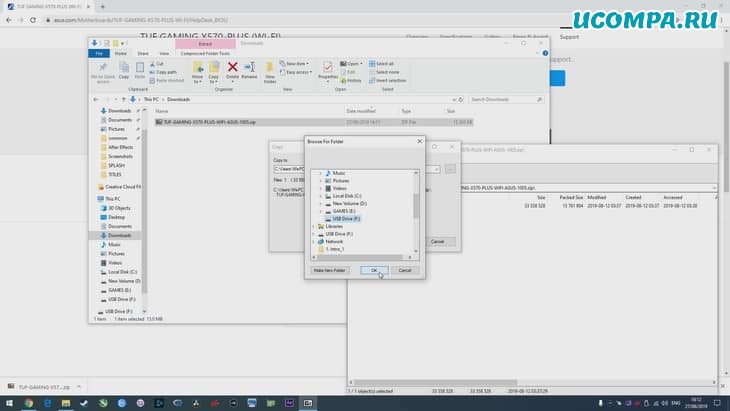
Шаг 2. Разархивируйте файл обновления BIOS
После загрузки файла BIOS вы захотите распаковать файл прямо на USB-накопитель.
Сделайте это, щелкнув правой кнопкой мыши обновление BIOS и выбрав опцию «распаковать».
Если этот параметр недоступен, возможно, вам придется загрузить программное обеспечение для выполнения этого шага.
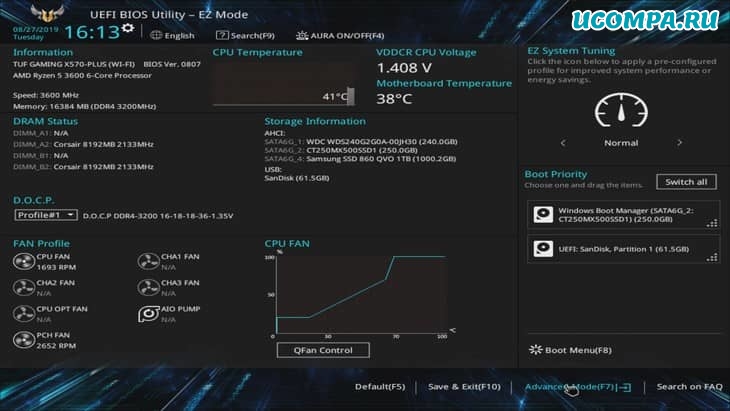
Шаг 3. Перезагрузите компьютер и войдите в меню BIOS
Теперь, когда у вас есть файл на USB-накопителе, пора войти в меню BIOS и установить обновление.
Сделайте это, сначала перезагрузив компьютер.
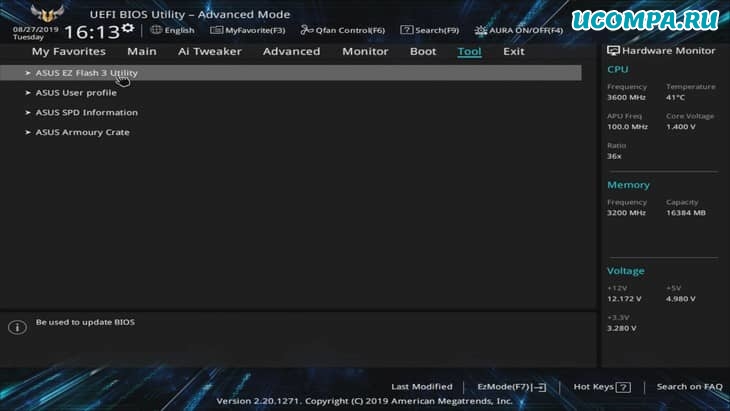
Шаг 4. Запустите средство обновления микропрограммы BIOS или средство перепрошивки
Для нашей конкретной материнской платы нам пришлось войти в раздел дополнительных инструментов.
Обычно это клавиша F7 на большинстве материнских плат.
На платах ASUS она называется «Утилита ASUS EZ Flash 3».
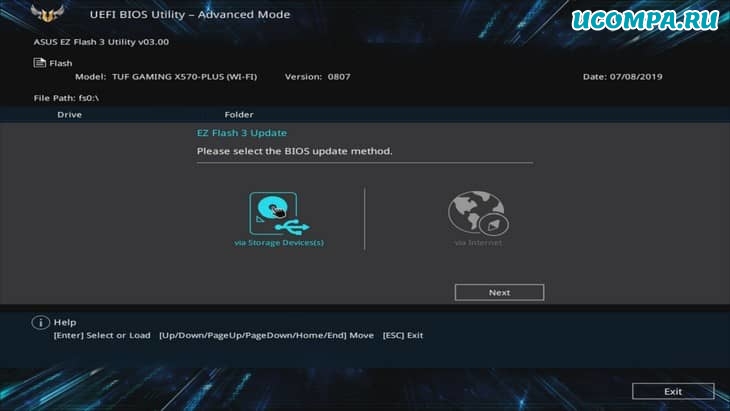
Шаг 5. Выберите флешку для запуска обновления
На этом этапе вы должны выбрать, с какого диска BIOS будет использовать для обновления.
Выберите флешку или «запоминающее устройство».
Если вы выбрали правильный диск, вы должны увидеть файл обновления BIOS, который вы скачали ранее.
Выберите файл, дважды щелкнув его.
Ваш BIOS спросит вас, хотите ли вы загрузить этот файл, ответьте «Да», чтобы начать процесс обновления.
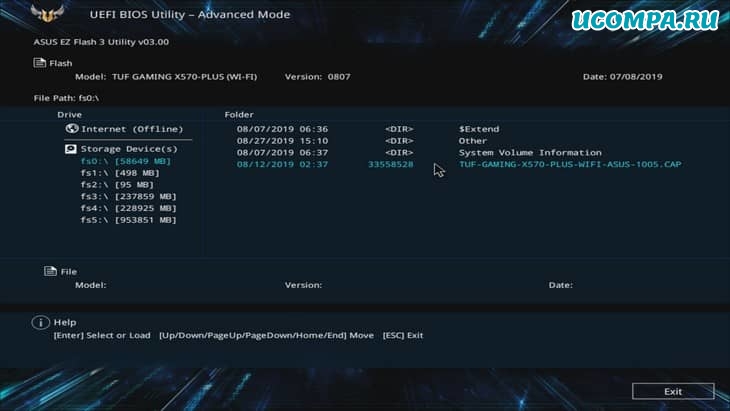
Шаг 6. Завершение обновления
На этом этапе вам будет предложено нажать «ОК», и ваша система перезагрузится.
После перезагрузки ваша система может попросить вас войти в BIOS и запустить программу установки.
На этом этапе я бы рекомендовал использовать оптимизированные настройки по умолчанию.
Дайте компьютеру перезагрузиться, и он должен загрузиться в вашу операционную систему.
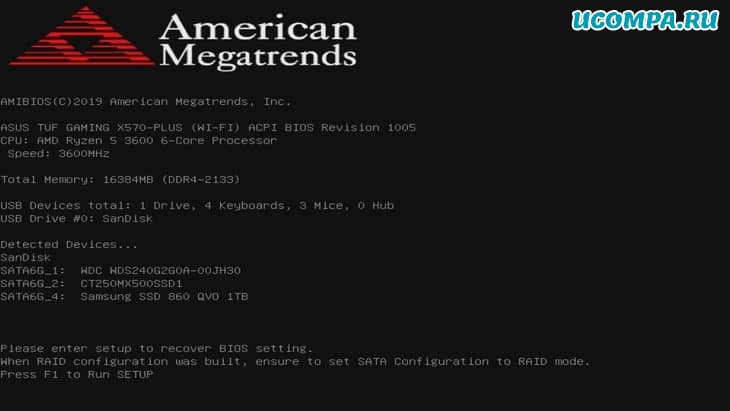
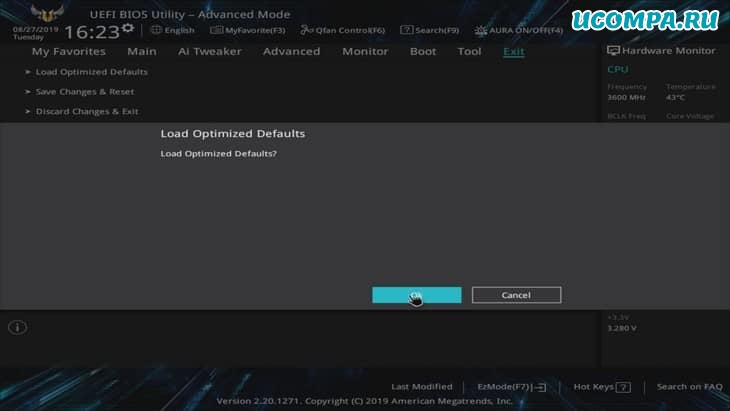
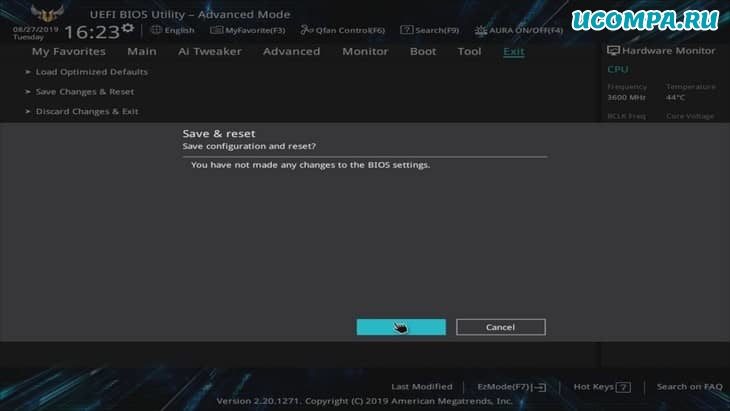
Заключительные слова
И вот оно, исчерпывающее руководство по обновлению BIOS.
Некоторые меню BIOS могут отличаться в зависимости от производителя, но, грубо говоря, это будет работать практически для любой платы.
Мы обновили плату ASUS TUF x570 Gaming PLUS WIFI.
От старта до финиша ушло примерно 10 минут.
Если у вас есть какие-либо вопросы относительно BIOS или вам нужна помощь в его обновлении, напишите нам в разделе комментариев ниже.
В этой статье мы разберемся, как обновить БИОС материнской платы Asus, Gigabyte, MSI, Asrock и других производителей. Рассмотрим вопросы прошивки (обновления) БИОСа. Какие программы использовать для прошивки BIOS, зачем его обновлять и нужно ли это делать. Какие проблемы и опасности нас могут ждать в процессе обновления.
Во всех современных стационарных ПК и ноутбуках используется унифицированный расширяемый интерфейс встроенных микропрограмм с удобным графическим меню (UEFI — Unified Extensible Firmware Interface, ранее EFI — Extensible Firmware Interface), но все продолжают называть его БИОСом. Поэтому, чтобы не повторятся, далее по тексту в статье под биосом будет подразумеваться и UEFI.
Как найти и загрузить прошивку
Ниже я привел общую пошаговую инструкцию по процессу обновления биоса на материнских платах ПК и ноутбуках ⇒
-
Определяем ПРОИЗВОДИТЕЛЯ, МОДЕЛЬ и РЕВИЗИЮ

Если у вас настольный компьютер или ноутбук от крупного бренда, например, HP, Lenovo, Acer, Dell, то надо заходить на сайт именно производителя ПК или ноута, а не материнской платы. Найти там вашу модель и в разделе загрузок или поддержки посмотреть, доступны ли обновления BIOS.
Будьте внимательны, так как у материнок бывают разные ревизии (rev. 1.0, rev. 2.0) и прошивки так же могут быть разными. Модели ноутов так же могут отличаться. Смотрите в строке P/N (Part Number). Более подробно как определить наименование модели в этой инструкции. Например, ноутбуки Асус X750LN-TY014H и X750LN-TY116H. Общая серия одна, но у первого CPU Intel i3, а у второго Intel i7 и набор логики разный соответственно.
Теперь перед нами встает вопрос — каким способом провести обновление?
Способы обновления
Есть три варианта ⇒
- Через встроенную в BIOS или UEFI специальную утилиту.
- Через диск USB в режиме DOS.
- Обновление из-под БИОС.
Перепрошивка UEFI BIOS через утилиту
Обновление с помощью фирменных программ производителя ноутбука или материнской платы выполняется в среде Windows. Это самый удобный, безопасный и предпочтительный метод для ноутбуков и большинства материнских плат настольных компьютеров (Asus, Gigabyte, MSI, Asrock, Foxconn).
Например, на компьютерах и ноутбуках Dell это можно сделать в автоматическом режиме с помощью SupportAssist, а у HP через Support Assistant.
Все такие утилиты проверяют, тот ли файл обновления вы скачали. Если его нет, то они сами его загрузят с сайта производителя.
Перед обновлением БИОС из-под Виндовс, обязательно закройте все лишние работающие программы и приложения, а то они могут помешать.
Перепрошивка UEFI BIOS через флешку USB в режиме DOS
Самый универсальный способ обновления. Для этого создается загрузочная флешка с DOS и самим BIOS, а если требуется, то с дополнительной утилитой для обновления. Может содержать отдельные файлы Autoexec.bat или Update.bat для запуска процесса в DOS.
- загрузите систему с загрузочного USB накопителя;
- после загрузки режима DOS, следуйте инструкции вашего производителя материнки или ноута, ссылки на которые я дал ниже по тексту;
- после успешного прохождения процедуры прошивки, перезагрузите компьютер.
Я специально не даю подробной инструкции для каждого разработчика материнских плат или ноутбуков, так как могут произойти изменения в работе их утилит и самом процессе, что приведет к большому риску неудачной прошивки.
Обновление БИОС в самом BIOS
Все современные материнские платы имеют поддержку такого способа обновления ⇒
Еще раз проверьте, что загруженная прошивка точно от вашей материнки.
Для многих материнских плат можно использовать любой из этих способов.
Инструкции по обновлению для разных производителей
В зависимости от материнской платы (с обычным она BIOS или UEFI), обновление можно делать различными способами. Перед началом, я настоятельно рекомендую почитать инструкцию производителя вашего оборудования.
Если упустить какие-либо тонкости, то есть вероятность того, что во время обновления случится сбой.
Ссылки на официальные инструкции по обновлению микрокода BIOS системной платы или ноутбука ⇒
Для всех современных материнских плат от Asus с UEFI, лучше использовать утилиту USB BIOS Flashback. В этой статье на официальном сайте подробно описано, как ее использовать.
Для старых материнок пользуемся Asus Update Utility (EZ Flash tool) для Windows. Как это сделать, смотрите в этой статье. Так же там есть инструкция, как это сделать из-под DOS.
Gigabyte
На официальной странице по обновлению кода bios на материнках Gigabyte, есть интструкции по всем трем способам. С помощью утилит Q-Flash и @BIOS. Они сами определят вашу версию биоса, и если есть более свежая версия, то загрузят ее и установят.
Для прошивки биоса материнок этого производителя, используем программу MSI Live Update или M-Flash. Они самим определят вашу версию и скачают обновление.
Инструкции и программы можно найти в разделе поддержки по вашему продукту на сайте MSI или загрузить PDF.
Asrock
У Асрок есть утилита ASRock Instant Flash. Она так же все делает в автоматическом режиме, достаточно нажать F6. Инструкция по работе с ней на официальном сайте.
Зачем и когда нужно обновлять BIOS
Поддержка нового оборудования (новых процессоров, поддержка памяти с более высокой частотой, жестких дисков) Добавление новых функций или открытие необходимых меню в биос Сбой при прошивке, который приводит материнку в нерабочее состояние и требование нести ее в ремонт и восстанавливать прошивку программаторомЕсли у вас компьютер или ноутбук нормально работает, нет никаких проблем с определением оборудования, не появляются ошибки и глюки, то обновлять БИОС я бы вам не советовал, так как это связано с определенными рисками, о которых я расскажу ниже в статье.
Насколько опасно?
Обновление BIOS материнской платы — процесс достаточно простой, но требует выполнения ряда условий, чтобы все прошло в штатном режиме ⇒
- недопущение отключения питания (использовать ИБП);
- бывают проблемы с файлом обновления (несовпадение версий, ошибка записи данных). Не допускайте этого;
- перед выполнением обновления лучше сделать резервную копию биоса. Ее обязательно сохранить на внешний носитель (флешку или портативный диск).
Платы от Asus, Gigabyte, MSI и AsRock имеют различные механизмы по восстановлению. У Асрок и Гигабайт ставят две микросхемы с BIOS — главная и резервная. При возникновении неисправности основной микросхемы, материнка может запуститься с резервной и провести восстановления. А у MSI и Asus есть технологии Flash BIOS Button и CrashFree BIOS 3.
Если сбой все таки произошел, то всегда есть резервный вариант — прошивка с помощью программатора, но это стоит денег и потери времени.
Попробуем решить непростую задачу когда нужно обновить БИОС без процессора на материнской плате. Что такое BIOS и как им пользоваться, если коротко, самостоятельная микропрограмма, отвечающая за загрузку Windows на вашем компьютере. БИОС проверяет загрузку при старте компьютера и его аппаратной составляющей. Сам он является частью материнской платы и записан внутри неё, что важно (существует заблуждение, что эти данные хранятся на жестком диске в операционной системе). В современных материнских платах БИОС использует UEFI. Это расширяемая прошивка, но с гораздо большим функционалом и гибкостью.
Подходить к обновлению БИОС нужно последовательно и обновлять его в случаях крайней необходимости. Есть хорошая цитата большого количества сисадминов:
Не трогай то, что хорошо и так работает

Бесплатный совет: Нет надобности обновлять микропрограмму на прекрасно себя чувствующем компьютере, лучше его не обновлять.
- Если касаться старых материнских плат, то процесс прошивки будет достаточно сложным и не всегда заканчиваться положительно, особенно обновления из под DOS;
- Улучшения незаметны, по крайней мере в большинстве случаев результатов вы не увидите;
- Не всегда обновленные версии прошивок устойчивы в работе, бывает сырые версии прошивок которые попьют вашей кровушки;
- В момент обновления любое отключение от электросети может навредить, банально перестанет загружаться система.
Можно ли обновить BIOS материнской платы без CPU?
Как быть? Какие есть варианты? Ниже перечислим возможные пути выхода из данной ситуации:
- Обратиться напрямую в (СЦ) гарантийный сервис магазина где была приобретена материнская плата. Вариант не быстрый, но надежный.
- Прозвонить своих знакомых на предмет возможной совместимости материнской платой с их процессором. Друзья могут войти в положение и помочь в данной ситуации.
- На некоторых современных материнских платах есть утилита Q-Flash Plus, у компании Gigabyte целая серия плат поддерживающая его, но на младших стоит уже — Q-Flash. Для него потребуется CPU и память.
- Остается самый сложный путь — программатор. Задача не простая и могут возникнуть объективные сложности. Возможно потребуется выпаивать микросхему памяти БИОСа.
К чему могут привести попытки самостоятельной прошивки через программатор, можно прочитать ниже. Увы, в данном случае без негативных последствий не обошлось.

Все перечисленные способы единственный вариант на данный момент времени. Других способов обновить БИОС системы без процессора нет.
В каких случаях и когда требуется обновлять БИОС?
Стоит обновиться в двух случаях:
- Если вам известно что в новой версии БИОС были учтены и исправлены серьезные ошибки, такое бывает у всех производителей и часто о них пишут на самих форумах пользователи. Простой пример, когда были проблемы с запусками и совместимостью операционных систем из-за сырой прошивки. Бывают прямые рекомендации от самого производителя материнской платы с рекомендациями.
- Если стоит задача делать апгрейд и ставим новый процессор, здесь желательно обновиться до последней версии БИОС. Так как после обновления производителям наверняка будут учтены особенности новых ревизий процессоров.
Прошивки с обновлениями для ноутбуков также появляются регулярно и не требуют обязательных условий для обновления. Все обновления носят скорее рекомендованный характер, а не обязательное условие. Рекомендуем изучить нашу статью как можно обновить БИОС с флешки по ссылке.

Не рекомендуется обновляться при стабильно работающей системе как и эксперименты. Любые обновления БИОС только в случае крайней необходимости. Перед обновлениями внимательно смотрим на возможность установки материнской платы и процессора с нужной версией прошивки и избегаем лишних проблем.
Так же стоит учитывать, что все обновления могут отличаться и зависят от производителя материнской платы, их модельного ряда и других особенностей.
Читайте также:

