Форматирование uefi диска с флешки
Обновлено: 30.06.2024
Доброго времени суток.
На новых компьютерах и ноутбуках очень многие пользователи сталкиваются с невозможностью загрузки с установочной флешки с Windows 7, 8. Причина этому простая — появление UEFI.
UEFI — это новый интерфейс, призванный заменить устаревший BIOS (и между делом защитить ОС от вредоносных загрузочных вирусов). Чтобы загрузиться со «старой установочной» флешки — нужно зайти в BIOS: затем переключить UEFI на Legacy и выключить режим Security Boot. В этой же статье я хочу рассмотреть вопрос о создании «новой» загрузочной UEFI флешки…
Пошаговое создание загрузочной UEFI флешки
Рассмотрим создание UEFI флешки в обоих программах.
RUFUS
1) После того, как скачаете Rufus — просто запустите ее (установка не требуется). Важный момент: запустить Rufus нужно под администратором . Для этого в проводнике просто щелкните правой кнопкой мышки по исполняемому файлу и выберите в контекстном меню данную опцию.

Рис. 1. Запуск Rufus от имени администратора
2) Далее в программе нужно задать основные настройки (см. рис. 2):
- устройство : укажите флешку, которую вы хотите сделать загрузочной;
- схема раздела и тип системного интерфейса : здесь нужно выбрать «GPT для компьютеров с интерфейсом UEFI»;
- файловая система : выберите FAT32 (NTFS не поддерживается!);
- далее выберите образ ISO который хотите записать на флешку (напоминаю, если что Windows 7/8 на 64 bits);
- отметьте галочками три пункта : быстрое форматирование, создание загрузочного диска, создание расширенной метки и значка.
После произведенный настроек нажмите кнопку «Старт» и подождите пока скопируются все файлы на флешку (в среднем операция длится 5-10 минут).
Важно! Все файлы на флешке при подобной операции будут удалены! Не забудьте заранее сохранить с нее все важные документы.

Рис. 2. Настройка Rufus
WinSetupFromUSB
1) Сначала запускаете утилиту WinSetupFromUSB с правами администратора .
2) Затем задаете следующие настройки (см. рис. 3):
- выберите флешку , на которую будете записывать образ ISO;
- поставьте галочку « Auto format it with FBinst «, затем поставьте еще несколько галок со следующими настройками: FAT32, align, Copy BPB ;
- Windows Vista, 7, 8…: укажите установочный образ ISO с Windows (на 64 bits);
- и последнее — нажмите кнопку GO .
Рис. 3. WinSetupFromUSB 1.5
Затем программа вас предупредит, что все данные на флешке будут удалены и попросит вас еще раз согласиться.
Рис. 4. Продолжить удаление.
Рис. 5. Флешка записана / работа выполнена
Кстати, WinSetupFromUSB иногда ведет себя «странно»: кажется что она зависла, т.к. нет никаких изменений в нижней части окна (где расположена полоска информирования). На самом деле она работает — не закрывайте ее! В среднем, время создания загрузочной флешки — 5-10 мин. Лучше вообще во время работы WinSetupFromUSB не запускать другие программы, особенно разного рода игры, редакторы видео и пр.
На этом, собственно, все — флешка готова и можно приступать к дальнейшей операции: установки Windows (с поддержкой UEFI), но эта тема следующего поста…
При покупке нового ноутбука (компьютера) все больше пользователей сталкивается с различными ошибками при установке (обновлении) ОС Windows (например, популярная ошибка "установка Windows на данный диск невозможна. " или устройство вообще не видит загрузочную флешку).
Происходит это из-за того, что в новых компьютерах "старый" классический BIOS меняется на UEFI. И, разумеется, создавать загрузочные носители под UEFI — нужно несколько иначе (поэтому, с созданных по "старой" технологии флешек, не получается установить Windows).
Итак, будем со всем этим разбираться по порядку.

Создание загрузочной флешки под UEFI (GPT)
Вопрос 1: «У меня BIOS или UEFI?»
Хочу начать статью с одного из самых популярных вопросов: "Как узнать, UEFI у меня на компьютере или BIOS, в чем у них разница. ".

UEFI и BIOS: наглядная разница.
В плане кардинальных отличий UEFI от BIOS, на которые стоит обратить внимание:
Вопрос 2: узнаем разметку диска GPT или MBR

Во вкладке "Тома" будет указан "Стиль раздела" :
- либо "Таблица с GUID" (как на примере ниже) — это GPT;
- либо MBR.

Вкладка тома - стиль раздела
«Правильная» запись ISO-образа на флешку
1) Первое, что необходимо сделать, это вставить флешку в USB-порт и скопировать с нее всё важное, что на ней есть (в процессе дальнейшей работы с нее все будет удалено!).
2) Утилиту Rufus нужно запустить от имени администратора (если кто не знает - достаточно зайти под учетной записью администратора в Windows, щелкнуть правой кнопкой мышки по исполняемому файлу программы и выбрать сию функцию во всплывшем контекстном меню).

Запуск Rufus от имени администратора
3) Далее самое важное (выполняйте по порядку!):

Настройки Rufus 2.1 для записи установочного носителя
Обновление от 24.01.2019.
Утилита Rufus при обновлении до версии 3 несколько изменила дизайн. На всякий случай (чтобы не было путаницы) добавлю скрин окна более новой версии.

Rufus 3.4 - создание флешки под UEFI (GPT)
4) Rufus вас, кстати, предупредит, что во время записи будут удалены все данные на флешке, и попросит подтвердить операцию. Если все нужное с флешки заранее скопировали - жмите "OK".

Предупреждение об удалении данных
5) Минут через 5-10* (время зависит от работы USB, флешки, выбранного ISO образа) — флешка будет готова и можно приступать к установке Windows.

Собственно, созданный носитель по рекомендациям выше, должен работать на всех современных ПК и ноутбуках.
На сим пока всё, успехов!
Первая публикация: 07.03.2018


Спасибо, полезная инфа. По большому счёту мне нужно было только узнать разницу MBR и CPT, но попутно много полезного (действительно полезного) для себя прочитал)). Удачи!
Одного не могу понять, как то все не логично. У меня комп с UEFI, Стиль разделов GPT, в биосе включен CSM (чистый UEFI мне не нужен). При записи Руфусом что выбрать:
GPT + UEFI (non-CSM) или MBR + UEFI CSM?
В режиме MBR + UEFI CSM все прекрасно устанавливается на GPT раздел.
Интересно, как правильно. Если же выставить GPT + UEFI (non-CSM), но так у меня включен CSM и раздел GPT. Что то они намудрили в программе, какая то путаница.
CSM используется для загрузки старых операционных систем (и ПО). Конкретно, в вашем случае может быть большой разницы и нет (т.к. в UEFI есть нужные опции), а вот на некоторых новых ноутбуках (скажем) вы с такой загрузочной флешки просто не сможете установить ОС.
Кстати, специально попробовал, включил в BIOS secure boot, отключил CSM, включил режим UEFI, и в этом режиме загрузился с флешки, записанной Руфусом с параметрами MBR + BIOS (или UEFI-CSM), все загружается, хотя по идее не должно, до момента установки и выбора разделов доходит, дальше не пробовал (нет лишнего компа с UEFI для экспериментов). В общем сделал вывод, что для того чтоб именно Руфусом записать универсальную флешку для разных стилей раздела, надо выбирать MBR + BIOS (или UEFI-CSM).
Подскажите есть средство для определения типа загрузчика для флешки - UEFI или обычный загрузчик
Гхм, а Rufus не подходит?
Да руфусом можно создать флешку с типом загрузчика uefi, а вот как определить тип загрузчика у существующей флешки?
А управление дисками не подойдет? См. первую часть заметки.
Кстати, еще можете воспользоваться MobaliveCD для проверки работы загрузочной флешки из под Windows (без перезагрузки ОС).
Хотел поставить ЛаЙК - но такой опции нету
Поэтому, скажу просто - СПАСИБО! Коротко и доступно!
У меня в Руфусе почему-то отсутствует выбор файловой системы. Отображается только NTFS, FAT32 отсутсвует для выбора, и как я понимаю, нормально флэшка GTP не создастся при ф.с. NTFS.
1) У вас новая 3-я версия Rufus?
2) При создании флешки сначала укажите GPT, потом выберите ф.с.
FAT32 не выбирается, когда образ весит больше 4гб, если меньше, то выбор появляется
Основной вопрос публикации - Как создать загрузочную флешку с Windows 10 для систем на UEFI. Берем флешку. Форматируем её в FAT32. Копируем на неё содержимо диска Windows 10 (7, 8, 8.1). Флешка готова.
Здравия! Имеются 2 флешки: Kingston Data Traveler (USB 3.0) и Transcend JetFlash (USB 2.0). Обе на 16Гб. На обе записываю одинаковый образ винды руфусом, с одинаковыми параметрами. С Kingston винда ставится, с Transcend - нет. В чем может быть причина?
Доброго дня.
Возможно дело в отсутствии каких-то драйверов под USB 2.0 (такие проблемы были у 10-ки определенных версий. ).
Можно ли на старом ноутбуке поменять BIOS на UEFI? Если да, то каким образом?
Проверьте на офиц. сайте ноутбука есть ли прошивка. Обычно, это нельзя сделать.
С помощью Ultra ISO, можно создать загрузочную флешку для mbr и uefi одновременно.
Я, к сожалению, во всём этом не разбираюсь, но надеюсь на помощь умных в этой сфере людей.
Вот возникла проблема: мне отдали системный блок, Windows 7 (некоторые просто говорят - процессор) - поновее, но я не могу с него зайти в ЮТУБ, Одноклассники. Чужое, оно и есть чужое, а как сделать своим!?
К сожалению, Ванга здесь не отвечает
Почему не можете зайти в ОК? Нет браузера, не подключен интернет, не вкл. ПК? (причин сотни. )
Здравствуйте.
Буду благодарен за разъяснение некоторых вопросов.
1) Насчет файловой системы установочной флешки: я для своей использую ntfs. Во-первых, сама мысль использовать установку современной ОС с флешки ф.с. предыдущего поколения звучит для меня как-то . несерьезно что ли, мягко говоря. А во-вторых, я храню на уст.флешке также те программы, которые я ставлю на свежеустановленную систему. И порой там лежат файлы, весящие явно больше 4 Гб. Следовательно, на FAT32 они просто откажутся размещаться.
Отсюда вопрос, так ли критично, как везде советуют, выбирать именно FAT32, а не более современную NTFS?
2) На данный момент у меня флешка размечена (тем же руфусом) как mbr bios (или uefi-csm). Раньше как-то не задумывался, предпочитал (пока) с gpt не связываться. Теперь вот подумываю ставить 10-ку на gpt. Смогу я сделать с помощью этой флешки (разметку которой я написал выше) поставить винду на gpt-диск? Или винда при полном удалении разделов (что я делаю при каждой установке) автоматически создаст mbr раздел, а не gpt?
Здравствуйте.
Хотел сначала ответить длинно и подробно, но потом подумал, что это внесет только путаницу.
В общем, очень многое зависит от вашего ПК/ноутбука/моноблока для которого вы будете подготавливать загрузочный носитель (обычно моноблоки и ультрабуки наиболее "капризны", особенно от HP, Dell, Asus). Некоторые устройства без проблем работают с универсальными флешками, другие же — наотрез отказываются их видеть.
Поэтому, от меня вам совет простой: имейте 3-4 аварийных флешки, подготовленных разным образом (установочных, с LiveCD, и с ПО). Это наиболее надежный вариант, который вас спасет при любом* развитии событий
Добрый день. Спасибо за ответ.
У меня и так уже 4 уст. флешки: 1) ось на работе; 2) XP (иногда просят "оживить" какой-нибудь доисторический комп); 3) семерка/восьмерка (когда комп - ни рыба, ни мясо); 4) 10-ка.
Если еще к этому добавить ту же 10 в разных вариациях. тогда мне впору эти флешки на шею одевать в качестве бус. Хотелось бы все-таки сократить их количество, где это возможно.
И по 2му вопросу так и не понял, установить/сохранить gpt раздел при загрузке с моей вышеописанной флешки никак не получится? Придется ее пересобирать через установку gpt uefi, если хочу получить установленную систему на диске gpt?
1) Зачем бусы? Просто небольшой пенал и напротив каждой флешки написать что там (сейчас полно всяких сумочек/пеналов можно найти).
2) При установке (или до нее) можете вызвать командную строку и преобразовать ваш диск в GPT (здесь подробнее про способы). Встанет ли на нее система с такой флешки - гадать не буду.
"Если еще к этому добавить ту же 10 в разных вариациях. тогда мне впору эти флешки на шею одевать в качестве бус. Хотелось бы все-таки сократить их количество, где это возможно."
Легко, достаточно одной более менее объемной флешки. Если записать на нее Ventoy, тогда достаточно будет хранить на ней iso образы необходимых ОС (чем их нужно больше, тем более объемная флешка нужна), причем добавлять или удалять их можно вполне себе свободно, как и просто хранить прочую информацию.
Иван
Насколько я изучил комментарии по этой программе, с ней тоже не все гладко.
Во-первых, остается проблема файловой системы - мне нужна ntfs, чтобы хранить файлы больше 4 гб.
Во-вторых, судя по комментариям, далеко не каждый образ нормально ведет себя при загрузке с флешки, созданной данной утилитой.
Возможно, впоследствии устранят большинство недочетов, но по мне - пока сыровато.
Здравствуйте!
Я понял флешка, загрузка и прочее!
А если нет Windows на компьютере, то как зайти в свойства диска и поделить его? Перед установкой образа?
Здравствуйте.
В процессе установки ОС можно. (например)
"Во-первых, остается проблема файловой системы - мне нужна ntfs, чтобы хранить файлы больше 4 гб."
Флешка форматируется в exFAT, которая прекрасно понимает файлы любых размеров, и на текущий момент поддерживается всеми современными ОС. (проблемы будут разве что с xp, но в 2020 году пора бы ее уже похоронить, к тому же судя по настройкам программы можно флешку разбить на части и будет один диск под образы, другой для прочих данных в любой удобной файловой системе (но повторюсь, сейчас exFAT везде читается и более подходящая для съемных носителей файловая система, чем ntfs).
===
"Во-вторых, судя по комментариям, далеко не каждый образ нормально ведет себя при загрузке с флешки, созданной данной утилитой."
Тут да, есть отдельно взятые образы которые нормально не грузятся, например у меня не получилось загрузиться с Kaspersky Rescue Disk, но с ним у меня и раньше при записи на флешку бывали проблемы. Вот список протестированных образов:
- Windows 10 (оригинальный образ)
- WinPE 10 Sergei Strelec
- Debian 10
- Linux Mint 20
- Fedora 33
- Fedora 33 LxQT
- Zorin OS
- Dr.Web LiveDisk
- Kaspersky Rescue Disk (выдает ошибку подписи, не загрузился)
- ESET SysRescue Live disc
Для меня уже и такого списка вполне достаточно, всего 1 из 10 не заработал. То что не заработает, буду записывать на отдельную флешку по мере надобности, все меньше флешек таскать.
При установке Win mbr на диск gpt - он станет mbr.
Копируем содержимое .iso на флешку fat32 и всё.
Либо пользуемся официальной утилитой создания флешки.
Хватит пиарить этот руфус.
Моноблок Asus v161ga UEFI с отключаемым Boot secury, GPT, Windows 10 64 bit. Нет выбора режимов Legasy или CSM в UEFI. Есть необходимость установить 32 битную ОС Windows 7 для работы со старым 16 битным приложением.
Возможно ли это?
Доброго времени.
С моноблоками часто "проблемы". Я бы посоветовал попробовать виртуальную машину (с ней должно работать).

Я упоминал о бесплатной программе Rufus, в статье о лучших программах для создания загрузочной флешки. Помимо прочего, с помощью Rufus можно сделать загрузочную флешку UEFI, что может пригодиться при создании USB с Windows 8.1 (8).
В этом материале будет наглядно показано, как именно пользоваться этой программой и кратко описано, почему в некоторых случаях ее использование будет предпочтительнее, чем выполнение тех же задач с помощью WinSetupFromUSB, UltraISO или другого аналогичного ПО. Дополнительно: Загрузочная флешка UEFI в командной строке Windows.
Обновление 2018: вышла версия Rufus 3.0 (рекомендую к ознакомлению новую инструкцию)
Преимущества Rufus
К преимуществам этой, сравнительно мало известной, программы можно отнести:
- Она бесплатна и не требует установки, при этом «весит» около 600 Кб (текущая версия 1.4.3)
- Полная поддержка UEFI и GPT для загрузочной флешки (можно сделать загрузочную флешку Windows 8.1 и 8)
- Создание загрузочной флешки DOS, установочных накопителей из ISO образа Windows и Linux
- Высокая скорость работы (по заявлению разработчика, USB с Windows 7 создается в два раза быстрее, чем при использовании Windows 7 USB/DVD Download Tool от Microsoft
- В том числе и на русском языке
- Простота использования
В общем, давайте поглядим, как работает программа.
Примечание: для создания загрузочной флешки UEFI со схемой разделов GPT, производить это нужно в Windows Vista и более поздних версиях операционной системы. В Windows XP возможно создание загрузочного накопителя UEFI с MBR.
Как сделать загрузочную флешку UEFI в Rufus
Как уже было сказано выше, программа не требует установки: она запустится с интерфейсом на языке операционной системы и главное ее окно выглядит как на картинке ниже.

Все поля к заполнению не требуют особенных пояснений, требуется указать:
- Устройство — будущая загрузочная флешка
- Схема раздела и тип системного интерфейса — в нашем случае GPT с UEFI
- Файловая система и другие параметры форматирования
- В поле «Создать загрузочный диск» кликаем по значку диска и указываем путь к образу ISO, я пробую с оригинальным образом Windows 8.1
- Отметка «Создать расширенную метку и значок устройства» добавляет значок устройства и другую информацию в файл autorun.inf на флешке.
После того, как все параметры указаны, нажимаем кнопку «Старт» и ожидаем, пока программа не подготовит файловую систему и не скопирует файлы на флешку со схемой разделов GPT для UEFI. Могу сказать, что это происходит действительно довольно быстро в сравнении с тем, что приходилось наблюдать при использовании других программ: по ощущениям, скорость примерна равна скорости передачи файлов по USB.
Если у вас возникли какие-то вопросы по использованию Rufus, а также интересны дополнительные возможности программы, рекомендую посмотреть раздел FAQ, ссылку на который вы найдете на официальном сайте.
А вдруг и это будет интересно:
11.01.2020 в 05:29
Нужно установить Виндовс 10 вместо семёрки на ноутбук Самсунг. В программе Rufus ставлю GPT и Fat 32. В биосе ставлю загрузку с флэшки. Программа установки Виндовс 10 с флэшки загружается, доходит до выбора раздела, и там пишет что то типа на выбранный раздел не установить потому что он в MBR.
Снова делаю загрузочную флешку в Rufus, выбираю MBR, но Fat 32 уже не выбрать, автоматом ставится NTFS.
И уже не грузится установка с флэшки, пишет a disk error occurred.
Что можно сделать?
11.01.2020 в 08:42
22.04.2020 в 08:29
22.04.2020 в 14:04
Да, верно, не то написал.
27.02.2020 в 11:25
Уважаемый автор! С помощью rufus установил на флешку puppyLinux bionicpup64-8.0-ru1 Он запускается под UEFI. Это легкая работающая ОС.
Теперь хочу добавить на флешку еще одну (две) ОС с поддержкой UEFI.
Ранее с помощью grub4doc это удавалось относительно легко редакцией menu.lst и распаковыванием iso образа в соответствующую папку.
С UEFI не могу!
28.02.2020 в 08:33
Здравствуйте. Поищите в сети на тему grub uefi, есть инструкции подробные. Сам не занимался этим, потому четкого быстрого решения дать не могу.
04.08.2020 в 05:25
Там всё просто если разобраться в принципе. Grub ставится на mbr. При создании grub uefi на флейте будет два раздела mbr и uefi. Я решил не мучить флейту а по твоим инструкциям расширить идею до usb-hub и 4 флешки. Одна для boot mbr gpt uefi fat32, остальные ntfs. На них iинсталлы, драйвера и софт. Параллельно настроил Wds server 2016 и решил проблему на корню. Напиши про Wds сам без копипасты
17.04.2020 в 23:29
Итак Здравствуйте
(опишу проблему подробно, как выйдет, рассчитываю на вашу помощь) Спасибо
Ноутбук (hp g62 b51sr)
Не запускает Виндовс 8.1 (УСТАНОВЛЕННУЮ НАНОВО)
Не считывает установку с флеш Виндовс 8.1
Итак: учтите то что на другом ноуте все рабочее, флеш образ и hdd полностью исправны и запускаться без особых проблем как должно!
18.04.2020 в 17:52
11.06.2020 в 07:22
Подскажите плиз если загрузочную флеху сделать под виндоус 10 64 бит mbr uefi fat32 она на диск gpt установится? На современный ноут хочу установить, 8 гб оперативки ссд+hd. Хочу чтобы разделы на ноуте в gpt были.
Флеху из под виндоус xp 32 бит делаю на руфусе, а там не дает мне флеху на десятые винды в gpt uefi сделать, только mbr uefi. Или как мне gpt uefi загрузочную флеху из виндоус xp сделать?
11.06.2020 в 13:53
Здравствуйте.
Я из под XP этой утилитой и не пользовался + думаю, ваш вариант не сработает.
Но есть способ проще: если вы просто смонтируете образ Windows 10 в системе (Daemon Tools Lite или еще как-то в XP), отформатируете флешку в FAT32 и просто все файлы с образа скопируете на неё, она будет грузиться в UEFI режиме на вашем новом ноутбуке и устанавливаться на GPT без проблем.
25.06.2020 в 10:05
25.06.2020 в 16:05
Если 7-ку нужно установить, то возможно Secure Boot требуется отключить.
26.01.2021 в 20:04
23.02.2021 в 12:27
Здравствуйте.C праздником вас 23 февраля! Подскажите правильно ли я понемаю
в руфус есть схемы разделов mbr bios и uefi-csm (Это совместимость и биос и уефи)
А gpt uefi-non csm только уефи?
24.02.2021 в 11:27
12.03.2021 в 17:05
Здравствуйте. как создать загрузочную uefi gpt флешку если образ больше 5 гб
12.03.2021 в 17:48
12.03.2021 в 18:54
Спасибо, записал флешку, раздел UEFI_NTFS почему то FAT а не FAT32 и он пустой, так должно быть?
12.03.2021 в 20:00
Он на самом деле не совсем пустой) Так и должно быть.
04.07.2021 в 10:37
Подскажите, почему нельзя на MBR сделать поддержку UEFI
Разве мы не можем сами выбрать режим загрузки, без UEFI для старых ПК, и с поддержкой UEFI для новых ПК
Но, чтобы можно было выбирать, нужен MBR
Как в этом случае установится система на новый ПК
Если флешка будет под MBR, но был выбран режим загрузки флешки с поддержкой UEFI
05.07.2021 в 22:13
Возможно, я не полностью вас понял, но, отвечая на последний пункт: если у нас флешка сделана только под MBR/Legacy, а режим загрузки (в БИОСе) мы выберем UEFI, то БИОС(UEFI) нам либо вообще не покажет нам это устройство как устройство загрузки, либо не загрузится с него.
Бывают моменты, когда у нас возникает потребность отформатировать жёсткий диск через Bios. Это может быть нужно сразу после покупки нового винчестера, при установке или переустановке операционной системы, или в виде инструмента по борьбе с вирусами. В этом материале я расскажу, как выполнить форматирование диска через биос, познакомлю читателя с различными методиками данного форматирования, а также опишу программы для форматирования через биос, которые нам в этом помогут.

Жёсткий диск
Форматирование жёсткого диска через Биос
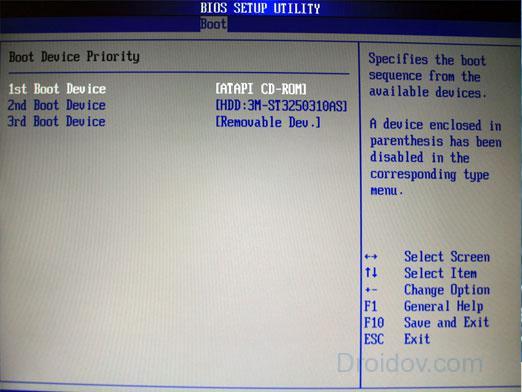
Управление через Биос
Следовательно, «форматировать винчестер через биос» можно лишь условно, в таком алгоритме биос выступает лишь логистическим звеном, позволяя пользователю с его помощью произвести необходимые операции по форматированию винчестера.
Вспомогательный инструментарий
Чтобы произвести форматирование нам понадобится программа, которая поможет отформатировать жёсткий диск. Такая программа обычно входит в состав загрузочного диска (флешки) вкупе с инсталлятором операционной системы, также она находится в составе программ диска восстановления системы (Live CD), кроме того, её можно отдельно записать на флешку или диск.
Используем командную строку
После того, как вы решили произвести форматирование жёсткого диска можно выбрать вспомогательный инструментарий. Самый простой вариант – это использовать обычный загрузочный диск ОС Windows, который есть практически у каждого пользователя. Чтобы использовать его возможности нам необходимо запустить его через биос.
format /FS:NTFS С: /q – быстрый формат в системе NTFS
format /FS:FAT32 С: /q – быстрый формат в FAT32
Можно записать ещё проще, к примеру: format c :/ q
Жмём «Ок» и дожидаемся конца процесса форматирования.
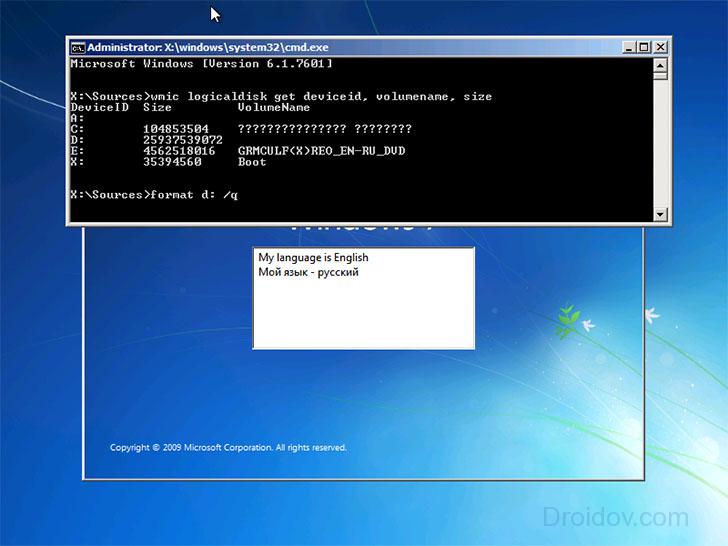
Чистка HDD
Используем возможности установщика Windows
Также можем воспользоваться встроенными возможностями установщика Windows, чтобы отформатировать жесткий диск через Биос (новая версия UEFI Boot). Также запускаемся через биос как в предыдущем случае, только в меню выбора языка инсталлятора Windows жмём «Далее». Затем выбираем «Полная установка», выбираем диск для форматирования (кликаем на него), затем жмём «Настройка диска» и там выбираем пункт «Форматировать».
Форматирование с флешки
В качестве загрузочного инструмента с инсталляцией Windows можно использовать флеш-накопитель, на который записана инсталляция ОС Windows. При этом саму флешку необходимо сделать загрузочной с помощью специальных программ (напр., UltraISO). Хотя иногда хватает просто копирования инсталлятора Windows на флешку, и запуска её с биоса. Не забудьте сделать флеш-накопитель первым загрузочным устройством в биосе как было показано выше (иногда в пункте меню «Hard Disk Drive нужно указать первым флеш-накопитель, а вторым CD (DVD) ).
Используем программу Acronis Disk Director Suite
Данная программа обычно входит в комплекс LiveCD и других сборок ОС Windows, и являет собой вспомогательную утилиту по работе с жёстким диском. После запуска приложения выбираем нужный для форматирования жёсткий диск, жмём на нём правой клавишей мыши, в появившемся меню жмём на «Форматировать», выбираем вид файловой системы и подтверждаем операцию, нажав «Выполнить». После окончания операции перезагружаемся.
Визуально методику работы данной программы можно посмотреть на видео:
Paragon Hard Disk Mananger
Также можно воспользоваться бесплатным инструментом DBAN, который легко очищает и форматирует жёсткий диск. Чтобы воспользоваться его функционалом эту программу нужно сделать загрузочной с флешки, в этом нам поможет соответствующий софт (напр., Universal USB Loader).
Как это выглядит визуально показано на видео:
Заключение
Как можем видеть, форматирование жёсткого диска через Биос осуществляется с помощью вспомогательного инструментария в виде загрузочного диска или флешки, на которых установлен инсталлятор ОС Windows. Возможности последнего позволяют легко провести инсталляцию, как с помощью командной строки, так и с помощью самого установщика Windows. При этом всегда существует альтернатива в виде различных вспомогательных программ, входящих в различные сборки LiveCD, этих инструментов вполне достаточно для лёгкого и быстрого форматирования нужного нам жёсткого диска.
Читайте также:

