Как установить оперативную память на acer aspire v3 571g
Обновлено: 02.07.2024
Читайте как проапгрейдить старый ноутбук если он тормозит, как установить SSD, оперативную память, заменить процессор на i7, установить bluetooth модуль.
Как апгрейдить Acer Aspire ноутбук, если он тормозит — установить SSD и i7 процессорВремя от времени каждый пользователь мобильного ПК замечает, что его устройство перестает справляться с повседневными задачами. Это могут быть просмотры фильмов на ютубе, времяпрепровождение в видеоиграх или даже рабочий процесс в одной из офисных программ. В большинстве случаев причиной снижения производительности является самый обычный перегрев ноутбука вследствие его загрязненности. Это самая частая причина, однако далеко не всегда удается решить проблему производительности путем чистки, если ноутбук банально устарел.
В этой статье мы рассмотрим процесс обновления ноутбука Acer Aspire 7750 с двухъядерным процессором i3 второго поколения (4 потока) и интегрированной видеокартой. Изначальная производительность ноутбука — слабая, устройство перегревается, Full HD (1080p) видео воспроизводит с трудом, а с Full HD 60 fps — вообще не справляется.
Что можно улучшить в ноутбуке
Первое — разобрать, почистить и заменить термо-пасту под теплоотвод процессора.
Если при запуске ноутбука куллер сразу начинает работать на пределе, как будто вы запустили тяжелую программу, а температура процессора поднимается до предельных 80*С и выше — это говорит о том, что система охлаждения не справляется. Кроме того, наблюдается снижение частоты работы ядра интегрированной видеокарты. Как это упоминалось раньше, особенно остро проблема ощущается при просмотре видео в Full HD. Другое проявление перегрева — неожиданное прекращение работы ноутбука.
Второе — повысить скорость работы и загрузки устройства. Этого можно достичь путем подключения SSD-диска с последующей установкой на него операционной системы, повышением объема и частоты оперативной памяти.
Третье — повысить общую производительность ноутбука путем замены процессора на новую модель с большей частотой и большим количеством ядер, которая будет поддерживать гипер-потоки и турбобуст. Все эти обновления с повышенным объемом кэш-памяти гарантированно повысят скорость работы устройства.
Четвертое — полезным апгрейдом для пользователя ноутбука станет замена устаревшего модуля wi-fi на новый, но с поддержкой bluetooth. Это позволит избавиться от лишнего адаптера в слоте USB и освободит место для другого более важного устройства.
Если первые два пункта обычно не вызывают сложностей, то третий пункт способен создать некоторые вопросы. Именно с целью помочь вам разобраться с ними и был создан этот материал.
Условия совместимости комплектующих
Для того, чтобы все приобретенные комплектующие заработали корректно, необходимо соблюсти следующие три условия:
1. Сокет на материнке ноутбука должен быть строго формата PGA .

Требования программ (а в особенности — игр) к «железу» растут день ото дня. И ноутбук, еще недавно носивший гордое имя «игрового», однажды вдруг перестает устраивать игровые новинки — и очень часто именно объемом оперативной памяти. Можно ли что-нибудь с этим сделать?
Можно ли увеличить память в ноутбуке?
Возможностей по апгрейду у ноутбуков намного меньше, чем у обычных персональных компьютеров: о замене видеокарты или установке дополнительной пары жестких дисков владельцу ноутбука остается только мечтать. Но с оперативной памятью пока не все так плохо: на многих ноутбуках модули памяти пока еще съемные, более того, порой на материнской плате ноутбука остается свободный слот под дополнительный модуль.

Так что алгоритм расширения памяти ноутбука довольно прост:
1. Узнать максимальный объем памяти для вашего ноутбука.
2. Узнать, есть ли на вашем ноутбуке свободный слот для модулей памяти.
- Если есть, узнать параметры установленного модуля и купить аналогичный.
- Если нет, выяснить, какие модули памяти поддерживает материнская плата ноутбука, и купить более емкие и современные.
3. Произвести установку или замену модулей памяти.
Однако этот алгоритм подойдет не всем пользователям. Большинство современных нетбуков и ультрабуков, все Macbook с 2013 года, многие ноутбуки Acer, ASUS и HP имеют интегрированную память: микросхемы ОЗУ в них распаяны прямо на материнской плате. Увеличить объем оперативки в таких ноутбуках не получится.

А как выяснить, встроенная ли память или нет? Найдите описание вашей модели ноутбука на сайте производителя или продавца и обратите внимание на характеристики памяти. Если там значится «интегрирована» или «память не добавляется», то — увы, увеличить объем ОЗУ на этой модели не получится.

Ну а для остальных ноутбуков рассмотрим все пункты алгоритма поподробнее.
Как узнать, какой максимальный объем памяти поддерживает ноутбук?
Обратиться к документации или к официальному сайту производителя ноутбука. В характеристиках модели наверняка будет указан максимальный поддерживаемый объем памяти. Если он больше текущего, можно двигаться дальше. Если вы не уверены, сколько памяти установлено у вас на ноутбуке, щелкните правой кнопкой мыши на значке «Мой компьютер» и выберите пункт «Свойства» в выпадающем меню (Windows 7/8/10). В открывшемся окне будет приведен объем установленной памяти.

Сомнительно, что стоит напоминать об этом в 2020 году, но если на приведенном выше экране вы видите «Тип системы: 32-разрядная», то больше 4 Гб памяти такая система не увидит. Для 64-разрядных систем подобных проблем не существует.
Как узнать, есть ли на материнской плате свободный слот под модуль памяти?
Казалось бы, чего тут сложного — открыть да посмотреть. Тем более, что для установки модулей это все равно придется сделать. Увы, зачастую это не так просто, как кажется. Порой для доступа к слотам памяти приходится разбирать чуть ли не весь ноутбук. А если у ноутбука еще не вышел гарантийный срок, появятся дополнительные проблемы в виде гарантийных стикеров. Чтобы без разборки ноутбука узнать, есть ли в нем свободный разъем под оперативку, придется обратиться к документации или к сайту производителя.
В последнее время производители выпускают сразу несколько версий ноутбуков, которые практически не отличаются по маркировке или вовсе значатся как одна и та же модель. Чтобы наверняка выяснить, есть ли конкретно в вашем ноутбуке свободный слот, можно воспользоваться бесплатной программой для определения характеристик материнской платы — например, CPU-Z. Во вкладке SPD («скорость») разверните выпадающий список слотов памяти. На большинстве ноутбуков два слота — выберите последний.

Пусто? Значит, слот свободен. И вы можете удвоить текущую оперативную память ноутбука, просто установив во второй слот модуль памяти, аналогичный тому, что установлен в первом. Но имейте в виду, что программы не всегда правильно определяют количество слотов: если официальный сайт говорит одно, а CPU-Z — другое, верить следует первому.
Что значит «аналогичный модуль памяти»?

У нового модуля памяти тип должен быть точно таким же, без исключений. Модуль с другим типом памяти просто не встанет в слот. А если вы умудритесь вставить плашку DDR4 в слот DDR2 (что вполне можно сделать, приложив некоторое усилие), то это закончится гибелью модуля памяти, а скорее всего, и материнской платы заодно.
Совпадение следующих характеристик не обязательно, но крайне желательно — особенно на DDR2:
- Частота (Max Bandwidth) — может быть 800 MHz, 1066 MHz, 1333 MHz и далее. Частота определяет скорость работы с памятью. Если у разных модулей разные частоты, то оба будут работать на частоте самого медленного. Поэтому новый модуль должен иметь такую же частоту или еще выше.
- Объем (Module Size) — 2048 MBytes, 4096 MBytes и так далее.
- Ранг (Ranks) — Single или Dual.
- Тайминги (Последний столбец в таблице Timings Table) — нас интересуют первые четыре значения, это могут быть наборы вида 11-11-11-28, 9-9-9-36, 9-9-9-24 и т. п.

Что делать, если не получается найти подходящую память?
Тип памяти (DDR, DDR2, DDR3 и т. д.) должен совпадать в любом случае. Однако, с приобретением новых модулей DDR и DDR2 могут быть проблемы — это устаревшие стандарты, которые в магазинах практически не встречаются.
А для актуальных DDR3 и DDR4 полное совпадение этих параметров на всех модулях памяти не является строго обязательным — многие материнские платы будут корректно работать с установленными «плашками» разного ранга, частоты и объема. Но есть и редкие «привереды» среди материнских плат, которые не запустятся с модулями разного ранга, или заработают не самым оптимальным образом. Поэтому при покупке нового модуля рекомендуется параметры подбирать такие же, как у уже установленного. Если этого по каким-то причинам не получается сделать, то смотрите за тем, чтобы частота нового модуля не была меньше, а тайминги — больше, чем у установленного.
Что делать, если свободных слотов памяти нет?
Не расстраиваться — ведь это значит, что вам незачем привязываться к уже установленному и наверняка устаревшему модулю памяти. Увеличить объем памяти можно, просто придется ее не добавлять, а менять полностью.

Одна качественная, объемная, быстрая планка памяти обойдется дороже, чем установка дополнительного модуля, но с единственным разъемом особо выбора нет. И здесь уже имеет смысл немного разобраться с параметрами модулей памяти:
Тип памяти останется прежним — разные версии DDR между собой никак не совместимы. А вот с другими параметрами можно «поиграться».
Определите максимальную частоту памяти для вашего ноутбука (эту информацию также можно найти на сайте производителя или продавца).

Чем выше частота памяти, тем быстрее она работает, но не имеет смысла покупать модуль с частотой большей, чем поддерживает материнская плата — в этом случае вы просто впустую потратите деньги (быстрые модули памяти дороже медленных). Вряд ли стоит говорить что-либо про объем памяти — всем известно, что чем её больше, тем лучше. Здесь следует ориентироваться лишь на максимальный объем памяти, поддерживаемый ноутбуком и на свой кошелек.
При покупке новой памяти имеет смысл обратить на тайминги — задержки при доступе к памяти. Чем тайминги меньше, тем память быстрее, но сравнивать по ним следует только модули одной частоты. (Тайминг 15 для частоты в 2400 МГц по продолжительности задержки сравним с таймингом 5 для частоты 800 МГц: 1 / 2400 * 15 = 1 / 800 * 5).
Основные тайминги:


Обратите внимание также на расположение чипов. На скоростные характеристики это не влияет, но чипы с двухсторонней установкой чипов обычно толще и могут физически не поместиться в корпус ноутбука при стесненной их установке.
Можно ли установить память без разборки ноутбука?
Только в том случае, если у ноутбука есть сервисная крышка или лючок оперативной памяти. Переверните ноутбук и поищите на нем небольшую (примерно 7х9 см) крышку с винтами — под ней и будут модули оперативной памяти.

Нет такой маленькой крышки? Возможно, есть большая крышка на добрую половину площади всего дна?

Но вообще если есть хоть какой-нибудь люк, под него следует заглянуть — предварительно отключив ноутбук от сети, вынув батарейку и убедившись, что крышка не заклеена гарантийной наклейкой, если ноутбук еще на гарантии. Если под лючком обнаружатся модули памяти, то вам повезло — дальше разбирать ноутбук для замены оперативки не придется.
Лючка нет, крышек нет, что делать?
Пока еще не поздно, отказаться от идеи самостоятельного апгрейда и обратиться в специализированный сервисный центр.
Или, тщательно осознав все возможные риски и оценив собственные силы, разбирать ноутбук. На разных моделях это может быть связано с трудностями разного уровня — на некоторых достаточно вывинтить пару мелких саморезов и отогнуть десяток защелок, на иных придется извлечь пару десятков разнообразных винтов, снять клавиатуру и тачпад, вынуть из хрупких ножевых разъемов пару-тройку плоских шлейфов и т. д. В любом случае не следует начинать разборку «наугад» — очень велик шанс если и не «убить» ноутбук совсем, то, как минимум, сломать пару-тройку пластиковых защелок корпуса.

Сначала следует поискать разборку своей модели в Интернете — и только найдя подробные инструкции, браться за отвертку. Если описание разборки выглядит пугающе, и вы не уверены в своих силах, лучше доверьте эту работу профессионалам из сервисного центра.
А что это за наклейки мешают разобрать ноут?
Гарантийные наклейки защищают устройство от несанкционированного вскрытия. Обычно их клеят поверх сервисного лючка или одного из винтов, удерживающих крышку.

Наклейки могут быть и внутри — на установленных модулях памяти или даже на пустом слоте. Повреждение любой из наклеек приведет к потере гарантии. Если гарантия еще действует, и вы не хотите ее терять — добавить оперативную память можно только через авторизированный сервисный центр.
Как снять/установить модуль памяти?
Итак, до слотов памяти вы добрались, и вам ничего не мешает приступить к замене/установке модулей памяти. Вы же не забыли отключить ноутбук от сети и вытащить аккумулятор? Это еще не все — модули памяти «боятся» статического электричества, поэтому будет нелишне предпринять некоторые меры предосторожности:
- не надевайте синтетическую и шерстяную одежду;
- не прикасайтесь к контактам модулей, к ножкам микросхем и токоведущим дорожкам;
- перед началом работы с ноутбуком «сбросьте» статический заряд, прикоснувшись рукой к батарее или металлической водопроводной трубе.

Модули удерживаются в слотах с помощью боковых защелок, их нужно раздвинуть в разные стороны и модуль освободится. Новый модуль памяти вставляется в слот под углом, с некоторым усилием, до упора — защелки при этом должны плотно зафиксировать модуль. Перед установкой модуля убедитесь, что вы ставите его правильно, не «вверх ногами». Для этого проверьте положение ключа — выемки в контактном ряду — он должно соответствовать положению ответного выступа в слоте. Убедитесь, что модуль «сидит» ровно, без перекосов, что обе защелки полностью зафиксировались в пазах по бокам модуля.
Как убедиться, что память работает без ошибок?
То, что компьютер включился после замены/установки модулей памяти, еще не говорит о том, что все в порядке — ошибки памяти одни из самых коварных и могут проявляться совершенно бессистемно. Протестировать ОЗУ можно с помощью какой-либо из специализированных программ — например, TestMem5. От аналогичных программ она отличается простотой использования — для проверки памяти достаточно просто запустить программу и подождать несколько минут.

Первые несколько дней после установки новых модулей следует внимательно следить за работой системы — появление «синих экранов смерти», беспричинные зависания и перезагрузки могут быть симптомами сбоев в памяти.
Существуют три разновидности ОЗУ: DDR, DDR2, DDR3. Первые DDR уже не актуальны и на сегодняшний день применяются только DDR2 и DDR3




Любой ноутбук или компьютер может поддерживать только один из этих видов. Отличаются они частотой, скоростью обмена данных и вырезом на планке в районе контактов, чтобы нельзя было вставить в слот непредназначенный вид памяти. Узнать какой тип DDR поддерживается вашим ноутбуком, вы можете из тех. паспорта, прочитать наклейку на модуле памяти, которая уже установлена в данный момент, или воспользоваться одной из множества программ определяющих технические характеристики компьютера. Если у вас возникнут сложности на данном этапе, то лучше проконсультируйтесь у специалиста.
Помните, что количество объема памяти, которую вы можете доставить, зависит еще и от разрядности вашего процессора. Если у вас 32- битный процессор и соответствующая операционная система, то больше 3 Гб памяти ноутбуком задействовано не будет. Чтобы не иметь этих ограничений, необходимы: 64-битный процессор и 64-разрядная операционная система.
Переходим к практике.
Чтобы увеличить объем оперативной памяти, нам необходимо уставновить дополнительный модуль (заранее приобретенный) в свободный слот. Сразу же возникает вопрос: "Где искать этот слот?". Слоты для памяти находятся на материнской плате ноутбука, обычно снизу.
Бывает, что слоты расположены сверху (под клавиатурой ноутбука). Рассмотрим оба варианта:
Вариант 1. Добавление оперативной памяти, если слоты сверху.







Вариант 2. Добавление оперативной памяти, когда слоты снизу.
Теперь рассмотрим более простой способ добавления оперативной памяти, когда слоты для памяти находятся снизу. Для примера возьмем ноутбук Acer Aspire 5315 с памятью DDR II. Вот он красавец:




Или вот другой пример когда расположена снизу.
Выключите ноутбук и отсоедините блок питания.










На этом установка окончена. Закройте отсек крышкой и прикрутите обратно винты. Вставьте батарею, подсоедините питание и можете включать ноутбук.
Чтобы проверить количество оперативной памяти, нажмите правой кнопкой мыши по иконке «Мой компьютер» и выберите свойства. Смотрите данные пункта «Память (ОЗУ/RAM)».
Увеличение оперативной памяти компьютера Acer — процесс, который проводится инженерами Сервисного центра с соблюдением условий, гарантирующих сохранение функциональности данного устройства. Стоимость и сроки работы сообщаются пользователю в день посещения Сервис-центра. Этапы услуги следующие:
- Диагностика;
- Разборка PC Acer;
- Процесс добавления или замены ОЗУ;
- Гарантии.
Диагностика
Увеличение оперативной памяти на компьютере Acer реализуется по желанию пользователя. Эта процедура не относится к ремонтно-восстановительным работам и без проведения данных манипуляций компьютер функционирует без перебоев. Но добавление оперативки предоставляет ряд преимуществ, связанных с увеличением скорости работы PC. Как результат – графика игр не тормозит, браузер работает быстрее, работать в приложениях легче.
Но перед процедурой увеличения ОЗУ инженер диагностирует PC Acer, чтобы выяснить состояние аппаратной части и рациональность процедуры. С памятью 4 Гб и больше работает только 64-битная ОС. Если на 32-битной устанавливается больше 3 Гб, данный объем памяти не будет использоваться системой.
Разборка PC Acer
Чтобы добавить планки, необходимо добраться до материнской платы. Для этого мастер выключает ПК и отсоединяет устройство от сети, после чего снимается детали корпуса. Постепенно извлекаются комплектующие, преграждающие доступ к нужному компоненту персонального компьютера.

Процесс добавления или замены ОЗУ
Увеличение оперативной памяти проводится двумя способами: либо старая планка меняется на новую, более вместительную, либо к старой детали добавляют дополнительную. Во втором случае вторая должна совпадать с первой по объему и быть того же производителя. Только в этом случае не возникнет конфликт между модулями, и оперативка ПК Acer увеличится вдвое.
Сами планки находятся на материнской плате, в специальных гнездах. В отличие от ноутбуков и моноблоков, аппаратная часть ПК лишена тесной интеграции компонентов, поэтому добавление новой детали производится механически, без пайки – путем монтажа исправной запчасти в пустое гнездо до щелчка.
Гарантии
Инженеры Сервисного центра используют только оригинальные комплектующие, что гарантирует совместимость модулей. После увеличения оперативной памяти компьютера Acer проводится тестовое включение и проверка выполнения услуги в Службе контроля качества. На новую комплектующую предоставляется гарантия до 3-х лет. Доставка осуществляется бесплатно. Курьерская служба привозит компьютерные устройства клиентам по адресам, которые для них удобны, и в оговоренное заранее время.

Помогите определиться с памятью. У меня ноутбук Acer Aspire, у него есть два слота под планки ОЗУ. Сейчас установлена одна планка на 4 ГБ, я хочу докупить еще одну планку и вставить во второй слот.
Но не могу определиться, какая оперативная память подойдет для моего ноутбука. Не могли бы вы рассказать, как правильно выбрать память, на что обратить внимание.
На самом деле, памяти много не бывает, тем более что сейчас 4 ГБ (8 ГБ?) — уже считается базовым минимумом для обычного домашнего ноутбука.
Вообще, чтобы докупить планку памяти для своего ноутбука, нужно обратить внимание на несколько вещей: свободные слоты (имеются ли они?), тип поддерживаемой памяти процессором (материнской платой), с одноканальным и двухканальным режимом работы (если, конечно, у вас есть желание несколько ускорить работу своего устройства).
И так, расскажу обо всем по порядку.

Что делать, если вы надумали увеличить память
ШАГ 1: проверяем сколько слотов для памяти у ноутбука
Примечание: чаще всего их 1÷2 (в редких моделях ноутбуков — их больше).
В обычном ноутбуке, самой типовой конфигурации, их 1 или 2. Понятно, что если у вас 2 слота — то это более удачный и удобный вариант.
Чтобы определить кол-во слотов, можно пойти следующими путями:

Слоты для памяти (их иногда называют гнёздами )
Важно! Сразу же хочу предостеречь: иногда утилита показывает, что слотов 2, а по факту их 1. Дело в том, что место под слот есть (и в ПО он заложен) , а самого слота в вашем устройстве может не быть.
И последнее. Самый надежный способ определить кол-во гнёзд — это открыть крышку и посмотреть визуально, сколько слотов. Вообще, тут может быть сложность: у части ноутбуков нет защитной крышки от ОЗУ и жесткого диска, и чтобы добраться до них, нужно разобрать ноутбук полностью (что не очень удобно).

В ноутбуке 2 слота под ОЗУ // Acer Aspire
На фото ниже представлен типовой ноутбук. Прежде чем разбирать ноутбук, кстати говоря, обязательно отключите его от сети, и выньте аккумулятор (стрелка-1 на фото ниже)!

Типовой ноутбук. Защитная крышка, за ней жесткий диск и планки с памятью.

Будем считать, что с количеством занятых/свободных слотов мы определились. Теперь будем определяться с памятью, которую поддерживает наше устройство.
ШАГ 2: тип поддерживаемой памяти процессором (мат. платой)
Если вы знаете модель своего ноутбука — можете воспользоваться официальным сайтом производителя (либо офиц. дилерами). На них всегда указаны подробные характеристики вашего устройства. Пример ниже.

Какую память поддерживает ноутбук
Также можете проверить документацию, которая шла к вашему устройству. В ней должны содержаться подобные сведения.
Есть такая незаменимая утилита, как AIDA (о ней можете узнать здесь). С помощью нее можно узнать, какой тип оперативной памяти поддерживает ваш ноутбук, и какой максимальный объем памяти можно установить.
Чтобы увидеть эти данные, запустите A >"Системная плата/Чипсет" . На скриншоте ниже показаны результаты для типового ноутбука:
- поддерживаемые типы памяти: DDR3-1066, DDR3-1333, DDR3-1600 (см. также табличку чуть ниже в статье);
- максимальный объем памяти: 16 ГБ.
Если же докупаете планку памяти к уже имеющейся, то переплачивать за более быструю память нет смысла. К примеру, у вас стоит планка 2 ГБ DDR3-1333 — вы докупите планку 2 ГБ DDR3-1600. Работать они у вас будут на частоте 1333, т.е. ноутбук будет ориентироваться по самой медленной планке. Поэтому, в этом случае: либо меняйте обе панки, либо.

Поддерживаемый тип памяти, Максимальный объем памяти // утилита Aida
Кстати, чуть ниже привожу таблицу, которая поможет правильно понять маркировку на планках оперативной памяти, а также оценить пропускную способность. Разумеется, что память DDR3-1600 работает быстрее, чем DDR3-1333.

Спецификация стандартов DDR3
Это самые популярные типы памяти для ноутбука на текущее время.
Во-первых, разница между любыми плашками DDR3 и DDR4 — видна невооруженным глазом (подключить DDR3 в слот для DDR4 — невозможно, у них разная геометрия, см. скриншот ниже!).

DDR3 и DDR4 (разница в геометрии плашек)
Во-вторых, между DDR3 и DDR3L тоже есть разница и они далеко не всегда обратно-совместимые (DDR3L с пониженным энергопотреблением) . Считается, что на это можно не обращать внимание, т.к. легко можно одну заменить другой и все будет работать (в 95% случаев).
Однако, дело может быть в том, что некоторые ноутбуки поддерживают лишь определенный тип памяти. И если вы вставите планку памяти DDR3 в ноутбук, который поддерживает только DDR3L, память работать у вас не будет!

Так же судить о DDR3L и DDR3 можете по программе Speccy . Перейдите в ней в раздел RAM (оперативная память), и откройте характеристики установленной памяти — посмотрите вольтаж. Если вольтаж 1,35 — у вас установлена DDR3L, если 1,5 — DDR3.

Voltage RAM // Speccy
ШАГ 3: нужен ли двухканальный режим работы памяти
Если у вас два слота под установку памяти — можно добиться более высокой производительности в некоторых приложениях, если задействовать двухканальный режим работы.
Из опыта могу сказать, что производительность в двухканальном режиме вырастает примерно до 10% в играх*. При рендеринге или задачах, где многое зависит от пропускной способности памяти, производительность вырастает до 30-35% и более!
Например, при использовании интегрированной карты IntelHD и NV >(в то же время, на ЦП AMD Ryzen 5/7 и Vega 8/10 — "прибавка" может быть и более 10%!).
Всё же, на мой взгляд, когда у вас есть выбор (т.е. имеется 2 слота), я рекомендую купить и установить 2 планки памяти и задействовать двухканальный режим работы памяти (его еще иногда называют Dual). В любом случае, хуже от него точно не будет, а прибавка даже в несколько процентов — всегда на руку.
Чтобы узнать в каком режиме работает у вас память:

Чтобы задействовать двухканальный режим, нужно соблюсти следующее:
- планки памяти должны быть с одинаковой частотой (DDR3-1600, например). Кстати, все установленные планки, будут работать на частоте наименее медленного модуля памяти (об этом уже говорил выше) ;
- планки должны быть одинакового объема памяти;
- также желательно чтобы у планок были одинаковые тайминги, и они были от одного производителя.
В этих случаях, как правило, двухканальный режим будет задействован автоматически без ваших "танцев с бубнами".
PS
Приобрести память за относительно небольшие деньги можно в китайских онлайн магазинах (например, AliExpress).
Думаю, что информации в статье достаточно, чтобы определить какая память у вас установлена, какая поддерживается и подойдет вашему ноутбуку, чтобы сделать правильный выбор и купить то, что нужно!
Приветствую всех читателей моего блога. Сегодня я Вам расскажу о том, как практически всю субботу я потратил на восстановление своего ноутбука. Всё началось с вот этого.

Скрин не мой, но всё было точно также
Многие знают что это. Да, это синий экран смерти на 8.1, а характерная ошибка "KERNEL_DATA_INPAGE_ERROR" означает, что прошла ошибка с ядром. Ситуация началась где-то полгода назад. Почитав об этой ошибке, я понял, что начал рушиться "хард". На моем ноуте стоит Тошиба, о которых, мягко говоря отзываются как "что-то похожее на жесткий диск". Другими словами - это дешевое железо, которое ставят на самые ходовые модели. Мой V3-571G как раз из этой категории и если Вы с ноутбука, то у Вас он скорей всего тоже стоит. Переустановка Винды помогла, но временно (на месяц), после чего ошибка стала характерна при 5-10 минутной простоя ноутбука. Получается что винда пыталась записать что-то в системный раздел, встречалась с ошибкой и крашилась. Побороть это невозможно. Сканирование диска С: приводило к синему экрану и тогда я понял, что надо менять хард.
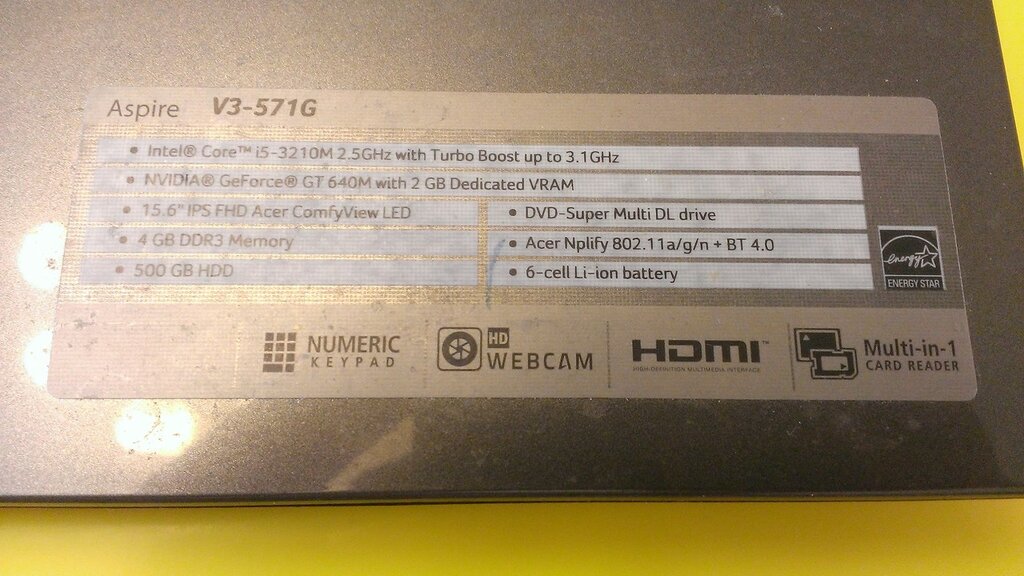
Вот конфигурация, заявленная.
Дальше я решил понять, что мне надо покупать. Поэтому поставил CPU-Z.
Сделал тест и тут меня ждал первый сюрприз.

Внимательно посмотрите на имя процессора и скрин конфига на ноуте. Оказалось, что у меня процессор другой, немного получше, чем заявлено.

Первым делом смотрим, что с оперативкой. Hyundai (не верьте) там стоит Hynix, а в БИОСе его переименовали. Тайминги низкие, но это не принципиально. Дальше, для того, чтобы определиться с планками, надо изучить максимально допустимые объемы и характеристики для чипсета. На моей плате максимально доступно 8 Гб. Это или 4+4 или одна 8 Гб. И тут возникает вопрос: "А что лучше?" Сразу хочу сказать, что две по 4 лучше. Это как одноядерный и двухядерный процессор. В случае с памятью, она работает постоянно с несколькими задачами и поэтому работать две планки будут быстрее.
Изобретать велосипед я не стал и подобрал под требуемые характеристики планку. Фактически, выбора не было и взял Kingston. Цена вопроса 2000-2500, я брал там, где мне было удобно забрать, поэтому заказывал всё в Юлмарте, можно найти и подешевле.
Небольшое уточнение, если у Вас мало оперативки, то обратите внимание, что только Windows сжирает практически 2Гб, т.е. GTA 5 у вас не пойдет, хотя пойдет, но возникнут проблемы с текстурами, которые будут постоянно грузиться на диск, в виртуалку, и потом оттуда со скрежетом выгружаться. Так что имейте в виду, что если Вы имеете на борту ПК винду 8.1 и 4 Гб, то в Вашем распоряжении всего лишь 2 Гб.
Идем дальше. Жесткий диск, а точнее SSD. Начнем с того, что стоит опять полазить по описанию железа и понять, на чём сидит жесткий диск. В ноутбуках он может сидеть на SATA, SATA II, SATA III. Тут разница в пропускной способности. Не буду углубляться в дебри, просто почитайте Википедию. Одним слово. SATA - прошлый век, SATA II - то что надо для жестких дисков, SATA III - то что надо для SSD.
Вы можете посадить HDD на SATA III, но HDD упрется в свои пределы и "трешка" будет использовать свой потенциал, в лучшем случае, на половину, а если SSD посадить на SATA II, то SSD будет работать не на всю мощь, т.к. SATA II не дает требуемой скорости. В моём случае HDD сидит на SATA III - это идеальный вариант.
Так. Что же выбрать? Можно и 500 Гб и 1 Тб, но там цены 13к+ и 20к+ соответственно. Если есть деньги и потребность берите. Мне с GTA V и CS:GO и несколькими другими программами 256 Гб вполне достаточно. Поле установке всего того что мне надо у меня 105 Гб в запасе.
Покупать ли последние (топовые модели)? По моему мнению, это лишняя трата денег. Современные модели отличаются от предыдущих бОльшей скоростью записи.
Моя модель Cruical MX100 на 256 Гб выдает на чтение 500 МБ/с (МБайт/с) - на запись 300 МБ/с
Свежая модель Cruical MX200 на 256 Гб выдает на чтение 500 МБ/с (МБайт/с) - на запись 500 МБ/с
Тут стоит остановиться и задуматься. Разница лишь в ценнике и показателями в графе "скорость записи"
На что она влияет? Влияет она на то, как быстро ты записываешь на SSD. Представим, что у тебя стоит задача ежедневно записывать на диск фильм в HD, который весит 20 Гб. Я, скажу сразу, этим не занимаюсь. Со скоростью 500 МБ/с я его запишу на диск секунд за 40 (если конечно отдающая сторона/железка отдает на такой же скорости), на скорости 300 Мб/с, я сделаю это секунд за 70.
Тебе это надо? Наверно никому это не надо. В основном диск пишет маленькие объёмы, а больше читает. Так что тут можно смело сэкономить. Диск, такой же как у меня обойдется Вам в 7500 рублей. Т.е. суммарно я уложился в 10к. Хотя потом потребовалась USB-флэшка на 16+Гб для переноса "винды".
Позаимствовав у дочки столик я начал.

Далее четко по порядку.
1. Переворачиваем.
2. Вытаскиваем аккумулятор.
3. Откручиваем два винтика снизу и отщелкиваем нижнюю крышку.
Первым делом установил планку.

Зеленая планка - это Kingstone

Между памятью и диском модуль WI-FI с антенной. Его не трогаем.

Вот он - засранец. Откручивая винтики перед тем как мы снимаем крышку, мы фактически освобождаем HDD от крепления.


Вытаскивается он легко, сдвигом влево.

Откручиваем крепления и вставляем в них же SSD. Фиксируем на месте.
А дальше ставим обратно и закручиваем.
Встало всё без шаманства с бубном. Только потом потребовалось часов 6 чтобы восстановить винду 8 с флэшки, скачать и установить все обновления к ней, только потом мне разрешили скачать 8.1, потом ещё обновить её до последней версии и вуаля. Кстати, потом надо пошаматить с диском в настройках винды и отключить дефрагментацию. И будет Вам счастье.
Что получил. Винда летает, работает просто на ура. Диск загружается в пики на 20-30 процентов. Оперативка больше не подкачивает память с диска. Теперь планирую купить переходник под HDD (старый) в DVD-привод. Т.е. полностью его заменить. Приводом вообще не пользуюсь и есть выносной. Так что если что пишите посоветую.
Читайте также:

