Где находится оптический диск в компьютере
Обновлено: 06.07.2024
Ноутбуки и настольные ПК с оптическим приводом для чтения (порой и записи) дисков DVD и CD встречаются все реже. В ряд корпусов его даже не получится поставить. Тем не менее, сравнительно устаревшая технология сохраняет в 2020 определенную популярность. Пользователи десятой версии Windows испытывают затруднения с тем, чтобы открыть привод.
Аппаратная кнопка
Находитесь возле компьютера? Воспользуйтесь предназначенной для этого физической кнопкой. Располагается на передней панели оптического привода. Нажмите на нее и дождитесь, когда дисковод откроется. Может занять некоторое время.
Поскольку технология старая, не исключено, что кнопка неисправна и воспользоваться ею не получится. В подобной ситуации применяйте решение, предусмотренное в операционной системе.
Через Проводник
Откройте приложение. Используемые в компьютере диски показаны в разделе «Этот компьютер» (часто по привычке и аналогии со старыми версиями ОС называют «Мой компьютер»).
В перечне доступных пользователю накопителей — привод для оптических дисков (при условии, что компьютер им оснащен).

Кликните правой кнопкой мыши по значку дисковода. На экран будет выведено контекстное меню объекта (перечень доступных пользователю действий). Выберите и примените пункт «Извлечь».

Дождитесь пока лоток привода полностью выедет. Вставьте диск, аккуратно задвиньте лоток в дисковод. Операционная система покажет, когда она будет готова считывать записанную на диске информацию.
Дисковод есть, но не показан в Проводнике
Означает, что применены неправильные настройки каталогов. Пользователю доступно изменить их и сделать привод видимым в файловом менеджере.
Пользователю необходим подпункт «Параметры» пункта текстового меню «Вид» приложения «Проводник».

В окне настроек откройте вкладку «Вид». Во вложенном окошке располагаются дополнительные параметры. Прокрутите до опции «Скрывать пустые диски». По умолчанию включена для удобства пользователя: на экране не отображается избыточная информация. Максимально комфортный подход не всегда лучший для каждого.
Если необходимо, чтобы ОС показывала в том числе и пустые диски — снимите «птичку» в квадратике слева от соответствующей надписи.
Примените изменения (соответствующая экранная кнопка) и подтвердите их (кнопка «OK»).

«Блог системного администратора» подчеркивает: технология старая, применяется редко. Поэтому значительное число ситуаций, когда привод не работает или работает некорректно связана с тем, что неисправно устройство либо носитель данных. Подсказываю решения, которые, возможно, помогут.
Не поддерживаются диски
Большая редкость, но встречается отсутствие поддержки дисков определенного типа. Чаще — неисправность носителя информации. Диск поврежден или поцарапан. Проверьте, читаются ли другие диски. Если все работает, причина в определенном диске (или дисках). На будущее — технология не относится к надежным, не применяйте для хранения важных данных.
Ошибка записи
Диск был изначально записан с ошибками. Если есть возможность, запишите данные снова.
Лазерная головка загрязнена
Причина может быть в физической неисправности привода. Откройте дисковод и аккуратно протрите лазерную головку. Используйте смоченные изопропиловым спиртом ватные палочки. Не применяйте никаких других растворов и жидкостей. Не касайтесь линзы руками.
Неактуальны в 2020. Чем заменить?
Оптические диски десятилетиями были основным способом хранения данных. Используются не только по привычке, но и благодаря низкой стоимости. Но и надежность невелика. Пользователям, которым необходимо хранить значительные объемы данных рекомендую присмотреться к более надежным современным решениям.
Даже обычные флешки, тем более емкий качественный дополнительный жесткий диск — более актуальные в 2020 способы сохранить информацию. В любом случае не стопроцентные. Важные данные рекомендую дублировать, в том числе многократно.
Имеет ли смысл и далее использовать оптические диски? Поделитесь своим мнением в комментариях.
Если вы нашли ошибку, пожалуйста, выделите фрагмент текста и нажмите Ctrl+Enter.
Из статьи читатель узнает о самых распространенных видах компьютерных устройств, предназначенных для хранения и переноса разнообразных типов файлов (флешки, карты памяти, диски, дискеты и др.), а также о порядке их использования на компьютере или ноутбуке.
Содержание:
Порядок подключения
запоминающих устройств к компьютеру
Первым делом хочу обратить внимание читателей на существование множества типов устройств, предназначенных для хранения компьютерных файлов (текст, фото, видео и др.). Все эти устройства называют «запоминающими устройствами».
Каждое из запоминающих устройств, не зависимо от его типа, подходит для хранения файлов любых видов. То есть, не существует флешек или дисков только для текстовых файлов или только для фотографий. На каждом запоминающем устройстве можно хранить файлы любого типа.
При этом, ключевое значение имеет размер свободного пространства запоминающего устройства. Если размер файла меньше или равен размеру свободного пространства на устройстве, значит, этот файл можно записать на такое устройство. Подробнее о размере файлов можно узнать из этой статьи.
Для того, чтобы открыть флешку, карту памяти, диск или другое устройство, его необходимо сначала физически подключить к компьютеру. Если вам известно, как это сделать, переходите сразу к последнему разделу этой статьи. Если нет – предлагаю сначала кратко ознакомиться с порядком подключения к компьютеру основных запоминающих устройств.
Типы запоминающих устройств
и порядок их подключения к компьютеру
Наиболее распространенными компьютерными запоминающими устройствами на сегодняшний день являются.
Флешка (флеш-накопитель) – благодаря своим небольшим размерам, низкой стоимости, надежности хранения данных и достаточной «вместительности», является самым распространенным портативным запоминающим устройством.
Вариаций внешнего вида флешек может быть очень много. Никаких стандартов в этом вопросе не существует. Единственной особенностью, которой все без исключения флешки похожи друг на друга, является наличие у них штекера USB. Этим штекером флешки подключаются к компьютеру либо к ноутбуку (см. изображение ниже).
Так могут выглядеть флешки:

Так выглядит штекер USB, которым флешки подключаются к компьютеру.

Как подключить флешку к компьютеру
На любом современном компьютере или ноутбуке есть как минимум один разъем USB (обычно их несколько). Как выглядят USB-разъем см. на изображении справа. Находятся такие разъемы на передней и/или задней части системного блока компьютера. На ноутбуках разъемы USB находятся на боковых или задних панелях.
Чтобы подключить флешку к компьютеру (ноутбуку), необходимо штекер флешки вставить в разъем USB.
Важно. Если штекер флешки имеет синий цвет, ее желательно подключать к синему разъему USB компьютера. В этом случае флешка будет работать с максимальной скоростью. Если же на компьютере синий разъем USB отсутствует, флешку можно подключить к любому другому USB-разъему (работать она будет немного медленнее своих максимальных возможностей).
Съемный диск – внешне от флешки он отличается более существенными размерами и весом. Зато по своей «вместительности» он также значительно превосходит флешку. Обычно съемный диск имеет прямоугольную форму (см. рисунок).

Как и флешка, съемный диск подключается к разъему USB компьютера или ноутбука. Для подключения используется специальный шнур, который поставляется в комплекте со съемным диском. С одной стороны такого шнура находится штекер USB, с другой – маленький штекер для подключения шнура непосредственно к съемному диску.
Важно. В некоторых случаях шнур съемного диска может иметь два USB-штекера с одной стороны. Подключать такой шнур нужно одновременно в два USB-разъема компьютера. В противном случае запоминающее устройство может не работать (см. изображение).


Оптический диск – запоминающее устройство, использующее для хранения файлов принцип лазерной записи.
Современные оптические диски бывают трех основных видов – CD, DVD и Blu-Ray (BD). Но каждый из них использует одинаковый принцип работы и по своим физическим размерам все они очень похожи друг на друга (см. изображение справа).
Как правило, одна из сторон оптического диска имеет блестящую, практически «зеркальную», поверхность без каких-либо надписей. Именно на эту поверхность и производится запись файлов. Ее нужно беречь от всяческих царапин и загрязнений. Иногда даже несущественное ее повреждение может повлечь за собой потерю записанных на диск данных.
В некоторых случаях обе стороны оптического диска могут иметь запоминающую поверхность. Соответственно, такие диски способны хранить в два раза больше файлов.
Подробно о видах оптических дисков, технической стороне записи на них информации и других особенностях их работы можно узнать из этой статьи.
Как подключить оптический диск к компьютеру.

Чтобы получить доступ к пространству оптического диска, его необходимо поместить в специальное устройство компьютера или ноутбука, называемое «дисководом». На компьютере дисковод выглядит обычно так.
На ноутбуке дисковод имеет следующий вид и находится на боковой панели.

В некоторых компьютерах или ноутбуках дисковод для оптических дисков может отсутствовать. Решить проблему в таком случае можно путем приобретения отдельного «внешнего» дисковода, который подключается к USB-разъему компьютера или ноутбука с помощью специального шнура (см. изображение ниже). Порядок его использования ничем не отличается от работы с обычными «внутренними» дисководами.

Чтобы поместить оптический диск в дисковод, необходимо нажать на кнопку, находящуюся на нем. Через непродолжительное время из дисковода выедет «полочка», на которую нужно поместить оптический диск запоминающей стороной вниз. В компьютере нужно просто положить диск в углубление на полочке, а в ноутбуке диск необходимо надеть отверстием на специальную защелку. После этого полочку дисковода нужно слегка толкнуть в сторону закрытия. На компьютере она после этого заедет во внутрь самостоятельно. На ноутбуке ее придется задвинуть рукой полностью до упора и немного прижать, до щелчка.

Карта памяти – миниатюрное запоминающее устройство.
Благодаря маленьким размерам, карты памяти используются главным образом в портативных устройствах - цифровых фотоаппаратах, видеокамерах, автомобильных видеорегистраторах, мобильных телефонах, смартфонах, планшетах и т.д.
Они бываю нескольких видов. Наиболее распространенными являются карты MiniSD (см. изображение справа).
Карты памяти можно подключать к компьютеру для копирования на них видео, музыки, фотографий и других файлов, или же наоборот – для переноса на компьютер фотографий, видеозаписей и другой информации, созданной при помощи портативных устройств.

Для подключения карт памяти к компьютеру служит специальное устройство, называемое «кардридером».
Кардридеры могут быть «встроенными» в компьютер или ноутбук, или же быть в виде «отдельных» устройств (см. изображение), подключаемых к компьютеру специальным шнуром через разъем USB.
Чтобы подключить карту памяти к компьютеру, необходимо вставить ее в разъем кардридера. Если кардридер является «отдельным» устройством, его необходимо предварительно подсоединить к компьютеру.
Где взять кардридер.
Этот вопрос не актуален, если кардридер встроен в компьютер или в ноутбук. Если такового нет, кардридер можно купить за сравнительно небольшие деньги в любом компьютерном магазине (в среднем около 10 дол.США).
Важно. Кардридер может быть заменен любым устройством, поддерживающим работу с картой памяти и подключающимся к компьютеру (фотоаппарат, смартфон, телефон и т.д.). То есть, если вам нужно подключить к компьютеру карту памяти, используемую, например, в фотоаппарате, и у вас есть шнур для подключения этого фотоаппарата к компьютеру, кардридер не понадобится. Достаточно вставить карту памяти в фотоаппарат и подключить его к компьютеру. Он полностью заменит собой кардридер.
Как открыть флешку, съемный диск, оптический диск
После физического подсоединения к компьютеру запоминающего устройства, дальнейшие действия по его открытию состоят в следующих двух этапах:

1. Открыть раздел «Компьютер» (на некоторых компьютерах он может называться «Мой компьютер»).
Сделать это можно несколькими способами. Самый простой - найти на экране компьютера (рабочем столе) значок, называющийся «Компьютер» или «Мой компьютер» и имеющий следующий вид, как на изображении справа. Навести на него указатель мышки и дважды, с небольшим интервалом, нажать левую кнопку мышки. О порядке использования мышки читайте здесь.
Если такой значок на рабочем столе отсутствует, нужно навести указатель мышки на кнопку, находящуюся в левом нижнем углу экрана. Эта кнопка может быть в виде круга с эмблемой Windows или же быть прямоугольной и иметь надпись «Пуск». Когда указатель мышки окажется на этой кнопке, нужно один раз нажать левую кнопку мышки. Рядом откроется меню, в котором нужно найти пункт «Компьютер» (или «Мой компьютер»), навести на него указатель мышки и один раз нажать левую кнопку мышки (см. изображение).

Результатом указанных выше действий будет открытие окна с названием «Компьютер» (или «Мой компьютер»).
2. В окне «Компьютер» найти значок подключенного к компьютеру запоминающего устройства, навести на него указатель мышки и дважды, с минимальным интервалом, щелкнуть левой кнопкой мышки.
Значки для каждого типа запоминающих устройств будут иметь разный вид.
Как выглядит значок подключенной к компьютеру флешки см ниже. Возле него обычно находится надпись «Съемный диск». Хотя надпись может быть и другой.
Значок съемного диска может быть таким же, как у флешки. Но чаще он выглядит так, как показано на изображении. Надпись возле него обычно «Локальный диск» и в списке остальных значков локальных дисков он обычно последний.
Значок карты памяти и надписи возле него зависит от используемого кардридера. Чаще всего он выглядит как значок флешки. Если же в качестве кардридера используется какое-то портативное устройство (например, мобильный телефон), рядом со значком может находиться надпись с названием этого устройства.
Как обычно выглядит значок дисковода для оптических дисков см. на изображении ниже. Рядом с ним находится надпись, содержащая слова «CD» или «DVD».

После двойного щелчка мышкой по значку устройства откроется окно, в котором будут отображаться файлы и папки, содержащиеся на этом устройстве. С ними можно производить разнообразные действия – копировать, удалять, менять названия, открывать и т.д. О том, как производить с файлами разнообразные операции, читайте в этой статье.
Важно. По окончанию работы с запоминающим устройством, подключаемым к разъему USB, крайне желательно отключать его от компьютера безопасным способом. В противном случае устройство может выйти из строя и хранящиеся на нем файлы будут утеряны.
О том, как безопасно отключить запоминающее устройство от компьютера, читайте здесь.

Что может являться носителем информации? То, на чем может сохраниться все, что нам необходимо запомнить, ибо память человеческая недолговечна. Наши предки оставляли важные данные и на земле, и на камне, и на дереве, и на глине до тех пор, пока не появилась бумага. Это оказался материал, соответствующий самым главным требованиям для носителя информации. Она была легкая, долговечная, удобная для записей и компактная.
Именно этим требованиям соответствуют и современные носители информации – оптические (это компакт-диски или лазерные диски). Правда на переходном этапе (с начала 20 века), между бумагой и дисками, нас очень выручала магнитная лента. Но и ее времена прошли. На сегодняшний день самым удобным и надежным вместилищем и хранилищем информации являются диски.
А как поместить информацию на диск? Понятие «записать кассету» нам известно уже не один десяток лет. Так же сейчас мы говорим и о дисках. Только этот процесс стал намного проще и дешевле.
Сегодня мы будем говорить об оптических носителях информации: устройство, технология записи, основные различия.
разновидности оптических носителей информации
CD-R стали самыми первыми среди записываемых оптических носителей. Они обладали возможностью записи только один раз. Данные сохранялись при нагревании лазером рабочего слоя, вызывая его химическую реакцию (при t? = 250?C). В этот момент образуются темные пятна в местах нагрева. Вот откуда появилось понятие «прожиг». На дисках DVD-R «прожиг» происходит подобным же образом.
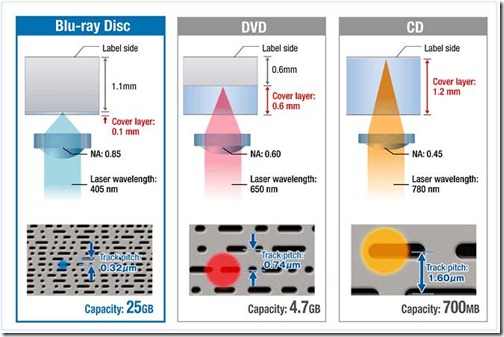
Немного другая ситуация с дисками CD, DVD и Blu-ray , обладающими перезаписывающей функцией. На их поверхности не образуется таких темных точек, т.к. рабочий слой является не красителем, а специальным сплавом, который нагревается лазером до 600?C. Тогда, области поверхности диска, попавшие под луч лазера, становятся более темными и обладающими отражающими свойствами.
На данный момент, помимо CD дисков, которые можно считать пионерами в ряду оптических носителей, появились такие диски, как DVD и Blu-ray. Эти типы дисков отличаются друг от друга. Например, емкостью. Диск Blu-ray вмещает данных объемом до 25 Гб, диск DVD – до 5Гб, а диск CD – всего до 700Мб. Следующим отличием является способ чтения данных и их записи в Blu-ray приводах. За этот процесс отвечает лазер синий, длина волны которого в полтора раза меньше, чем у красного лазера CD или DVD приводов. Именно поэтому на поверхность дисков Blu-ray, равную по площади дискам других типов, можно записать информацию во много раз большего объема.
форматы лазерных дисков
Три вышеперечисленных типа лазерных дисков так же можно классифицировать по их форматам:
2. Диски формата DVD-R, DVD+R , а так же DVD-RW – отличаются лишь возможностью многократной перезаписи дисков DVD-RW, а в остальном параметры одинаковы. 4,7 Гб – объем стандартного диска DVD и 1,4Гб – объем DVD диаметром 8 см.
3. DVD-R DL, DVD+R DL – диски двухслойные, которые могут вмещать информацию 8,5Гб.
5. Форматы BD-RЕ, BD-RЕ DL Blu-ray диски – перезаписываемые, до 1000 раз.
что из себя представляют оптические диски
Сама болванка, которую используют в домашних условиях для записи информации, по своим размерам ничем не отличается от дисков, выпущенных промышленным путем. Структура всех оптических носителей многослойна.
- Основа каждого – подложка . Она выполнена из поликарбоната, материала устойчивого к различным внешним воздействиям окружающей среды. Материал этот прозрачный и бесцветный.
- Далее следует рабочий слой . У записываемых и перезаписываемых дисков он отличается по своему составу. У первых – это органический краситель, у вторых спец-сплав, меняющий фазовое состояние.
- Затем идет слой отражающий . Он служит для отражения луча лазера, и в его состав могут входить алюминий, золото или серебро.
- Четвертый – защитный слой . Защитным слоем, представляющим собой твердый лак, покрываются только диски CD и Blu-ray.
- Последний слой – этикетка . Так называют верхний слой лака, способный быстро впитывать влагу. Именно благодаря ему, все чернила, попадающие на поверхность диска в процессе печати, быстро высыхают.
процесс переноса информации на диск

Теперь капля научной теории. Все оптические носители информации имеют дорожку в виде спирали, идущую из самого центра к краю диска. Именно по этой дорожке лазерный луч записывает информацию. Пятна, образуемые при «прожиге» лазерным лучом, называются «питы». Области поверхности, которые остались нетронутыми, называются «лэнды». В соответствии с языком двоичной системы 0 – это «пит», а 1 – это «лэнд». Когда диск начинает воспроизводиться, лазер считывает с него всю информацию.
«Питы» и «лэнды» имеют различную отражающую способность, следовательно, все темные и светлые области диска привод легко различает. А это и есть та самая последовательность из единиц и нулей, присущая всем физическим файлам. Постепенно появилась возможность повысить у фокусировки ее точность благодаря развитию технологий, которые добились уменьшения у лазерного луча длины его волны. Теперь на ту же область диска, что и раньше, можно разместить гораздо больший объем информации, т.к. расстояние между лазером и рабочим слоем напрямую зависит от длины волны. Короче волна – короче расстояние.
способы записи дисков
Запись при промышленном выпуске дисков называется штамповкой . Таким способом в большом количестве выпускаются диски с записью музыки, кинофильмов, компьютерных игр. Вся информация, которая попадает на диск при штамповке, представляет собой множество мельчайших углублений. Нечто подобное получалось, когда изготавливали грампластинки.организация процесса записи на оптические носители информации
1 этап. Распознавание типа носителя. Загрузили диск и ждем, пока рекордер выдаст информацию о подходящей скорости записи и наиболее оптимальной мощности луча лазера.
2 этап. Программа, управляющая записью, делает запрос к рекодеру о типе используемого носителя, количестве свободного места и скорости, с какой следует записать диск.
3 этап. Указываем все необходимые данные, запрашиваемые программой, и составляем список файлов, требующих записи на диск.
4 этап. Программа передает рекордеру все данные и следит за всем процессом «прожига».
5этап. Рекодер устанавливает мощность луча лазера и запускает процесс записи.
подпись на оптических дисках
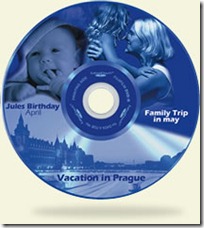
Диск, на котором появилась какая-то информация, желательно тут же подписать, во избежание неразберихи. Это можно сделать разными способами:
- печать текста на болванках, поверхность которых покрыта лаком и позволяет печатать тексты и изображения, используя МФУ со спец-лотком.
- с помощью рекордера, при поддержке им специальных технологий, которые выполняют нанесение текста и одноцветного изображения на специальную поверхность. Стоимость таких дисков может оказать в 2 раза больше стоимости простых дисков;
- подпись, сделанная самостоятельно вручную (специальным маркером);
- технология LabelTag – текст наносится непосредственно на дисковую рабочую поверхность. Надпись не всегда может хорошо читаться;
- наклейки, распечатанные отдельно на любом из принтеров. Их использование не приветствуется, т.к. они могут повреждать поверхность диска, отрываться в момент его воспроизведения.
продолжительность хранения оптических носителей информации
На этикетках новых дисков можно разглядеть срок, указывающий, сколько можно сохранять данные на этом носителе. Иногда эта цифра соответствует 30 годам. В реальности, такой срок практически невозможен. За свое существование диск может подвергаться различным воздействиям и повреждениям. Если он был записан в домашних условиях, то срок его хранения уменьшается еще больше. Только идеальные условия хранения позволят содержать все данные на дисках в целости и сохранности.
Он магнитный. Он электрический. Он фотонный. Нет, речь не о новом супергеройском трио из Вселенной Marvel. Это всё про наши с вами драгоценные цифровые данные. Нам нужно хранить их в надежном и постоянном месте, чтобы была возможность заполучить, либо изменить наши файлы в мгновение ока. Забудьте о Железном Человеке и Торе — сегодняшний рассказ о накопителях!
Это одна из частей цикла статьей по компьютерному железу (подраздел накопителей). Я начал с конца, далее будут HDD и SSD.
Для хранения данных не требуется магнетизм или электрический заряд. Можно воспользоваться светом, если быть точней то его отражением. Хорошо, давайте скажем еще детальнее — это делается с использованием интерференции инфракрасных и видимых электромагнитных волн. Но, давайте не будем сильно переживать об этом!
В отличие от жестких дисков (HDD) и твердотельных накопителей (SSD) данные на оптическом приводе отделены от него (привод не хранит данные, а лишь считывает их с дисков).
Впервые, идея об использовании света и его отражении для хранения цифровых данных была запатентована американским физиком Джеймсом Расселом в 1970 году. Хоть его система уже не похожа на то, чем мы пользуемся сегодня, общая концепция сохранена.
Крупные компании, Sony и Phillips приняли работу Рассела к сведению и спустя долгую череду пререканий они лицензировали данную концепцию. Таким образом появились LaserDisc (1978) и Compact Disc (1982).
Последний, более известный как CD был одноразовым в плане хранения данных. Нельзя было удалить содержимое с диска и записать на него что-то новое. Только в 1987 году на рынке появился первый полностью перезаписываемый компакт-диск.
Через 8 лет мы получили улучшенную версию данного диска — Digital Versatile Disc (DVD), 4 года спустя они также стали перезаписываемые. В 2003 году появилась современная, оптическая система хранения данных — Blu-ray Disc (BD), а в 2008 году вышел Blu-ray Recordable Erasable (BD-RE).
Всё это конечно прекрасно, но как это работает? Давайте взглянем на перезаписываемый DVD, ниже:
Основным материалом для изготовления двух дисков толщиной 0,024 дюйма (0,6 мм) служит полимер (ПММА). На нижний слой наносится сверхтонкий слой металла (серебро, золото и др.), а на другой материал с фазовым переходом.
Отражательная способность данного вещества зависит от фазы в которой он находится. А она переключается между двумя состояниями за счет маленького лазера. Он нагревает материал, заставляя его тем самым изменить фазу. Рисунок из питов и лендов расположен вдоль спиральной дорожки, прям как на виниловой пластинке.
Пит (англ. pit) — углубление в поликарбонатной основе.
Ленд (англ. land) — промежутки между питами.
Когда диск вращается, этот же лазер работая на другой мощности используется для сканирования дорожки. Там, где луч попадает на пятно из питов и лендов, количество отраженного света определяет в каком состоянии находятся сохраненные данные 0 или 1.
Чем длиннее спиральная дорожка и чем ближе питы расположены друг к другу, тем больше данных вы можете поместить на диск; однако, чем меньше дорожки и питы, тем «меньше» должен быть лазерный луч.
На рисунке показано сравнение CD, DVD, Blu-ray (игнорируем HD-DVD…).
Мы видим тип электромагнитных волн, используемых лазером, ленды в спиральной дорожке и общий рисунок. Если цифры кажутся бессмысленны, то учтите факт, что CD используют инфракрасный лазер, DVD — красный, а для Blu-ray цвет фиолетовый. Не голубой. Очевидно же.
Чтобы максимально увеличить емкость накопителя используются различные ухищрения в сочетании с использованием разных лазеров, так как у всех 3 типов дисков одинаковый размер (с точки зрения диаметра). Например, производители добавляют дорожки с двух сторон и располагают их близко друг к другу (двухслойные диски). Ах и вот еще, куда же без сжатия данных.
В настоящее время максимальный предел данных для каждого типа (при условии, что используется только одна сторона):
- CD — 0,84 Гб
- DVD — 4,7 Гб
- BR — 100 Гб
Потому как, мы сравниваем разные системы по хранению данных, эти значения справедливы лишь для перезаписываемых дисков. И да, они конечно же отличаются от того что можно хранить на HDD и SSD. Зенит славы оптических накопителей уже прошел. USB флешки стали очень дешевыми (128 Гб за менее чем 20 долларов), а цифровые потоковые сервисы в бешенном темпе заменяют нам физические носители для фильмов, музыки и прочему.
Но мы тут, чтобы покопаться во внутренностях данных устройств, так что давайте закончим. Откроем DVD привод со старого ноутбука. Не стоит беспокоиться о подключении, так как используются аналогичные SATA кабели, что и для жестких дисков и твердотельных накопителей.
Кстати, общая компоновка оптического накопителя похожа на то, что мы видели в HDD от Seagate. По центру шпиндельный моторчик вращающий диск, также рычаг привода с головкой для чтения/записи для доступа к данным. Перевернув дисковод, картина станет более ясной.
Если HDD используют электромагнетизм для перемещения рычагов, то оптические приводы применяют шаговый двигатель, прикрепленный к свинцовому винту. На рисунке они расположены в правом нижнем углу, большая часть данной системы скрыта под соединительной полосой медного цвета.
Это рабочий конец устройства.
Здесь мы можем обнаружить пластиковый корпус, в котором находится лазерная система. Рядом с ним находятся два комплекта катушек из медной проволоки, которые используются для создания магнитного поля, чтобы лазерный блок был над поверхностью диска. И поскольку он не такой плоский, как диск в HDD, оптические приводы нуждаются в «подвеске». Это позволяет лазеру оставаться на нужной высоте.
Лазерный диод и датчики для чтения, записи и удаления данных с диска скрыты под линзой. У нас нет микроскопа, чтобы рассмотреть поближе, поэтому вот видео в помощь:
Оптические диски лучше всего использовать по типу «записал один раз, воспроизводишь много раз», но перезаписываемые диски это аналог USB накопителей. Очень медленный аналог. Вот данные с CrystalDiskMark. В нем тестировался перезаписываемый DVD диск с 4-кратной скоростью (максимальная скорость, поддерживаемая диском).
Задержка в чтении действительно ужасна, но запись не так уж и плоха. Не то чтобы мы стали рекомендовать оптические диски в качестве простых и быстрых накопителей — лучше использовать действительно реальные «вещи».
Немного грустно наблюдать за тем, как эта технология перестает эксплуатироваться. В смысле, там же лазеры, ради всего святого! Однако у них все же есть несколько преимуществ перед жесткими дисками и твердотельными накопителями.
Если вы используете оптические диски для однократной записи, то эти данные навсегда заблокированы. Их нельзя отредактировать, будь то случайно или со злым умыслом. И если они хранятся в прохладном, темном месте, то такие диски прослужат вам столько же, сколько и SSD. Сами носители довольно дешевые: упаковка из пятидесяти 25-гигабайтных дисков Blu-ray обойдется вам всего в 30 долларов. Общая емкость хранилища — 1,25 Тб!
Конечно, если у вас несколько терабайт данных, которые нужно сохранить, то поиск места для сотен дисков Blu-ray того не стоит. Вспоминается Windows 95 и дискеты…
Мы еще не изучили 3 типа накопителей для хранения данных: жесткий диск, твердотельный накопитель и оптический. И не разобрали их, посмотрели как они работают и оставили после себя беспорядок, все как обычно. Как и о скромных блоках питания, так и о них забываются сразу, как только они попадают внутрь компьютера, но они гораздо более увлекательны!
Каждый из них ощетинился нанометровыми технологиями, прецизионной инженерией и крутыми фразами вроде «фазового металлического сплава» или «квантово-механического магнетосопротивления». Да, забудьте о Звездном Лорде и Ракете. Накопители — реальные стражи нашей галактики. Оставайтесь с нами для получения дополнительных уроков анатомии.
Читайте также:

