Где находится видеокарта на ноутбуке hp 255 g5
Обновлено: 04.07.2024
К аждый ноутбук справится со многими простыми задачами, однако если он еще и недорогой, с вполне неплохой автономностью и хорошей внешностью, то его нельзя оставлять без внимания. Примером такого устройства является HP 255 G5. Как видим, это уже пятая версия известной не первый год модели. Как и предыдущие варианты, она прекрасно подойдет и учащимся, и работникам офиса, и начинающим бизнесменам. В частности, нетребовательный пользователь найдет для себя в данном лэптопе все необходимое. Все ли так оптимистично, не спрятана ли ложка дегтя?
Технические характеристики
| Процессор: | AMD A6-7310 2000 МГц |
| Оперативная память: | 4 ГБ DDR3L 1600 МГц |
| Хранение информации: | 500 ГБ HDD 5400 rpm |
| Дисплей: | 15.6" 1366х768 WXGA LED матовый |
| Видеокарта: | AMD Radeon R4 (Beema) |
| Привод: | DVD+/-RW SuperMulti DL |
| Беспроводная связь: | Wi-Fi 802.11a/b/g/n/ac, WiDi, Bluetooth 4.2 |
| Аудио: | DTS Studio Sound, 2 динамика |
| Интерфейсы: | 2хUSB 2.0, USB 3.0, VGA, HDMI, RJ-45, кардридер SD/SDHC/SDXC, комбинированный аудиоразъем |
| Дополнительно: | 720p веб-камера |
| Батарея: | 3-секционная литий-ионная 31 Втч |
| Габариты, вес: | 384х255х24 мм, 1.96 кг |
| Операционная система: | DOS |
| Комплектация: | HP 255 G5 (W4M53EA) |
Дизайн
Все панели ноутбука сделаны округлыми, матовыми и в строгой темной расцветке. При частом использовании на внешней поверхности или, например, рамке дисплея, естественно, будут оставаться отпечатки пальцев. Стираются они быстро, да и вообще, не слишком видны. Крышка устройства лаконична, но от этого не менее привлекательна. На ней можно увидеть приятный текстурный узор, состоящий из тонких горизонтальных полос. Логотип производителя привычно находится в центре.

Интерьер HP 255 G5 выдержан в минимализме, здесь нет никаких броских деталей, которые отвлекали бы от работы. Что касается днища, то в этой части корпуса можно увидеть резиновые ножки для предотвращения скольжения ноутбука. Помимо этого, здесь располагаются две решетки, скрывающие динамики акустической системы.

Такой ноутбук можно всегда брать с собой, ведь его вес 1.96 кг целиком располагает к поездкам. В то же время в размерах ничего удивительного, все ожидаемо для 15.6-дюймового девайса – 384х255х24 мм.
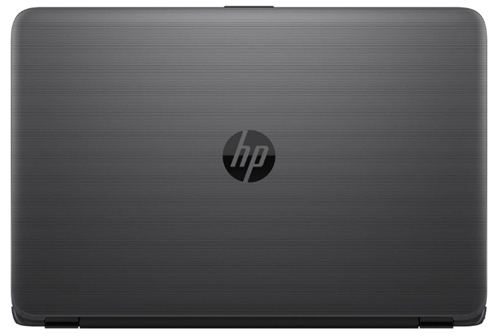
Дисплей, звук, веб-камера
На экран устройства особо рассчитывать не стоит, он подойдет для ежедневных задач, но не связанных с профессиональной обработкой фото/видео и им подобными. Диагональ дисплея составляет 15.6 дюйма, разрешение 1366х768 пикселей, основа – TN-матрица. Такой себе бюджетный вариант, с которым владелец будет подстраивать наклон экрана для лучшей обзорности, а также работать в большей степени в помещении, т.к. уровня яркости 200 кд/м2 явно не хватит для комфортного использования при уличном свете. Кстати, контрастность 300:1 здесь тоже не слишком высокая, но и критично низкой ее не назовешь. Пожалуй, плюсом можно считать лишь матовую поверхность дисплея.

В ноутбуке есть два стереодинамика и поддержка DTS Studio Sound. Качество звука можно охарактеризовать как среднее: воспроизведение чистое, не совсем громкое, ему явно не хватает низких частот. Если вы собираетесь посмотреть видео или послушать музыку, вариант с подключенными наушниками будет гораздо лучше.
Камера в HP 255 G5 самая что ни на есть обычная. С ее небольшим разрешением 720p она может помочь в организации видезвонков, но не более.
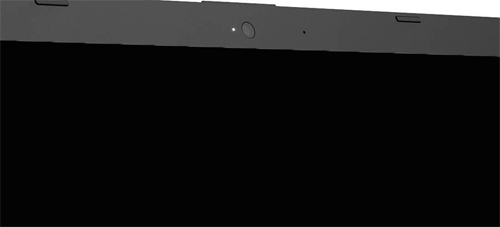
Клавиатура и тачпад
В 15.6-дюймовом ноутбуке не будет проблем с площадью, отведенной под клавиатурный блок. В нашем случае она довольно просторная, здесь вмещаются не только основные клавиши, но и нампад, очень удобный для быстрого ввода чисел. Кнопки клавиатуры имеют плоскую поверхность и очень четкую маркировку; в большинстве они крупные, за исключением двух «стрелок» и традиционно уменьшенных функциональных. Все клавиши нажимаются тихо, работают со средним ходом. Продуманное расстояние между кнопками снижает до минимума количество случайных ошибок.

Тачпад в HP 255 G5 имеет среднюю по размерам площадь. Сенсорный манипулятор порадует хорошей отзывчивостью, поддержкой мультитач-жестов (масштабирования, прокрутки), а также комфортной на ощупь поверхностью, по которой отлично скользят пальцы при позиционировании. Прямо в зоне тачпада можно увидеть две физические кнопки. Едва выгнутые, они прекрасно нажимаются, справляясь со своими стандартными функциями. Возможно, с ними пользование мышью отойдет на второй план.

Производительность
В ноутбуке HP 255 G5 (W4M53EA) изначально установлена DOS, впрочем, поставить, например, современную Windows 10 или любую другую версию всего лишь вопрос времени. Тем более что производитель предлагает и такие конфигурации.
Начинка устройства включает SoC начального уровня AMD A6-7310. Четыре ядра процессора работают с частотой 2 ГГц, имеется кэш-память второго уровня 2 МБ. По производительности CPU нельзя назвать сильным, но для большинства несложных вычислений он будет оптимальным вариантом. В связке с A6-7310 работает интегрированная видеокарта AMD Radeon R4 (Beema), которая также не обладает высоким потенциалом. Ускоритель имеет 128 шейдерных ядер, поддерживает DirectX 11.2, с помощью аппаратных средств декодирует видео. Если возникнет желание поиграть, то стоит рассчитывать на старые и нетребовательные игры (GRID 2, BioShock Infinite, Dead Space 3 и т.п.), а также на low-настройки.
По современным меркам в HP 255 G5 установлен достаточный объем оперативной памяти – 4 ГБ (максимум 16 ГБ). RAM имеет стандарт DDR3L и частоту шины 1600 МГц. Предусмотренной емкости ОЗУ хватит для нормальной работы ряда запущенных программ. Что касается места для хранения файлов, то за это отвечает жесткий диск объемом 500 ГБ и скоростью вращения шпинделя 5400 оборотов в минуту.
Порты и коммуникации
Ноутбук располагает всеми необходимыми портами. Основную часть правой грани занимает оптический привод DVD+/-RW SuperMulti DL. Кроме него здесь есть слот для Кенсингтонского замка, а также кардридер и порт USB 2.0. Разъем для карточек памяти считывает SD-форматы (SDHC, SDXC).

Слева все очень плотно заполнено. На этой стороне можно увидеть: VGA, HDMI, сетевой порт RJ-45, гнездо питания, комбинированный аудиоразъем, два USB (3.0 и 2.0).

Беспроводные коммуникации данного ноутбука – это Wi-Fi 802.11a/b/g/n/ac и Bluetooth 4.2. Кроме этого, есть поддержка технологии Wireless Display.
Батарея
Устройство комплектуется 3-секционной литий-ионной батареей емкостью 31 Втч. Сразу стоит сказать, что это низкий показатель, но автономностью около 4-5 часов в сбалансированном режиме он обеспечит, поскольку в ноутбуке нет мощнейшей начинки, а также высокого разрешения экрана, которые бы очень быстро «посадили» аккумулятор. Зарядка АКБ осуществляется 45-ваттным блоком питания.
Заключение
Тем, кто предъявляет к современному ноутбуку слишком много требований, HP 255 G5 не подойдет. В этом лэптопе все по-простому: относительно слабые комплектующие, дисплей с небольшим разрешением. Однако, посмотрев на девайс под другим углом, можно увидеть вполне приемлемый набор портов и разъемов, продолжительность работы порядка пяти часов, удобные устройства ввода и целиком подходящую акустику. Наверняка, многим этот ноутбук станет отличным помощником на каждый день. Так что нечего долго думать – $300 и он ваш!
Ноутбуки – устройства компактные. Так что производителям пришлось немало поломать голову над тем, как в узкий чемоданчик запихнуть все необходимые причиндалы. Особая проблема с видеокартой. Выделить ей отдельный слот в таких стеснённых условиях очень сложно, но без графического адаптера устройству никак не обойтись. Как же был решён этот, казалось бы, нерешаемый вопрос?
Где расположена видеокарта в ноутбуке
В стационарных компьютерах всё просто: снял короб и увидел отдельную плату видеоадаптера, которую без проблем можно заменить на другую. В лэптопах, даже заглянув под нижнюю крышку, не сразу разберёшься, где находится эта важная деталь.
В зависимости от модели видеокарта может быть:
- встроена в процессор (интегрированная);
- припаяна к материнской плате (псевдодискретная);
- в отдельном слоте (дискретная);
- с разъёмом MXM.
Кроме этого, в игровых ноутбуках зачастую устанавливают сразу две видеокарты.
Интегрированная
Чтобы не выделять отдельное место под видеокарту, дополнительный кулер и теплоотвод, был придуман выход. Видеоадаптер интегрировали в процессор, превратив в подсистему обработки видео. В этом случае графического адаптера в ноутбуке вообще нет, да и собственной памятью заменяющий его кристалл не располагает.
А картинку на дисплее мы видим благодаря использованию ресурсов процессора и оперативной памяти.
Отсутствие полноценного графического процессора (GPU) и собственной памяти (GDDR), естественно, негативно сказывается на качестве передаваемого изображения.
Ещё один минус интегрированной видеокарты – невозможность апгрейдить или заменить её на другую. Она представляет собой кристалл, существующий неотделимо от процессора. Если возникнет необходимость замены, это придётся сделать вместе со всем CPU.
Но есть у подобной системы обработки видео и значительный плюс – вполне приемлемая цена. Так что большинство бюджетных моделей процессоров AMD и Intel оборудованы именно таким видеоадаптером. Его возможностей вполне достаточно для работы в офисных программах и просмотра видеофайлов.
Псевдодискретная
Эта разновидность видеокарт представляет собой самостоятельный чип, впаянный в материнскую плату. С одной стороны, это отдельное устройство и, по идее, должно сниматься.
Но с другой – достать дискретный графический адаптер для замены будет очень проблематично. Практически невозможно. Такое под силу разве что специалисту высшего разряда, имеющему в своём арсенале необходимое профессиональное оборудование. Поэтому и получил такой вид карт приставку «псевдо».
Дискретная
Геймерам, запускающим на своём девайсе серьёзные игры, возможностей интегрированной видеокарты, скорее всего, будет недостаточно. С этой целью был разработан дискретный вид графических адаптеров с внешней видеопамятью. Они устанавливаются в устройство отдельно и по производительности не уступают графическим системам стационарных ПК.
Такую видеокарту под силу проапгрейдить даже самому пользователю. Для этого нужно только снять крышку, кулер и другие элементы, чтобы добраться до слота и произвести замену. Правда, придётся повозиться с отпаиванием чипа от материнской платы, но для людей с подобным опытом это не составит особых трудностей. А новичкам без специального оборудования, конечно, лучше не рисковать и не браться за это дело.
Всем хорошо такое устройство. Но имеет один существенный недостаток – применение дискретной видеокарты на порядок увеличивает цену лэптопа.
Эта модель графического редактора устанавливается в специальный форм-фактор. Несомненный плюс такого решения – возможность вставить в этот слот следующую версию адаптера, а их уже выпустили целых четыре. Таким свойством не обладает только MXM-I. Все остальные версии взаимозаменяемы.
Видеочип формата MXM чем-то напоминают слот PCI Express, применяемый в компьютерах. Карту с таким разъёмом по силам заменить практически любому человеку. Достаточно только разобрать корпус и изъять старую модель, водрузив на её место новую.
Два в одном
Если денег не жалко, можно шикануть и приобрести ноутбук сразу с двумя видеокартами – интегрированной и дискретной. В этом случае, работая от сети, можно использовать все возможности второй, запуская самые сложные игрушки. Но когда вы переключитесь на автономный режим, в ход пойдёт встроенный видеочип, максимально экономящий заряд батареи.
Имея процессор Intel и видеокарту Nvidia, процесс переключения графических редакторов будет происходить автоматически. Но если у вас AMD Radeon, то потребуется устанавливать дополнительное ПО, чтобы использовать обе видеокарты в полном режиме.
Собираясь приобретать новый ноутбук, хорошенько взвесьте все за и против, касающиеся графического редактора. Следует подобрать видеокарту, способную удовлетворить ваши потребности в полном объёме. Для работы с простыми программами и путешествий по интернет-сайтам вполне достаточно интегрированного чипа.
Но для серьёзных игр придётся подбирать линейку с дискретными адаптерами. Ведь постоянный перегрев техники от игрушек может привести к «отвалу» кристалла, а значит, дополнительным расходам. Помните, что сгоревший видеочип – самая распространённая жалоба в сервисных центрах.
Замена видеокарты является стандартной операцией, которую проводят многие пользователи ноутбуков. Она не составляет труда и может быть успешно проведена самостоятельно, если соблюдать осторожность при разборке, установке и сборке.
Можно ли заменить видеокарту на ноутбуке?
Чтобы определиться с тем, можно ли проводить замену видеокарты на ноутбуке, нужно сначала узнать её тип. Он может быть интегрированным или дискретным.
Интегрированная видеокарта
Считается самой бюджетной картой. Впаивается в материнскую плату или процессор, благодаря чему экономно потребляет энергию и не доводит до сильного нагрева внутренние компоненты ноутбука.
Интегрированную видеокарту невозможно заменить, поскольку она встроена в процессор. Если возникает срочная необходимость в её замене, то придется менять еще и центральный процессор.В таком случае нужно заранее убедиться в совместимости процессора и материнской платы, иначе покупка будет напрасной. Сделать это можно самостоятельно с помощью программы Everest. Она покажет название текущей аппаратуры.

Дискретная видеокарта
Представляет собой автономное оборудование. Выглядит как отдельный чип, который припаян к материнской плате. Легко поддается замене. Использовать нужно такую же модель, какая и установлена изначально, но только с новой версией.
В некоторых моделях ноутбуков часто можно встретить дискретную видеокарту, припаянную к материнской плате. В таком случае её нужно будет отпаять, а после припаять новую. Это будет сложно сделать самостоятельно, поэтому лучше доверить дело мастеру.Зачем делать замену?
Замена видеокарты нужна в двух случаях:
- Некорректная работа устройства. Чаще всего это происходит из-за неисправности процессора видеокарты и сильного перегрева, который вызывает отказ вентилятора в работе.
- Маленькая мощность. Мощность не позволяет комфортно работать с современными программными продуктами. Чаще всего замену производят любители игр. Современные игры имеют высокие требования к системе, главными из которых является новая видеокарта.
Как поменять видеокарту на ноутбуке?
Чтобы успешно заменить видеокарту, нужно не только изъять старый компонент и установить новый, но и провести удаление и установку драйверов.
Пошаговые инструкции замены
Перед покупкой видеокарты нужно определить, какую модель будет поддерживать материнская плата. Это можно сделать с помощью уже упомянутой программы Everest:
-
Скачайте и запустите данную программу. Перед вами откроется окно, где слева будет большой список действий. Следует выбрать вкладку "Видео Windows".


- Отключите ноутбук. Отсоедините все провода.
- Положите ноутбук в горизонтальное положение на ровную поверхность. Снимите батарею.








Установка драйверов
Перед началом замены нужно удалить драйвера от прошлой видеокарты. Для этого:
-
Откройте меню пуск. Нас интересует строка поиска.




Если в контекстном меню нет данной строки, то нажмите на доступный видеоадаптер два раза левой кнопкой мыши для вызова его свойств.

В появившемся окне выберите вкладку "Драйвер". Нажмите "Удалить" внизу окна.

Или же "Удалить устройство", потом поставить галочку напротив "Удалить программы драйверов. " и закончить действие.

- Вставьте диск в дисковод.
- Ознакомьтесь с информацией и нажмите пункт "Установить драйвера".
- По окончанию установки нужно перезагрузить ноутбук, после чего он будет готов к использованию.
- Введите название видеокарты в поисковую строку браузера и добавьте словосочетание "скачать драйвер".
- Выберите официальный сайт производителя видеокарты (или любой другой сайт по распространению софта, которому можно доверять), и приступите к скачиванию нужного драйвера.
Установка внешней видеокарты
Установить внешнюю видеокарту можно двумя способами: с помощью док-станции или внутреннего разъема mPCI-E.
Док-станция
Она представляет собой устройство, которое обладает PCI-E слотом и элементами управления. Питание производится отдельно от розетки, а не вместе с ноутбуком. Продается отдельно от видеокарты.

- Полностью выключите ноутбук.
- Подсоедините к станции кабель питания и включите его в сеть.
- Подключите устройство к ноутбуку через порт Thunderbolt: воткните коннектор в соответствующие разъемы.

Внутренний разъем mPCI-E
Во всех ноутбуках есть интегрированный модем Wi-Fi, который подключен к mimi PCL-Express. Если подключение видеокарты будет производится через внутренний разъем mPCI-E, то подключение к беспроводной сети придется заменить на проводное, подключив кабель от роутера к ноутбуку.
Для подключения необходим специальный переходник EXP GDC. Его приобрести можно на торговой площадке Aliexpress.
-
Выключите ноутбук, и выньте вилку из розетки тоже. Снимите батарею.



Далее снимите клемы (два провода), а потом выньте плату из разъема.





Вставьте штекер блока питания в нужное гнездо на EXP GDC, а его вилку в розетку.

В каких случаях поменять видеокарту нельзя?
Видеокарту нельзя поменять в двух случаях:
- Если видеокарта дискретная. Она припаяна к материнской плате. Снять её очень сложно. Эта операция требует много времени и навыков пайки микропроцессорной техники, поэтому лучше всего обращаться за помощью к специалисту.
- Если охлаждение имеет маленькую мощность. Изначально ноутбук ориентирован на конкретные нагрузки, которые рассчитаны исходя из характеристик установленных внутри компонентов.


В целом переключение между энергосберегающим и мощным GPU для лэптопов этой фирмы почти ничем не отличается от аналогичной процедуры для устройств других производителей, но имеет ряд нюансов в силу особенностей связки Intel и AMD. Одна из таких особенностей – технология динамического переключения между видеокартами, которая прописана в драйвере дискретного графического процессора. Название технологии говорит само за себя: ноутбук самостоятельно переключается между GPU в зависимости от энергопотребления. Увы, но технология эта не до конца отшлифована, и порой работает некорректно. К счастью, разработчики предусмотрели такой вариант, и оставили возможность ручной установки нужной видеокарты.
Перед началом операций следует удостовериться, что установлены свежайшие драйвера для видеоадаптера. Если же используется устаревшая версия, ознакомьтесь с руководством по ссылке ниже.

Также убедитесь, что кабель питания подключён к ноутбуку, а план питания установлен в режим «Высокая производительность».
После этого можно переходить к непосредственно настройке.
Способ 1: Управление драйвером видеокарты
Первый из доступных методов переключения между GPU – установка профиля для приложения через драйвер видеокарты.
-
Кликните правой кнопкой мыши по пустому месту на «Рабочем столе» и выберите пункт «AMD Radeon Settings».






Это самый надёжный способ для современных решений, поэтому мы рекомендуем использовать именно его в качестве основного.
Способ 2: Системные параметры графики (Windows 10 версии 1803 и новее)
Если ваш ноутбук HP работает под управлением Windows 10 сборки 1803 и новее, есть более простой вариант заставить то или иное приложение запускаться с дискретной видеокартой. Проделайте следующее:
-
Перейдите к «Рабочему столу», наведите курсор на пустое место и кликните правой кнопкой мыши. Появится контекстное меню, в котором выберите вариант «Параметры экрана».




С этого момента приложение будет запускаться с высокопроизводительным GPU.
Заключение
Переключение видеокарт на ноутбуках HP несколько сложнее, чем на устройствах других производителей, однако выполнимо либо через системные настройки новейшей Windows, либо настройкой профиля в драйверах дискретного GPU.

Отблагодарите автора, поделитесь статьей в социальных сетях.

Читайте также:

