Гугл диск отменить изменения
Обновлено: 02.07.2024
Часто бывает, что с одним и тем же файлом должны работать несколько людей одновременно. Для этого легко использовать бесплатные облачные хранилища файлов. В этой статье, я расскажу как обеспечить доступ нескольким пользователям к общим файлам, как управлять доступом , как грамотно настроить права всех пользователей в “Google Диск”
Введение
Огромную роль в постоянно растущем объеме регулярно задействованных ресурсов сыграло распространение международной компьютерной сети «Интернет» , обладающей свободными и простыми способами подключения, в настоящее время, являющейся хранилищем огромного массива разнообразной информации и выступающей универсальным инструментом ее удаленной передачи, для последующего обмена, популяризации или дистанционного взаимодействия.
Довольно часто пользователи используют для исполнения указанных действий, связанных с облачным хранением и комплексным интерактивным управлением, возможности облачного хранилища данных «Google Drive» от одноименной корпорации «Google» . Данное приложение удаленного хранения информационных материалов разнообразной направленности позволяет не просто хранить пользовательские цифровые ресурсы, но и обрабатывать, редактировать, предоставлять дистанционный доступ другим пользователям или ограничивать его при соответствующей необходимости.
Одним из возможных направлений использования возможностей «Google Drive» , помимо неоспоримого преимущества прямого непосредственного доступа к своим данным из любого компьютерного устройства, используя единую учетную запись «Google» , является совместная работа над файлами – одна из лучших функций во встроенных «Документах» , «Таблицах» , «Формах» и «Презентациях Google» . Однако при совместном заполнении документа может потребоваться ограничить права других пользователей, прежде чем окончательно завершить и закрыть его.
Когда пользователи завершают работу над документом, это означает, что было выполнено последнее редактирование, внесены окончательные изменения формы и содержания, и больше к документу уже добавить нечего. Поэтому, когда пользователи сотрудничают с другими авторами документа, создатель может помешать остальным вносить какие-либо дополнительные изменения в конечный продукт. К счастью, легко ограничить или вообще прекратить совместное использование документа в любое время.
Простой способ завершить и отозвать доступ к общему документу «Google»
Откройте свой предпочитаемый веб-браузер из доступного множества продуктов различных сторонних разработчиков (например, «Google Chrome» , «Opera» , «Mozilla Firefox» , «Microsoft Edge» , «Microsoft Internet Explorer» или любой другой исходя из персональных личных приоритетов) и выполните переход на официальную веб-страницу приложения «Google Диск» . Отыщите в центральной главной панели открывшейся страницы строку требуемого файла, который планируется окончательно завершить, и щелкните по нему правой кнопкой мыши. Во всплывающем контекстном меню, отображенном по результатам исполненной пользователем операции, выберите, из вложенных доступных вариантов возможных действий, раздел «Открыть доступ» , чтобы непосредственно перейти к настройкам общего доступа для данного документа.
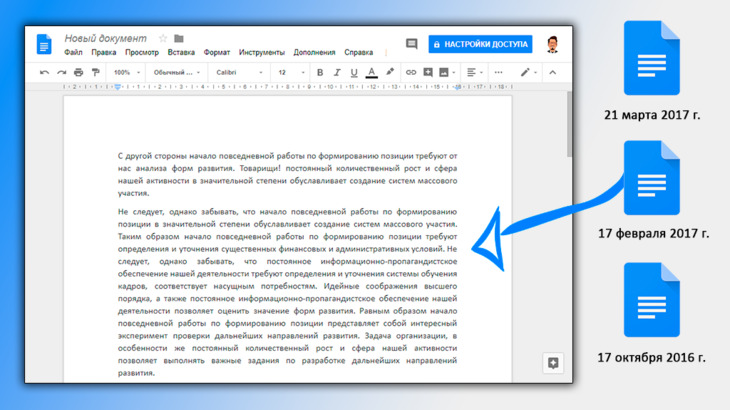
Те, кто активно пользуются облачным хранилищем Google наверняка хоть раз сталкивались с ситуацией, когда в документе что-то нужное случайно удалили, исправили или вовсе очистили по ошибке весь документ. И тут если информация была действительно важная, да ещё и документ был в одном экземпляре, наступает печалька. «Ёёёмаё!! И чё теперь делать??», такие мысли обычно в голове. Чаще с нецензурной лексикой :)
Если удалили что-то и сразу опомнились, не закрывая документ в гугле, то ситуация, конечно, решается очень просто — функцией отмены действия. Т.е. через меню «Правка» — "Отменить", либо быстрыми клавишами Ctrl+Z.
А вот если документ уже закрыли, то такой вариант не поможет. В этом случае на помощь придёт только восстановление старой версии документа. Как это сделать рассмотрим ниже.
На самом деле с восстановлением документов в гугле я уже сталкивался неоднократно, обучая людей компьютерной грамотности через интернет и в некоторых других областях. Бывают случаи, человек по неопытности просто берёт и удаляет всё к едрени фени из документа, забывает про клавиши отмены действия и закрывает в панике документ :) Вот в таких случаях восстановление в Google — самое настоящее спасение!
Просмотр старых версий документов Google
Сервис Google очень хорош помимо всего прочего ещё и тем, что сам хранит все версии каждого документа длительное время. Сколько конкретно, информации не накопал, но сам видел сохранённые копии за несколько месяцев! Вероятно сервис хранит вообще все версии каждого документа. Эта функция никак не настраивается, то есть этим управляет сам гугл.
Итак, что нужно для восстановления старых версий.
Для начала откройте в гугле тот документ, старые версии которого хотели бы посмотреть и какую-то из них, вероятно, восстановить.

В Google диске с одним документом могут работать несколько пользователей сразу. Те, которым вы предоставляете доступ для редактирования. Об этом я рассказывал в отдельной статье, здесь »
Так вот, кликнув по этой ссылке, вы сможете сразу перейти к просмотру версий текущего документа и восстановлению нужной в случае необходимости.
Но бывает так, что такой ссылки вверху не отображается. Тогда есть второй вариант попасть на страницу просмотра версий документа: меню «Файл» — "История версий" — "Смотреть историю версий".

На странице справа будут списком отображены все версии данного документа с указанием даты и времени изменений.

Кликнув на нужную версию, информация в открытом документе в предпросмотре изменится на ту, что соответствует выбранной версии. Пролистывая документ, вы увидите изменения в нём, например, текст, который ранее присутствовал и потом был удалён или наоборот. Эти изменения обозначаются различными способами, например, информация, которой в более свежих версиях документа уже нет, будет перечёркнута [1]:

Можно перемещаться по изменениям в документе, пользуясь стрелками вверху [2], где указано общее количество правок.
Далеко не всегда удобно смотреть версии документа с включенным отображением сделанных изменений. К примеру, мне это совсем неудобно :) Мне хочется видеть чистый документ за выбранную дату и время, безо всяких вычёркиваний и прочей лабуды, которая чаще только мешается. Чтобы эти изменения не отображались, нужно отключить опцию «Показать изменения» внизу:

Теперь будете видеть документы без отображения правок.
Таким вот образом, можете перемещаться по разным версиям документа в поисках нужной.
Чтобы восстановить нужную версию документа, открыв её, нажмите вверху соответствующую кнопку «Восстановить эту версию».

В результате ваш текущий документ будет заменён на выбранную вами версию. Помните, что не всегда имеет смысл восстанавливать таким образом документ, порой достаточно открыть нужную версию для просмотра и просто скопировать какую-то информацию, которую ранее потеряли. Зависит от ситуации.
Для удобства, можно присваивать нужным версиям свои названия, чтобы затем легко их найти по своим названиям, не блуждая по всему списку с указанием только дат и времени. Чтобы версии задать название, щёлкните по кнопке меню рядом с ней (её называю ещё «гамбургер» :) ) и выберите «Указать название версии».

Теперь вместо даты укажите своё название. Пример:

В итоге вы будете видеть вместо даты и времени заданное вами название данной версии документа.
Если хотите, чтобы Google отобразил только версии с названиями, то активируйте вверху опцию «Только версии с названиями»:

Также указать название версии можно прямо во время работы над документом, выбрав меню «Файл» — "История версий" — "Указать название текущей версии".

Заключение
Возможность посмотреть и восстановить старые версии документов Google порой очень важна и может в некоторых ситуациях спасти нас, например, от повторного внесения правок, часть из которых могли уже и позабыть :) Конечно, никогда не стоит рассчитывать только на то, что Google хранит старые версии. Нужно всегда самостоятельно делать резервные копии любых важных для вас данных!
А вы знали о возможности восстановления старых версии документов в гугле, пользовались ей когда-либо ? :) Поделитесь в комментариях, буду рад обратной связи! :)
Сделай репост – выиграй ноутбук!
Каждый месяц 1 числа iBook.pro разыгрывает подарки.
- Нажми на одну из кнопок соц. сетей
- Получи персональный купон
- Выиграй ноутбук LENOVO или HP
Вы можете отменить изменение, добавление и удаление элементов в любой момент, если они ещё не опубликованы в аккаунте Google Ads.
- В дереве аккаунта выберите аккаунт, кампанию или группу объявлений с изменениями, которые вы хотите отменить.
- Выберите в списке нужный тип элементов. Например, чтобы отменить изменение ключевого слова, выберите Ключевые слова.
- Выберите строки, содержащие изменения, которые нужно отменить, и нажмите Отменить.
Примечания об отмене изменений
- Функция отмены внесенных изменений не аналогична стандартной команде "Отменить". Если определенный элемент корректировался несколько раз, вы не сможете последовательно отменить каждое изменение. Например, если вы дважды измените текстовое объявление, а затем выберете его и нажмете кнопку Отменить выбранные изменения, вы получите не первую его редакцию, а версию на момент последней загрузки.
- Некоторые изменения, которые кажутся одноэтапными, на самом деле состоят из двух действий. Например, перемещение ключевого слова из одной группы объявлений в другую предполагает два шага: удаление его из старой группы и добавление в новую. Если выбрать это ключевое слово и нажать Отменить выбранные изменения, Редактор Google Ads отменит добавление в новую группу, но не вернет ключевое слово в старую.
Чтобы удалить все неопубликованные изменения, загрузите данные из аккаунта Google Ads. Для этого в меню Аккаунт выберите пункт Полная загрузка.
Автоматически отменить опубликованные изменения невозможно. Однако вы можете восстановить предыдущую версию аккаунта путем импорта архивного файла Редактора Google Ads.
Создание резервной копии аккаунта
Если вы планируете внести в аккаунт значительные изменения и хотите, чтобы впоследствии у вас была возможность отменить их, экспортируйте архивный файл перед внесением изменений. Если в будущем вам понадобится отменить изменения, можно просто импортировать архивный файл и восстановить прежнее состояние аккаунта.

Когда вы вносите изменения в документ Google Docs, сохраняется копия предыдущей версии. Это позволяет вам откатить изменения, но при желании вы можете скрыть или удалить историю версий. Вот как.
Скрыть историю версий документа Google Docs
К сожалению, невозможно полностью скрыть историю версий от других редакторов документов или участников, не сделав предварительно копию файла. Однако, если вы хотите ограничить доступ к истории версий, не делая этого, вам придется ограничить доступ только для просмотра.
В окне настроек общего доступа пригласите другого пользователя для просмотра вашего файла, введя его адрес электронной почты в поле «Добавить людей и группы».

После того, как адрес электронной почты будет вставлен, окно параметров совместного доступа обновится.
Вы также можете выбрать вариант «Изменить для всех, у кого есть ссылка». Это даст любому, у кого есть URL-адрес документа, доступ к документу.

Нажмите «Готово», чтобы сохранить новые настройки.
Если включен доступ только для просмотра, любой, у кого есть ссылка на документ (или прямое приглашение просмотреть документ), сможет просматривать содержимое файла, но не сможет просматривать историю версий.
Удаление истории версий документа Google Docs
Если вы хотите полностью стереть историю версий документа Google Docs, вам нужно сделать его копию. При этом будут удалены предыдущие сохраненные версии файла, и для всех читателей и редакторов останется только текущая версия.
Из папки Google Диска
Для этого откройте Гугл Диск папка, содержащая ваш документ. Щелкните документ правой кнопкой мыши и выберите параметр «Сделать копию».

Копия документа (с добавлением «Копия» к имени файла) появится в папке с документами.

В документе Google Docs
Вы также можете сделать копию прямо в документе Google Docs. Для этого откройте документ и выберите «Файл»> «Сделать копию», чтобы продублировать документ.

После того, как вы подтвердите свои варианты, копия файла появится в выбранной вами папке документов.
Использование меню истории версий
Если вы хотите скопировать определенную версию документа и удалить все другие версии, начните с открытия документа Google Docs. Затем щелкните Файл> История версий> Просмотреть историю версий, чтобы просмотреть историю версий вашего документа.

В меню «История версий» щелкните трехточечный значок меню рядом с записью на панели справа.
В раскрывающемся меню выберите «Сделать копию».

В меню «Копировать версию» подтвердите, где вы хотите сохранить скопированный файл, и укажите новое имя файла.
Пишу для тех, кто может попасть в такую же ситуацию, чтобы предупредить. Я получил дозу боли и потерял несколько документов, которые были мне нужны, хотя всё синхронизировал в 3 разных хранилищах. Почему так получилось? Спасибо уродцам из Google и моей тупости.
- Я пользуюсь Google Disk и документами в частности. Это удобно и в совместной работе помогает.
- В какой-то момент я поставил приложение «Автозагрузка и синхронизация». Оно выполняет 2 функции: отправляет файлы с моего компьютера на Google Disk и делает копию Google Disk на всякий случай.
- И потом копию Google Disk я ещё в одно хранилище отправляю.
Вроде всё красиво, документ есть в 3-х местах:
- Google Disk;
- Мой компьютер;
- Резервное облако.
Что может пойти не так?
Но! Будьте внимательны. Программа синхронизации сохраняет родные документы Google в форматах *.gsheet и *.gdoc.
Я, по умолчанию, думал: «Ну и ладно, какой-то внутренний формат Google». Ага! Как бы не так.
Это вообще не документ, это просто ссылка на файл в облаке! Такие файлы все одинакового размера, 178 байт, и внутри:
Т.е. что у меня случилось:
- Синхронизировал Google Disk с компьютером (на самом деле нет, это была не синхронизация, а просто сохранение ссылок под видом файлов).
- Сделал копию (думал, что файлов, но нет, файлов там уже не было).
- Сохранил копию в облачное хранилище (копию ссылок, туповато звучит).
- Замочил папку в Google Disk.
Всё! У меня больше ничего нет, просто куча бесполезных ссылок в никуда. Документы исчезли.
UPD: Написал в поддержку, запустили какую-то процедуру восстановления удалённого из секретных закромов Google. Сказали, что будет идти 48 часов. Мой свежеубранный диск превратился в помойку, но удалённая папка спасена. Ура! 😊
UPD2: Люди, с вами чего? Это просто история про весьма неочевидное поведение синхронизатора Google и про то, что стоит обратить на это внимание. Ну и ещё про то, как я чуть один документ не потерял. Это не приглашение рассказать мне какой я придурок, а вы охренеть какие умные. Что с вами не так? Я в шоке.
Берегите себя ребята и девчата, не верьте приложениям Google, которые вместо копий файлов напихают вам кучу бесполезных ссылок. Ну и, традиционно, подписывайтесь на мой блог и нажимайте колокольчик.
4. Замочил папку в Google Disk.
«Только две вещи бесконечны - Вселенная и человеческая глупость, хотя насчёт Вселенной я не уверен». А. Эйнштейн
Серьёзно? Т.е. если у меня 2 копии папки есть, то мне нельзя удалить третью?
Или я должен по умолчанию знать, что программа которая называется «Автозагрузка и синхронизация» от Google не синхронизирует файлы? ред.
Эээ, ну а почему нет? По какой логике если в одном месте синхронизированных папок что-то удалил пользователь, то оно должно вернуться на место, а не быть удаленным в другом месте ?
Нигде не рассказано, что я удаляю папку на Гугл Диске, она последовательно исчезает в остальных местах, а я пускаю слюнку и плачу.
У меня остались папочки с файлами, которые вообще не файлы. Это же описано.
Эмм, ну в этом смысл синхронизации. В том что содержимое везде одинаковое, и изменения в одном месте (в том числе и удаление объектов) синхронизируются с остальными местами. И в результате у вас на всех устройствах одинаковое содержимое синхронизируемых папок.
Наверное я не совсем понятно объяснил, но я делаю копию синхронизируемой папки. И пишу про это:
Со второго прочтения только дошло. Ну, да, бяда.
Забавно. Половина комментаторов или не хочет прочесть статью до конца или не может понять суть проблемы описанной в статье. И давай автора шельмовать) Автору спасибо за описание проблемы, не зал о этом. Буду иметь ввиду. ред.
Вот у меня те же ощущения — недоумение.
Дело в том, что я делал бэкапы, вопрос не в синхронизации, да и, честно говоря, моя личность вообще не при чём. Речь о неочевидной особенности синхронизатора Google. Ни за что не поверю, что всем это прям ясно как белый день и понятно по умолчанию.
Донести мысль тоже нужно уметь, аудитория на vc как правило не самая тупая по сравнению с другими площадками но если из описания большая часть не может понять проблему, может дело в описании?
С тобой и твоей статьей всё ок. Это просто Россия. Создай этот же пост например на reddit на английском и ничего подобного ты не увидишь в комментах.)
Да, тоже так думаю. Живу в Болгарии, здесь другое общение в сети. Сейчас английский учу, в планах поменять инфополе.
С тобой и твоей статьей всё ок. Это просто Россия.
С Россией всё ОК. Это просто Бишкек в головах у тех, кто регистрируется, чтобы написать подобный комментарий.
Да и на реддите они обычно пару-тройку раз читали посты из самого топа всего сайта.
Почему уродцы из Гугл? Все ведь в названии синхронизация, т.е. удалил на ПК, удалил в облаке
Наверное я не совсем понятно объяснил, но я делаю копию синхронизируемой папки. И пишу про это:
я делаю копию синхронизируемой папки
Ваш пост плюсанул, т.к. мы занимаемся восстановлением данных, и я знаю какого масштаба ЧП бывают в связи с их потерей.
В вашем случае, полагаю, что произошёл "обсёр фифти-фифти" — гугл активно рассказывает, что "их форматы" на занимают место на диске, но не рассказывает, что это, видимо, не файлы, а какие-то более специфичные объекты с точки зрения их инфраструктуры. Соответственно, операции с ними надо проводить по-другому. Что-нибудь в духе "export" или "download for offline use".
А вы не поняли, что они и у вас на жёстком диске места не занимают, хотя в отсутствие чёткой инструкции от гугла, такое непонимание ожидаемо.
Кстати, полагаю, что если бы вы откуда-то ещё (даже не с компьютеров, где установлены клиенты гугл диска) закинули в ту папку "не гугловские" файлы — джпеги или видео какие-нибудь, то они бы, скорее всего, синхронизировались нормально, и не лежали у вас в виде ярлыков.
Читайте также:
- Как удалить вирус из загрузочного сектора жесткого диска
- Как снять кулер с видеокарты nvidia gtx 750ti
- Какое максимальное количество ядер поддерживается процессорами ryzen 3000 серии выбери один ответ
- Как создать буклет в гугл диске
- Яндекс диск приглашение в папку не найдено или более не действительна

