Как из оперативной памяти сделать жесткий диск
Обновлено: 07.07.2024
Если ты часто переключаешься между большим количеством приложений и файлов, то несколько секунд разницы при запуске далеко не мелочь. Ты наверняка знаешь, что самый простой способ получить такой прирост — купить SSD. Но что, если у тебя нет возможности его использовать? А может быть, у тебя уже есть твердотельный накопитель и ты хочешь сэкономить еще секунду-две, при этом сократив износ диска? В таком случае тебе стоит поэкспериментировать с RAM-диском — запуском приложений прямо из образа в оперативной памяти.
При написании этой статьи мне сложно было отделаться от ощущения дежавю. Помню, лет семнадцать назад я создавал диски в памяти для ускорения работы старых «Поисков», которые работали без жестких дисков. Загрузка происходила с дискеты, при загрузке в память использовался RAM-диск (образ с программным обеспечением DOS). После загрузки образа в память все DOS-утилиты загружались с этого RAM-диска, а не с дискеты, благодаря чему старые «Поиски» работали гораздо быстрее и меньше изнашивались сами дискеты.
Оказалось, что RAM-диск актуален и сейчас. С его помощью (при наличии достаточно большого объема оперативки) можно ускорить работу компьютера (диск в памяти работает быстрее, чем SSD) или Live USB (идея та же, что и с «Поиском»), продлить жизнь жесткому диску/SSD.
Цели могут быть абсолютно любыми. Можно как устанавливать на RAM-диск приложения, так и использовать его для хранения данных. Любители поиграть могут установить на RAM-диск любимую игрушку, но тогда в системе должно быть больше 8 Гб ОЗУ.
Самый логичный сценарий для RAM-диска — компьютеры с обычными жесткими дисками — особенно на ноутбуках начального уровня, где жесткие диски не блещут производительностью. Правда, полностью заменить SSD таким образом тоже не получится, хотя бы из-за цены. Скажем, SSD на 60 Гб можно купить примерно за 60 долларов. Организовать RAM-диск такой емкости будет проблематично. Во-первых, не все компьютеры поддерживают 64 Гб оперативки. Во-вторых, найти модуль емкостью 32 Гб — та еще проблема. На момент написания статьи на Яндекс.Маркете предложения были в основном на память с частотой 1333–1600 МГц с ценой от 22 тысяч рублей за один модуль.
Если подытожить, то оптимальный вариант для использования RAM-диска — это ноутбук с обычным жестким диском и 8 Гб оперативки. Из 8 Гб можно 4 Гб выделить под RAM-диск. Оставшихся 4 Гб хватит для вполне комфортной работы. А на RAM-диск можно установить или одно «тяжелое» приложение, или же набор часто используемых приложений.
Во-первых, не меньше 6 Гб ОЗУ, чем больше — тем лучше. Во-вторых, нам понадобится 64-битная версия Windows — для поддержки больших (больше 3,25 Гб) объемов оперативки. В-третьих, нужна программа для создания RAM-диска и работы с ним. В этой статье мы рассмотрим Lite-версию Dataram RAMDisk. Данная версия бесплатна, но максимальный поддерживаемый объем диска в памяти всего 4 Гб. Платная версия стоит 18,99 доллара и позволяет поддерживать диски более 4 Гб.
В настройке RAM-диска нет ничего сложного. Первым делом загружаем и устанавливаем программу Dataram RAMDisk. С установкой никаких проблем не возникает, программа работает как в 32-, так и в 64-битных версиях Windows (лично я проверял ее работу в 32/64-битных Windows 7 и 64-битной Windows 8), однако, как уже отмечалось, рекомендуется 64-битная версия — так можно поддерживать RAM-диски большего размера.
После установки нужно запустить утилиту конфигурации (рис. 1) — или через главное меню, или сразу из инсталлятора. С программой конфигурации у меня случился небольшой конфуз. Сначала я не обратил внимания на выполняемое действие — по умолчанию программа пытается не создать RAM-диск, а использовать уже существующий (даже при первом запуске), поэтому при нажатии кнопки Start RAMDisk, естественно, ничего не происходило, также я не мог выбрать размер RAM-диска.

Рис. 1. Обрати внимание: по умолчанию программа не создает диск, а пытается использовать существующий
Поэтому первым делом нужно выбрать действие Create a new FAT disk, после чего у тебя появится возможность установки размера RAM-диска и дополнительных параметров. Также нужно выбрать действие Save them on shutdown, чтобы данные, записанные на RAM-диск, сохранялись при завершении работы (системы или диска). Выбрать расположение диска можно, нажав кнопку Browse: не пытайся ввести его вручную, иначе при каждом нажатии клавиши программа будет сообщать тебе, что такого файла не существует и он будет создан :).
Минимальный размер RAM-диска — 40 Мб (кому он такой нужен — я не знаю). Максимальный вычисляется примерно так: максимальный объем ОЗУ — примерно 30%.
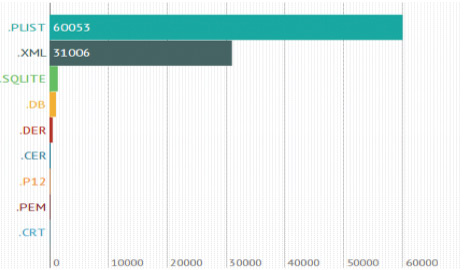
Рис. 2. При настройке нового диска можно выбрать, что будет происходить при завершении работы с системой
Теоретически можно нажать кнопку Start RAMDisk и начать работу. Но мы ведь не ищем легких путей, так? Поэтому выбираем команду меню View, Advanced, чтобы установить дополнительные параметры. После этого появятся вкладки с расширенными параметрами. Так, на вкладке Settings можно задать размер RAM-диска, определить тип файловой системы (можно вообще создать неформатированный диск, а потом отформатировать его как NTFS средствами Windows), выбрать формат загрузочного сектора, установить метку диска и создать каталог TEMP.

Рис. 3. Расширенные параметры
На вкладке Load/Save можно включить автоматическую загрузку образа диска при запуске, а также включить/выключить сохранение образа при завершении работы. Вкладка Options позволяет задать разные опции вроде очистки памяти RAM-диска при выходе (Clear RAMDisk memory on exit) — опция для параноиков, запрета сжатия файла образа на NTFS (Do not compress image file on NTFS filesystems) и другие. Как по мне, единственная полезная опция здесь как раз запрет сжатия диска (Do not compress image file on NTFS filesystems), поскольку, если на NTFS-диске уже включено сжатие, не вижу смысла сжимать образ диска еще раз, впрочем, как и не вижу смысла использовать сжатие на NTFS. Зачем сначала принудительно снижать производительность использованием сжатых дисков, а потом героически пытаться ее улучшить посредством RAM-диска?
Вот теперь можно нажать ту самую заветную кнопку Start RAMDisk. При первом запуске RAM-диска нужно будет установить его драйвер, поэтому в появившемся окне жмем кнопку «Установить».
Далее нужно подождать, пока RAM-диск будет создан и отформатирован. На моем не очень быстром ноутбуке эта операция заняла пару секунд, что ощущалось торможением системы во время создания файла образа. После этого с RAM-диском можно работать как с обычным диском.
Если в настройках программы не выбрана автоматическая загрузка диска при запуске, тогда в следующий раз (после перезагрузки системы) нужно будет выбрать действие Load a saved image.
Любители циферок и диаграмм могут запустить тест производительности диска и сравнить полученные результаты с обычным жестким диском и с SSD. В этой статье я специально не буду приводить подобные результаты, поскольку в теории (на этих диаграммах) все будет очень красочно — производительность при чтении вырастет в 50 раз, а при записи будет ощущаться 20-кратное ускорение.
Но что мы получим на практике? На практике все окажется не так красиво, но результаты все же будут. Итак, загрузка того же Word 2010 с обычного жесткого диска на среднестатистическом компьютере занимает около трех секунд. Загрузка Word 2010 с RAM-диска, образ которого находится на обычном жестком диске, произойдет в два раза быстрее — примерно за 1,5 с. Однако загрузка этого же приложения с SSD-диска без всяких RAM-дисков занимает менее секунды. Запуск приложения с RAM-диска, образ которого находится на SSD-диске, займет менее полсекунды.

Если на вашем компьютере достаточно много оперативной памяти (RAM), значительная часть которой не используется, вы можете создать RAM диск (RAMDisk, RAM Drive), т.е. виртуальный накопитель, который операционная система видит, как обычный диск, но который фактически находится в оперативной памяти. Главное преимущество такого диска — он очень быстрый (быстрее, чем SSD накопители).
В этом обзоре о том, как создать RAM диск в Windows, для чего его можно использовать и о некоторых ограничениях (помимо размера), с которыми при этом можно столкнуться. Все программы для создания RAM диска были протестированы мной в Windows 10, но совместимы и с предыдущими версиями ОС, вплоть до 7-ки.
Для чего может пригодиться RAM диск в оперативной памяти
Как уже было отмечено, главное в этом диске — высокая скорость (можно увидеть результат теста на скриншоте ниже). Вторая особенность — данные с RAM диска автоматически исчезают при выключении компьютера или ноутбука (т.к. для хранения информации в оперативной памяти нужно питание), правда этот аспект некоторые программы для создания рам-дисков позволяют обойти (сохраняя содержимое диска на обычный диск при выключении компьютера и снова загружая его в RAM при включении).

Эти особенности, при наличии «лишней» оперативной памяти, позволяют эффективно использовать диск в оперативной памяти для следующих основных целей: размещение на нем временных файлов Windows, кэша браузеров и подобной информации (получаем прирост скорости, они автоматически удаляются), иногда — для размещения файла подкачки (например, если какая-то программа не работает с отключенным файлом подкачки, а хранить его на жестком диске или SSD мы не хотим). Можно придумать и собственные применения для такого диска: размещение любых файлов, нужных лишь в процессе работы.
Конечно, есть у использования дисков в оперативной памяти и минусы. Главный такой минус — как раз использование RAM, которая часто лишней не бывает. И, в итоге, если какой-то программе нужно больше памяти, чем осталось после создания такого диска, она будет вынуждена использовать файл подкачки на обычном диске, что будет медленнее.
Лучшие бесплатные программы для создания RAM диска в Windows
Далее — обзор лучших бесплатных (или условно-бесплатных) программ для создания RAM-диска в Windows, об их функциональности и ограничениях.
AMD Radeon RAMDisk
Программа AMD RAMDisk — одна из самых популярных программ для создания диска в оперативной памяти (нет, она не требует, чтобы на компьютере было установлено оборудование AMD, если у вас возникло такое подозрение из названия), несмотря на своё основное ограничение: бесплатная версия AMD RAMDisk позволяет создавать RAM диск размером не более 4 гигабайт (или 6 Гб, если у вас установлена оперативная память AMD).
Однако, часто такого объема оказывается вполне достаточно, а простота использования и дополнительные функции программы позволяют рекомендовать её к использованию.
Процесс создания RAM диска в AMD RAMDisk сводится к следующим простым шагам:
Softperfect RAM Disk
Softperfect RAM Disk единственная в этом обзоре платная программа (бесплатно работает 30 дней), однако я решил включить её в список, поскольку это единственная программа для создания RAM-диска на русском языке.
В течение первых 30 дней никаких ограничений по размеру диска, а также по их количеству (можно создавать более одного диска) нет, а точнее они ограничены объемом доступной оперативной памяти и свободных букв дисков.
Чтобы сделать RAM Disk в программе от Softperfect, используйте следующие простые шаги:
- Нажмите по кнопке с изображением «Плюса».
- Задайте параметры вашего RAM-диска, при желании можно загрузить его содержимое из образа, создать набор папок на диске, указать файловую систему, а также сделать так, чтобы он определялся Windows как съемный накопитель.
- Если вам требуется, чтобы данные автоматически сохранялись и загружались, то укажите в пункте «Путь к файлу образа» путь, куда будут сохраняться данные, тогда отметка «Сохранять содержимое» станет активной.
- Нажмите «Ок». RAM диск будет создан.
- При желании, вы можете добавить дополнительные диски, а также перенести папку с временными файлами на диск прямо в интерфейсе программы (в пункте меню «Инструменты»), для предыдущей программы и последующих для этого нужно заходить в параметры системных переменных Windows.
ImDisk
ImDisk — полностью бесплатная программа с открытым исходным кодом для создания RAM-дисков, без каких-либо ограничений (можно задавать любой размер в пределах доступной оперативной памяти, создавать несколько дисков).
- После установки программы, она создаст пункт в панели управления Windows, создание дисков и управление ими осуществляется там.
- Для создания диска откройте ImDisk Virtual Disk Driver и нажмите «Mount New».
- Задайте букву диска (Drive letter), размер диска (Size of virtual disk). Остальные пункты можно не изменять. Нажмите «Ок».
- Диск будет создан и подключен к системе, но не отформатирован — это можно сделать средствами Windows.
OSFMount
PassMark OSFMount — ещё одна полностью бесплатная программа, которая, помимо монтирования различных образов в системе (её основная задача), также умеет создавать RAM диски без ограничений.
Процесс создания выглядит следующим образом:

- В главном окне программы нажмите «Mount New».
- В следующем окне в пункте «Source» укажите «Empty RAM Drive» (пустой RAM диск), задайте размер, букву диска, тип эмулируемого накопителя, метку тома. Также можно сразу отформатировать его (но только в FAT32).
- Нажмите Ок.
StarWind RAM Disk
И последняя бесплатная программа в этом обзоре — StarWind RAM Disk, также позволяющая создавать несколько RAM дисков произвольного объема в удобном интерфейсе. Процесс создания, думаю, будет ясен из скриншота ниже.

Создание RAM диска в Windows — видео
На этом, пожалуй, завершу. Думаю, приведенных программ будет достаточно под почти любые потребности. Кстати, если вы собираетесь использовать RAM диск, поделитесь в комментариях, для каких именно сценариев работы?
А вдруг и это будет интересно:
11.07.2018 в 13:53
11.07.2018 в 14:29
31.03.2019 в 21:36
А сколько выделили под кэш скажите пожалуйста?
11.07.2018 в 22:13
Для хранения кэша локального прокси торрент ТВ, и скорость радует, и физический диски не портит.
12.07.2018 в 08:43
А если мало оперативной памяти? Есть ли смысл создать диск.
12.07.2018 в 08:58
Скорее нет, чем да: т.е. у вас в итоге станет ещё меньше её, что скажется на скорости работы системы.
25.08.2018 в 13:25
Конечно нет, ведь память берётся именно из оперативки.
12.07.2018 в 16:39
просто хочу сказать спасибо,много раз вытащили мой камп из халепы, давно на вас подписан, благодаря вам я сильнее как юзер, год назад думал поставить в оперативку игру 6 гиг, в этом нет особо надобности, так шутки ради потренируюсь, у меня всё равно 7 из 16 бездействует,как ни крути
25.08.2018 в 13:23
Я в нём браузер запускаю просто летает.
01.09.2018 в 11:23
Здравствуйте! Стесняюсь спросить, а каким образом браузер заработает на RAM диске? И ещё один тупой вопрос: если у меня вообще на всё про всё 4ГБ памяти и пробовать не стоит? Спасибо.
01.09.2018 в 12:23
16.04.2019 в 21:25
12.12.2018 в 09:31
Здравствуйте! Что-то не понятно, ImDisk откусывает от HDD или оперативки?
12.12.2018 в 09:33
03.02.2019 в 19:36
Здравствуйте. Зачем AMD Radeon RAMDisk создает образ рам диска на хдд диске, если потом он не загружается в рам диск? Какая программа может после перезагрузки восстанавливать данные на рам диске?
04.02.2019 в 11:25
Здравствуйте. AMD как раз может, там на вкладке Load/Save настройки.
04.02.2019 в 19:51
По идее да, но у меня почему не восстанавливает. Установил RAMDisk, он восстанавливает, только ограничение в 1ГБ
11.02.2019 в 04:59
Есть ли рациональное объяснение происходящему?
11.02.2019 в 05:21
Хотелось бы решение этой проблемы.
11.02.2019 в 09:26
21.03.2019 в 20:22
всем привет.
поставил SoftPerfect RAM Disk и что то не пойму, как сохранять образ диска?
22.03.2019 в 09:56
25.03.2019 в 22:55
26.03.2019 в 09:22
08.04.2019 в 13:49
Вообще найти бы решение, чтобы уходе в спящий режим рам-диски удалялись сами. А тут даже при выключении не справляется с элементарными задачами (просто очищении RAM) эти проги.
13.05.2019 в 23:24
Спасибо за обзор!
10.07.2019 в 12:03
11.07.2019 в 14:34
А этот же способ не работает для RAM-дисков? Мне первый именно он пришел в голову, но провести эксперимент сейчас не могу.
18.07.2019 в 13:58
17.09.2019 в 22:48
Вот бы еще инструкцию по созданию на этом диске нужных папок (вроде Темпа и кэша браузера)
18.09.2019 в 11:21
А такие инструкции есть: про перенос временных файлов на другой точно писал, про кэш я вроде не писал, но на других сайтах, уверен, найдется.
19.09.2019 в 12:52
Спасибо большое, нашел про Темп у Вас, а про Хром в другом месте =) Только много разной информации, говорят увеличивается время загрузки и выключения системы из-за сохранения образа. Так же видел, что можно не сохранять информацию, тот же Темп может быть очень большим по размеру (придется чистить). Но если не сохранять кэш браузера, то как будет прирост в скорости? В общем надо еще изучать и лучше потестировать =)
19.09.2019 в 12:59
Темп-то чистить можно. Что касается кэша браузера, то двояко: конечно, ресурсы он заново каждый раз загружать будет вместо того, чтобы брать из кэша, но на сегодняшних скоростях домашнего Интернета обычно прирост времени несущественен.
19.09.2019 в 14:59
И еще можно вопросик? Воспользовался я другой программой и у меня скорость значительно ниже показывает, от нее может зависеть или от мощности оборудования в целом?
19.09.2019 в 16:18
Может и от нее зависеть тоже, по-разному они могут реализовывать доступ к памяти)
Насчет запутались: с кэшэм в общем случае быстрее, чем без него (при условии, что жесткий диск не тормоз). Но часто это быстрее-медленнее для пользователя, посещающего десяток простых сайтов и социальных сетей оно просто незаметно, во всяком случае на домашнем интернете (на телефоне лучше с кэшем жить).
19.09.2019 в 16:38
Еще раз спасибо) Вообще я из-за покупки ССД этим стал интересоваться, для увеличения срока службы, хотя лет через 5 можно будет новый купить) Но лучше уж буду игры устанавливать, чем зря мучать его ютубом и стримами)
14.02.2020 в 17:53
Сейчас наверное проще диск м.2 ставить у них сейчас скорость 3000 мбс и выше
16.02.2020 в 09:15
Здравствуйте! Интересует такой вопрос: Вам доводилось создавать Рам-диски в недоступной для виндовс 7 памяти? Перешел с Вин 10 на Вин 7. Вин 10 домашняя видела и могла использовать 16 гб оперативной памяти, а Вин 7 видит 16, а доступно только 8. SuperSpeed Ramdisk Plus вроде бы как может создавать рам-диски в недоступной памяти.
16.02.2020 в 14:33
Здравствуйте.
Не пробовал, так что ответа к сожалению нет.
01.12.2020 в 08:46
Здравствуйте.
У меня 16гб памяти всего, сколько из них стоит отвести под ramdisk? Хочу кеш браузера и временные файлы в него отправлять.
01.12.2020 в 13:16
Здравствуйте.
Тут уж вам решать, смотрите по использованию памяти при ваших типичных задачах, чтобы оставшегося хватало.
29.03.2021 в 10:57
Создал RAM диск и установил в него портабельный браузер камодо другое! Кучу вкладок открыты, работает все на Ура!
07.06.2021 в 12:19
Создал ram-диск на 4 гб. Теперь у меня на накопителе лежит образ диска на 4 гб, который перезаписывается каждый раз при выключении компьютера. Я перенес на него портативные программы, в том числе браузеры, и папку Temp. Основной мотив — уменьшение износа накопителя. Какого-то ускорения работы особо не заметил.
Подскажите, правильно ли я понимаю, что каждый раз при отключении на накопитель записывается 4 гб информации? Уместно ли в таком случае говорить об уменьшении износа накопителя? Может, без ram-диска за один сеанс на накопитель записывалось бы меньше информации?
07.06.2021 в 20:31
Здравствуйте.
Понимаете правильно. И действительно в вашем сценарии цели поставленные не достигаются: количество записанной информации на накопитель будет большим, чем без RAM-диска.
21.08.2021 в 21:24
Хром при просмотре ютуб постоянно пишет много потоков на диск. Нафига? У меня неплохой сетап: R5-3600+nvme Samsung 512 EVO+ и 32ГБ ОЗУ, а при просмотре длинного списка комментариев начитает подтупливать, интернет 150мбит. Может это проделки резалки Ghostery, но страница с видео и комментариями может спокойно выжрать 1.5ГБ ОЗУ. Докатились! этот монстр спокойно может накэшировать в ОС 10 ГБ! Короче скорость такая же как на 10летней давности E5450 +8ГБ ОЗУ SATA2 SSD, но с кешем в ОЗУ.
Если пусть на рам-диск кеш Хрома, то он забивает его всего на100мб. Но диск заметно меньше минимально дергает.
22.08.2021 в 11:44
06.09.2021 в 20:07
Подскажите какая будет разница в скорости чтения\записи у RAM диска-ОЗУ DDR4 на 2133 и RAM диска-озу DDR4 частотой на 3200.
в обоих случаях оперативки на 128 гб.
нигде не могу найти инфу.
Если нет разницы особой то лучше купить серверную, будет в несколько раз дешевле))
07.09.2021 в 10:17

ТЕОРИЯ
Виртуальными жесткими дисками, созданными на основе винчестера, никого не удивишь – достаточно вспомнить, что такое логический диск. Виртуальный жесткий диск бывает просто необходим, например, когда нужно установить операционную систему в эмуляторе, не выходя из основной ОС. В Unix-подобных операционных системах при нехватке места на основном разделе можно cхитрить. Вместо того чтобы переразбивать диск и выделять разделу Unix еще немного места, можно создать на разделе другой ОС (например, FAT32) пустой файл, забить его нулями на несколько гигабайт, затем отформатировать в нужную систему (например, XFS) и подмонтировать к общему дереву. Такая файловая система в файле, по сути, тоже будет виртуальным диском, ничем не отличаясь при этом от настоящих.
К тому же есть довольно много задач, для которых длительное хранение информации совсем не требуется – многие программы используют в той или иной мере временные файлы, которые актуальны только в пределах одной сессии. А в некоторых случаях гарантированное уничтожение информации при выключении ПК даже необходимо (например, можно поместить на RAM-диск временные файлы браузера, если вы хотите быть уверены, что историю вашего серфинга никто не сможет проследить).
В ряде операционных систем поддержка виртуальных дисков в оперативной памяти не просто встроена в ядро, а является одним из важнейших элементов ОС. Такова, например, ОС Linux. Ее виртуальная файловая система /proc содержит большое количество информации, собранной из ядра во время его загрузки и выполнения программ; в огромном количестве каталогов этой системы находятся сведения обо всех параметрах всех процессов системы. Такой подход позволяет очень быстро получить все необходимые сведения.
В мире Windows все гораздо прозаичнее: поддержка виртуальных дисков средствами системы исчезла еще во времена агонии старой доброй DOS. Однако и под Windows такой диск может оказаться полезным. Например, если сервер баз данных на базе WinNT обладает большим количеством оперативной памяти, можно скопировать файлы часто используемых таблиц на RAM-диск – тогда время доступа к данным значительно сократится, ведь серверу не нужно будет обращаться к медленному реальному диску.
Настроив автоматическое создание и заполнение виртуального диска, а также регулярное копирование его файлов на реальный винчестер, можно получить сверхбыстродействующую систему, скорость доступа к данным которой будет ограничиваться только шириной канала к серверу. Разумеется, риск потери данных при этом несколько возрастает, но при наличии устройств бесперебойного питания, хорошей защиты от вирусов и взлома и регулярного копирования данных им можно пренебречь.
Программа может монтировать три вида дисков: обычные RAM-диски, диски, лежащие в файле-образе (подобные описанным выше виртуальным разделам в Unix), и CD-диски в виде ISO-образов. При создании RAM-диска можно указать следующие параметры:
Как и в предыдущем случае, нужно указать размер и букву диска. Кроме того, если проставить флажок Map to file, то диску будет сопоставлен файл-образ (его адрес нужно указать ниже). Если выбрана опция Synchronize changes, то в этот файл будет записываться содержимое диска и все его изменения. Таким образом, перезагрузка и даже сбой питания не страшны: все изменения автоматически сбрасываются на винчестер.
Такой подход весьма оправдан, поскольку сверхбыстрый доступ в большинстве случаев необходим именно для чтения данных, запись же обычно не требует такой оперативности. Впрочем, падение скорости записи не слишком заметно, ведь данные сбрасываются на винчестер не каждый раз, а время от времени. При выборе же опции Use a snapshot диск просто будет создаваться из этого образа при инициализации, однако изменения сохраняться не будут. Кроме того, можно указать, будет ли диск использоваться только для чтения, монтировать ли его при загрузке системы и т. д.
Количество виртуальных дисков по умолчанию ограничено четырьмя, однако его можно увеличить, зайдя в меню Options > Settings. Очевидно, что отечественная разработка в использовании удобнее зарубежной, к тому же она совершенно бесплатна.
БЫСТРОДЕЙСТВИЕ
Для тестирования использовалась машина на чипсете NForce3-150 с процессором AMD Athlon64 2800+ (S754), 768 Мб памяти DDR-400 и НЖМД емкостью 160 Гб Western Digital WD1600JB со скоростью 7200 об/мин и буфером в 8 Мб.
Программное обеспечение: Windows XP Pro, Adobe Photoshop CS, веб-сервер Apache 1.3.29, сервер баз данных MySQL 4.0.21-nt, транслятор php 4.3.9. Для того чтобы проверить на практике работу этих программ, мы создали в памяти нашей тестовой машины виртуальный диск емкостью 384 Мб, отформатированный в NTFS. Тест быстродействия проводился с помощью тестового пакета Sisoft Sandra Standart 2004 SP2. Результаты, как ни странно, различны: диск QuasiDisk отстает по скорости от Ramdisk почти в три раза:
Скорее всего, это вызвано разницей в организации взаимодействия программ с ОС. Для сравнения приведен результат тестирования реального жесткого диска. Видно, что (далеко не самый медленный) винчестер в этом тесте – явный аутсайдер и не может тягаться даже с QuasiDisk, а уж тем более с Ramdisk.
Но несмотря на то что серьезно ускорить работу самой ОС вряд ли получится, можно значительно повысить быстродействие программ, которые активно работают с временными файлами или используют не общесистемный, а собственный файл подкачки (например, Adobe Photoshop). Для этого нужно указать диск, используемый программой для подкачки (в Photoshop это можно сделать в меню Edit > Preferences > Plug-Ins&Scratch Disks), и уже при следующем запуске программы (для чистоты эксперимента можно перезагрузиться) будет заметно значительное ускорение ее загрузки. Здесь, правда, мы сталкиваемся с неким парадоксом.
Следовательно, этот подход применим только на тех машинах, где оперативной памяти действительно много (1,5–2 Гб) и можно безболезненно выделить 600–700 Мб под виртуальный диск. Выход можно найти в использовании нескольких разделов подкачки, благо в Photoshop можно указать до четырех разделов. Тогда выигрыш в производительности будет не столь большим, но все-таки заметным, поскольку все плагины, кисти, шрифты, инструменты и другие служебные данные будут храниться не на жестком диске, а уже в оперативной памяти. Это подтверждается результатами тестирования:
Обратите внимание на выигрыш в быстродействии базы данных MySQL: при расположении файлов с таблицами на жестком диске обработка 50 запросов на полный перебор таблицы из 50 тысяч записей (поиск несуществующего элемента) заняла 27 секунд, при расположении на RAM-диске – 16,34 секунды, то есть скорость возросла примерно на 40%.
Итак, использование RAM-диска действительно позволяет увеличить производительность системы. До последнего времени в связи с малыми объемами используемой на практике памяти особой потребности в этом не было, но все меняется. С ростом объема и снижением цены на модули памяти применение RAM-дисков под Windows станет весьма привлекательным.
Вы здесь: Главная Компьютеры Как увеличить оперативную память за счёт жёсткого дискаКак увеличить оперативную память за счёт жёсткого диска

В этой статье разговор пойдет о том, как расширить оперативную память за счет жесткого диска, поскольку ответ на этот вопрос интересует многих пользователей компьютерных устройств. Часто случается так, что подобная манипуляция становится необходимостью и помогает в тех случаях, когда компьютер начинает тормозить и зависать, не реагирует на команды или совсем вылетает.
Системный диск и оперативная память
Оперативная память, или же, как говорят в народе, оперативка, — это произвольного доступа память компьютерного устройства. По сути, оперативка является энергозависимой составляющей частью всей системы памяти компа, где на протяжении какого-то периода времени сохраняются команды и различные данные — те, что нужны процессору для возможности выполнять всевозможные операции.
Как расширить оперативную память за счет ЖД
Чтобы расширить оперативную память за счет ЖД, требуется сделать следующие шаги:
- На рабочем столе найдите иконку «Мой компьютер» и кликните по ней правой клавишей мышки.
- Перед вами появится контекстное меню, из которого выберите пункт «Свойства» и щелкните по нему.
- После клика по «Свойствам» откроется окно с названием «Свойства системы». Здесь вы увидите очень много разных вкладок, но пусть их изобилие вас не пугает, так как вам нужна всего одна — «Дополнительно». Кликните по ней мышью один раз.
- Перед вами появится несколько дополнительных пунктов, из которых нужно выбрать вариант «Быстродействие», а в нем — пункт «Параметры».
- В «Параметрах» откроется новое окошко с названием «Параметры быстродействия», в котором вам будет предложено выбрать свои дальнейшие действия. Здесь тоже нужно выбрать пункт «Дополнительно».
- Взгляните, что предложила вам вкладка. Вы увидите три пункта, из которых выберите строку «Виртуальная память» — и нажмите на кнопку «Изменить».
- После этого перед вами снова откроется новое (третье по счету) окно с названием «Виртуальная память».
Расширение памяти диска
Далее рекомендуется действовать предельно внимательно. Вы увидите перечень дисков компьютерного устройства, за счет которых будете расширять оперативную память. Вам нужно определить, сколько свободного места на каждом из дисков. Как правило, расширение оперативной памяти осуществляется за счет дисков С: или D: — допустим, что вас интересует последний вариант.
В окошке «Виртуальная память» кликаете по диску D:, затем выбираете пункт «Особый размер» и вписываете этот самый исходный размер: скажем, 2000 (максимально возможный размер — 4000). Вы можете выставить одинаковые значения и для минимума, и для максимума, причем данное значение можно сделать приблизительно втрое больше, нежели объем вашей «физической» оперативки.
Больше ничего менять не требуется, просто жмите на утвердительную кнопку «ОК». Затем в окошке «Параметры быстродействия» тоже нажмите на «ОК» и в окне «Свойства системы» — также нажимаете на «ОК».
После того как вы проделаете все вышеперечисленные действия, вам останется только перезагрузить компьютерное устройство. На этом всё — оперативка успешно увеличена за счет выбранного вами диска. Вы можете наслаждаться скоростью работы своего компа.
Чистка диска
Однако не забывайте о том, что на системном диске постепенно скапливается много разного «мусора». Это временные программки, приложения, файлы, которые требуется периодически удалять, поскольку весь этот «хлам» занимает место на ЖД и тормозит систему. Для того чтобы очистить жесткий диск, не нужно обладать какими-то особыми познаниями. Достаточно воспользоваться возможностями специальной утилиты, которая очистит и дефрагментирует диск быстро и качественно. Таких программ существует достаточно много, и все они эффективны.
Установите программу на свой компьютер и запустите ее, нажав на кнопку «Поиск». Утилита начнет производить анализ системы вашего компа, а потом предложит отметить галочками файлы и программы, подлежащие удалению. Вы удивитесь, но таковых достаточно много, причем их можно удалять безо всяких последствий для дальнейшей работы на компьютере. Перечень рекомендуемых пунктов для удаления можно найти в Интернете. Отметьте эти пункты и нажмите на кнопку «Очистить». Вам тут же будет сообщено, сколько места на диске освободится после удаления.
Во время анализа системы, удаления «мусора» и дифрагментации вы можете продолжать работать на компьютерном устройстве. Если комп при этом будет притормаживать, не пугайтесь: после очистки его быстродействие существенно ускорится.
Не забывайте чистить диск время от времени, чтобы мусор не накапливался, так как его количество рано или поздно перейдет в «качество» — и вам потребуется много времени, чтобы освободить диск. Приятной вам работы!
Читайте также:

