Как изменить тип диска vmware
Обновлено: 04.07.2024
Как правило, администратор задается вопросом конвертации vmdk диска из Thick (толстого) в Thin (тонкий) в VMware ESXi при обнаружении низкой производительности виртуальных дисков при записи файлов. По умолчанию при создании нового виртуального диска используется формат диска Thick Provision Lazy Zeroed, что потенциально может отразиться на производительности будущей дисковой подсистемы. В этом случае лучше использовать формат диска Thin Provision или Thick Provision Eager Zeroed (при этом все пространство на диске заполняется нулями, что замедляет процесс создания диска, но увеличивает скорость работы с ним в будущем)
Примечание. В кластерных сценариях обеспечить общий доступ с разных виртуальных машин к одному общему vmdk диску можно только для дисков типа Thick provision eager zeroed.
Есть два простейших способа конверсии дисков Thick Provisioned в Thin
- с помощью функции Storage vMotion в VMware vSphere
- с помощью интерфейса командной строки CLI (единственный способ преобразовывать диск при использовании отдельно стоящего хоста VMware ESXi)
Изменение формата диска из Thick в Thin с помощью Storage VMotion
С помощью функции Storage vMotion в VMware vSphere, вы можете переместить любую виртуальную машину вместе с ее дисками в другое VMFS хранилище (другой LUN или NFS хранилище) без прерывания работы служб и приложений. Во время переноса дисков ВМ между хранилищами вы можете изменить тип виртуальных дисков.
Чтобы узнать текущий тип диска виртуальной машины, откройте ее свойства и проверьте значение поля Type. В нашем примере используется диск типа Thick provision lazy zeroed.

Чтобы изменить тип диска, переместите файлы виртуальной машины с помощью vMotion в другой датастор.
Совет. Если у вас только одно VMFS хранилище, вы можете временно создать дополнительное хранилище на любом сервере Windows и подключить его к ESXi серверу через NFS.
Откройте у виртуальной машины меню Action и выберите опцию Migrate.

Выберите тип миграции Change storage only.

В качестве формата диска виртуальной машины укажите Thin Provision и затем выберите одно из доступных VMFS/NFS хранилищ, на которое вы хотите перенести виртуальную машину. Нажмите Next.

Подождите, пока файлы виртуальной машины будут перемещены на новое хранилище.


Затем проверьте, что тип диска изменен на Thin provision.
Как изменить формат vmdk диска с помощью ESXi CLI
Метод изменения типа диска с использованием CLI заключается в копировании текущего содержимого vmdk файла в новый тонкий (thin) диск и последующего удаления старого толстого (thick) диска.
В первую очередь выключите виртуальную машину, тип диска которой нужно изменить. Чтобы подключится к хосту ESXi по SSH, необходимо включить службу SSH в настройках ESXi и разрешить входящие подключения к порту 22 TCP (Manage->Settings -> Security Profile).

Подключитесь к хосту ESXi под учеткой root с помощью SSH клиента (того же Putty) и перейдите в каталог vmfs/volumes:
Выведите список доступных хранилищ:
Затем перейдите в каталог, в котором хранятся файлы вашей виртуальной машины:

Выведите содержимое каталога:
В данном примере нас интересует файл w10rtm-test.vmdk. Чтобы скопировать текущий файл и сконвертировать его из формата Thick в Thin, выполнив команду:
vmkfstools -i w10rtm-test.vmdk -d thin w10rtm-test-thin.vmdk
Важно! На VMFS хранилище должно быть достаточно свободного места для создания копии файла!
Использование виртуальных машин стало привычным в наши дни. Возросшие мощности персональных компьютеров позволяют пользователям не только запускать одновременно множество различных приложений, но и поддерживать на одной физической машине несколько виртуальных машин в целях обучения, запуска программного обеспечения для различных платформ и создания виртуальных персональных сред. Платформы различных провайдеров технологий виртуализации предоставляют множество средств, повышающих эффективность работы с виртуальными машинами. При этом одним из самых больших достоинств виртуальных машин является их инкапсуляция на уровне файлов хостовой системы. Виртуальная машина, однажды установленная на одном из хостов, может быть перенесена на другую платформу, с другим количеством процессоров и другого производителя. Для этого, чаще всего, достаточно лишь скопировать папку с файлами виртуальной машины.
Самыми главными компонентами виртуальной машины являются файлы виртуальных дисков. В данный момент на рынке присутствует множество вендоров как платформ виртуализации, так и средств управления и обслуживания виртуальных машин. Однако не все поставщики систем виртуализации используют свои форматы виртуальных дисков. Например, не так давно появившаяся, но стремительно набирающая популярность платформа Virtual Iron, хотя и использует открытый гипервизор Xen для управления виртуальными машинами, но работает с виртуальными дисками формата VHD (Virtual Hard Drive) компании Microsoft. Компания VMware разработала свой формат виртуальных дисков — VMDK (Virtual Machine Disk), который, однако, может быть преобразован в другой формат утилитами сторонних производителей.
В данный момент возможности продуктов VMware Workstation позволяют осуществить импорт виртуальных машин и их дисков компании Microsoft, а также образов восстановления Symantec LiveState Recovery Files. Кроме того, VMware предлагает пользователям продукт VMware Converter, в возможности которого входит как конвертация виртуальных машин между различными платформами VMware и их версиями (в том числе VMware ESX Server), так и потоковая миграция с других платформ виртуализации. Сторонние производители также предлагают немало средств для V2V (Virtual-to-Virtual) миграции, например, продукт PowerConvert компании PlateSpin.
Общие сведения об использовании виртуальных и физических дисков виртуальными машинами
Одним из замечательных достоинств виртуальных машин является их простая переносимость на другое физическое оборудование путем обычного копирования папки с файлами виртуальной машины. Все настройки виртуальной машины хранятся в файлах с расширением .vmx в текстовом формате, а файлы виртуальных дисков (.vmdk) содержат в себе все необходимые данные виртуальной машины, либо ссылки на другие vmdk-файлы. Если вы используете виртуальную машину в хостовой системе Windows, вы можете скопировать папку с виртуальной машиной на Linux-хост и запустить ее там, на платформах VMware Workstation или VMware Server.
Диск виртуальной машины VMware Workstation и VMware Server ограничен 950-ю гигабайтами, и этого с лихвой хватит практически для любого варианта использования. Поскольку файлы дисков виртуальных машин являются достаточно большими, необходимо учитывать ограничения на максимальный размер файла в файловой системе хостовой ОС.
Основные типы дисков виртуальных машин VMware
По-умолчанию платформой виртуализации будет выбран адаптер, наиболее подходящий выбранной ранее гостевой системе. Для всех гостевых систем, за исключением Windows Vista, Windows Server 2003, Red Hat Enterprise Linux 3 и NetWare рекомендуется адаптер BusLogic. Для гостевой системы Windows Vista доступен только LSI Logic адаптер. Этот тип адаптера обладает более высоким быстродействием, нежели BusLogic, к тому же, он поддерживается платформой виртуализации VMware ESX Server, что следует учитывать, если вы планируете в дальнейшем миграцию виртуальных машин на эту платформу.
Выбор контроллера виртуальных дисков не зависит от того, какие диски используются на хостовой платформе. Файлы виртуальной машины могут находиться на любом носителе, включая флэш-карты или внешние USB-диски.
Самый простой вариант — создать новый виртуальный диск. Если вы хотите использовать уже сконфигурированный жесткий диск от другой виртуальной машины, выберите вторую опцию. После этого укажите путь к файлу с диском и нажмите «Finish». Работа с жестким диском напрямую рекомендуется только продвинутым пользователям, поскольку некоторые варианты использования могут привести к потере данных виртуальной машины. Об использовании физического диска напрямую будет рассказано позднее.
В VMware Workstation и VMware Server диск виртуальной машины не может быть более 950 ГБ. Величина, которую вы укажете в поле ввода для Disk Size, означает максимальный размер файла виртуального диска. Уделяйте особое внимание этому параметру, поскольку проблема расширения виртуального диска является одной из наиболее часто возникающих. Если вы планируете использовать растущие по мере наполнения диски (growable) указывайте достаточно большой размер (например, 100 ГБ). В то же время помните, что уменьшить размер виртуального диска значительно сложнее, чем увеличить.
Чекбокс «Allocate All Disk Space Now» позволяет создать preallocated или growable виртуальный диск. Если чекбокс отмечен, будет создан виртуальный диск типа preallocated, это означает, что файл виртуального диска сразу займет указанный размер, который не будет изменяться по мере работы с виртуальной машиной. Если чекбокс не отмечен, будет создан диск, растущий по мере наполнения (growable). Этот тип диска работает несколько медленнее, чем preallocated, поэтому их не рекомендуется использовать, если вы планируете устанавливать приложения, требовательные к производительности дисковых ресурсов (например, сервер баз данных).
Чекбокс «Split disk into 2 GB files» позволяет разделить виртуальный диск на несколько файлов, что, конечно, отрицательно скажется на быстродействии, но является единственным решением для файловых систем, не поддерживающих большие размеры файлов (например, FAT32). Не забывайте отметить его, чтобы не столкнуться с этой проблемой в старых файловых системах в самый неподходящий момент.
После того как вы нажмете «Finish», виртуальная машина с настроенным вами диском будет создана. Однако это еще не все типы виртуальных дисков в VMware Server и VMware Workstation. У виртуальной машины может быть несколько виртуальных дисков различного типа, каждый из которых может использоваться для разных случаев.
В группе «Capacity» представлена информация о текущем размере виртуального диска, его возможный максимальный размер и объем доступного места на логическом диске компьютера. На панели «Disk Information» указан тип виртуального диска: preallocated одним файлом.
В этом окне, поставив галку «Independent», вы можете определить тип диска как независимый. Это означает, что на добавленный вами диск никак не будет влиять создание снимков состояния виртуальной машины («снапшотов»). Параметр «Virtual Device Node» позволяет подключить диск к виртуальному слоту SCSI или IDE-контроллера.
При создании снапшота все содержимое обычных виртуальных дисков сохраняется в файлах дисков, а дальнейшие изменения данных записываются в отдельные файлы. При откате к сохраненному снапшоту состояние диска восстанавливается. Независимые диски удобны для случаев, когда не требуется работа с их различными состояниями. Например, вы можете создать отдельный диск для хранения дистрибутивов, которые будете пополнять по мере необходимости, и при работе с различными снапшотами виртуальной машины обращаться к ним.
Также в окне «Advanced» вы можете выбрать тип независимого диска «Persistent» или «Nonpersistent». Первый тип предполагает поведение виртуального диска как обычного устройства хранения — все изменения диска сохраняются по мере работы с ним. Второй тип дисков используется при тестировании программного обеспечения, когда необходимо создание временных дисков для хранения информации на время работы с виртуальной машиной. После ее выключения содержимое такого типа дисков сбрасывается к начальному состоянию. Временные данные при запущенной виртуальной машине хранятся в файлах с расширением *.REDO_xxx. При выключении машины эти файлы удаляются.
Нужно также отметить, что при запущенной виртуальной машине VMware Server или VMware Workstation создаются lock-файлы для каждого из используемых виртуальных дисков с расширением *.lck во избежание доступа к ним из внешних приложений, использования их другими виртуальными машинами и нарушения целостности данных.
Использование физических дисков напрямую
Выбор целевого физического диска для виртуальной машины Выбор разделов для размещения данных виртуальной машиныУкажите необходимые разделы и нажмите «Next», после чего укажите имя виртуального диска и нажмите «Finish». Одни из наиболее оправданных вариантов использования физического диска напрямую — случаи, когда требуется создание диска емкостью более 950 ГБ (до двух терабайт), что, однако, пока не актуально для пользователей настольных персональных компьютеров.
Сводная таблица соответствия расширений файлов типам дисков виртуальных машин
В приведенной далее таблице перечислены типы виртуальных дисков и соответствующие им расширения файлов в папке с виртуальной машиной.
| Расширение файла диска | Описание |
| *.vmdk | Описание параметров виртуального диска (со ссылкой на файл с данными диска) или виртуальный диск типа growable одним файлом. |
| *0000000*.vmdk | Этот файл содержит изменения, произошедшие с момента создания снапшота |
| *s00*.vmdk | Это расширение используется для файлов данных растущих разделённых дисков (growable split disks) |
| *0000000*-s00*.vmdk | Этот файл содержит изменения, произошедшие с момента создания снапшота X для растущих разделённых дисков (growable split disks) |
| *f00*.vmdk | Это расширение используется для файлов данных не растущих разделённых дисков (preallocated split disks) |
| *0000000*-f00*.vmdk | Этот файл содержит изменения, произошедшие с момента создания снапшота X для не растущих разделённых дисков (preallocated split disks) |
| *flat.vmdk | Это расширение используется для файлов данных монолитных (не растущих) неразделённых дисков (preallocated monolithic disks) |
| *0000000*-flat.vmdk | Этот файл содержит изменения, произошедшие с момента создания снапшота X для монолитных (не растущих) неразделённых дисков (preallocated monolithic disks) |
| *.REDO_xxx | Этот файл содержит изменения диска в режиме незавимый-несохраняющийся (independent-nonpersistent disk) |
| *.lck | Используется для блокировки файлов дисков виртуальной машины |
Дефрагментация виртуальных дисков
- дефрагментация диска в гостевой системе
- дефрагментация диска средствами VMware Server или VMware Workstation
- дефрагментация дисков хостовой системы
Для первого и третьего пункта вы можете использовать встроенный дефрагментатор Windows или утилиты сторонних производителей. Для дефрагментации диска средствами VMware зайдите в меню «VM», далее «Settings», выберите диск на вкладке «Hardware» и выберите «Defragment» в VMware Workstation 5.5 и VMware Server 1.0 (в VMware Workstation 6 эта опция доступна по кнопке «Utilities»). Далее будет также показана возможность дефрагментации виртуальных дисков средствами утилиты vmware-vdiskmanager.
Использование утилиты VMware DiskMount
Компания VMware предлагает удобное средство использования виртуальных дисков в хостовой операционной системе как обычных логических томов. Утилита DiskMount позволяет монтировать диски виртуальных машин в хостовую операционную систему для удобной работы с содержимым диска. Диски виртуальных машин могут быть смонтированы только в операционных системах Windows 2000/XP/2003/Vista. Чтобы смонтировать виртуальный диск в хостовую систему, необходимо, чтобы виртуальная машина была выключена (монтировать диск виртуальной машины, находящейся в статусе «suspended», также нельзя) и хотя бы один раздел виртуального диска был отформатирован в файловой системе FAT или NTFS.
vmware-mount [параметры] [буква диска:] [\путьквиртуальному диску]
- /v:N Монтирует заданный том виртуального диска (по-умолчанию N=1)
- /p Выводит доступные разделы (тома) на виртуальном диске
- /d Размонтирование виртуального диска из хостовой системы
- /f Принудительное размонтирование виртуального диска из хостовой системы в случае технической проблемы
- /? Выводит информацию о доступных параметрах
Пример использования Diskmount:
vmware-mount h: “C:My Virtual Machinesw2003std.vmdk”
Использование утилиты vmware-vdiskmanager
Компания VMware вместе с продуктами VMware Server и VMware Workstation поставляет также консольную утилиту для работы с виртуальными дисками vmware-vdiskmanager. Эта утилита является мощным средством преобразования виртуальных дисков, которое органично дополняет утилиту VMware Diskmount. Найти утилиту vdiskmanager можно в папке, куда установлены продукты VMware Server или VMware Workstation.
Применять vmware-vdiskmanager могут не только конечные пользователи, преобразующие виртуальные диски к требуемому формату, но и сторонние разработчики, пишущие различные утилиты для работы с виртуальными машинами. Утилита vdiskmanager используется в соответствии со следующим синтаксисом:
vmware-vdiskmanager.exe | :
Описание параметров утилиты vdiskmanager:
| Параметр | Действие |
| Основные параметры | |
| -c | Создание диска (необходимо указать дополнительные параметры) |
| -d | Дефрагментация виртуального диска |
| -k | Сжатие виртуального диска (уменьшение объема свободного места) |
| -n | Переименование диска (в параметре необходимо указать целевой диск) |
| -p | Подготовка смонтированного диска с указанным параметром к сжатию |
| -q | Отключение логов |
| -r | Конвертация диска (необходимо указать тип целевого диска) |
| -x | Расширение диска до требуемой емкости |
| Дополнительные опции создания виртуальных дисков и их конвертации | |
| -a | Используется только с ключом -c. Указывает тип адаптера (ide, buslogic, lsilogic) |
| -s | Указывает емкость виртуального диска. Емкость может быть определена в секторах, килобайтах, мегабайтах, гигабайтах. Диапазоны допустимых значений: Адаптер ide : [100.0Mb, 950.0Gb] Адаптер scsi: [100.0Mb, 950.0Gb] |
| -t | Указывает тип диска (от 0 до 3). Типы дисков: 0: Растущий по мере наполнения (growable), один файл. 1: Растущий по мере наполнения, разделенный на файлы по 2 ГБ. 2: Монолитный диск (preallocated), один файл. 3: Монолитный диск (preallocated), разделенный на файлы по 2 ГБ. |
- vmware-vdiskmanager.exe -c -s 850Mb -a ide -t 0 myIdeDisk.vmdk
Создание виртуального диска (-c) емкостью 850 МБ (-s 850Mb), с адаптером IDE (-a ide), типом growable одним файлом (-t 0) и именем myIdeDisk.vmdk. - vmware-vdiskmanager.exe -d myDisk.vmdk
Дефрагментация виртуального диска myDisk.vmdk. - vmware-vdiskmanager.exe -r sourceDisk.vmdk -t 0 destinationDisk.vmdk
Конвертация диска (-r) с именем sourceDisk.vmdk в тип growable одним файлом (-t 0) с именем destinationDisk.vmdk - vmware-vdiskmanager.exe -x 36Gb myDisk.vmdk
Расширение диска myDisk.vmdk до емкости 36 ГБ. - vmware-vdiskmanager.exe -n sourceName.vmdk destinationName.vmdk
Переименование диска с именем sourceName.vmdk в destinationName.vmdk - vmware-vdiskmanager.exe -k myDisk.vmdk
Сжатие виртуального диска с именем myDisk.vmdk - vmware-vdiskmanager.exe -p m:
Подготовка диска M хостовой системы к сжатию (виртуальный диск должен быть сначала смонтирован в хостовую систему утилитой VMware Diskmount).
Самым частым вариантом использования утилиты vdiskmanager является расширение виртуальных дисков до требуемого размера. Однако задача расширения виртуального диска является не такой тривиальной, какой кажется на первый взгляд. Если необходимо расширить независимый виртуальный диск, то его расширение сводится к двум операциям: использованию vmware-vdiskmanager для расширения диска и расширению раздела на неразмеченную область в гостевой системе. Однако для дисков, участвующих в создании мгновенных снимках системы («снапшотов»), проблема дополняется и устранением конфликтов между снапшотами.
Рассмотрим пример расширения независимого диска. Чтобы расширить его до 10 ГБ используйте vmware-vdiskmanager следующим образом:
vmware-vdiskmanager.exe -x 10Gb .vmdk
Выберите расширенный недавно диск (E) и введите команду extend, чтобы расширить раздел на всё доступное место на диске: DISKPART> select volume=2 Volume 2 is the selected volume. DISKPART> extend DiskPart successfully extended the volume.
Стоит отметить, что эти действия не применимы к динамическим дискам Windows, поскольку они не могут быть расширены командой extend.
Заключение
В отношении возможностей работы с виртуальными дисками платформы VMware Workstation и VMware Server являются самыми продвинутыми из присутствующих в данный момент на рынке. Множество типов, режимы SCSI и IDE эмуляции и большой набор средств для обслуживания и конвертации виртуальных дисков, позволяют весьма гибко настраивать параметры виртуальных машин и управлять ими. Встроенные возможности импорта виртуальных дисков в формате VHD компании Microsoft позволяют просто осуществить миграцию с платформ Virtual PC и Virtual Server, без применения программного обеспечения других производителей. Консольное приложение vmware-vdiskmanager открывает большие возможности не только для обычных пользователей, но и для разработчиков ПО под платформы виртуализации. Безусловно, компания VMware продолжит совершенствование своих продуктов, в том числе и в отношении виртуальных дисков. Будем надеяться, что планируемая к выходу осенью бесплатная платформа VMware Server 2.0 (которую обещают представить на конференции VMworld 2007 в сентябре), будет обладать еще большим набором возможностей по работе с виртуальными дисками и их обслуживанию.

Периодически я слышу от практикующих инженеров странное: VMDK, VHD и VHDX – абсолютно разные форматы виртуальных дисков, чуть ли не закрытые, а конвертировать из одного в другое – долго и больно. Сегодня наглядно покажу, что это не так, разберу, как эти форматы соотносятся друг с другом и как делать быструю конвертацию при миграции с Hyper-V на VMware и обратно.
Немного теории. C точки зрения свойств, виртуальные диски делятся на два типа:
- тонкие (thin disk, dynamic disk) и
- толстые (thick disk, fixed disk). Все остальное — разностные, thick provisioned lazy- zeroed – лишь вариации на тему.
Форматы дисков
RAW – «сырой» образ любого диска. Это обычный контейнер, который не содержит никаких специфических заголовков и футеров и представляет образ диска «как есть». Если мы откроем такой образ HEX-редактором, то сразу увидим заголовки GPT/MBR и/или файловой системы. Точно такой же образ получается через команду dd в Linux. RAW в этом плане абсолютно честен с нами.

Начало файла RAW.

Конец файла RAW.
VMDK. VMware ESXi – обыкновенный RAW, где геометрия диска описывается в обычном текстовом файле-описателе (дескрипторе). Именно его имя мы видим в vSphere Console, когда подключаем виртуальный диск к виртуальной машине или просматриваем содержимое каталога на Datastore. VMware ESXi ничего не делает с образом. Совсем. Диск покоится себе и расширяется по мере необходимости. В лучших традициях VMware формат описателя очень простой:
И он не только простой, но и функциональный: достаточно сделать пометки в файле-описателе, чтобы расширить виртуальный диск до каких угодно поддерживаемых значений. Это позволяет заполнить диски нулями или пометить его как тонкий, без необходимости держать информацию о геометрии в заголовках диска.
Ниже представлены некоторые стандартные значения всех разделов дескриптора:
Описание всех значений можно посмотреть в спецификации формата: VMware Virtual Disk Format 1.1
VHD. Толстый VHD – тот же самый RAW, но с 512-байтным футером, где описывается геометрия диска. Какого-то отдельного файла-описателя у виртуальной машины Microsoft Hyper-V нет. Описание геометрии диска занимает 4 байта. Собственно, отсюда ограничение на размер диска в 2 Тб.

Футер. Последние 512 байт диска.
Самое интересное, что если создать файл-описатель и подсунуть в ESXi VHD-диск с футером, то гипервизор VMware проигнорирует этот футер и примет VHD как родной.
При Storage vMotion с конвертацией диска в тонкий он просто отрежет этот футер, и на выходе мы получим тот же RAW без нулей в конце. А при конвертации в толстый диск – честный RAW. Это я и собираюсь продемонстрировать чуть позже.
VHDX. Вся информация о геометрии диска хранится в первых 4096 Кбайтах виртуального диска – в области заголовка.

Общая схема толстого диска VHDX.
Что представляет из себя эта область? В ней содержатся две копии заголовков со своими логами, BAT и область метаданных общие.

Логическая структура заголовка диска.
В единицу времени только одна копия заголовка активна. Это обеспечивает определенный уровень отказоустойчивости заголовка в случае незапланированных прерываний операций чтения/записи. После каждой операции I/O копия реплицируется, и происходит переключение на нее.

Макет области заголовка.
Для конвертации VHDX в RAW нам всего-то нужно отрезать первые 4096 KB.

Начало данных на 5 МБ.
Внимательный читатель, конечно же, скажет: ок, Женька, а слабо RAW конвертнуть в VHDX? На что я отвечу: зависит от файловой системы и от того, насколько она позволяет записывать данные в начало файла. Вручную на файловой системе NTFS это можно сделать, сместив в MFT начало файла на 4 Мб вперед и дописав в это место заголовок.
По этому же принципу работает утилита vhdxtool.exe. Однако при этом преобразовании мы не получим красивую картинку в виде 4 Мбайт заголовка и RAW. Диск будет виден и даже будет корректно работать как VHDX, но будет и много «мусора» из нулей, появившихся из-за манипуляций со смещениями (offsets). Диск будет не оптимизирован. ВМ с таким диском рекомендуется смигрировать на другой том или оптимизировать через командлеты Convert-VHD или Optimize-VHD. Если этого не сделать, диск будет занимать больше места, чем должен, и, возможно, медленнее работать.
Однако в сценариях миграции с VMware на Hyper-V эта утилита незаменима, так как позволяет провести преобразование на месте, без необходимости побайтового считывания исходного диска и создания рядом копии. Все шероховатости будут сглажены при первом же Storage Live Migration.
Вывод: толстые диски форматов VMDK, VHD, VHDX на деле мало чем отличаются друг от друга. В их основе RAW c различными добавками. Тем же HEX-редактором или функциями ОС для работы с файловой системой мы можем за пару секунд превратить 10 Тб VMDK или VHDХ в диск целевого гипервизора.
Давайте на практике посмотрим, как VMware Exsi справится с VHD.
-
В качестве примера я создал образ Windows Server с помощью Convert-WindowsImage с инъекцией драйверов VMware и параметрами:
- OS Version: Windows Server 2019 Standard,
- Disk Type: Fixed,
- Disk Layout: GPT,
- Disk Size: 30GB.
Если не хочется фокусов, то можно воспользоваться инструментами ниже.
| Исходный формат | Целевой формат | Инструменты | Пример команды |
| VHD | VHDX | vhdxtool.exe | vhdxtool upgrade -f <имя файла>.vhd |
| VMDK (RAW) | VHD | vhdtool.exe | vhdtool /convert <имя файла flat>.vmdk |
| VMDK (RAW) | VHDX | vhdtool.exe vhdxtool.exe | vhdtool /convert <имя файла flat>.vmdk |
Подведем итоги. Различные форматы толстых виртуальных дисков не такие уж разные. В основе всего RAW с различными “добавками”.
Конвертация форматов виртуальных дисков — это не страшно, и, как я показал, иногда можно обходиться даже без нее.
Основной профит всего этого — сокращение времени миграции с Hyper-V на VMware и обратно и времени простоя ВМ при миграции. В DataLine мы такое практикуем с простоем ВМ менее 30 минут. Рекорд же — 40 секунд простоя ВМ при миграции между гипервизорами.
Только помните, что при миграции между разными гипервизорами одной конвертации недостаточно. Как минимум нужно предварительно поставить компоненты интеграции целевого гипервизора, удалить или отключить запуск компонентов исходного гипервизора, удалить виртуальные устройства исходного гипервизора и т.д. Но это уже совсем другая история, о которой я тоже могу рассказать.

Всем привет сегодня рассмотрим, в чем разница виртуальных дисков у Vmware ESXi 5.5, разберем каждый тип диска и где его лучше применять. Виртуальные машины на платформе VMware vSphere размещаются на хранилищах Fibre Channel, iSCSI, NAS/NFS или локальных дисках серверов ESX. Диски виртуальных машин могут располагаться на томах в файловой системе VMFS (Virtual Machine File System), NFS (Network File System) или на томах RDM (Raw Device Mapping). При этом на томах VMFS и NFS виртуальные диски машин хранятся в формате vmdk, а на томах RDM виртуальная машина хранит свои данные напрямую на LUN. Сегодня мы поговорим о том, в каких форматах могут быть виртуальные диски машин в VMware vSphere, к которым обращаются серверы VMware ESXI 5.x.x
Диски типа Raw
Файловая система VMFS поддерживает схему Raw Device Mapping (RDM), которая представляет собой механизм для прямого доступа виртуальной машины к дисковой подсистеме (конкретному LUN) устройств хранения Fibre Channel или iSCSI. Этот тип виртуального диска доступен для создания из vSphere Client.
Если в сети хранения данных используется ПО для создания мгновенных снимков системами резервного копирования, которые запущены в виртуальных машинах, требуется прямой доступ к дисковой подсистеме устройств хранения. Кроме того Raw-диски используются для кластеров Microsoft Clustering Services (MSCS), включая кластеры типа «виртуальный-виртуальный» и «виртуальный-физический».
Но RDM не используется для повышения производительности - его производительность аналогична дискам vmdk в файловой системе VMFS.
RDM может обеспечиваться путем предоставления символьной ссылки в томе VMFS к разделу Raw (режим виртуальной совместимости). В этом случае файлы маппирования, относящиеся к конфигурации виртуальных машин, отображаются как файлы в томе VMFS в рабочей директории виртуальной машины. Когда том Raw открывается для записи, файловая система VMFS предоставляет доступ к файлу RDM на физическом устройстве и реализует через него механизм блокирования и контроля доступа. После этого операции чтения и записи идут напрямую к тому Raw, минуя файл маппирования.
Файлы RDM содержат метаданные, используемые для управления и перенаправления доступа к физическому устройству. RDM предоставляет возможности прямого доступа к дискам, при этом сохраняются некоторые возможности, присущие файловой системе VMFS. Схема взаимодействия виртуальной машины с устройством хранения посредством механизма RDM изображена на рисунке:
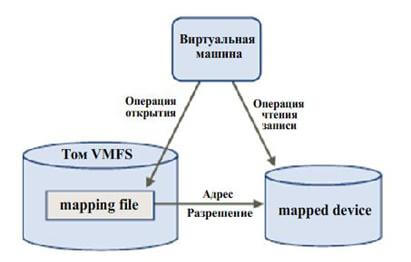
Описание типов виртуальных дисков vmdk виртуальных машин на VMware vSphere ESXI 5.x.x-01
Перед началом операций ввода-вывода виртуальная машина vmware посредством файла маппирования инициирует открытие тома Raw. Далее файловая система VMFS осуществляет разрешение адресов секторов физического устройства, а виртуальная машина начинает производить операции чтения-записи на физическое устройство.
Используя RDM возможно производить следующие операции:
- «горячая» миграция виртуальных машин посредством VMotion на томах Raw;
- добавлять новые тома Raw с помощью VI Client;
- использовать возможности файловых систем, такие как распределенное блокирование файлов, установка разрешений и именование;
Для RDM используются два режима совместимости:
- Режим виртуальной совместимости, который позволяет производить маппирование файлов виртуальных дисков, включая возможности создания мгновенных снимков системы хранения. При таком режиме выбирается том VMFS, на котором будет храниться файл маппирования и том, где находится файл конфигурации виртуальной машины.
- Режим физической совместимости, позволяющий приложениям получать низкоуровневый доступ к SCSI-устройствам, при этом наличие файла маппирования не требуется.
Использование функций VMotion, DRS и HA поддерживаются в обоих режимах совместимости.
Диски типа Thick (толстые диски)
Это тип дисков vmdk на томах VMFS или NFS, размер которых предопределяется заранее (при создании) и не изменяется в процессе наполнения его данными. Давайте добавим для примера новый виртуальный диск.
Никогда без веской необходимости не создавайте IDE диски, так как они не расширяются на лету и без геморроя и медленнее SCSI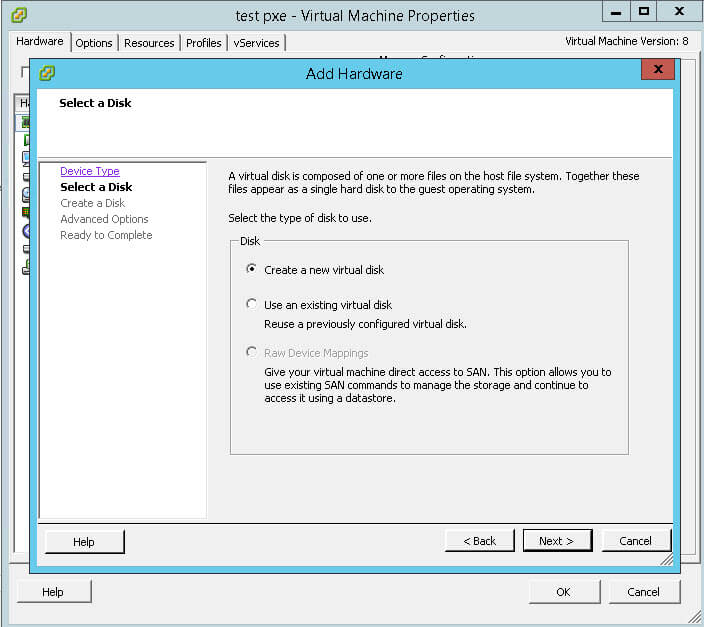
Существует три типа дисков thick:
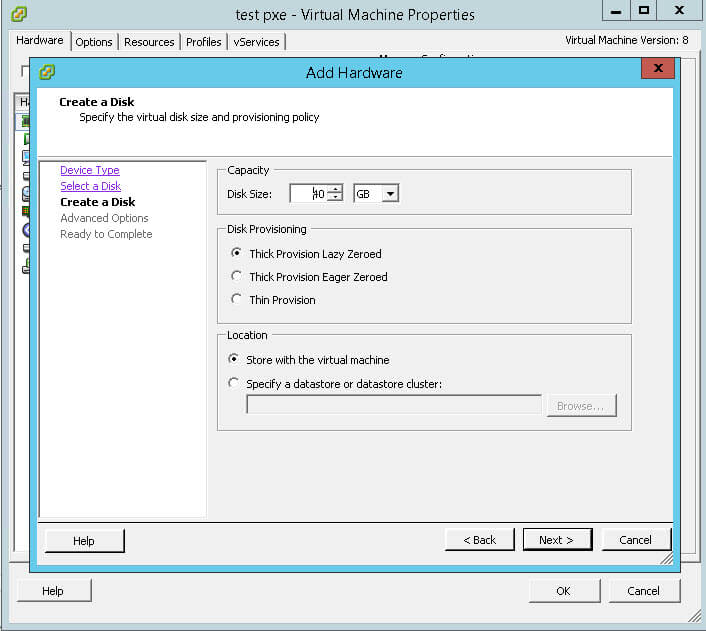
Thick disks
Все пространство диска выделяется в момент создания, при этом блоки не очищаются от данных, которые находились там ранее. Это может создавать потенциальные угрозы безопасности, поскольку виртуальная машина может получить доступ к данным на хранилище VMFS, которые ей не принадлежат. При обращении к блокам такого диска их содержимое предварительно не очищается со стороны ESX. Преимущество дисков типа thick - производительность и быстрота создания, недостаток - безопасность
Zeroed thick disks (lazy zeroed thick disks)
Все пространство такого диска выделяется в момент создания, при этом блоки не очищаются от данных, которые находились там ранее. При первом обращении виртуальной машины к новому блоку происходит его очистка. Таким образом, эти диски более безопасны, однако при первом обращении к блоку - теряется производительность системы ввода-вывода на операцию очистки. При последующих обращениях - производительность идентична дискам типаEager zeroed thick. Этот тип диска создается по умолчанию через VMware vSphere Client для виртуальных машин. Преимущество дисков Zeroed thick disks - безопасность и быстрота создания, недостаток - производительность при первом обращении к блоку.
Eager zeroed thick disks
Все пространство такого диска выделяется в момент создания, при этом блоки очищаются от данных, которые находились там ранее. Далее происходит обычная работа с блоками без очистки. Преимущество такого диска - производительность и безопасность, недостаток - долгое время создания.
Диски типа Thin (тонкие диски)
Эти диски создаются минимального размера и растут по мере их наполнения данными до выделенного объема. При выделении нового блока - он предварительно очищается. Эти диски наименее производительны (выделение нового блока и его очистка), однако наиболее оптимальны для экономии дискового пространства на системе хранения данных. Чаще всего их используют в тестовых средах и стендах, где нужно по экономить дисковое пространство или же для разработки.
На слайде пример виртуальной машины с тремя дисками общего объема 140 ГБ, а по фату на датасторе используется 80 гб.
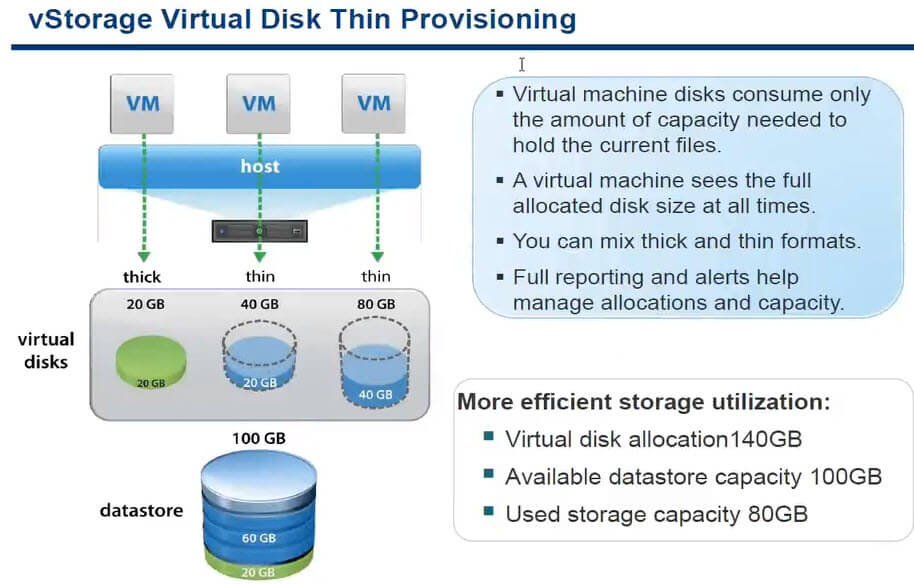
Independent, Persistent, Non-Persistent диски
И так теперь у вас есть виртуальная машина, если вы зайдете в ее свойства то сможете обнаружить, что для каждого виртуального диска есть еще дополнительные опции
- Independent
- Persistent
- Non-Persistent
давайте смотреть, что каждый из них означает. Вот такая картинка идет по умолчанию для виртуального диска. Что это подразумевает, а то, что у вас в конфигурации стандартный виртуальный диск, на нем можно делать снапшоты ESXI, это дает возможность делаться дельте диска и данные уже писать в него. Если откатывать снапшот, то вы получите диск на момент снятия.

Independent, Persistent, Non-Persistent диски-01
Если у нас стоит Independent и Persistent. В такой конфигурации это означает, что вы не сможете создать снапшот, так как все изменения сразу пишутся на диск. При попытке его создать вас пошлют с ошибкой Cannot take a memory snapshot, since the virtual machine is configured with independent disks. Некий такой механизм защиты от снапшота,

Independent, Persistent, Non-Persistent диски-02
И последний вариант это Independent > Non-Persistent. Тут тоже не работают снапшоты. Диск необходим вот для чего. Предположим у вас есть какой, то публичный или тестовый стенд, где все что то могут поставить, до этого вы его подготовили в эталонный вид и поставили тип диска Non-Persistent, далее все начинаю херачить и ломать эту машинку, ставить там свой софт и тестить его, в итоге, у вас же нет снапшота, а откатиться хочется, этот тип диска и позволяет это сделать путем обычной перезагрузки. Хороших примеров его использования полно, главный принцип один раз настроили, что то пошло не так ребутнули и все счастливы.
Разберем как конвертировать виртуальный диск из Thick Provision Lazy Zeroed (толстый) в Thin Provision (тонкий) на VMware ESXi 5.5.
Конвертация через командную строку (SSH)
Переходим в папку:
Выводим список имеющихся дисков:
Видим что есть 3 диска:

В моем случае виртуальная машина и подключенный к ней диск находится на datastore3. Заходим на datastore3:
Смотрим содержимое каталога:
Имя моей виртуальной машины srv-test-migrat:

Заходим в каталог виртуальной машины:
Смотрим содержимое каталога:
Интересующий нас файл srv-test-migrate.vmdk, его мы и будет конвертировать из Thick в Thin диск.

Конвертируем диск srv-test-migrate.vmdk:
vmkfstools - i srv - test - migrate . vmdk - d thin srv - test - migrate - thin . vmdk
Теперь удалим srv-test-migrate.vmdk (толстый диск):
Переименуем полученный в результате конвертации srv-test-migrate-thin.vmdk тонкий диск:
mv srv - test - migrate - thin . vmdk srv - test - migrate . vmdkКонвертация через vSphere

Видим что подключенный жесткий диск отображается все еще как Thick Provision Lazy Zeroed (толстый). Удаляем его (Remove):

Removal Options выбираем Remove from virtual machine нажимаем ОК:


Выбираем пункт Use an existing virtual disk и жмем Next:


Добавился жесткий диск и уже видим что он Thin Provision. Чтобы применить добавление жмем ОК:

Вот так можно сменили тип диск с толстого на тонкий.
Конвертация через vCenter
Если у вас развернут vCenter, то сменить тип диска можно путем миграции его с последующей сменой типа диска. Выше мы рассмотрели как перевести из Thick в Thin, а теперь для примера мы переведем обратно из Thin в Thick посредством миграции диска.

Нас интересует Change datastore, выбираем этот пункт и жмем Next
[note]Пояснения по пунктам:

Нажимаем Advanced >> , чтобы перейти в расширенный режим миграции.


Выбираем на какой диск будем мигрировать, жмем ОК

Теперь в столбце Disk format выбираем какой формат диск будет после миграции. Раз уж мы делаем для примера из Thin в Thick, то выбираю Thick Provision Lazy Zeroed и жму Next
[tip]Информация: таким способом можно из Thick (толстый) сделать Thin (тонкий)[/tip]

Жмем Finish

В строке состояния ESXi появится процесс миграции


Ну вот такими двумя способами можно легко сменить тип диска на виртуальной машине.
Читайте также:

