Как настроить внешний жесткий диск для windows 7
Обновлено: 04.07.2024
Как установить Windows 7 на USB-HDD со стилем разделов диска MBR
Привет всем! Итак, вопрос понятен, переходим сразу к делу. Имеется простой компьютер с установленной Windows 10, к данному компьютеру подключаем переносной жёсткий диск USB объёмом 700 Гб. Диск 0 - это жёсткий диск ( MBR), стационарного компьютера с установленной Windows 8.1, буква диска (C:) ( если у вас установлена Windows 10, то делать нужно всё точно также) . Диск 1 - это переносной жёсткий диск USB, буква диска (D:), объёмом 700 Гб, MBR. Чтобы Windows 7 установилась на переносной жёсткий диск USB, обязательно подсоединяйте диск к порту USB 2.0 (чёрного цвета) . На переносном жёстком диске USB есть важные файлы и его нельзя форматировать.

Сдвигаем разграничитель вправо высвобождая свободное место (100 Гб) в самом начале переносного винчестера USB и жмём ОК. 100 Гб как раз хватит для установки Windows 7 (можете выделить больше или меньше).

Жмём "Применить" и программа начинает работать.




Операция успешно завершена!





Скачиваем по нашей статье ISO-образ Windows 7.

Щёлкаем на нём двойным щелчком и присоединяем к виртуальному дисководу (L:).

Теперь настала очередь программы WinNTSetup3.

Запускаем программу и в главном окне, в первом поле (Путь к установочным файлам Windows) жмём на кнопку "Выбрать",

в открывшемся окне проводника находим виртуальный дисковод (L:) с файлами Windows 7, заходим в папку L: \sources и выделяем левой мышью файл install.wim, жмём "Открыть".

Примечание : Обратите внимание, вы можете выбрать для установки любой релиз Windows 7.

В среднем поле (Диск, на который будет установлен загрузчик) жмём "Выбрать" .

В данном окне выбираем созданный нами в командной строке раздел скрытый раздел System Reserved размер 100 Мб (система присвоила ему букву диска E:), жмём на кнопку "Выбор папки".

В самом нижнем третьем поле (Диск, на который будет установлена ОС Windows) жмём "Выбрать".

В открывшемся окне проводника выбираем созданный нами раздел (F:) 100 Гб и жмём кнопку "Выбор папки".


В поле "Использовать BootSect для загрузчика" выберите BIOS .
Отметьте галочкой пункт "Разрешить нативную USB-загрузку Windows 7".
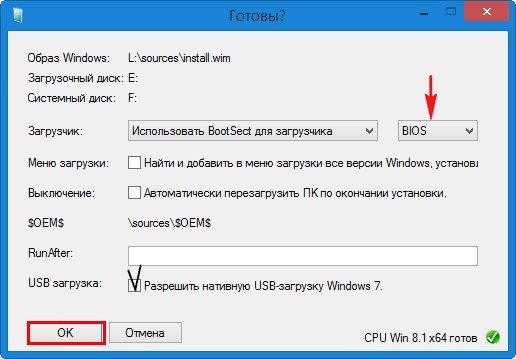
Начинается процесс установки Windows 7 на раздел (F:) переносного жёсткого диска USB.

и заканчивается успешно.

Перезагружаем компьютер или ноутбук.

Происходит загрузка компьютера с внешнего диска.


Друзья, все вы устанавливали Windows 7 и наверняка знаете, что нужно делать дальше, осталось ввести имя пользователя и настроить пару параметров, кто не знает, как это сделать, читайте нашу статью Установка Windows 7.

Windows 7 установлена на переносной жёсткий диск USB.


Установленная таким образом на внешний диск USB Windows 7 имеет свой отдельный загрузчик.
На этом компьютере Windows 7 будет загружаться с внешнего диска как и обычная операционная система.
При подключении жёсткого диска USB к другому компьютеру или ноутбуку вам нужно будет выставить первоочерёдную загрузку компьютерного устройства с внешнего диска USB и Windows 7 загрузится на этом компьютерном устройстве, вам останется только установить драйвера. Но хочу заметить, что в качестве переносной операционной системы лучше всего использовать Windows 8.1, так как она совместима практически с любым компьютерным железом.
Статьи по этой теме:
Рекомендуем другие статьи по данной темеКомментарии (155)
Рекламный блок
Подпишитесь на рассылку
Навигация
Облако тегов
Архив статей
Сейчас обсуждаем
Гость Сергей Николаевич
admin, Есть в БИОСЕ. Включил. Спасибо. По поводу процессора, я ошибся Интел 5-6500 действительно не
rerehepf
STAROGIL
Добрый день уважаемый Админ! Есть ноутбук Acer EX215-51K-55J4. Не могу загрузиться с USB флешки, в
Фёдор
Цитата: Гость Евгений Скажите, нужна ли для SSD дефрагментация? Здравствуйте Евгений! Сходите на
Гость Сергей
Здравствуйте! У меня к Вам вопрос-загадка:) Почему на 10ой винде не получается напрямую скопировать
RemontCompa — сайт с огромнейшей базой материалов по работе с компьютером и операционной системой Windows. Наш проект создан в 2010 году, мы стояли у истоков современной истории Windows. У нас на сайте вы найдёте материалы по работе с Windows начиная с XP. Мы держим руку на пульсе событий в эволюции Windows, рассказываем о всех важных моментах в жизни операционной системы. Мы стабильно выпускаем мануалы по работе с Windows, делимся советами и секретами. Также у нас содержится множество материалов по аппаратной части работы с компьютером. И мы регулярно публикуем материалы о комплектации ПК, чтобы каждый смог сам собрать свой идеальный компьютер.
Наш сайт – прекрасная находка для тех, кто хочет основательно разобраться в компьютере и Windows, повысить свой уровень пользователя до опытного или профи.
Разбираемся, как поступить, если Windows больше не распознает ваш внешний жесткий диск. Мы подготовили 6 советов, которые помогут решить проблему.


Если Windows не распознает внешний жесткий диск, у этого может быть множество причин. В большинстве случаев их легко найти и устранить, чтобы использовать диск без проблем. Тем не менее, дефекты самого железа также могут помешать вам получить доступ к внешнему накопителю. Здесь мы рассказывали, как понять, что жесткий диск скоро сломается.
Мы советуем проверить все возможные причины неполадок, шаг за шагом пройдя через каждый пункт этой инструкции.
1 Проверьте разъемы жесткого диска
Если ваш компьютер вообще не отображает внешний жесткий диск, проверьте, точно ли он подключен к нужному USB-порту и достаточно ли электропитания он получает. Большинство внешних жестких дисков имеют интерфейс USB 3.0. Это значит, что они должны быть подключены к соответствующему порту компьютера. Он, как правило, окрашен в синий цвет и, соответственно, хорошо виден.
Впрочем, серьезно навредить оборудованию, подключив его в неверный порт, вы не сможете, потому что стандарты USB 1.0, 2.0 и 3.0 совместимы друг с другом. Это значит, что ваш жесткий диск распознается и при подключении к порту более старого стандарта, но будет работать значительно медленнее. Если же накопитель вообще не работает, возможно, порт неисправен.
Также может помочь отключение USB-устройств, которые вы не используете сейчас, чтобы освободить необходимые USB-ресурсы в системе. Это происходит потому, что каждый USB-контроллер может работать с ограниченным количеством устройств.
Чтобы он там появился необходимо провести процесс инициализации нового жесткого диска в вашей системе.
Если у вас панель управления по категориям: Пуск-Панель управления-Система и безопасность-Администрирование-Управление компьютером
И если не по категориям: Пуск-Панель управления-Администрирование-Управление компьютером
Откроется окно, где необходимо выбрать пункт Управление дисками
Далее видим примерно вот это

Выбираем MBR, если у вас диск менее 2TБ,
либо GPT, если у вас диск более 2ТБ.

Откроется Мастер создания простого тома

Оставляем все по умолчанию, чтобы использовать все пространство диска, и нажимаем Далее

Выбираем букву для диска и нажимаем Далее

Выбираем форматировать в NTFS, можно вписать название тома (это не обязательно) и ставим галочку быстрое форматирование

Проверяем данные и нажимаем Готово

После проделанных действий можем увидеть, что новый жесткий диск инициализирован

Я уже как год отказался от DVD привода, а тенденции нетбуков говорят о правильности решения. Но перед мной встал вопрос, как установить операционку без DVD. Не к месту умерла флешка, а когда я пошел в магазин за новой, на глаза случайно попались внешний диски Seagate Expansion, 250Gb версия которого стоила буквально на 500 рублей дороже, чем 8Gb флешка (2323 рубля). А размер и весь которой, не сильно смущал карман куртки.
- Подготовка HDD
- Нарезка и подготовка разделов HDD;
- Копирование Windows 7
Вы можете сделать загрузочный диск, установить Windows 7, а затем стереть ее и дальше использовать HDD для своих нужд. Или же сделать намного удобнее:
Если вам не жалко 4 гигабайт места на Внешнем HDD, то Диск можно порезать на две части, в нашем случае я сделал именно так, отдав одну часть под дистрибутив Windows 7, который будет всегда под рукой.
1. Идем в:
Панель управления - Администрирование - Управление Компьютером (управление дисками)
Находим Диск 1 (если у вас в системе несколько жестких дисков, найдите тот который равен размеру вашего Внешнего HDD)
2. Выбираем наш наш Внешний HDD диск:
— Правый клик мышкой — Удалить том;
— Правый клик мышкой — Создать простой том;
В появившемся окне выбираем размер тома 4300 Мегабайт (Под раздел Дистрибутива), и жмем далее,
В следующем диалоге если необходимо выбираем букву диска, и жмем далее. В новом диалоге, необходимо отформатировать наш новый раздел (FAT 32), жмем далее и готово.
После этого, необходимо сделать созданный раздел активным, для этого:
— правый клик по разделу — сделать раздел активным.
Теперь наш Внешний HDD имеет следующий вид:
По такому же принципу форматируем второй раздел на диске, лучше всего в NTFS. но не делаем его активным.
Никогда еще не было копирование дистрибутива Windows на загрузочный диск таким легким.
Если у вас DVD:
— Просто откройте ваш установочный DVD, выделите все папки и файлы, и скопируйте на активный раздел вашего Внешнего HDD;
Если у вас ISO образ:
— Просто откройте ваш установочный ISO образ через Total Commander или Daemon Tools, выделите все папки и файлы, и скопируйте на активный раздел вашего Внешнего HDD;

Все, ваш Внешний HDD готов выступать в качестве Bootable носителя, достаточно перезагрузится, и в BIOS Установить в качестве Primary Boot Device. определенный Внешний HDD, или просто USB HDD, в зависимости от типа BIOS. Сохраните изменения, и приступайте к установке Вашей Windows 7.
UPD: Для любителей cmd (спасибо theproof)
diskpart
list disk
select disk №
create partition primary
select partition 1
active
format fs=fat32 quick
Читайте также:

