После обновления windows ableton 11 стал сильно загружать процессор
Обновлено: 03.07.2024
Windows 11 является самой быстродейственной операционной системой Майкрософт на сегодняшний день. Впрочем, быстротой она может похвастаться лишь на самых производительных компьютерах, а вот на ПК средних и бюджетных конфигурации с данной ОС у пользователей возникают самые разные проблемы.
К примеру, как отмечают некоторые пользователи в сети, Windows 11 по совершенно непонятной причине может нагружать процессор и диск на 100%, причем на довольно продолжительный срок. Стоит отметить, за таким ненормальным «поведением» ОС могут скрываться самые разные причины. Давайте же посмотрим на эти причины:
- Чрезвычайные затраты на работу поиска Windows. Поисковый функционал Windows 11 автоматически индексирует все новые файлы, попадающие на компьютер пользователя. Процедура выполняется достаточно быстро, но она требует для себя целую кучу системных ресурсов, которые бюджетные сборки ПК предоставить не могут. В такой ситуации необходимо отключить поисковик Windows 11.
- Нехватка оперативной памяти для работы службы Sysmain. Если вы установили Windows 11 на компьютер с малым объемом оперативной памяти, то служба Sysmain практически наверняка будет принудительно задействовать видеобуфер (VRAM) вашей видеокарты, чтобы предзагружать самые используемые вами приложения в системе. Такой процесс может изрядно нагружать жесткий диск.
- Аппаратная установка очерёдности команд перегружает HDD. Windows 11 слабо подходит для работы на классических жестких дисках. Технология NCQ зачастую вызывает зависания системы и нагружает рабочий диск до 100%. Чтобы разрешить такую непростую дилемму, необходимо внести кое-какие модификации в реестр Windows 11 — отключить NCQ.
Хорошо, Windows 11 может сильно нагружать компьютер — что делать? На самом деле, решений не так и много, но все они крайне эффективны. Рекомендуем выполнять их в том порядке, в котором они расположены.
Отключение поисковика Windows
Поисковая система Windows 11 — главный подозреваемый в чрезмерной нагрузке, оказываемой на ЦП и диск компьютера. Аналогично «десятке» поисковик Windows 11 на постоянной основе отслеживает и индексирует все новые файлы, попадающие в систему. На компьютерах с мощным аппаратным обеспечением подобный процесс не должен вызывать каких бы то ни было проблем, а вот на ПК с бюджетными комплектующими дела обстоят куда более печально.
Некоторые пользователи утверждают, что из-за повышенной нагрузки их ПК начинает работать с жуткими тормозами либо и вовсе зависает намертво. Сильнее всего достается владельцам классических жестких дисков, впрочем, обладатели SSD тоже жалуются на проблемы с высокой нагрузкой.
Решение — отключение поисковой системы Windows 11. Верно, многие из вас постоянно пользуются поисковиком, но если он вызывает трудности в работе ПК — его нужно деактивировать. Чтобы отключить поисковик Windows 11, вам нужно сделать следующее:
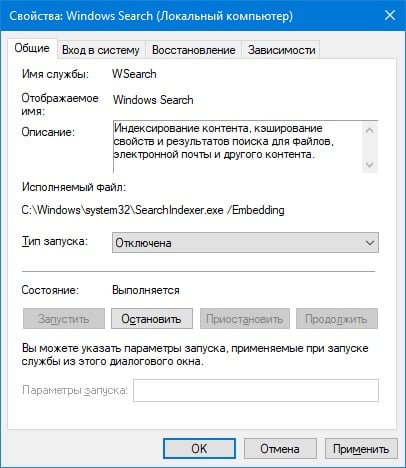
- нажмите комбинацию клавиш Win+R, чтобы открыть окошко «Выполнить»;
- далее пропишите в пустой строке значение «services.msc» и нажмите Enter;
- найдите в списке службу «Windows Search» и дважды кликните на нее ЛКМ;
- попав в свойства службы, нажмите на кнопку «Остановить»;
- теперь выберите в ниспадающем меню типа запуска службы значение «Отключена» и сохраните внесенные изменения, нажав «Применить» и «OK»;
- закройте все открытые окна и перезагрузите ПК.
Отключение службы Sysmain (SuperFetch)
Superfetch (служба Sysmain) — еще один потенциальный «вредитель» в Windows 11, способный вызывать повышенную нагрузку на ЦП и диск компьютера. Технически Superfetch должен улучшать быстродействие системы, тем не менее в некоторых случаях он, наоборот, вызывает целый ряд не самых приятных проблем, особенно на бюджетных ПК.
Насколько важен Superfetch и можно ли его отключить? Ответ — не то чтобы важен и да, вы совершенно спокойно можете отключить эту технологию, не опасаясь за свою систему. Суть Superfetch заключается в том, что она предзагружает в оперативную память данные приложений, который вы используете чаще всего, тем самым, в теории, ускоряя работу системы.
Проблемы возникают тогда, когда ОЗУ не хватает и Superfetch начинает использовать буфер видеокарты, создавая виртуальную память на подключенном диске. Последний в таком случае подвергается чрезвычайно высоким нагрузкам. Чтобы отключить Superfetch, вам нужно сделать следующее:
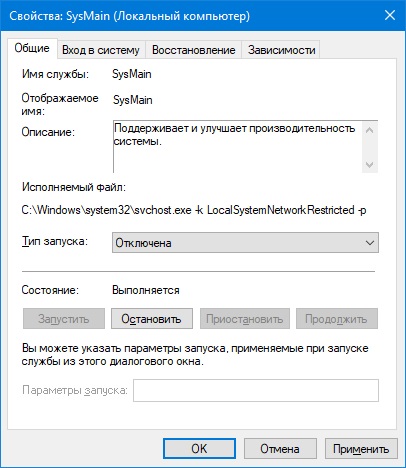
- нажмите Win+R, чтобы открыть «Выполнить»;
- пропишите «services.msc» и нажмите Enter;
- дважды кликните ЛКМ на службу «SysMain»;
- остановите службу и выставьте ее тип запуска на «Отключена»;
- сохраните изменения и перезагрузите ПК.
Отключение NCQ для SATA AHCI контроллера
Пользователи в сети отмечают, что отключение служб поиска и SysMain помогают избавиться от ненормальной нагрузки на ПК. Но что делать, если ни первое, ни второе не помогло? В чем может быть причина? Технология аппаратной установки очерёдности команд (сокращенно NCQ), которая используется для повышения быстродействия SATA-устройств, потенциально может нагружать подключенный жесткий диск.
Важно отметить, что после применения данного решения ваш HDD станет чуточку медленнее. Верно, неприятно, однако это лучше, чем мириться с постоянными перегрузками и зависаниями компьютера. Как альтернатива, вы можете поставить на свой ПК другую ОС, а Windows 11 — отложить на потом. Решать вам. Чтобы отключить NCQ, вам нужно сделать следующее:
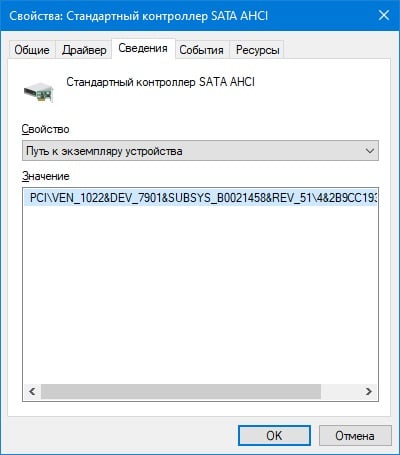
- нажмите Win+R и выполните значение «devmgmt.msc»;
- в диспетчере устройств раскройте раздел «Контроллеры IDE ATA/ATAPI»;
- дважды кликните ЛКМ на устройство «Стандартный контроллер SATA AHCI»;
- перейдите во вкладку «Сведения»;
- выберите в ниспадающем меню свойств значение «Путь к экземпляру устройства»;
- нажмите ПКМ на цифробуквенное значение снизу и выберите «Копировать»;
- закройте все окошки диспетчера задач;
- нажмите Win+R, пропишите значение «regedit» и нажмите Ctrl+Shift+Enter (для запуска от имени администратора);
- перейдите в редакторе реестра в ветку Computer\HKEY_LOCAL_MACHINE\SYSTEM\ControlSet001\Enum\PCI\Device Parameters\Interrupt Management\MessageSignaledInterruptProperties, воспользовавшись поисковой строкой в строке меню окошка;
- далее нажмите ПКМ на параметр «MSISupported» и выберите «Свойства»;
- выберите шестнадцатеричную систему исчисления и в поле значения задайте «0» (ноль);
- сохраните изменения в реестре и перезагрузите свой ПК.
Как только попадете в систему, откройте Диспетчер задач и внимательно проследите за нагрузкой на компьютер. Если ничего не изменилось, то мы рекомендуем переустановить Windows 11 либо и вовсе перейти на ОС чуть более старше, например, Windows 10, 8 или даже 7, потому как ваш ПК, возможно, не подходит под новенькую «одинадцатку».
ABLETON LIVE ВЫЗЫВАЕТ ВЫСОКУЮ ЗАГРУЗКУ ПРОЦЕССОРА НА МОЕМ КОМПЬЮТЕРЕ [ЭКСПЕРТ ИСПРАВЛЕНИЕ] - ИСПРАВЛЯТЬ - 2021
Видео: Gigi D'Agostino - Bla Bla Bla (Loop Cover) 2021.
У большого числа пользователей были проблемы с высокой загрузкой процессора Ableton Live. Эта проблема вызвана не какой-либо ошибкой, а большим объемом данных, которые Ableton обрабатывает во время сеанса.
Не забудьте внести в белый список наш сайт. Это уведомление не исчезнет, пока вы не сделаете это. Вы ненавидите рекламу, мы ее получаем. Мы делаем так же. К сожалению, это единственный способ для нас, чтобы продолжать предоставлять звездный контент и руководства о том, как решить ваши самые большие технические проблемы. Вы можете поддержать нашу команду из 30 человек, чтобы они продолжали выполнять свою работу, занеся в белый список наш сайт. Мы размещаем только несколько рекламных объявлений на странице, не препятствуя вашему доступу к контенту.
Некоторые ПК просто не справляются с поставленной задачей, а доступная вычислительная мощность ниже необходимой. Если вы окажетесь в такой ситуации, не отчаивайтесь. Есть несколько проверенных способов снизить требования к процессору, которые есть у Ableton Live.
Мы рассмотрим некоторые из лучших настроек и настроек, которые вы можете применить к своей версии Ableton Live. Эти методы ускорят работу программного обеспечения и обеспечат бесперебойную работу без обновления системы. Читайте дальше, чтобы узнать, как это сделать.
1. Уменьшите настройки частоты дискретизации.

- Откройте Ableton -> выберите Настройки -> Аудио.
- Щелкните раскрывающийся список в разделе « Частота дискретизации» -> выберите значение 44100 Гц или 48000 Гц .
Примечание. Рекомендуется изменить значение частоты выборки перед началом нового проекта, а не во время работы над более старым проектом.
2. Увеличьте настройки размера буфера

- Установите размер буфера 128, 256, 512, 1024.
- Обратите внимание, что чем выше это значение, тем выше будет задержка звука. Вы можете сначала установить для этого параметра значение по своему выбору, а затем решить, беспокоит ли вас задержка.
Нужна надежная программа для записи звука? Вот наши лучшие выборы!
3. Отключите все входы и выходы, которые вы не используете

- Нажмите Настройки -> Настройки -> Конфигурация канала.
- Внутри окна настроек - откройте Input Config и Output Config.
- Отключите параметры, а также входную пару Mono.
4. Включите поддержку многоядерных / многопроцессорных систем (относится только к Ableton Live 9)

- Нажмите на Настройки -> выберите процессор.
- Переключите кнопку рядом с Многоядерной / Многопроцессорной поддержкой, нажав на нее.
5. Запретить Windows от выключения USB-устройств
- Нажмите клавиши Win + X на клавиатуре -> выберите Диспетчер устройств.
- Разверните ветку контроллеров универсальной последовательной шины .
- Дважды щелкните устройство USB Root Hub и выберите вкладку « Управление питанием ».
- Отключите параметр Разрешить компьютеру выключать это устройство для экономии энергии, сняв флажок.

Мы исследовали некоторые из наиболее проверенных методов, позволяющих Ableton Live справляться с высокой нагрузкой на процессор.
Мы надеемся, что это руководство помогло вам решить вашу проблему и что вы можете использовать Ableton без каких-либо задержек.
Пожалуйста, не стесняйтесь сообщить нам, если вам удалось сделать это, используя раздел комментариев ниже.
ЧИТАЙТЕ ТАКЖЕ:
Cortana вызывает высокую загрузку процессора: последняя сборка wind10 решает проблему

Windows 10 build 15014 принесла несколько улучшений для виртуального помощника Microsoft, Cortana. В то же время, сборка также вызвала некоторые проблемы, которые были довольно раздражающими для инсайдеров, которые установили ее. Одной из известных проблем в этой сборке является проблема, когда Cortana вызывает высокую загрузку процессора. Это было серьезной проблемой, так как это сделало это .
На прошлой неделе Microsoft развернула скрипт исправления для KB3194496, чтобы решить надоедливые проблемы с установкой, о которых сообщали пользователи. Однако, судя по последним пользовательским отчетам, лучше вообще избегать обновления KB3194496. Мы уже знаем, что KB3194496 приносит много собственных проблем, но недавние отчеты показали, что это обновление также влияет на использование процессора. .

У большого числа пользователей были проблемы с высокой загрузкой процессора Ableton Live. Эта проблема вызвана не какой-либо ошибкой, а большим объемом данных, которые Ableton обрабатывает во время сеанса.
Некоторые ПК просто не справляются с поставленной задачей, а доступная вычислительная мощность ниже необходимой. Если вы окажетесь в такой ситуации, не отчаивайтесь. Есть несколько проверенных способов снизить требования к процессору, которые есть у Ableton Live.
В этой статье мы рассмотрим некоторые из лучших настроек и настроек, которые вы можете применить к вашей версии Ableton Live. Эти методы ускорят работу программного обеспечения и обеспечат бесперебойную работу без обновления системы. Читайте дальше, чтобы узнать, как это сделать.
1. Уменьшите настройки частоты дискретизации.

- Откройте Ableton -> выберите Настройки -> Аудио.
- Щелкните раскрывающийся список в разделе « Частота дискретизации» -> выберите значение 44100 Гц или 48000 Гц .
Примечание. Рекомендуется изменить значение частоты выборки перед началом нового проекта, а не во время работы над более старым проектом.
2. Увеличьте настройки размера буфера

- Установите размер буфера 128, 256, 512, 1024.
- Обратите внимание, что чем выше это значение, тем выше будет задержка звука. Вы можете сначала установить для этого параметра значение по своему выбору, а затем решить, беспокоит ли вас задержка.
Нужна надежная программа для записи звука? Вот наши лучшие выборы!
3. Отключите все входы и выходы, которые вы не используете

- Нажмите Настройки -> Настройки -> Конфигурация канала.
- Внутри окна настроек — откройте Input Config и Output Config.
- Отключите параметры, а также входную пару Mono.
4. Включите поддержку многоядерных / многопроцессорных систем (относится только к Ableton Live 9)

- Нажмите на Настройки -> выберите процессор.
- Переключите кнопку рядом с Многоядерной / Многопроцессорной поддержкой , нажав на нее.
5. Запретить Windows от выключения USB-устройств

- Нажмите клавиши Win + X на клавиатуре -> выберите Диспетчер устройств.
- Разверните ветку контроллеров универсальной последовательной шины .
- Дважды щелкните устройство USB Root Hub и выберите вкладку « Управление питанием ».
- Отключите параметр Разрешить компьютеру выключать это устройство для экономии энергии , сняв флажок.
- Нажмите OK и повторите этот метод для всех USB Root Hub на вашем ПК.
В этой статье мы рассмотрели некоторые из наиболее проверенных методов, позволяющих Ableton Live справляться с высокой нагрузкой на процессор.
Мы надеемся, что это руководство помогло вам решить вашу проблему и что вы можете использовать Ableton без каких-либо задержек.
Пожалуйста, не стесняйтесь сообщить нам, если вам удалось сделать это, используя раздел комментариев ниже.
Обработка звука в режиме реального времени это сложная задача для компьютеров общего назначения, которые обычно предназначены для работы с электронными таблицами и выхода в интернет. Live требует мощный процессор и быстрый жёсткий диск. В этом разделе будут даны некоторое представление по этим вопросам, и это должно помочь вам избежать и решить проблемы связанные с запуском звука на компьютере.
Содержание
Для вывода непрерывного звукового потока через звуковое оборудование, Live каждую секунду приходится выполнять огромное количество расчётов. Если процессор не справляется с тем, что должно быть рассчитано, звук будет иметь пробелы или щелчки. Факторы, влияющие на скорость вычислений включают в себя тактовую частоту процессора (например, скорость в МГц или ГГц), архитектуру, производительность кэш-памяти (насколько эффективно процессор может получать данные из памяти) и пропускную способность системной шины - компьютерного трубопровода - через которую должны пройти все данные. По этой причине многие люди используют Pro Audio компьютеры, которые оптимизированы для музыкальных программ.
К счастью, Live поддерживает многоядерные и многопроцессорные системы, что позволяет распределить вычислительную нагрузку от инструментов, эффектов и входов/выходов, среди имеющихся ресурсов. В зависимости от машины и Live сета, имеющиеся вычислительная мощность может быть в несколько раз больше, чем на старых системах.
Если вы работаете в многоядерной или многопроцессорной системе, вам надо включить поддержку во вкладке CPU в настрйках Live.
![]()
Измеритель нагрузки на процессор в панели управления показывает, какой вычислительный потенциал компьютера используется в настоящее время. Например, если отображается 10 процентов, то компьютер просто идёт по инерции. Если 100 процентов, то в настоящее время нагрузка превышена - вполне вероятно, что вы услышите щелчки или другие проблемы со звуком. Обратите внимание, что измеритель нагрузки на процессор учитывает только нагрузку от обрабатываемого звука, и не учитывает другие задачи выполняемые компьютером (например, управление пользовательским интерфейсом Live).
В Live расчёты звука имеют наивысший приоритет. Поэтому, даже если измеритель показывает высокий процент загруженности процессора, звуковой поток должен оставаться непрерывным. Тем не менее, некритические функций (такие как перерисовывание экрана) могут замедлиться, потому как эти задачи решаются только тогда, когда обработка звука освободит немного ресурсов.
Один из источников постоянного истощения, это процесс перемещения данных в и из звукового оборудования. Эти истощения могут быть сведены к минимуму, отключив все входы и выходы, которые не требуются в проекте. В настройках Audio для доступа к диалоговым окнам конфигураций входов и выходов есть две кнопки, которые позволяют включать и выключать отдельные входы и выходы.
Live автоматически не отключает неиспользуемые каналы, потому как когда происходят изменения звуковых конфигураций, аппаратные звуковые драйвера обычно производят слышимые "заикания".
Как правило каждый трек и устройство используемое в Live, берёт на себя некоторое количество нагрузки на процессор. Однако Live "умный" и избегает траты ресурсов процессора на треки и устройства, которые не вносят ничего полезного.
Например, перетаскивание устройств в Live сет который не воспроизводится, существенно не увеличит нагрузку на процессор. Нагрузка увеличивается только если вы начнёте воспроизводить клипы или подавать звук на эффекты. При отсутствии входящего звука, эффекты отключаются, пока они не понадобятся снова. (Если эффект производит "хвост", например реверберация и дилэй, отключение происходит только после выполнения полностью всех расчётов).
Хотя эта схема очень эффективна при снижении средней нагрузки на процессор Live сетом, она не может уменьшить пиковую нагрузку. Чтобы убедиться, что ваш Live сет воспроизводятся непрерывно, даже в самых напряжённых условиях, воспроизведите клипы каждого трека одновременно со всеми поддерживающимися устройствами.
В окне сессии можно увидеть влияние каждого трека на загрузку ЦП, щелкнув по переключателю Show/Hide Performance Impact (показать/скрыть влияние на производительность) в разделе «Микшер».
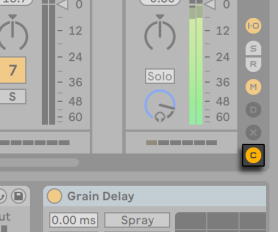
В разделе «Влияние на производительность» каждый трек имеет свой собственный счётчик ЦП с шестью прямоугольниками, которые загораются, чтобы указать относительное влияние этого трека на уровень нагрузки на ЦП в текущем сете. Замораживание трека (см. ниже) с наибольшим влиянием или удаление устройств с этого трека обычно снижает нагрузку на ЦП.
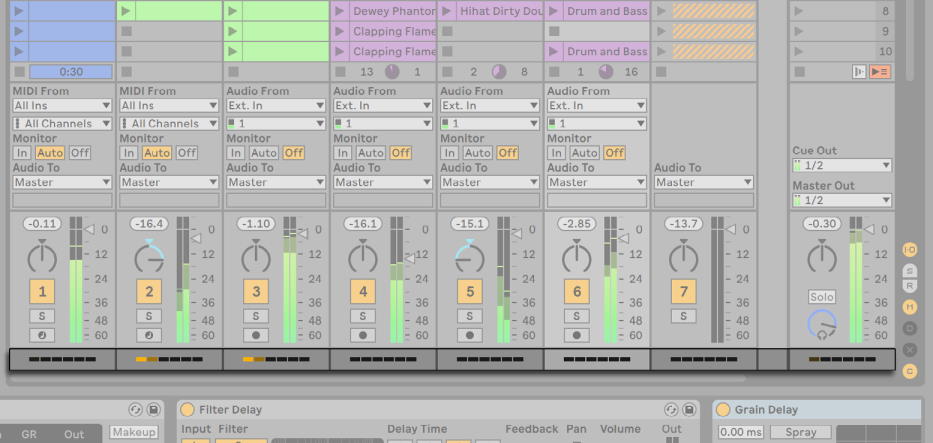
Команда Freeze Track (заморозить трек) может очень помочь в управлении нагрузкой на процессор, которую оказывают устройства и настройки клипов на треке. При выборе трека и выполнении команды Freeze Track, для каждого клипа сессии в треке Live создаст файлы сэмплов, плюс один для аранжировки. После этого, клипы находящиеся в треке будут просто воспроизводить свои "замороженные" файлы, не производя в реальном времени многократные расчёты от устройств и настроек клипов. Команда Freeze Track доступна из меню Edit, а также из контекстного меню треков и клипов вызываемого нажатием по ним (правой кнопкой мыши (PC)/Ctrl+левая кнопка мыши (Mac). Имейте в виду, что невозможно заморозить группу треков, вы можете замораживать только те треки которые содержат клипы.
Как правило, заморозка происходит очень быстро. Но если вы замораживаете трек, который содержит внешние звуковые эффекты или внешний инструмент, который направляется на аппаратное устройство эффектов или синтезатор, процесс заморозки происходит в режиме реального времени. Live автоматически определит, необходим ли при заморозке режим реального времени, и вам будет представлено несколько возможностей для управления процессом. Для получения информации об этих вариантах, пожалуйста посмотрите раздел рендеринга в реальном времени.
После того как возможности компьютера были расширены (или вы сменили ваш ПК!), вы всегда можете выбрать замороженный трек и выбрать команду Unfreeze Track (разморозить трек) из меню Edit, чтобы после этого изменить устройства или настройки клипа. На более медленных машинах, вы можете по одному размораживать треки и вносить изменения, после чего когда вы всё сделаете замораживать их снова.
Для треков которые заморожены остаются доступными многие функции редактирования. Всё ещё может свободно производить запуск клипов, и по-прежнему доступны такие параметры микшера как громкость, панорама и посылы. Другие возможности включают в себя:
- Редактирование, вырезание, копирование, вставку, дублирование и нарезку клипов.
- Рисование и редактирование автоматизаций микшера и огибающих микшера в клипе.
- Объединение.
- Запись запускаемых клипов окна сессии в окно аранжировки.
- Создание, перемещение и дублирование сцен окна сессии.
- Перетаскивание замороженных MIDI клипов в аудио треки.
При выполнении изменений в замороженных треках, которые содержат эффекты основанные на времени, такие как реверберация, следует иметь в виду, что в зависимости от ситуации звуковой результат на вновь размороженных треках может быть другим. Это происходит потому, что если трек заморожен, применённые эффекты вновь не рассчитываются, и следовательно они не могут повторно изменять свою реакцию на отредактированный исходный материал. Когда трек снова размораживается, все эффекты будут перерасчитаны в реальном времени.
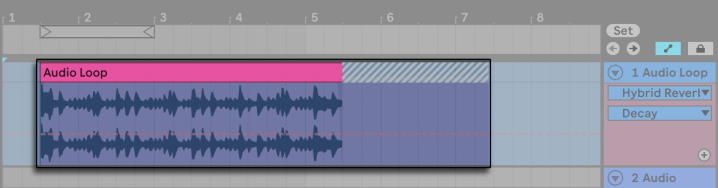
Замороженный трек окна аранжировки будет воспроизводить любой выходящий за длину его клипов материал, имеющий к ним отношение (например, "хвосты" эффектов реверберации). Эти замороженные хвосты появятся в аранжировке, как заштрихованной области, расположенные рядом с соответствующими клипами. Они создаются Live как отдельные, "временные" клипы, которые исчезают, когда трек размораживается, поскольку эффект рассчитывается в режиме реального времени. Таким образом, при перемещении замороженных клипов в аранжировке, вы как правило должны выбрать вторую часть, это замороженный хвост этого клипа, так чтобы они оставались вместе.
Для замороженных клипов сессии, в замороженный клип лупа включается только два цикла, это означает, что клипы с несвязанными огибающими клипа, когда они будут заморожены после двух циклов могут воспроизводиться не так.
Перетаскивание замороженного клипа в область перетаскивания в окне сессии или аранжировки создаст новый замороженный трек, содержащую этот клип. Если клип в аранжировке выделен частично, новый замороженный трек будет содержать только выбранную часть клипа.
Сэмплы созданные командой Freeze Track, пока вы не сохраните Live сет, хранятся в вашей временной папке для записи, после чего они перемещаются в следующую подпапку папки проекта: Samples/Processed/Freeze. Обратите внимание, что замороженные файлы треков, которые содержат внешний инструмент или внешние звуковые эффекты будут отброшены сразу же после разморозки.
Вы также можете Flatten (сгладить) замороженные треки, эта команда полностью заменяет оригинальные клипы и устройства их звуковым результатом. Команда Flatten доступна из меню Edit.
Помимо предоставления возможности сохранения ресурсов процессора от треков содержащих большое количество устройств, команда Track Freeze упрощает обмен проектами между компьютерами. Компьютеры с недостаточной вычислительной мощностью могут быть использованы для запуска больших Live сетов, или любых других замороженных ресурсоёмких треков. Это также означает, что компьютер не имеющий определенных устройств или плагинов используемых в Live сете, всё равно может воспроизводить сет, при условии, что соответствующие треки с устройствами или плагинами заморожены.
В эру цифровых аудио студий (DAW) мы зачастую получаем целый набор проблем, с которыми нам необходимо уметь считаться. Я подготовил для вас советы, которые помогут вам настроить ваши проекты и компьютер так, чтобы он был готов к отрыву и не тормозил!
1. Настройки в меню «Preferences»
Прежде всего войдите в меню Preferences в Ableton, и затем выберете вкладку Audio. Вам нужно выключить любые ненужные «Input» и «Output» каналы в «Channel Configuration», если таковые там имеются. Так как Ableton полагает их активными, если вы не отключаете их, это может сказаться на скорости обработки аудиоданных.
Ненужные входы и выходы можно выключить под кнопками в Channel Configuration.
Следующая настройка — «Sample Rate». Я был бы рад работать с 96k и 24bit, однако высокие значения дискредитации и битности беспощадно жрет ресурсы процессора. Попробуйте использовать 44100 или 48000, и это освободит ощутимую часть ресурсов вашего процессора.
Далее мы идем в секцию Latency и регулируем «Buffer» (размер буффера). Обычно 256 и 512 — это то, что я использую в качестве размера буффера. Если вы записываете аудио, вам лучше поставить ваш буфер в низкие значения. Попробуйте 128 и 64 для того, чтобы ваше аудио записывалось без задержек. Более высокие значения буфера во время записи в Ableton в действительности располагает аудио в режиме аранжировки (или сессии) с небольшой задержкой, которая служит причиной того, что оно становится слегка не синхронным.
Следующий пункт, который вам необходимо проверить находится во вкладке CPU. Вы должны проверить и убедиться, что «Multi Core» Processor support функция включена, если ваш компьютер мультипроцессорный (двух, четырех или восьми ядерный, к примеру).
Если у вас возникли какие-либо вопросы по меню Preferences, рекомендую посмотреть мой гайд. Посмотреть его можно по этой ссылке.
2. «Перерывы» в аудио
Если вы заметили перерывы в воспроизводимом аудио или какие-либо трески во время проигрывания, это свидетельствует о так называемой «Disc Overload» ошибке. Индикатор этой ошибки находится в правом верхнем углу интерфейса Ableton Live и появляется в видео мигания оранжевой «D» иконки. Такое происходит, потому, что ваш жесткий диск не успевает считывать аудио информацию. У него недостаточно скорости для этого:
![]()
Жесткий диск не справляется! Со CPU тоже беда!
Чтобы избежать этой неприятности вы можете попробовать по нажимать «RAM» кнопку в свойствах семплов проекта. Нажатие этой кнопки переносит выбранные сэмплы в оперативную память. Но будьте внимательны, так как слишком много сэмплов, перенесенных в оперативку, полностью забьет ее, и может вызвать «Out of Memory» крэш вашего аблетона.
Внимание! Удостоверьтесь что вы делаете бэкапы для всех ваших проектов и сессий. Нередки случаи, когда при чрезмерном использовании RAM-функции в клипах, большие проекты «виснут», и затем уже совсем не могут быть открыты обычным способом, поскольку оперативная память не в состоянии загрузить проект из-за «Out Of Memory» ошибки.
Если вы везучи настолько, что у вас стоит SSD-диск, тогда у вас будет гораздо меньше проблем с вашими проектами. SSD-диски стартуют буквально в мгновение ока, и, так как в них нет подвижных частей, чтение и запись происходит гораздо быстрее. О горящей «D» в правом верхнем углу с такими дисками можно забыть.
Я рекомендую использовать SSD для ваших музыкальных приложений и библиотек семплов. Вы будете ошеломлены тем, насколько Ableton работает быстрее при работе с SSD-диска! Как быть? Вы можете оснастить ваш компьютер малым SSD-диском (128 Gb) и очень большим HD для бэкапов и для хранения на нем обычных файлов и менее «быстрых» данных.
Также я рекомендую не копить большое количество файлов на рабочем столе вашего компьютера. Например, операционная система Mac Os любит прорисовывать превьюшки файлам за счет оперативной памяти. Чем больше файлов на рабочем столе — тем больше порой съедается полезных ресурсов RAM.
Рекомендую также оснастить компьютер 8gb оперативки памяти. Помните, что если вы используете 32-х битную операционную систему, вы в состоянии использовать только 4gb памяти из них. Такова особенность 32-х битных систем.
При 8gb и 64-х битах системы вы получаете в своем распоряжении полный потенциал без всевозможных проблем с приложениями, которые удерживают какую-то часть оперативки для своих нужд.
Хост Ableton Live тоже может быть 64-х или 32-х битный. При 64-х бит Аблетон теоретически может использовать любое количество оперативной памяти, какое только вы установите на компьютер. Но при 32-х битном Ableton вы по-прежнему приклеены к 4gb оперативки на нужды вашего музыкального производства.
Основная проблема 64-х битного Ableton в том, что он не сможет работать с большинством сторонних VST-плагинов. Но если вы в состоянии обходится внутренними плагинами эффектов и инструментов самого Ableton Live, вам, конечно, определенно нужно устанавливать 64-х битный Ableton.
3. Управляемся с треками/каналами в Ableton
Работая с Midi или Audio материалами, вы, скорее всего, используете много эквализации и компрессии для того, чтобы все инструменты сели в вашем миксе так как надо. В итоговом проекте возрастает количество различных обработок, и в конце концов вы можете обнаружить, что загрузка вашего CPU достигла существенного уровня (индикатор загрузки показывает ее в процентах и всегда находится в правом верхнем углу, возле той самой «D» иконки).
Самый легкий способ бороться с этим явлением — «замораживать» (freeze) дорожки. За это отвечает функция «freeze track», доступная по нажатию правой кнопкой мыши на названии дорожки.

Правая кнопка мыши открывает это меню.
Эта функция отрендерит дорожку (миди или аудио — без разницы) с обработками всех плагинов на этом канале и создаст аудиофайл, проигрывание которого в итоге отнимает гораздо меньше процессорных ресурсов (зато возрастает нагрузка на жесткий диск). Эта функция также очень здорово помогает в том случае если вы хотите расшарить свой трек для друзей, у которых нет таких же плагинов, которые на этой дорожке использовали вы.
Уже после заморозки для каждой отрендеренной дорожки есть функция «flattern». Если вы уверены насчет эквализации, компрессии и эффектов на дорожке, и вам больше нет нужды заниматься настройками трека, вы можете «Flattern» его. Это заменит замороженное содержимое вашей дорожки аудиофайлом.

Функция Flattern преобразит замороженную дорожку в аудио.
Каждый раз когда вы используете тяжеловесные плагины, чаще объединяйте дорожки при помощи функции «Group». То есть, сгруппировав однотипные инструменты вы можете повесить громоздкий эффект уже на несколько дорожек сразу, вместо того, чтобы кидать по копии на каждую дорожку. В большинстве случаев это даже полезней для целостного восприятия группы инструментов в миксе.
Также вы должны использовать «Return» шины. Наиболее подходящие Delay, Reverb и прочие эффекты могут располагаться на этих каналах, и вращение регулятора посылов на нужных вам дорожках добавит одно и то же эхо или ревер к чему бы там ни было, хоть ко всем дорожкам сразу, при этом процессор сэкономит кучу ресурсов.
Опять же — Reverb с Send/Return шины, который вы направляете на целую группу различных дорожек, или на несколько дорожек сразу звучит гораздо натуральней, нежели то, что получается при добавлении кучи копий одного и того же ревера, раскиданные по разным дорожкам.

Реверы и пинг-понг висят на Return-шинах.
4. Audio семплы
Когда вы работаете с аудио клипами в Ableton, вы можете применить несколько хитростей, чтобы ваша работа с ними была максимально эффективна. Для начала если у вас есть какие-либо аудио файлы которые вы «варпили» с использованием «Complex Pro» или «Complex Mode» варпинга. Это довольно ресурсозатратные алгоритмы. Консолидируйте такие клипы (consolidate), для того, чтобы сохранить вашу оперативку (RAM) и уменьшить нагрузку на просессор (CPU). Вы также можете использовать «Clip Ram Mode». (Когда эта кнопка активирована, Ableton загружает клип в оперативную память, вместо того, чтобы читать аудио с жесткого диска в реальном времени.)
Возьмите за правило что любое аудио, которое было отредактировано и состоит из нарезанных кусочков, которые вы уже не будете в дальнейшем редактировать, должны быть «Consolidated» (консолидированы) или «Crop» (обрезаны), если вы не хотите получить большущую порцию клипов, хранящихся в вашей оперативной памяти и желаете ее поэкономить. Итак, старайтесь делать ваши семплы как можно более короткими и очистите их от ненужной шелухи, и это поможет вашему жесткому диску в работе с большими сессиями и проектами.

«Консолидирую» мелко нарезанный аудио клип для оптимизации проекта.
5. Выключите любые другие приложения кроме Ableton
В идеале у вас должен быть отдельный компьютер для создания музыки. На нем не будет никаких игр, фильмов, программ, приложений, — ничего, кроме того, что вам нужно для занятия музыкой. Ясно, что это идеал, и мало кто может себе такое позволить. Если же вы используете ваш ежедневный компьютер для создания музыки, удостоверьтесь что вы выключили любые другие программы, которые работают в Background-режиме.
Для PC попробуйте войти в диспетчер задач нажатием Ctrl + Alt + Del, или на MAC используйте Cmc + Option + Esс. Какую бы операционку вы не использовали, следите чтобы ничего лишнего не работало на вашем компьютере в фоновом режиме во время использования Ableton.
Заключение.
Ну чтож, надеюсь, что перечисленные выше советы помогут вам держать ваши проекты в тонусе. Напоследок рекомендую вам следить за обновлениями софта, держать компьютер в актуальном состоянии и делать хотя бы раз в полгода генеральную уборку в его недрах.
Читайте также:

