На диск можно записывать файлы несколько раз каждая запись называется сеансом
Обновлено: 03.07.2024
На дискиCD-R пользователь может записать с помощью специального дисковода какие-либо данные, однако сделать это можно только один раз.
Перезаписываемые компакт-диски CD-RW (CDrewritable). На эти диски данные можно записывать многократно.
2.2. Компакт-диски CD-R
Первые CD-R можно было записывать только целиком. Затем появилась технология многосессионной записи на эти диски. Дело в том, что если натакой диск записано, к примеру, 300 Мбайт данных, то, по идее, остаётся свободное место ещё как минимум для 400 Мбайт информации. Однако для обеспечения полной совместимости со всеми старыми читающими дисководами на диск должна быть добавлена так называемая закрывающая запись. Без неё данные с диска считываться не будут.
Но проблема была в том, что после закрывающей записи на диск ничего добавить уже нельзя. Т.е. физически записать, конечно, можно, но считывающий дисковод найдёт эту закрывающую запись и сочтёт, что после неё на диске уже ничего нет.
Поэтому и была придумана технология многосессионной записи. Завершая сеанс такой записи, программа записывает на диск закрывающую запись сессии вместо закрывающей записи всего диска. Потом можно будет дописать на этот же диск ещё порцию данных и после неё – закрывающую запись второй сессии, и так далее. В принципе, когда на диске не останется места, можно дописать туда ещё и закрывающую запись диска.
Многосессионная технология записи сразу же расширила возможности применения CD-R, однако и тут не обошлось «без ложки дегтя». Во-первых, многосессионные диски обычно считываются гораздо медленнее, чем записанные за одну сессию. Кроме того, некоторые считывающие дисководы могут быть несовместимы с такими дисками. Например, некоторые из них могут «увидеть» на многосессионном диске только те файлы, которые были записаны в последней сессии, а некоторые– только файлы первой сессии. Правда, это относится лишь к старым моделям дисководов, поскольку все современные устройства делаются уже в расчёте на считывание многосессионных дисков.
Внутреннее строение записываемых дисков несколько отличается от устройства обычных CD. Дело в том, что записываемые диски, в отличие от обычных, состоят не из четырёх, а из пяти слоев (рис. 8.2):

Рис. 2. Структура записываемого компакт-диска
Здесь на основном слое отсутствует информационный узор, но добавлен ещё один слой – регистрирующий. Именно на него записываются данные. Лазерный луч выжигает информационный узор в материале этого слоя, затемняя определённые точки поверхности. При считывании информации луч будет отражаться от этих точек слабее, чем от остальных. Разумеется, при записи компакт-диска лазер дисковода должен работать с большей мощностью, чем при чтении.
Из сказанного следует, что регистрирующий слой записываемого компакт-диска очень чувствителен к свету. Вот почему такие диски нельзя оставлять на свету (особенно рабочей стороной вверх).
2.3. Компакт-диски CD-RW
Теперь немного о перезаписываемых компакт-дисках (CD-RW). На них, как уже говорилось, данные можно записывать многократно. Однако не стоит переоценивать их возможности. Есть два распространённых заблуждения по поводу дисков CD-RW.
Заблуждение первое: при использовании дисков CD-RW можно произвольно стирать и дописывать отдельные файлы. Это утверждение совершенно неверно. Запись на диски CD-RW происходит аналогично записи на CD-R: весь диск сразу или за несколько сессий. Отличие состоит в том, что можно дать команду стирания, в результате выполнения которой весь регистрирующий слой вновь одинаково пропускает световые лучи. При этом никаких данных на диске не остаётся. Таким образом, на диск CD-RW можно записать некоторые данные, возможно, в несколько сессий, затем, когда они станут больше не нужны, очистить весь диск целиком, затем опять записывать данные, и так далее.
Заблуждение второе: стирать старые данные и записывать новые на диск CD-RW можно сколь угодно много раз. Это также совершенно неверно. Правда, существует и обратное заблуждение: некоторые считают, что полный цикл записи и стирания для одного носителя можно произвести не более 10 раз. Именно так для перестраховки утверждали производители первых CD-RW. Спустя некоторое время многие производители стали утверждать, что на диск CD-RW можно произвести до 1000 циклов записи (иногда говорят даже до 10 000). Отсюда и родилось заблуждение второе. Действительно, ведь стираешь Данные с компакт-диска не каждый день. Даже если стирать диск целиком и записывать новые данные приходится каждую неделю (что тоже невообразимо часто), то срока жизни такого диска должно хватить приблизительно на 20 лет (а если считать, что диск выдерживает 10000 циклов записи, то на 200 лет).

Как показывает практика, в большинстве случаев после 25-27-го циклов стирания и повторной записи диск CD-RW начинает читаться с ошибками. Ещё через пару циклов записи считать с него данные становится практически невозможно.
Нужно иметь в виду, что коэффициент отражения у дисков CD- RW намного ниже, чем у обычных дисков и CD-R. Это приводит к тому, что данные с таких дисков могут неверно считываться или не считываться вообще старыми приводами, не рассчитанными на чтение данных с CD-RW. Все современные модели приводов уже делаются с расчётом на диски CD-RW, так что проблем с ними сейчас практически не возникает. Однако бытовые проигрыватели звуковых компакт-дисков и музыкальные центры, как правило, не умеют проигрывать CD-RW, поэтому нельзя использовать такие диски для создания звуковых дисков. Если CD-проигрыватель может читать CD-RW, это обычно указывается где-нибудь на видном месте. Приводы CD-RW могут записывать как диски
В следующей таблице описаны различные типы компакт-дисков и DVD-дисков и приведена информация об их соответствующем использовании.
| Диск | Общая информация | Емкость | Совместимость |
| CD-ROM | Диск только для чтения, обычно используется для того, чтобы хранить коммерческие программы и данные. Нельзя добавлять или стирать данные на диске CD-ROM. | 650 МБ | Высоко совместим с большинством компьютеров и устройств. |
| CD-R | На диск CD-R можно записывать файлы несколько раз (каждая запись называется сеансом), но стереть файлы с диска Mastered нельзя. Каждая запись является постоянной. | 650 МБ 700 МБ | Для того, чтобы прочесть этот диск на другом компьютере, необходимо закрыть сеанс. Высоко совместим с большинством компьютеров и устройств. |
| CD-RW | На диск CD-RW можно записывать файлы многократно. Можно также удалять ненужные файлы с диска, чтобы освободить пространство и записать дополнительные файлы. Диск CD-RW можно многократно записывать и стирать. | 650 МБ | Совместим со многими компьютерами и устройствами. |
| DVD-ROM | Диск только для чтения обычно используется для хранения коммерческих программ и данных. На диске DVD-ROM нельзя добавлять или стирать данные. | 4,7 ГБ | Высоко совместим с большинством компьютеров и устройств. |
| DVD-R | На диск DVD-R можно записывать файлы более одного раза (каждая запись называется сеансом), но нельзя стирать файлы с диска. Каждая запись является постоянной. | 4,7 ГБ | Для того, чтобы прочесть этот диск на другом компьютере, необходимо закрыть сеанс. Высоко совместим с большинством компьютеров и устройств. |
| DVD+R | На диск DVD+R можно записывать файлы более одного раза (каждая запись называется сеансом), но нельзя стирать файлы с диска. Каждая запись является постоянной. | 4,7 ГБ | Для того, чтобы прочесть этот диск на другом компьютере, необходимо закрыть сеанс. Совместим со многими компьютерами и устройствами. |
| DVD-RW | На диск DVD-RW можно записывать файлы более одного раза (каждая запись называется сеансом). Можно также удалять ненужные файлы с диска, чтобы освободить пространство и записать дополнительные файлы. Диск DVD-RW можно многократно записывать и стирать. | 4,7 ГБ | Для того, чтобы прочесть этот диск на другом компьютере, закрывать сеанс не нужно. Совместим со многими компьютерами и устройствами. |
| DVD+RW | На диск DVD+RW можно записывать файлы более одного раза (каждая запись называется сеанс). Можно также удалять ненужные файлы с диска, чтобы освободить пространство и записать дополнительные файлы. Диск DVD+RW можно многократно записывать и стирать. | 4,7 ГБ | Для того, чтобы прочесть этот диск на другом компьютере, закрывать сеанс не нужно. Совместим со многими компьютерами и устройствами. |
| DVD-RAM | На диск DVD-RAM можно записывать файлы более одного раза. Можно также удалять ненужные файлы с диска, чтобы освободить пространство и записать дополнительные файлы. Диск DVD-RAM можно многократно записывать и стирать. | 2,6 Гбайт 4,7 ГБ 5,2 ГБ 9,4 ГБ | Диски DVD-RAM обычно могут использоваться только в дисководах DVD-RAM и могут не читаться на проигрывателях DVD-дисков и других устройствах. |
| DVD-R DL | На диск DVD-R DL можно записывать файлы несколько раз (каждая запись называется сеансом), но стереть файлы с диска Mastered нельзя. Каждая запись является постоянной. | 8,5 ГБ | Для того, чтобы прочесть этот диск на другом компьютере, необходимо закрыть сеанс. Совместим с некоторыми компьютерами и большинством новых проигрывателей DVD-дисков. |
| DVD+R DL | На диск DVD+R DL можно записывать файлы несколько раз (каждая запись называется сеансом), но стереть файлы с диска Mastered нельзя. Каждая запись является постоянной. | 8,5 ГБ | Для того, чтобы прочесть этот диск на другом компьютере, необходимо закрыть сеанс. Совместим с некоторыми компьютерами и большинством новых проигрывателей DVD-дисков. |
| BD-R | На диск BD-R файлы записываются один раз (в ходе одного сеанса), но стереть файлы с диска нельзя. Каждая запись является постоянной. | 25 ГБ | Для того, чтобы прочесть этот диск на другом компьютере, необходимо закрыть сеанс. Совместим с компьютерами под управлением Windows 7. |
| BD-R DL | На диск BD-R DL файлы записываются один раз (в ходе одного сеанса), но стереть файлы с диска нельзя. Каждая запись является постоянной. | 50 ГБ | Для того, чтобы прочесть этот диск на другом компьютере, необходимо закрыть сеанс. Совместим с компьютерами под управлением Windows 7. |
| BD-RE | На диск BD-RE можно записывать файлы несколько раз (каждая запись называется сеансом). Можно также удалять ненужные файлы с диска, чтобы освободить пространство и записать дополнительные файлы. Диск BD-RE можно многократно записывать и стирать. | 25 ГБ | Для того, чтобы прочесть этот диск на другом компьютере, закрывать сеанс не нужно. Совместим с компьютерами под управлением Windows 7. |
| BD-RE DL | На диск BD-RE DL можно записывать файлы несколько раз (каждая запись называется сеансом). Можно также удалять ненужные файлы с диска, чтобы освободить пространство и записать дополнительные файлы. Диск BD-RE DL можно многократно записывать и стирать. | 50 ГБ | Для того, чтобы прочесть этот диск на другом компьютере, закрывать сеанс не нужно. Совместим с компьютерами под управлением Windows 7. |
Дополнительные сведения об установке параметров для закрытия сеанса после извлечения диска см. в разделе Закрытие или завершение компакт-диска или DVD-диска.
Примечания
· Чтобы прочитать диск Blu-ray на другом компьютере, на нем должно быть установлено устройство записи дисков Blu-ray. Чтобы читать DVD-диски на другом компьютере, он должен иметь дисковод для DVD-дисков или дисков Blu-ray. Компакт-диски можно использовать как в CD-дисководах, так и в DVD-дисководах, а также во многих (но не во всех) дисководах для дисков Blu-ray.
Довольно часто образы CD, DVD, Blu-ray хранятся в образе ISO-файлов. Встроенные возможности операционных систем Vista и Windows 7, 8, 10 позволяют опознавать образы ISO и производить их запись на CD, DVD, Blu-ray диски (Blu-ray при наличии соответствующего дисковода поддерживается в Windows 7, 8, 10), а также заниматься созданием CD, DVD, Bly-ray дисков «с нуля».
Способы записи на оптические диски
По умолчанию, при вставке в CD- или DVD-дисковод пустого диска, на панели инструментов Проводника (Windows Explorer) появляется опция Записать на оптический диск . Щелкните ее, чтобы открыть мастер Записать диск , который поможет осуществить запись данных на диск.
Также необходимо знать и то, что компьютерные дисководы CD и DVD отличаются от домашних и предназначенных для автомобилей, проигрывателей оптических дисков. Дисководы CD/DVD, применяемые в компьютерах, как правило, предназначены для чтения как CD-ROM и DVD-ROM, записанных промышленным способом, так и CD/DVD дисков записанных на компьютере в особых форматах. Домашний или автомобильный проигрыватель CD/DVD может не распознать CD или DVD-диски, созданные на компьютере.
В большинстве пишущих дисководах поддерживаются диски нескольких типов. В операционных системах Vista и Windows 7 имеется возможность записи информации на диски типа CD-R, CD+R и CD-RW, а также DVD-R, DVD-RW,DVD+R, DVD+RW и DVD-RAM. Помимо этого, Windows 7, 8, 10 поддерживает Blu-ray, если на компьютере установлен Blu-ray дисковод, то у вас есть возможность записывать диски Blu-ray.
Windows 7, 8, 10 поддерживает два способа записи дисков:
. запись в формате «Mastered»;
. запись в работающей (live) файловой системе.
В большинстве программ для Windows диски с данными создаются в формате «Mastered» и автоматически записываются в нужном формате. При записи в формате «Mastered» наборы файлов, которые необходимо скопировать на диск, записываются одновременно. Это удобно при записи больших наборов файлов, кроме того диски с таким типом записи совместимы с любым компьютером (точнее опознаются любой операционной системой Windows) или устройством, поддерживающим используемый тип диска.
Запись файлов с данными в формате «Mastered» осуществляется в режиме сеанса. В большинстве сторонних программ (не встроенных в Windows) для записи CD/DVD имеется возможность оставлять сеанс открытым, чтобы добавлять файлы на диск, при следующих сеансах записи. Скопировав на диск все файлы, вы закрываете сеанс, после чего диск будет сформирован окончательно и может быть прочтен на других компьютерах или устройствах. Пока сеанс не закрыт, диск будет читаться только на совместимом компьютере.
Диски с работающей файловой системой (live) используются, как любой съемный накопитель – флешка или внешний жесткий диск. Файлы на диск добавляются простым копированием или перетаскиванием. Если тип диска поддерживает многократную перезапись, файлы можно удалять. Диск можно вынуть из дисковода, а затем снова вставить его и использовать как съемный носитель.
Диски с работающей (live)файловой системой записываются в универсальном формате UDF, а не в обычной файловой системе CDFS. Читаются диски, с записью в формате UDF, в основном, только на компьютерах. Windows 7 может записывать оптические диски в нескольких версиях UDF:
. UDF 1.5 Формат, совместим с Windows 2000 и последующими версиями Windows. Может не распознаваться компьютерами под управлением Windows 98 или Apple.
. UDF 2.0 Формат, совместим с Windows XP и последующими версиями Windows. Может не распознаваться компьютерами под управлением Windows 98, Windows 2000 или Apple.
. UDF 2.01 Формат, используемый по умолчанию, содержит много полезных обновлений. Совместим с Windows XP и последующими версиями Windows. Может не распознаваться компьютерами под управлением Windows 98, Windows 2000 или Apple.
. UDF 2.5 Оптимизированный формат для Windows Vista и последующих версий. Может не распознаваться компьютерами под управлением предыдущих версий Windows или Apple.
Запись дисков в формате «Mastered»
Для того, чтобы записать оптический диск в формате «Mastered» проделайте ниже следующие шаги:
1. Вставьте пустой диск в пишущий CD/DVD-дисковод вашего компьютера и проделайте одно из ниже перечисленных действий:
. В меню диалогового окна Автозапуска сделайте щелчок по действию: Записать файлы на диск, используя Проводник .
. Если окно Автозапуск не открылось, сделайте щелчок по кнопке Пуск и еще один щелчок по команде Компьютер . В окне Компьютер сделайте щелчок правой кнопкой по устройству записи CD/DVD и выберите команду Открыть автозапуск . В меню диалогового окна Автозапуска сделайте щелчок по действию: Записать файлы на диск, используя Проводник
2. В окне мастера Записать диск напечатайте название вашего диска. Чтобы создать в формате «Mastered», установите переключатель С проигрывателем CD/DVD как на рисунке ниже:
В этой статье пошагово опишу способы записи информации на диски CD/ DVD с помощью стандартных средств Windows и бесплатной программы Ashampoo burning studio. Для начала предлагаю разобраться какие диски бывают и чем они друг от друга отличаются. Существует несколько видов дисков:
CD- диск.
CD диск способен записать 700 МБ данных.
Разновидности CD дисков:
CD-ROM- диск только для чтения , обычно используется для того, чтобы хранить коммерческие программы и данные. Нельзя добавлять или стирать данные на диске CD-ROM.
CD-R- однократно записываемый диск.
CD-RW- многократно перезаписываемый компакт диск.
DVD диск.
Разновидности DVD дисков:
DVD-ROM- диск только для чтения обычно используется для хранения коммерческих программ и данных. На диске DVD-ROM нельзя добавлять или стирать данные.
DVD-R for general, DVD-R(G) - единожды записываемый диск, предназначенный для домашнего использования.
DVD-R for authoring, DVD-R(A) - единожды записываемый диск для профессиональных целей.
DVD-RW - перезаписываемый диск. Перезаписывать или стирать информацию можно до 1000 раз. Но нельзя стирать часть информации, можно только стереть диск полностью и полностью перезаписать.
DVD-RAM используют технологию смены фазы. Их можно перезаписывать до 100000 раз, теоретический срок службы - до 30 лет. Но они дороги, выпускаются в основном в специальных картриджах и не поддерживаются большинством приводов и проигрывателей.
DVD+RW основаны на технологии CD-RW и поддерживают перезапись информации до 1000 раз. Этот формат появился позже, чем DVD-RW.
DVD+R - единожды записываемый диск, подобный DVD-R.
Blu-ray диск.
Однослойный диск BD - может вмещать до 25 ГБ видео и различных изображений. Этого объема достаточно для записи как минимум четырех часов видео повышенной четкости со звуком.
Двухслойный диск BD - записывает до 50 ГБ информации – может вместить до восьми часов качественного видео.
Трехслойный диск BD - может вместить 100 ГБ данных
Четырехслойный диск BD- на него можно записать до 128 Гб видео высокого качества.
Разновидности Blu-ray дисков:
BD-R — Blu-ray Disc Recordable — одноразовый диск записи Blu-ray.
BD-RE — Blu-ray Disc Recordable Erasable — многоразовый диск записи Blu-ray.
После того как мы разобрались какие диски бывают необходимо понять, возможности вашего привода, может он записывать диски или нет, а если может то какие, для этого необходимо ознакомиться с технической документацией вашего привода.
Запись на CD/ DVD диск встроенными средствами Windows7.
Первым делом вставляем чисты диск (болванку) в привод, после этого заходим в Компьютер ("Пуск"- "Компьютер") и нажимаем на CD/ DVD дисководе два раза. Откроется окно Записать диск, оставляем Как флеш- накопитель USB (получится диск, очень похожий на флешку – можно будет записывать файлы и папки обычным копированием, а стирать с диска простым удалением) и нажимаем "Далее".
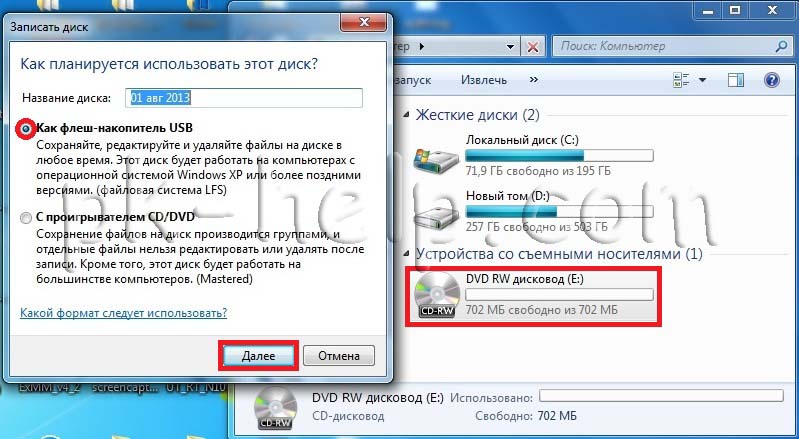
После этого будет предложено форматирование диска, нажимаем "Да"

Форматирование диска продлится несколько минут.

После окончания форматирования определяемся с записываемыми файлами, открываем "Компьютер" ("Пуск"- "Компьютер") и перетаскиваем необходимые для записи файлы на дисковод (не забываем, что объем файлов не должен превышать объема диска). Возможен и другой вариант- выделите папки или файлы, которые необходимо записать, нажмите правой кнопкой мыши "Копировать", зайдите в Компьютер, выберите CD/DVD дисковод, откройте его двумя кликами мыши и вставьте копии файлов, нажав правой кнопкой мыши "Вставить".
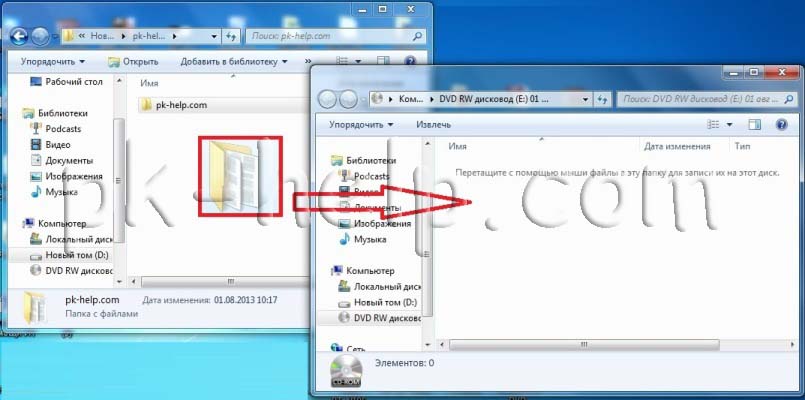
После нескольких минут ожидания все файлы будут записаны на диск.
Запись на CD/ DVD диски с помощью бесплатной программы.
Для записи дисков существует огромное количество платных и бесплатных программ. В этой статье я буду использовать одну из бесплатных программ- Ashampoo burning studio 6 free. Первым делом необходимо скачать программу с официального сайт Ashampoo. Для этого выбраем свою операционную систему и нажимаем кнопку "Download " напротив Ashampoo burning studio 6 free.
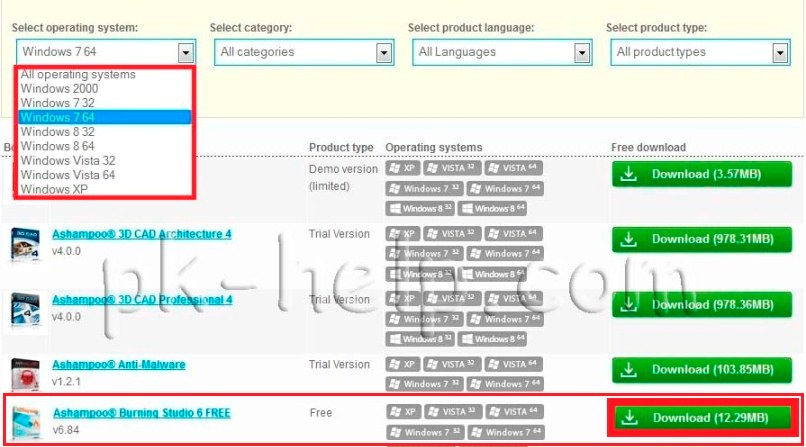
После этого запустите скачанный файл и установите программу.После установки запустите программу выберите "Записать файлы и папку"- "Создать новый CD/DVD/Blu-ray диск". (Если вы хотите записать ISO образ необходимо выбрать "Создать/ записать образ диска"- "Записать CD/DVD/Blu-ray диск из образа диска").
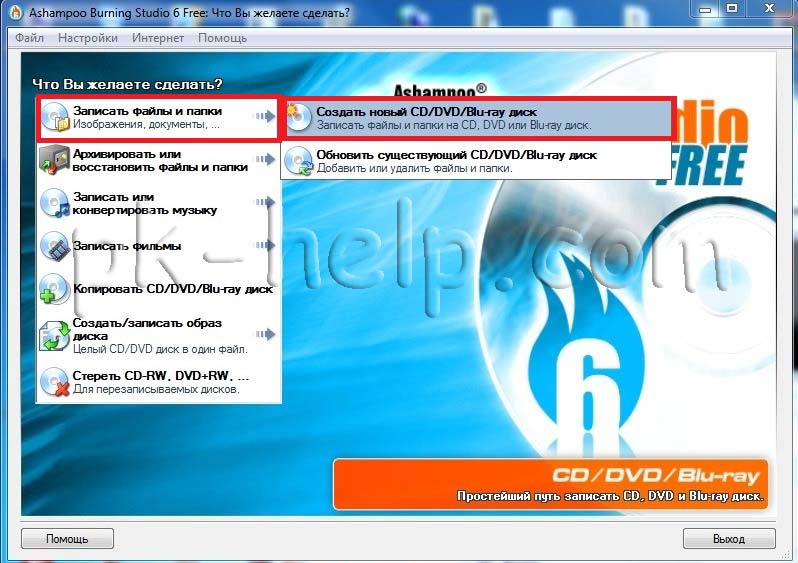
После этого откроется окно "Запись файлов и папок", в этом окне указываем файлы которые будут записаны на диск путем перетаскивания файлов или папок, так же можно воспользоваться кнопкой "Добавить" и указав все файлы и папки. Обратите внимание, внизу есть индикатор показывающий объем всех файлов, который вы хотите записать, необходимо следить, что бы не превысить лимит диска. После того как все файлы перенесены в программу нажимаем кнопку "Далее".
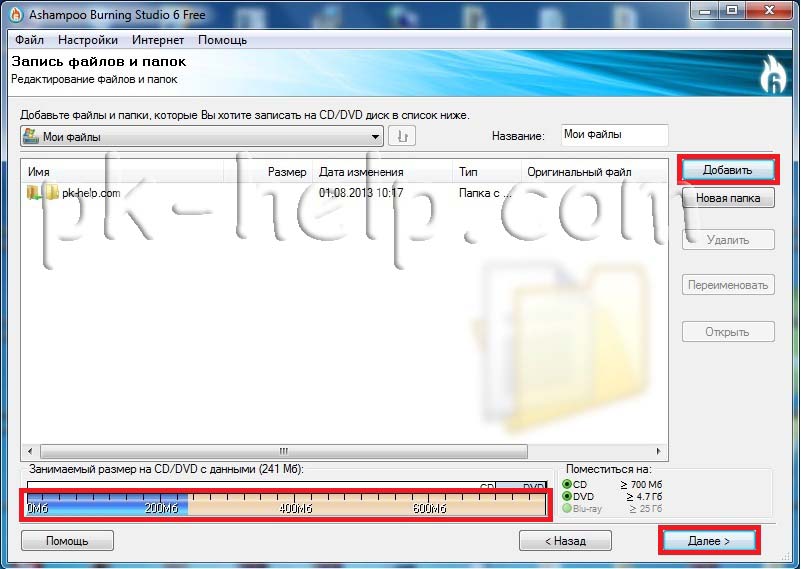
В следующем окне можно поменять настройки записи нажав кнопку "Изменить опции" (совсем не обязательно это делать- это дополнительная опция), в частности финализировать диск, т.е. после записи на диск нельзя дописать какие либо файлы или папки/ проверить диск после записи. Выбрав настройки, нажимаем "Записать CD".
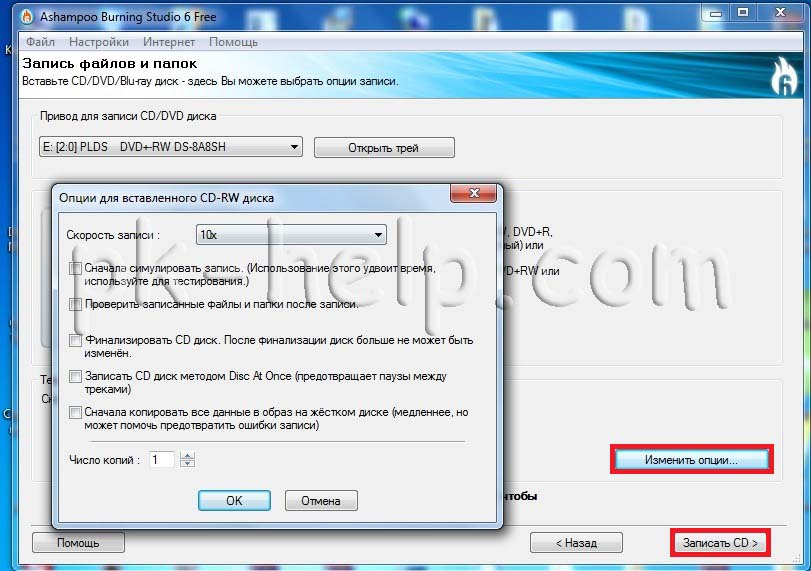
После этого будет процесс записи на диск. В окончании вы увидите окно об успешном окончании операции.
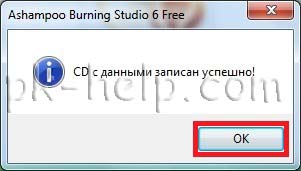
Очистка CD/ DVD диска.
Для того чтобы удалить всю информацию с CD/ DVD диска ( если он +RW, -RW) необходимо вставить его в дисковод, зайти в Компьютер ("Пуск"- "Компьютер"), нажать правой кнопкой мыши на CD/ DVD дисководе и выбрать "Стереть этот диск".
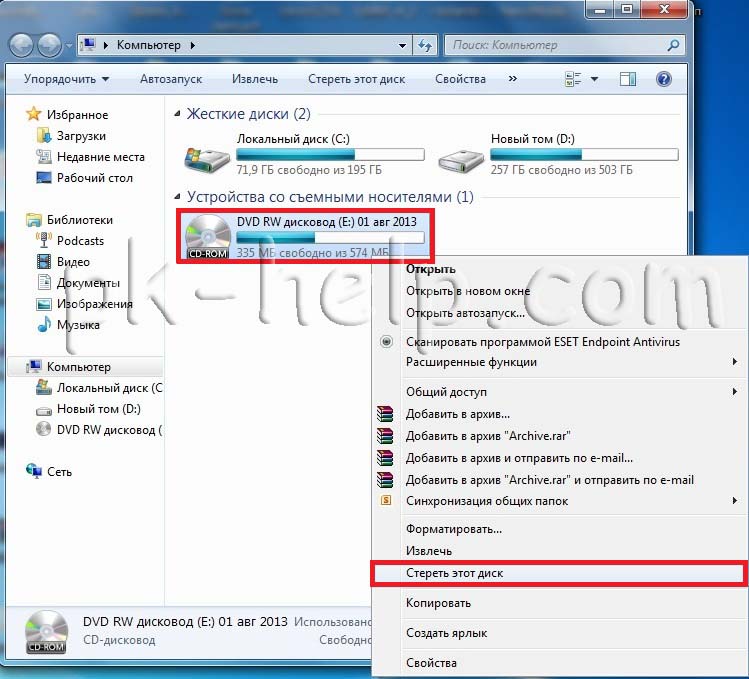
В следующем окне нажимаем "Далее".
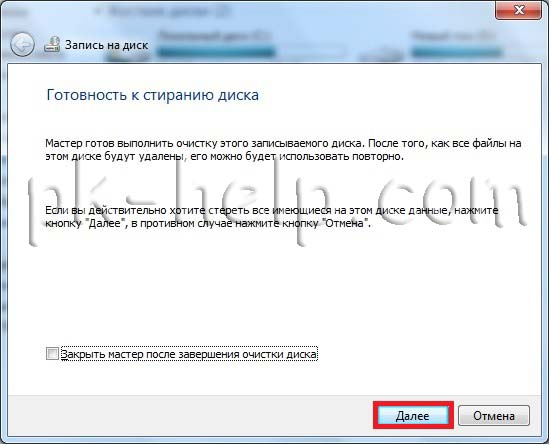
После нескольких минут удаления появится окно о успешно продленной операции. Нажимаем "Готово".
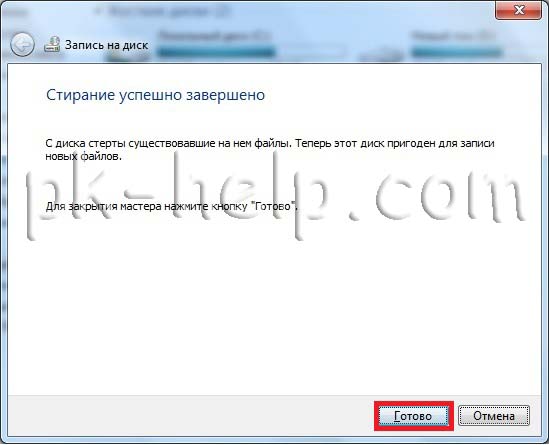
Очистка CD/ DVD диска с помощью бесплатной программы.
Можно воспользоваться программой Ashampoo burning studio 6 free для очистки диска, для этого запустите программу и выберите "Стереть CD-RW, DVD-RW".
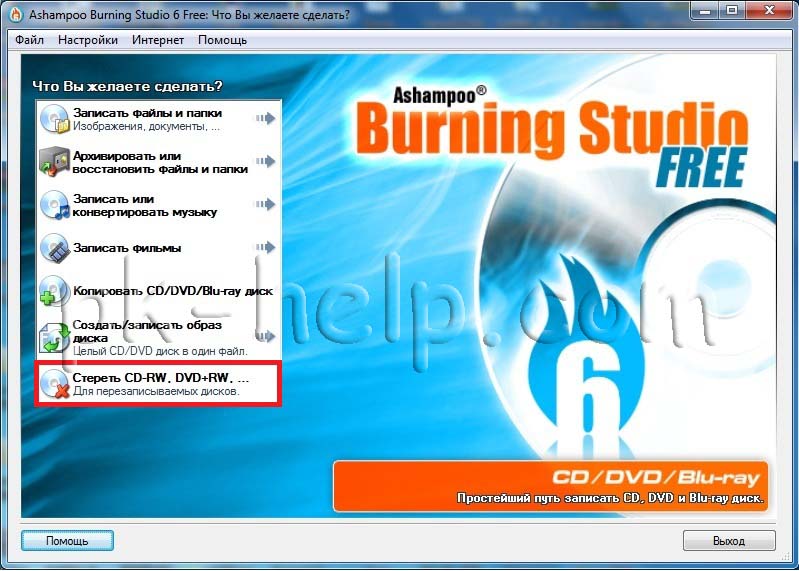
Появится окно в котором необходимо выбрать дисковод, (если он у вас не один) и нажать "Стереть".
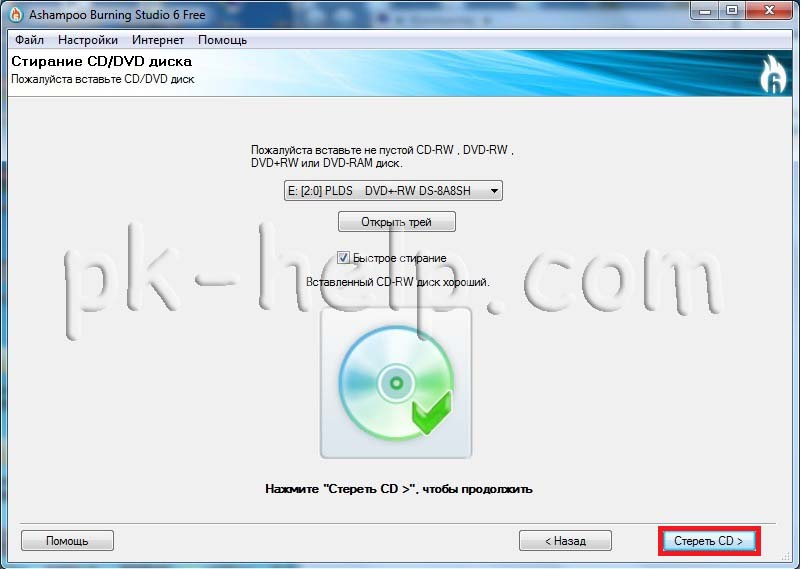
Появится окно предупреждающее о том, что вся информация с диска будет безвозвратно утеряна, нажимаем "Да".
В этом уроке мы научимся записывать файлы и папки с компьютера на пустой диск. Также мы поговорим о том, какие бывают диски, и чем они друг от друга отличаются.
В предыдущих урокам мы научились копировать файлы и папки. При помощи копирования можно записать файлы на компьютер, на флешку, переписать с телефона или фотоаппарата. Но только не на диск. Если мы таким способом попробуем записать что-то на пустой диск, то он все равно останется пустым.
Для правильной записи дисков нужно использовать специальные программы. Самая известная из них называется Nero, но она, к сожалению, платная. Есть и бесплатные варианты - CDBurnerXP, BurnAware и другие. Они ничем не хуже, но такую программу нужно найти в Интернете, скачать на компьютер, затем правильно установить и научиться ею пользоваться.
Все эти телодвижения имеют смысл, если пользователю нужно часто записывать информацию на диски. Но есть и другой, более простой способ - без каких либо программ.
Он хорош тем, что универсален. То есть, таким образом Вы сможете записать файлы и папки с файлами на пустой диск без дополнительных программ и настроек, практически на любом компьютере.

Из недостатков следует отметить, что на компьютерах с системой Windows XP, таким способом можно записать только на CD диск - на DVD нельзя.
Какие бывают диски
Диски бывают CD и DVD . Многие думают, что на DVD записаны только фильмы, а на CD все остальное - музыка, документы, фотографии. На самом деле, это не так. Отличаются они только размером.
На DVD диск помещается в четыре, а то и в восемь раз больше информации, чем на CD. То есть, если на CD помещается один фильм, да и то не в очень хорошем качестве, то на DVD диск можно записать четыре фильма и даже больше. Музыку, фотографии, документы и другие файлы и папки можно записывать как на CD диск, так и на DVD.
Также диски бывают R и RW . Разница между ними в том, что на R можно записать информацию только один раз, а на RW - много раз. Записали, попользовались, а потом стерли и записали что-то другое.
Ну, и, ко всему прочему, диски можно условно поделить на "полные" и "пустые". То есть те, на которых уже что-то записано (фильмы, музыка и т. д.) и те, на которых ничего нет.

Запись дисков
Сначала нужно узнать, какая версия Windows установлена на компьютере. Для этого откройте «Пуск», нажмите правой кнопкой мыши по надписи «Компьютер» (Мой компьютер) и в открывшемся списке нажмите на пункт «Свойства».
Откроется окошко, в котором будет написано, какая система установлена.
Запись дисков в Windows XP
Выделите файлы и папки, которые хотите записать на пустой CD диск:
Скопируйте их, то есть нажмите правую кнопку мыши на любом из выделенных файлов (папок) и в появившемся списке нажмите на пункт «Копировать».
Вставьте пустой диск в дисковод.

Откройте диск на компьютере. Для этого нужно открыть «Мой компьютер»:
И в нем открыть CD/DVD дисковод:
Щелкните правой кнопкой мыши по пустому месту и нажмите на пункт «Вставить».
Файлы и папки, которые Вы скопировали, вставятся на диск. Но это еще не означает, что они на него записались. Чтобы это сделать, нужно нажать правой кнопкой мыши по пустому месту и из списка выбрать пункт «Записать файлы на компакт-диск».
Когда диск запишется (зеленая полоска заполнится и исчезнет), откроется новое окошко, в котором нужно нажать кнопку «Готово».
Даже если такое окошко не появилось, диск все равно записан.
Скорее всего, он сам выдвинется из компьютера. Таким образом, компьютер сообщает, что запись прошла удачно, и диском уже можно пользоваться.
Как очистить диск в Windows XP
Очистить диск можно только если он многоразовый. Для этого на нем должно быть написано RW. Если на диске написана буква R, то стереть с него нельзя, он одноразовый.
Вставьте RW диск в дисковод.

Откройте его на компьютере. Для этого нужно открыть «Мой компьютер»:
И в нем открыть CD/DVD дисковод:
После чего нажмите правой кнопкой мыши на пустом месте (на белом поле) и из списка выберите пункт «Стереть этот CD-RW».
Откроется новое окошко. Нажмите на кнопку «Далее» и подождите, пока вся информация сотрется. Когда это произойдет, появится кнопка «Готово». Нажмите на нее. Все, диск чистый и на него можно снова что-нибудь записать.
Запись дисков Windows 7
Выделите файлы и папки, которые хотите записать на диск:
Скопируйте их, то есть нажмите правую кнопку мыши на любом из выделенных файлов (папок) и в появившемся списке нажмите на пункт «Копировать».
Вставьте пустой диск в дисковод.

Откройте «Компьютер» (Пуск – Компьютер).

Откройте CD/DVD дисковод. Для этого нажмите на него два раза левой кнопкой мыши.
Появится небольшое окошко. Вам нужно выбрать тип диска, который Вы собираетесь записать. Предлагается два типа - «Как флеш-накопитель USB» и «С проигрывателем CD/DVD».
Первый вариант более удобный и современный: у Вас получится диск, очень похожий на флешку – можно будет записывать файлы и папки обычным копированием, а стирать с него простым удалением. Но зато такие диски могут на некоторых компьютерах не открыться.
Второй же вариант – «С проигрывателем CD/DVD» - классический, то есть такой же, как и в Windows XP. Он подойдет, если Вы хотите записать музыку и планируете слушать ее не только на компьютере, но и на проигрывателях (например, в машине). Такой вариант менее удобен, зато надежнее – диск, записанный в этом режиме, откроется на любом компьютере.
Нажмите на тип, который Вам подходит. После чего нажмите на кнопку «Далее».
Когда все будет готово, окошко исчезнет, и появится новое небольшое окно, в котором компьютер «предложит» открыть папку для просмотра файлов.
Но даже если такого окошка не появилось, ничего страшного, просто снова откройте «Компьютер» и откройте «CD/DVD дисковод».
Откроется пустая папка. Щелкните правой кнопкой мыши по пустому месту и нажмите на пункт "Вставить".
Через какое-то время скопированные ранее файлы и папки добавятся. Вот и все, запись диска прошла успешно!
Если же Вы выбрали тип С проигрывателем CD/DVD , то откроется чистый диск. Щелкните правой кнопкой мыши по пустому месту и нажмите на пункт «Вставить».
Файлы и папки, которые Вы скопировали, вставятся на диск. Но это еще не означает, что они уже на него записались. Для того, чтобы это произошло, нужно нажать правой кнопкой мыши по пустому месту и из списка выбрать пункт «Записать на диск».

Теперь нужно подождать. Когда диск запишется (зеленая полоска заполнится и исчезнет), откроется новое окошко, в котором нужно нажать кнопку «Готово».
Но даже если такое окошко не появилось, диск все равно записан.
Скорее всего, он самостоятельно выдвинется. Таким образом, компьютер нам «говорит», что запись прошла удачно, и диском уже можно пользоваться.
Как стереть диск Windows 7
Стереть с диска мы можем, только если он многоразовый и называется RW. Если на нем написана буква R, значит, диск одноразовый и стереть с него нельзя.
Вставьте диск в дисковод и откройте его на компьютере (Пуск – Компьютер – CD/DVD дисковод).
Попробуйте удалить файл или папку. Для этого нажмите правой кнопкой мышки по файлу (папке). Откроется список. Посмотрите, есть ли в нем пункт «Удалить». Если есть, то удаляйте информацию через этот пункт.
А если же такой надписи нет, то нажмите правой кнопкой мышки по пустому месту (белому полю) и из списка выберите «Стереть диск» (или пункт с похожим названием).
Читайте также:

