Как обновить bios видеокарты asus 3090
Обновлено: 03.07.2024
Вопросы и ответы в сфере it технологий и настройке ПК
В наше время практически каждый месяц выходят новые компьютерные игры, которые становятся все более и более совершенными. Естественно, такая ситуация заставляет компьютерную индустрию развиваться быстрыми шагами, чтобы поспеть за стремительным развитием игровой индустрии. Некоторые из этих новых игр устанавливают новые стандарты, в том числе и новые требования к производительности компьютера. А поскольку большая часть нагрузки ложится на видеокарту, то иногда ее нужно улучшать (с помощью драйверов, через БИОС и т.д.).
Зачем нужно обновлять БИОС видеокарты?
Обычно обновление видеокарты нужно для того, чтобы улучшить ее производительность. К примеру, мощности видеокарты не хватает для комфортной игры, из-за чего могут появляться черные квадраты, изображение становится неточным, а иногда компьютер даже зависает, и приходится его перезагружать.
Для решения таких проблем осуществляется разгон видеокарты, обновляются драйверы и БИОС видеокарты.
Также есть еще несколько ситуаций, в которых может понадобиться обновление БИОСа видеокарты:
- смена стандарта кодирования видеосигнала с NTSC на PAL (для владельцев видеокарт Radeon с TV-выходом);
- замена стандартных шрифтов 8х8 и 8х16 на русифицированные;
- изменение частоты развертки в VESA-режиме.
Во всех остальных ситуациях БИОС видеокарты лучше не обновлять.
Подготовка к обновлению видеоадаптера
Перед тем как приступать к обновлению БИОСа видеокарты, необходимо запастись некоторыми программами, которые понадобятся для данной процедуры. Итак, для прошивки видеоадаптера понадобится:
-
«Прошивальщик», с помощью которого загружается новая прошивка в флеш-память видеоадаптера.
CPU-Z отображает текущую версию БИОС видеокарты
Кроме того, необходимо знать модель видеокарты, которую нужно обновить. Если пользователь не знает частоту работы устройства, тип, объем и прочие важные характеристики, то эту информацию можно получить с помощью утилиты GPU-Z. Необходимо узнать следующие параметры: модель устройства, GPU, текущую версию BIOS, memory type и memory size, ширину шины памяти и GPU Clock. Вооружившись этими данными, можно искать свежую версию BIOS, а затем приступать к обновлению.
Как обновить BIOS для видеокарты ATI?
Итак, допустим, что утилита GPU-Z показала, что у пользователя установлена видеокарта Ati Radeon HD 7970. Значит, необходимо скачать архив с новой версией БИОСа для этого устройства, распаковать его с помощью winflash, а затем создать загрузочную флешку. После этого надо запустить программу RBE BIOS Editor, выбрать в панели меню пункты «File» и «Load BIOS». В окне «Informaiton» можно убедиться, что действительно была скачана новая версия BIOS, а не какой-то mp3-файл. Далее нужно нажать кнопку «Close Settings» и проверить всю информацию о частоте и напряжении графического процессора. После этого программу можно закрывать (изменять ничего не нужно).

Утилита TechPowerUp дополнительно позволит управлять настройками активного охлаждения и разгоном видеокарты
Затем необходимо сохранить работоспособную версию BIOS в виде файла. Случиться может всякое, а с помощью этого файла у пользователя хотя бы будет возможность откатиться на рабочую версию BIOS. Для этого пригодится утилита GPU-Z. Необходимо ее запустить, щелкнуть кнопку с изображением микросхемы (она находится в пункте «BIOS Version») и в появившемся списке выбрать строку «Save to file». Желательно называть файл простым именем, например, old.rom.
Далее необходимо скопировать на загрузочную флешку (или дискету) 3 файла: новую прошивку, текущую прошивку (на всякий случай) и «прошивальщик» Atiflash. Теперь, когда все готово, можно приступать к обновлению: надо вставить флешку в USB-разъем (или дискету в дисковод) и перезагрузить компьютер.
После нажатия клавиши «Enter» произойдет обновление БИОСа видеокарты, а затем понадобится перезагрузка компьютера. На этом процедура обновления будет завершена.
Как обновить БИОС для видеокарты Nvidia?
Аналогично обновляется и БИОС для видеокарт Nvidia. То есть, чтобы обновить БИОС, сначала необходимо записать на загрузочную флешку или дискету файл с новой версией BIOS, файл с работоспособной версией BIOS, а также «прошивальщик» (в данном случае будет использоваться программа под названием «nvflash»).

Для обновления БИОС Nvidia используется программа nvflash
После того как все было подготовлено, можно приступать к обновлению. Сначала необходимо перезагрузить компьютер и загрузить данные с загрузочной флешки. Когда загрузка DOS завершится, надо будет ввести команду «nvflash -f newbios1.bin» (без кавычек). Вместо «newbios1» необходимо написать название вашего файла с новым BIOS видеокарты. С помощью этой команды произойдет обновление БИОСа видеокарты Nvidia. После окончания процедуры необходимо будет перезагрузить компьютер, не забыв перед этим изъять флешку (или дискету).
Если вдруг что-то пошло не так и компьютер теперь не загружается, то необходимо сделать откат до работоспособной версии BIOS, которая была сохранена как раз для таких случаев. Для этого нужно загрузиться с флеш-носителя со всеми 3 файлами для обновления, а затем ввести в DOS следующую строку: «atiflash.exe -p -f 0 old.rom» (без кавычек). После перезагрузки компьютер снова должен работать.

Обновление BIOS видеокарты Nvidia – процедура, которую требуется время от времени проводить, чтобы адаптер стабильно и исправно работал. Биос используется для того, чтобы контролировать работу соответствующего устройства. От стабильности его работы напрямую зависит функционирование видеокарты. Именно поэтому обновлять BIOS видеокарты NVIDIA необходимо в самом крайнем случае, поскольку если неправильно выполнить эту работу, адаптер попросту перестанет функционировать.
Что требуется для перепрошивки BIOS видеокарты?
BIOS для видеокарт в ноутбуках или встроенных адаптеров напрямую перепрошивать невозможно. Эти устройства сопряжены с основным БИОСом, поэтому действовать придется внутри него.
Также для перепрошивки BIOS видеокарты необходимо позаботиться об источнике бесперебойного питания. Во время обновления нельзя отключать компьютер, и не стоит надеяться на работу электричества, лучше подстраховаться.
И последний момент, потребуется установить программу GPU-Z. Это очень полезная утилита, которая отображает всю необходимую информацию о видеокарте. Говоря о том, как узнать версию биоса видеокарты, рассматриваемая программа сможет помочь пользователю. Также тут представлена и другая информация, которая потребуется при выборе Firmware.
Обратите внимание! GPU-Z – программа, которая распространяется полностью бесплатно. Кроме того, ее интерфейс не перегружен различных дизайнерскими особенностями. Поэтому установочный файл не будет слишком тяжелым и забивать трафик. В связи с этим лучше использовать прямые ссылки для загрузки, а не торренты. Во-первых, через них файл будет загружаться намного дальше. А во-вторых, именно через торрент обычно передается различное вредоносное ПО, которое может воровать любые личные данные, номера банковских счетов или кредитных карт.
Всю информацию для выбора БИОСа видеокарты необходимо переносить с данной программы. Удобство в том, что сведения можно скопировать, чтобы не переписывать их вручную. Именно так можно узнать биос видеокарты, равно как остальные данные для точного выбора загружаемого продукта.
Что нужно сделать перед тем, как обновить БИОС видеокарты?
Прошивка БИОСа видеокарты должна выполняться со строгим соблюдением всех необходимых условий, чтобы не испортить адаптер. Для этого нужно предварительно тщательно подготовиться:
-
.
Готовится любой флеш-накопитель. Вполне можно воспользоваться мобильным устройством. Это необходимо для того, чтобы загрузить все обновления через DOC.
Инструкция по прошивке
Для начала потребуется скачать обновление для БИОСа видеокарты NVIDIA. Нужно найти в интернете прошивку, строго отвечающую параметрам:
Нельзя выбирать другие версии обновления. Говоря о том, как узнать совместимость БИОСа и видеокарты, необходимо строго проверять соответствие представленных данных. Если имеется хотя бы одно несовпадение, то БИОС не подходит. Нельзя устанавливать прошивку, предназначенную для других видеокарт, даже если они почти полностью идентичны.
Обратите внимание! Для скачивания обновлений или прошивок БИОСа крайне не рекомендуется пользоваться сомнительными и непроверенными источниками. Также не желательно устанавливать любительский софт. Неправильно прописанный код БИОСа приводит к некорректной работе видеокарты в целом, равно как образованию мелких ошибок в процесс эксплуатации.
Для прошивки БИОСа видеокарты лучше загрузить программу NVFlash, поскольку она полностью подходит для работы с соответствующими семействами адаптеров, а также удобная в использовании. Можно обновить БИОС видеокарты NVIDIA и через систему, но так действовать сложнее и опаснее, особенно если работать будет неопытный пользователь, который понятия не имеет, что именно он делает, а просто следует предложенной в интернете инструкции. NVFlash затрагивает только видеокарту, а командная строка в ОС – все программное обеспечение, что используется в системе.
Руководство по обновлению
- Запускается программа и отключается ее защита. Для этого в соответствующую строку вводится «nvflash64 –protectoff».
- Указывается путь к папке, что требуется обновить. Для этого набирается «nvflash64 [название файла].rom», где вместо «название файла» пользователю необходимо указать полный путь к папке, где сохранена новая версия БИОСа. Это может быть как внутренний диск компьютера, так и сменный носитель, подсоединенный на момент выполнения обновления к ПК или ноутбуку.
Обратите внимание! если имеются несовпадения, например, удалось узнать БИОС видеокарты NVIDIA, но не наблюдается совместимости с ID картой, тогда необходимо вводить «nvflash64 -6 [название файла].rom».
На этом этапе перепрошивка полностью завершена. Теперь необходимо проверить, насколько пользователь справился с задачей, и действительно ли все было выполнено правильно. Настройка видеокарты в БИОСе не видна, для этого лучше пользоваться другими программами для тестирования. Простым вариантом является утилита 3DMark.
Заключение
Через Windows лучше не проводить перепрошивку самостоятельно, поскольку вся работа будет полностью вестись в командной строке. Если нет специфических знаний, то действовать самостоятельно крайне не рекомендуется. В командной строке ведется взаимодействие со всеми компонентами и программами системы, а в NVFlash пользователь сможет работать только непосредственно с видеокартой. Надеюсь, что эта статья была вам полезна и помогла разобраться в том, что представляет из себя обновление BIOS видеокарты Nvidia.
В прошлой статье мы рассматривали как прошить видеокарту AMD Radeon. Для видеокарт компании Nvidia также возможна замена прошивки BIOS. Так как технологии, используемые производителями, во многом являются проприетарными, утилиты используемые для модификации прошивки видеокарт, сильно отличаются.
Прошивка видеокарты Nvidia может понадобится если у вас есть новая версия BIOS, в которой были установлены более высокие значения для различных параметров оборудования, для оптимизации майнинга или для выполнения ресурсоёмких расчётов с использованием GPU. В этой статье мы рассмотрим как прошить видеокарту Nvidia, а также инструменты, которые для этого нужны.
Прошивка BIOS видеокарты Nvidia
Перед прошивкой видеокарты необходимо сохранить текущую рабочую копию BIOS, чтобы в случае возникновения неполадок вы могли восстановить работоспособность системы. Большая часть изложенной информации подходит только для дискретных видеокарт в персональных компьютерах. Видеокарты ноутбуков, как правило, не имеют своего BIOS.
Шаг 1. Подготовка системы
В первую очередь обновляем драйвер вашей видеокарты до самой свежей версии. Вы можете скачать свежую версию драйвера из официального сайта:
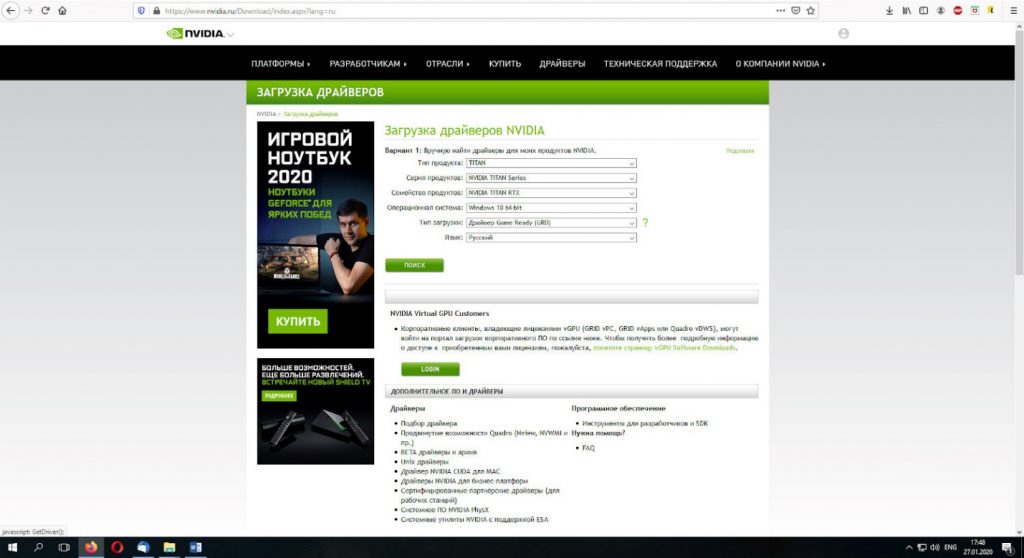
Шаг 2. Резервная копия BIOS Nvidia
Создаём резервную копию текущего BIOS на компьютере, используя утилиты GPU-Z или NVFlash. При использовании GPU-Z нажимаем кнопку со стрелкой возле строки BIOS Version и выбираем пункт контекстного меню Save to file…
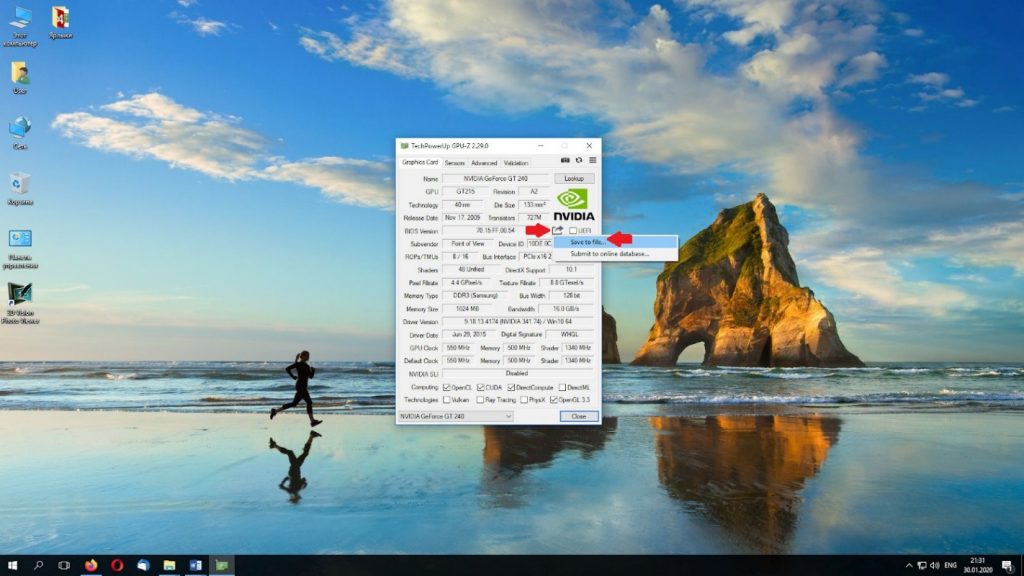
Чтобы сохранить BIOS с помощью NVFlash запускаем утилиту командной строки. Для этого откройте Пуск -> Служебные Windows -> Командная строка:
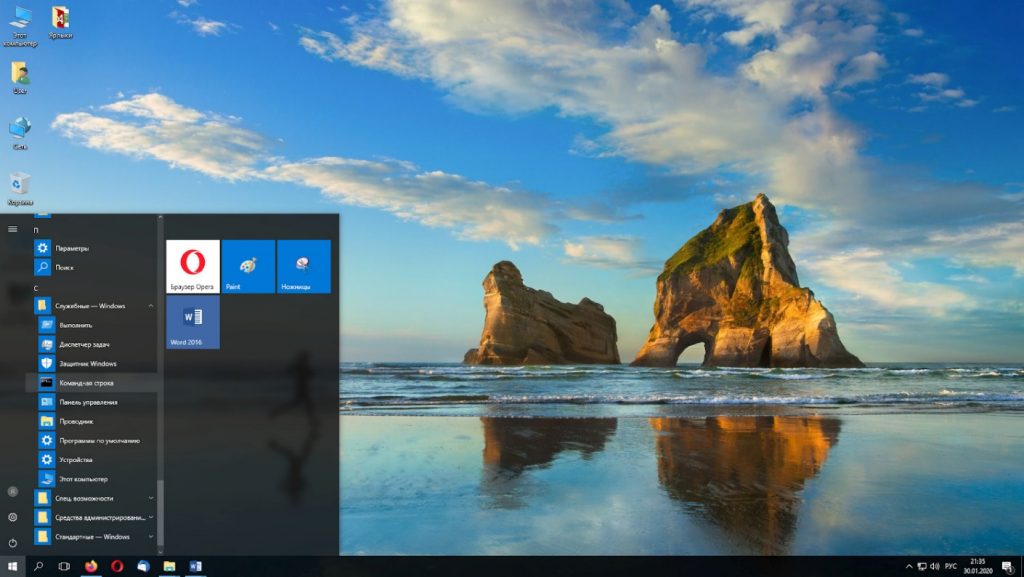
Затем переходим в папку с сохранённой утилитой с помощью команд (в качестве примера взят мой вариант расположения папки):
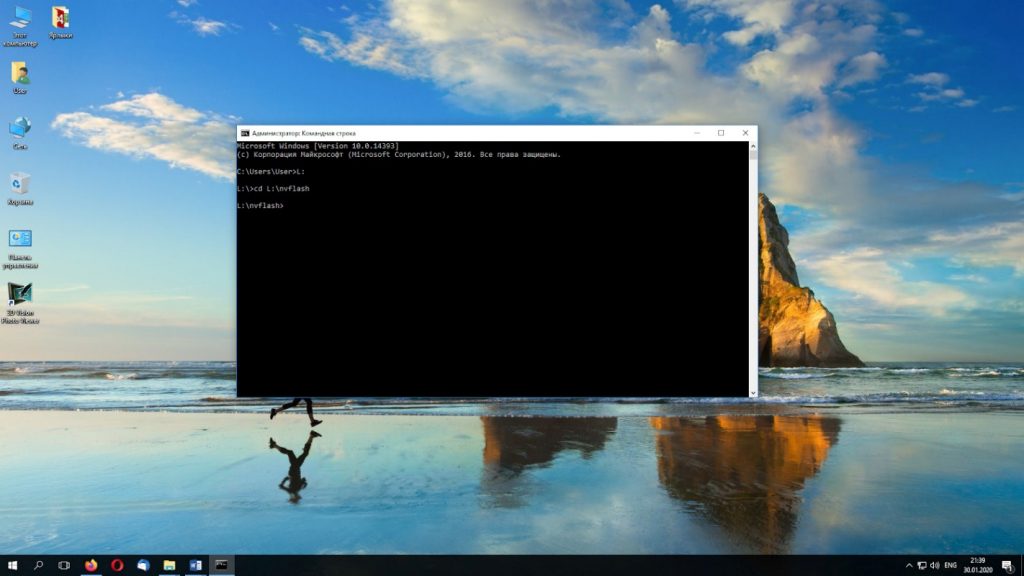
Выполняем команду сохранения резервной копии BIOS:
nvflash64 -b backup.rom
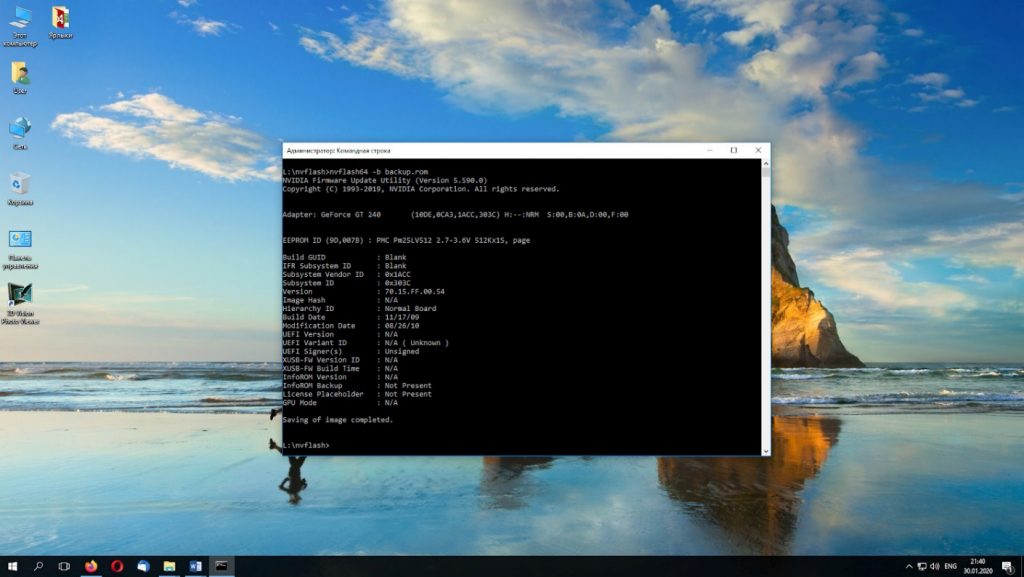
Проверяем физическое наличие файла резервной копии с помощью команды:
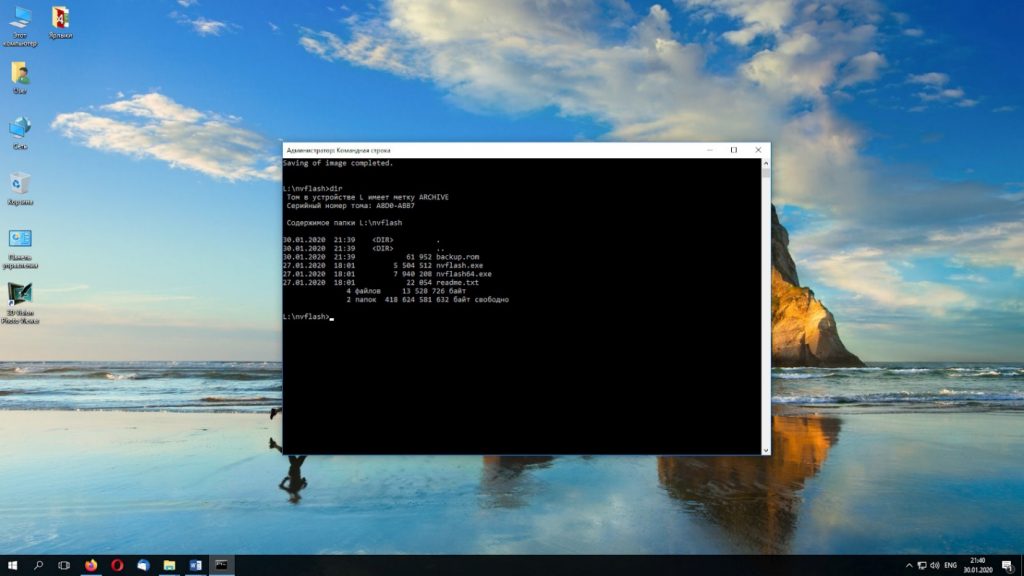
Если прошивка bios nvidia пройдет неудачно, этот файл вам очень пригодится.
Шаг 3. Поиск новой прошивки
Чтобы прошивка была успешной, необходимо совпадение Device ID, типа видеопамяти и объёма видеопамяти видеокарты. Частота графического процессора и памяти должны отличаться несущественно. Устанавливаем утилиту GPU-Z и смотрим необходимые параметры нашей видеокарты:
- наименование адаптера;
- семейство GPU;
- ревизия графического процессора;
- частота графического процессора;
- тип памяти;
- ширина шины памяти;
- размер памяти;
- частота памяти;
- версия BIOS;
- производитель видеокарты.
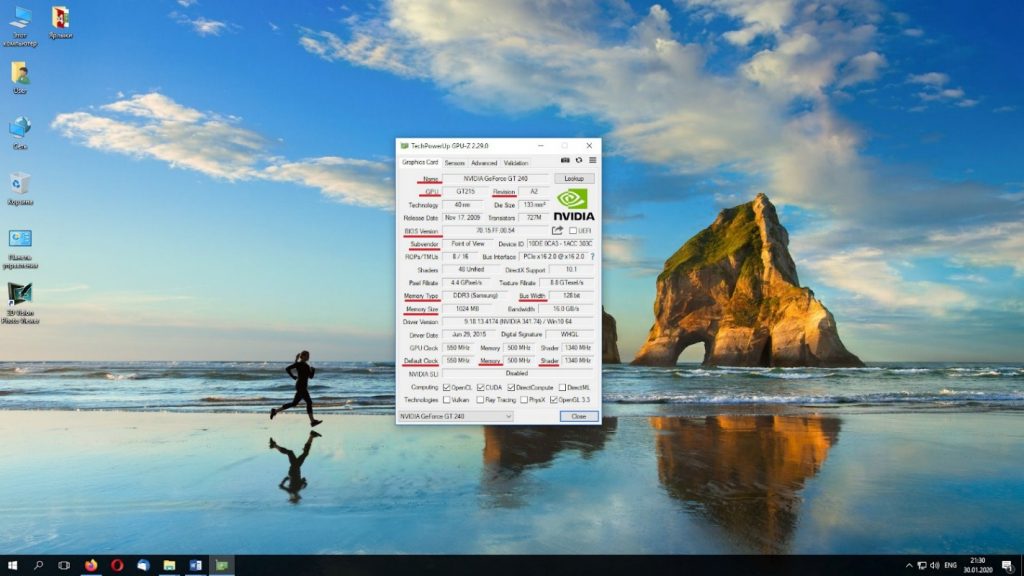
После этого скачиваем нужный нам файл прошивки BIOS видеокарты с сайта.
Шаг 4. Прошивка видеокарты Nvidia
Прошиваем, вместо [имя файла].rom надо передать путь к файлу новой, ранее загруженной прошивки:
nvflash64 [имя файла].rom
При несовпадении ID адаптера и файла BIOS необходимо шить с ключом -6. Соответственно, команда будет выглядеть следующим образом:
nvflash64 -6 [имя файла].rom
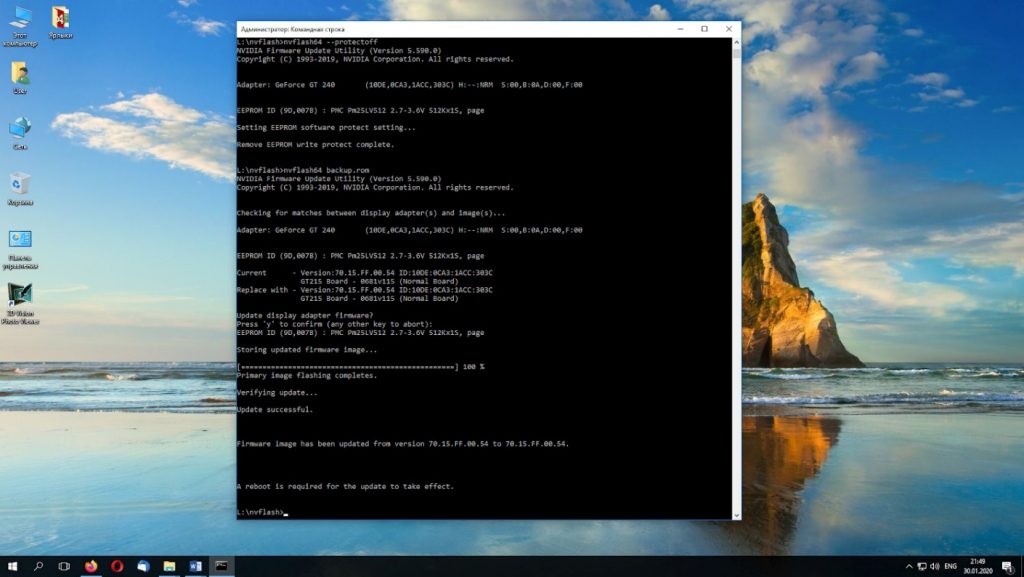
Включаем защиту обратно:
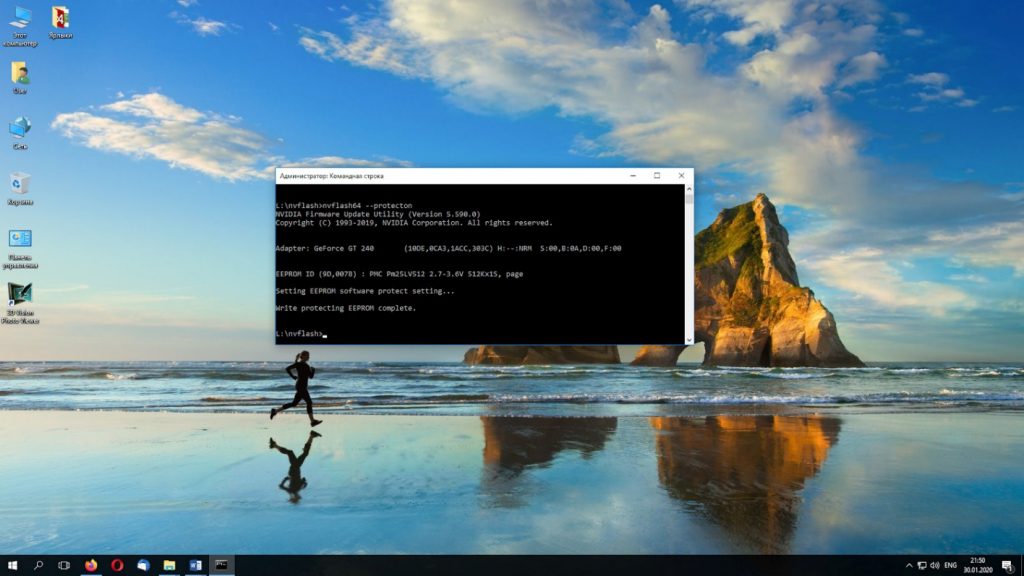
Соответственно, для 32-битной Windows используется утилита nvflash и команды будут такими:
nvflash [имя файла].rom
Закончив все манипуляции, перезагружаем компьютер.
Шаг 5. Проверка работоспособности видеокарты
Для того, чтобы удостовериться, что прошивка видеокарты оказалась успешной, необходимо проверить её работоспособность при нагрузке. Для этого подходит любой тест, например, 3DMark.
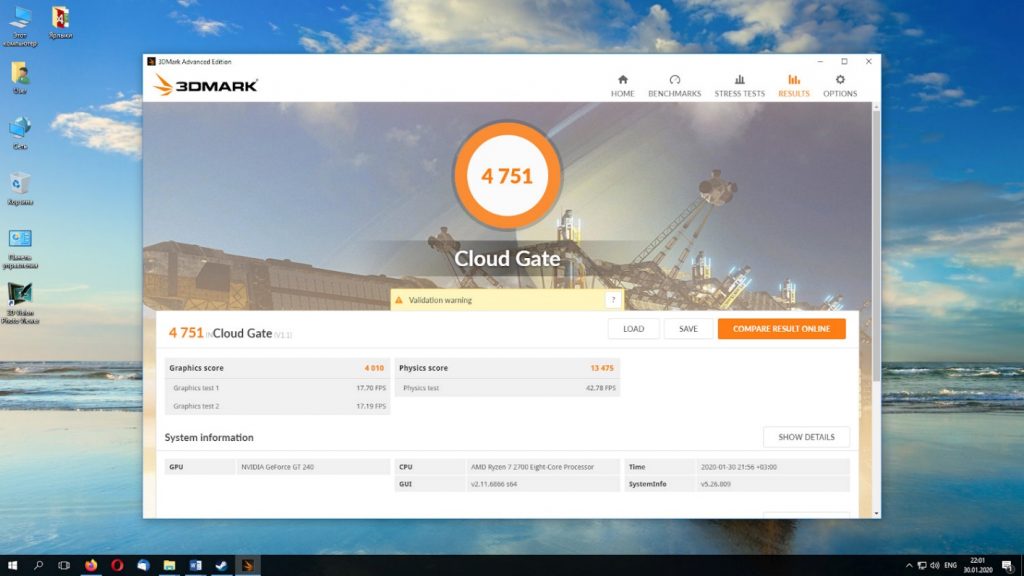
Прошивка BIOS двухчиповой видеокарты NVIDIA
В двухчиповой видеокарте прошивается BIOS обоих чипов. Просмотреть список чипов можно командой:
Обычно команда выдаёт информацию о трёх чипах:
- 0 — главный контроллер платы (его шить не надо);
- 1 — первый графический чип;
- 2 — второй графический чип.
Соответственно, сначала прошиваем первый чип:
nvflash64 --index=1 [имя файла].rom
Затем прошиваем второй чип:
nvflash64 --index=2 [имя файла].rom
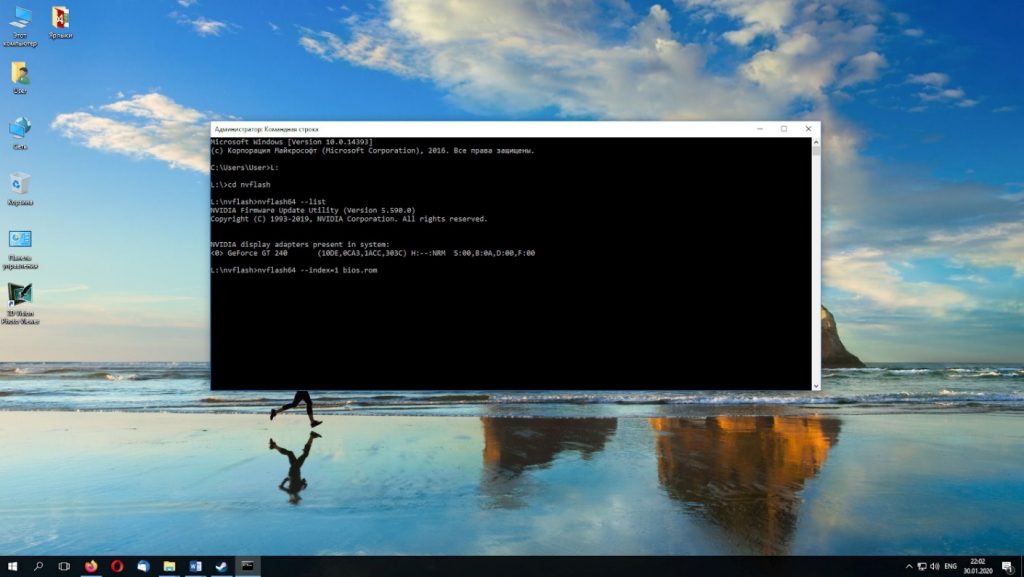
Модификация BIOS видеокарты Nvidia
В некоторых случаях может потребоваться самостоятельная модификация параметров BIOS видеокарты. Для этого используются специальные программы. Для Nvidia их список таков:
NVIDIA BIOS Editor (NiBiTor) — утилита для старых версий видеокарт Nvidia (до GeForce 500 Series включительно):
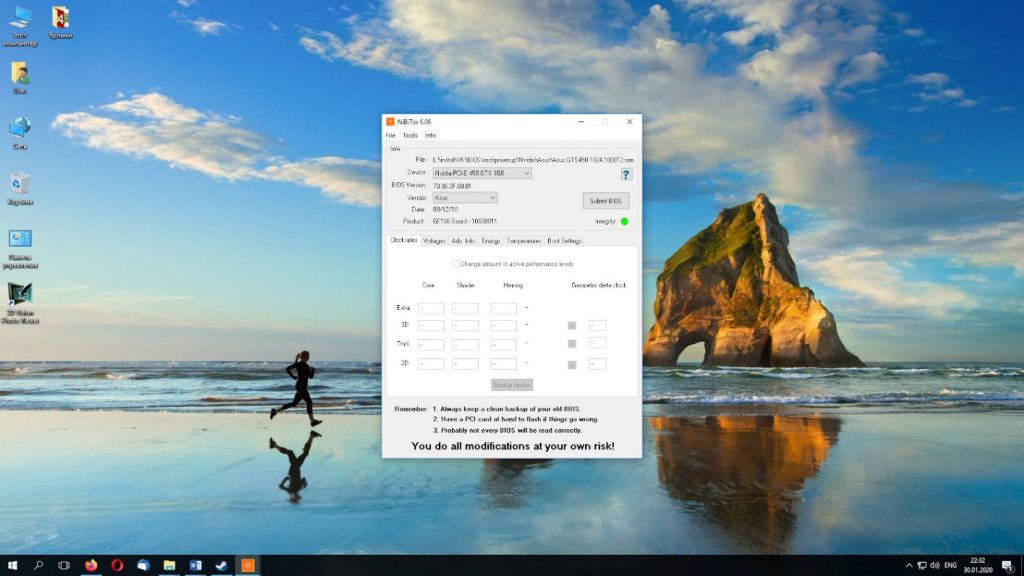
Fermi BIOS Editor — для NVIDIA Fermi GeForce GPU, таких как GeForce 400 Series, GeForce 500 Series:
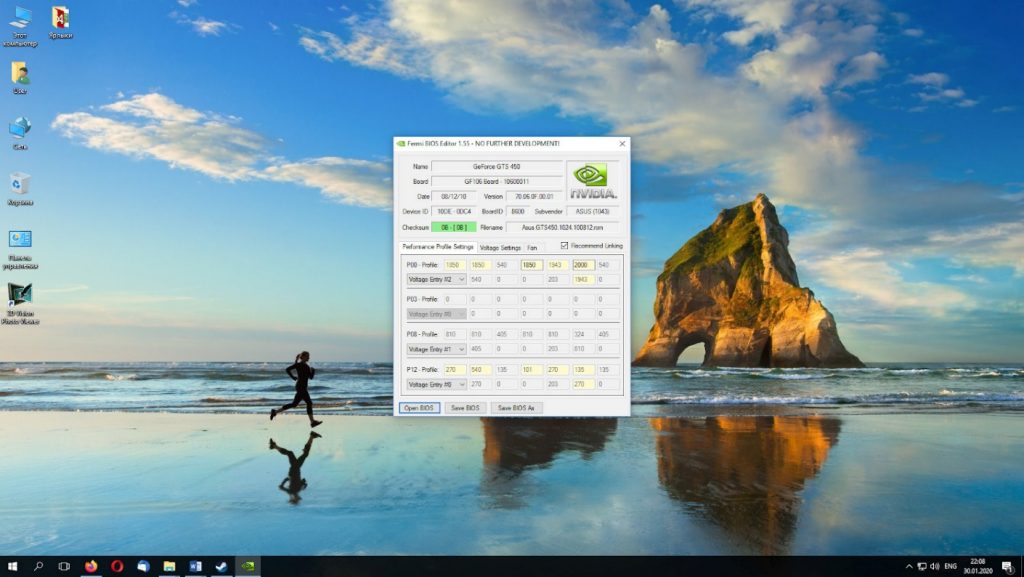
Kepler BIOS Tweaker — для NVIDIA Kepler GeForce GPU, таких как GeForce GTX 600 Series и GeForce GTX 700 Series, исключая GeForce GTX 750 Ti:
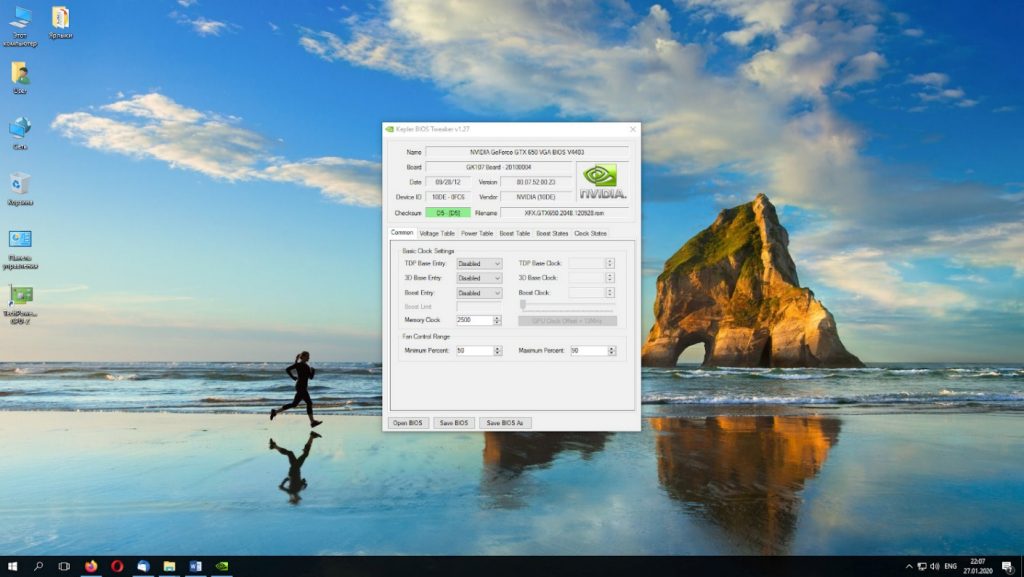
Maxwell II BIOS Tweaker — для GeForce GTX 900 Series:
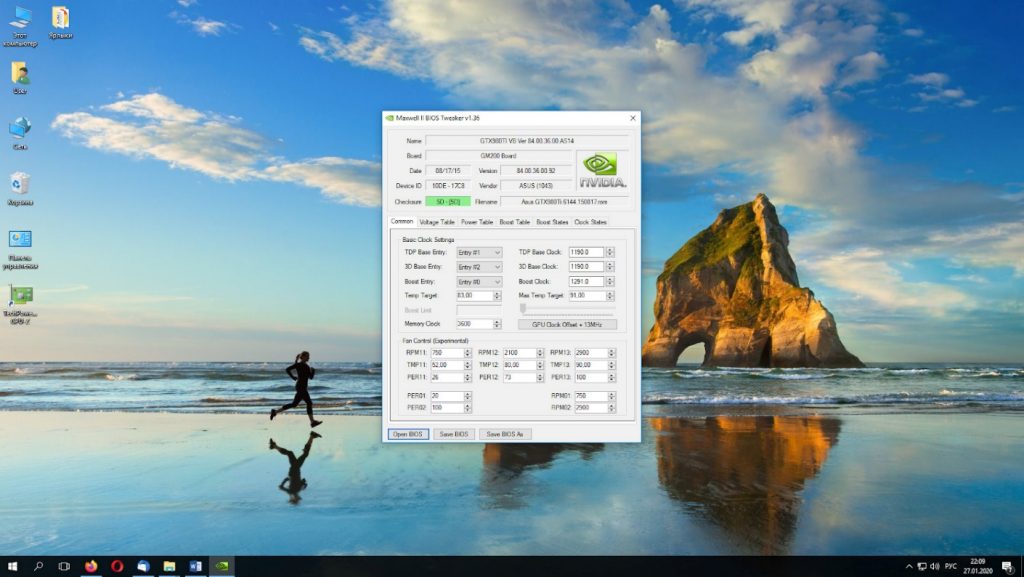
Для видеокарт с микроархитектурой Pascal на данный момент нет редактора BIOS, но для мобильных видеокарт данного семейства есть утилита, позволяющая редактировать TDP:
Mobile Pascal TDP Tweaker — после редактирования файла BIOS данной утилитой необходимо прошить файл с помощью программатора в чип. Подходит также для мобильных видеокарт семейства Turing.
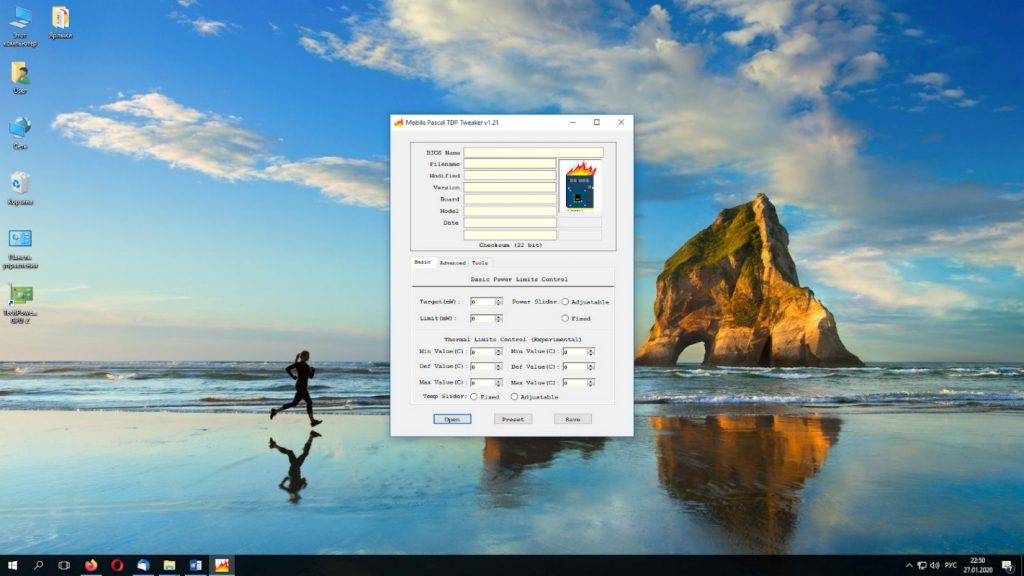
Настройка видеокарты Nvidia без модификации BIOS
В этом разделе представлена утилита для разгона видеокарт фирмы Nvidia без модификации BIOS. Разгон подразумевает, что вы знаете нюансы работы видеокарт и готовы на свой страх и риск корректировать заводские параметры. Любые некорректные значения приведут к нестабильной работе, в худшем случае — к полной неработоспособности компьютера.
Nvidia Inspector — утилита для разгона видеокарт Nvidia (до GTX 1000 Series, поддерживает Windows 7/8, разработка прекращена):
Что делать после неудачной прошивки
Если прошивка биоса видеокарты Nvidia из под windows прошла неудачно, смотрим, есть ли у нашего компьютера на задней стороне материнской платы разъёмы для подключения монитора (VGA, DVI, DisplayPort, HDMI). Если есть, то с большой вероятностью в нашем компьютере присутствует интегрированная видеокарта. Подключаем к данному разъёму монитор.
Если встроенная видеокарта отсутствует, то необходимо установить в компьютер рабочую дискретную видеокарту, а поломанную установить в резервный разъём PCIe x16. В случае, если резервного x16 слота нет, восстанавливаемый GPU подключаем к PCIe x1 через райзер PCIe.
К рабочей видеокарте подключаем монитор и включаем компьютер. После загрузки системы прошиваем нерабочий GPU, используя оригинальный файл прошивки BIOS. Выключаем компьютер. Отключаем резервную видеокарту, а восстановленную устанавливаем в основной разъём PCIe x16. Проверяем работоспособность нашего компьютера.
Выводы
Сегодня мы разобрались как прошить биос видеокарты Nvidia. Обратите внимание на указанные предосторожности при проведении данной операции. Также мы рассмотрели ситуацию, когда видеокарта утратила работоспособность после прошивки BIOS.
Кроме того, вы теперь знакомы с программами, позволяющими модифицировать BIOS, для видеокарт Nvidia. Была рассмотрена также утилита для модификации рабочих параметров GPU и памяти без необходимости прошивки.
Если вы нашли ошибку, пожалуйста, выделите фрагмент текста и нажмите Ctrl+Enter.

Простым языком BIOS — это микропрограмма, с помощью которой компьютер вообще сможет включиться. Она производит инициализацию оборудования и много других интересных штук, но сейчас не об этом. Если вы решили обновить биос вашего ПК, но не знаете, как это можно сделать — сейчас разберемся.
Небольшое лирическое отступление: под BIOS в статье рассмотрим не только и не столько уходящий в прошлое Basic Input Output System, но и современный его заменитель в лице UEFI.
Зачем обновлять

Закономерный вопрос: а для чего вообще необходимо его обновлять? Список можно продолжать долго, но вот некоторые из причин:
- поддержка новых процессоров;
- увеличение стабильности работы;
- улучшение совместимости с другим оборудованием (например, оперативной памятью или PCI-E устройствами);
- закрытие «дыр» в защитных механизмах ЦПУ (вспомним пресловутые Meltdown и Spectre) или обновление AGESA для процессоров AMD;
- добавление новых функций или открытие необходимых меню в биос;
- исправление ошибок.
Некоторые пункты, однако, могу сработать с точностью до наоборот. Из недавнего, например, вспоминается вырезание микрокодов для поддержки ЦПУ «A» серии на материнских платах AM4 или поддержки PCI-e 4.0 там же.
Обычно каждая версия биоса, размещенная на официальном сайте, имеет описание со списком изменений. Не обязательно этот список будет полным и исчерпывающим, но это остается на совести производителя.
Насколько опасно?
Обновление биоса всегда было делом довольно рискованным. Опасно, в первую очередь, отключение питания. Также бывают проблемы с самим файлом обновления. В итоге можно получить неработающий компьютер, который лишь крутит вентиляторами.
Однако, если не затерт Boot block (загрузочный сектор), то у большинства производителей, во всяком случае, у большой четверки — Asus, AsRock, Gigabyte и MSI — точно, есть различные механизмы по восстановлению. Например, у AsRock и Gigabyte могут быть распаяны две микросхемы с биосом — главная и резервная. При неисправности первой плата может запуститься с резервной и провести процедуру восстановлению. А у Asus и MSI на такой случай есть технологии CrashFree BIOS 3 и Flash BIOS Button.
Узнаем версию
Чтобы понять, есть ли у вашей платы новые версии биоса, нужно определить, какая версия установлена в данный момент. Существует не один способ узнать это, но перечислим лишь самые простые.
В ОС Windows нажимаем комбинацию клавиш Windows+R, появится окно «Выполнить», затем ввести команду «msinfo32» и нажать «OK». Появится окно, где в графе «Версия BIOS» вы можете узнать ее.

Если отбросить встроенные возможности, то данную процедуру можно провести и с помощью различных программ. Например, бесплатной утилитой CPU-Z. Скачиваем программу, запускаем, идем на вкладку «Mainboard», секция «BIOS», пункт «Version». Здесь находится искомая нами информация.

Где взять
Переходим на сайт. Жмем на значок лупы в правом верхнем углу экрана.

Сверху выходит строка поиска. Вводим туда название своей материнской платы. По мере ввода сайт будет автоматически показывать вам наиболее подходящие варианты. Как только вы увидели искомую модель, нажимайте на нее.

Открывается страница платы. Вверху справа выбираем раздел «Поддержка».

В открывшемся окне сначала выбираем «Драйверы и Утилиты», а затем, чуть ниже, «BIOS и ПО».

Перед нами откроется список доступных для загрузки биосов с кратким описанием изменений.
Asrock
Открываем сайт. Вверху справа в небольшое поле вводим название платы и жмем «Enter» или на значок лупы.


На появившейся странице листаем чуть вверх и выбираем «BIOS».

Перед нами появится таблица со списком для загрузки.

Asrock предлагает на выбор два варианта биоса в зависимости от того, как вы его будете устанавливать — через BIOS или Windows. Отличаются они лишь наличием во второй версии файлов с программой-прошивальщиком.
Кстати, тут же, в колонке «Обновить БИОС/Как обновить» вы можете найти ссылку на инструкцию по выбранному методу обновления.
Gigabyte
Заходим на официальный сайт. Кликаем на лупу в правом верхнем углу.

В появившейся строке поиска вводим название искомой и жмем «Enter».

В появившейся выдаче находим нужную модель платы и ревизию (приписка в виде Rev. и номера) и нажимаем либо Driver, либо Utility.

Листаем чуть вниз и выбираем подраздел «BIOS».

Здесь находятся все версии доступные для скачивания.

Открываем сайт. Листаем в самый низ и выбираем пункт «Драйверы и Загрузки».

В открывшемся окне, также листаем чуть ниже и выбираем «Загрузки»,

… и «Материнские платы».

Во второй графе ставим «Chipset», в третьей выбираем его, в четвертой нужную плату. Справа появится ее изображение. Нажимаем «Поиск».

Мы сразу оказываемся на странице для скачивания биоса.

Алгоритм у всех производителей практически идентичен. Также можно пойти более долгим путем: зайти в раздел продукты/продукция, выбрать материнские платы, и долго и упорно с помощью фильтров искать свою. Но это занимает гораздо больше времени.
А самый простой и быстрый вариант — это ввести название вашей платы в любимом поисковике. Практически всегда первой или второй строкой будет прямая ссылка на страницу вашей МП.

Сверяйте каждую букву в названии, для материнских плат Gigabyte сверьте также ревизию. Это важно, чтобы не получить после процедуры кирпич за несколько тысяч рублей.
Например, MSI X470 GAMING PLUS MAX и MSI X470 GAMING PLUS, с точки зрения версий биоса, разные платы и биосы у них также разные.
Как прошить
При сегодняшнем положении дел используются два основных (!) варианта для обновления:
Но сначала подготовительные мероприятия. Перед прошивкой необходимо распаковать архив, скачанный с сайта, для доступа к файлу обновления. Если у вас произведены какие-либо настройки в биосе, то запишите или запомните их, поскольку после обновления все установки сбросятся на «по умолчанию», а сохраненные профили могут либо стереться, либо не применяться из-за смены версии. И вообще, крайне желательно сделать сброс настроек перед процедурой обновления.
Обновление через встроенный функционал самого биос.
Покажем на примере плат Gigabyte Z370 HD3P и MSI X470 GAMING PLUS MAX.
Для входа в биос в большинстве случаев используется клавиша DELETE.
Gigabyte

Жмем клавишу ALT, чтобы посмотреть подсказки. Ищем Q-Flash, и запускаем.

В открывшемся окне вы можете как обновить (Update), так и сохранить (Save) текущую версию.

Выбираем файл обновления. В нашем случае не обязательно иметь файл на флешке, можно прошиться и с другого накопителя, установленного в системе, выбрав его в выпадающем списке внизу экрана.



Запускаем утилиту для прошивки «M-Flash» кнопкой в нижнем левом углу.

После перезагрузки появится меню утилиты. Если все нормально, то вы увидите содержимое своего USB-носителя.

Выбираем файл биоса, подтверждаем.

Через некоторое время вы получите уведомление об успешном обновлении и компьютер перезагрузится.
Обновление через специализированную утилиту производителя материнской платы, из операционной системы (семейства Windows)
На примере Gigabyte.
Для обновления из операционной системы у Gigabyte уже долгое время есть довольно простая утилита — @BIOS.
Скачиваем с официального сайта из раздела «Утилиты» (прям под разделом с биосами). Запускаем. На главной странице, среди прочего, мы видим версию уже установленного биос.

На второй вкладке можно произвести обновление из интернета.

Выбираем вкладку «Update from file», жмем «Browse» и выбираем наш скачанный файл.

Здесь в верхнем пункте предлагают запустить «Face wizzard» — утилиту для изменения изображения, появляющегося при загрузке.

Update backup BIOS дает возможность обновить также и резервную микросхему.
Читаем предупреждение и выбираем «Ok».

Через встроенный механизм, запускаемый с помощью отдельной кнопки
Это более редкий вариант обновления. Такая возможность есть на некоторых платах, но упомянуть ее стоит.
USB BIOS Flashback — в терминологии Asus — утилита для обновления биос без необходимости установки процессора, оперативной памяти и видеокарты.
Скачанный файл биоса необходимо переименовать, можно использовать программу BIOSRenamer.

Подключите USB-накопитель к порту USB Flashback (обычно белого цвета, но лучше проверить по инструкции к плате).


Когда индикатор погаснет, процесс будет завершен.
На сайте Asus есть две инструкции по данной теме (1 и 2).
На платах компании данная функция называется Flash BIOS Button и также позволяет произвести процесс прошивки без процессора, оперативной памяти и видеокарты.

Процесс очень прост:
- скачанный биос переименовываем в MSI.ROM (да, нужно изменить не только имя, но и расширение файла) и закидываем на флешку;
- материнскую плату подключаем к блоку питания;
- вставляем USB-накопитель в порт версии 2.0 (уточняйте в мануале к плате) и нажимаем кнопку Flash BIOS Button;
- через пять секунд начнет мигать красный светодиод, что говорит о процессе прошивки;
- через некоторое время светодиод погаснет — биос прошит.
Для лучшей наглядности компания выпустила небольшой ролик по процессу прошивки.
Обновление BIOS материнской платы — процесс достаточно простой. Хоть производители и предоставляют несколько вариантов для этого, делать это без необходимости они не рекомендуют. Поскольку при внештатной ситуации вы можете оказаться один на один с неработающей платой. Впрочем, всегда есть резервный вариант — прошивка с помощью программатора. Поэтому, пусть и не самому, но восстановить плату, пострадавшую от неудачной прошивки биоса, можно.
Читайте также:





