Как отключить сглаживание fxaa на видеокарте radeon
Обновлено: 03.07.2024
Вообще, должен отметить (из своего опыта), что видеокарты AMD одни из лучших в плане ускорения и повышения количества FPS за счет тонкой настройки параметров электропитания и 3-D графики. Возможно поэтому, я до сих пор не равнодушен к AMD.
По моим наблюдениям, даже без всякого разгона, видеокарту AMD можно "точечно" настроить и благодаря этому увеличить количество FPS, как минимум на 10-20% (а уж если прибегнуть к разгону и "хитрой" настройки самой игры. ) !
С чего начать? С драйверов!
Версия драйвера, иногда, имеет большое значение на производительность видеокарты. Если у вас не установлены "родные" драйвера от AMD (с " AMD Catalyst Control центром ") , то вы не сможете их настроить под себя.
Такое может произойти, например, если после установки Windows вы не обновили драйвера. Проверить так ли это — очень легко, попробуйте нажать на рабочем столе, в любом месте, правую кнопку мышки — есть ли во всплывшем меню ссылка на настройку драйвера (обычно это: "AMD Catalyst Control Centr", либо "Свойства графики" — см. рис. 1 ниже) .
Поэтому простой совет, прежде чем начинать настраивать видеокарту — обновите драйвера (ссылка приведена выше): возможно появились новые функции и параметры, которые помогут оптимизировать работу вашего железа.
Заметка о важности "дров".
Кстати, лет 15 назад, была у меня видеокарта ATI Radeon (точную модель сейчас не назову). Суть в том, что кроме официальных драйверов, были драйвера "не официальные" — Omega Drivers (кстати, отличный пакет драйверов).
Так вот, установив эти драйвера и включив максимальную производительность (в их настройках) — можно было существенно увеличить производительность видеокарты!
В цифрах.
Не мог никак пройти один уровень в игре, т.к. он жутко "тормозил" (FPS: 27-30). После установки Omega Drivers и их настройки, FPS поднялся до 36-40. Не много, но уровень пройти это позволило.
Прим. : сейчас устанавливать Omega Drivers — нет смысла (это была не реклама, просто показательный пример).
Настройка графики в AMD Catalyst Control центре // для повышения производительности
И так, перейдем непосредственно к настройке. Сначала открываем панель управления — AMD Catalyst Control центр . Для этого достаточно нажать на значок в трее, либо просто щелкнуть правой кнопкой мышки в любом месте рабочего стола и перейти по ссылке "Свойства графики" (или "AMD Radeon Settings") — см. рис. 1.
Примечание! Настройки видеокарты покажу на обычном "среднем" на сегодняшний день ноутбуке, с двумя видеокартами: одной встроенной — IntelHD, и другой дискретной — AMD. В принципе, для обладателей ПК, или тем у кого ноутбук с одной видеокартой — настройка кардинально отличаться не будут (разве только небольшие "погрешности" в обозначении и переводе некоторых меню) .

Рис. 1. Два способа, как можно открыть настройки AMD Radeon видеокарты / кликабельно
Далее нужно открыть раздел "Игры" , затем вкладку "Глобальные настройки" (в старых версиях драйверов раздел "Настройка 3-D приложений/Системные параметры") .
После чего, для включения максимальной производительности видеокарты, нужно указать следующее (см. рис. 2, некоторые меню могут отличаться, но основное все будет совпадать ):
- Режим сглаживания : использовать настройки приложения (таким образом мы сможем в каждом приложении (игре) задавать настройки самостоятельно (если они там будут));
- Сглаживание выборки : использовать настройки приложения (аналогично);
- Фильтр : Standart;
- Метод сглаживания : адаптивная множественная выборка
- Морфологическая фильтрация : Выкл.;
- Режим анизотропной фильтрации : Использовать настройки приложения;
- Уровень анизотропной фильтрации : Использовать настройки приложения (16x) ;
- Качество фильтрации текстур : Производительность;
- Оптимизация формата поверхности : Вкл.;
- Ждать вертикального обновления : Всегда выключено;
- OpenLG Тройная буферизация : Выкл.;
- Режим тесселяции : Оптимизировано AMD;
- Максимальный уровень тесселяции : Оптимизировано AMD.
- Управление частотой кадров: Отключено.

Рис. 2. Настройки Radeon — глобальные параметры / Кликабельно

Настройки видеокарты AMD (еще одна версия панели управления AMD Radeon)
Рис. 2.1. Настройки 3D приложений - AMD (старая версия драйвера)
После того, как настройки 3-D графики будут измены, откройте раздел "Питание" , затем вкладку PowerPlay . Эта вкладка отвечает за управлением производительностью графического процессора при работе ноутбука от батареи или сети. В общем, нужно выставить на обоих вкладках параметр "Максимальная производительность" (как на рис. 3.).
Примечание : опция может отсутствовать в некоторых версиях драйверов.
Рис. 3. PowerPlay - настройки электропитания
Дополнение!
Кстати, обратите внимание, что в новых версиях AMD Radeon драйверов есть возможность буквально в 2 клика мышки оптимизировать работу адаптера на производительность (либо качество). Для этого достаточно кликнуть по значку AMD в системном трее рядом с часами (см. пример ниже на рис. 3.1) .

Рис. 3.1. AMD Radeon — оптимизировать качество или производительность
Переключение графики, параметры //встроенная и дискретная видеокарты
У ноутбуков, у которых две видеокарты — при обычной работе в Windows (например, просмотр фильмов, веб-серфинг) , задействована, обычно, встроенная (интегрированная) видеокарта, которая потребляет меньше ресурсов (что оправдано).
Когда вы запускаете какую-нибудь игру — должна начать свою работу дискретная, но иногда этого не происходит. В результате вы играете "на интегрированной видеокарте" — поэтому-то игра и тормозит. Чтобы ускорить работу видеокарты AMD, для начала, нужно чтобы она хотя бы была задействована и работала.
- обеспечивает более высокую производительность, по сравнению со встроенной (для игр, для качественного видео, графики и т.д.);
- потребляет больше энергии (что для ноутбука довольно критично, т.к. многие пользователи предпочитают работать от батареи);
- в следствии этого, обычно, дискретная видеокарта запускается только при высокой нагрузке на систему (например, при запуске 3D игр);
- при высокой нагрузке на нее — вы будете слышать шум кулеров (вентиляторов);
- в случае поломки дискретной видеокарты — достаточно легко заменить.
- более низкая производительность по сравнению с дискретной (хотя многие игры могут идти довольно сносно. Например, на одном моем ноутбуке установлена Intel HD 4400 — можно играть в WOW, Civilization IV/V, Танки и пр. Для старых игр, как правило, такая видеокарта подходит на "ура");
- потребляет меньше энергии;
- практически бесшумна (большой плюс для ноутбука и для пользователей, которые не любят шум (для меня, например) );
- гораздо дешевле (благодаря этому сейчас в продаже есть доступные по цене ноутбуки для широкого круга потребителей).
Так вот, в панели управления AMD Catalyst Control Center есть специальная вкладка, которая регулирует "взаимоотношение" между интегрированной и дискретной видеокартами — раздел этот "Глобальные параметры переключаемой графики" .
В нем нужно задать следующие параметры:
- поставить максимальную производительность для батареи и сети;
- снять галочку напротив пункта "Разрешить дополнительные параметры энергосбережения" (если ее не убрать — ноутбук может начать экономить на производительности, стараясь сохранить на более длительное время заряд аккумуляторной батареи) .
Рис. 4. Глобальные параметры переключаемой графики
Во вкладке "Параметры приложения переключаемой графики" я рекомендую сделать следующее: выбрать вашу игру (если ее нет — добавьте ее, см. рис. 5, стрелка-4) , и переключить ее режим на "Высокая производительность" (стрелка-3 на рис. 5) . Таким образом будет задействована в работе дискретная видеокарта (что и даст максимальную производительность).
Рис. 5. Параметры приложений переключаемой графики
Осталось только сохранить введенные настройки и попробовать снова запустить игру.

Любой хотя бы раз видел в игре настройку «Сглаживание», оно же Antialiasing. Это функция, позволяющая устранить эффект лесенки на краях объектов и сделать изображение менее пилообразным. Производители видеокарт создали немало различных методик, общее количество которых исчисляется десятками. Многие из них устарели и забыты, а некоторые используются до сих пор.
В этой статье мы рассмотрим все актуальные типы сглаживания в играх, проведем сравнение, а также научимся их использовать.
Типы сглаживания
В качестве образца будет использоваться игра Track Mania вкупе с Full HD разрешением монитора. Видеокарта GTX 1070. Первый скриншот «чистый», без сглаживания. Просматривать рекомендуется в полном размере.

FXAA (Fast approXimate Anti-Aliasing)
Метод сглаживания, который затрагивает всю картинку изображения на этапе пост-обработки, то есть перед самым ее выводом на экран. Имеет 9 степеней качества. Неплохо сглаживает геометрию. Не устраняет прерывистую лесенку пикселей, что хорошо видно на проводах в воздухе. Не добавляет детализации и мылит текстуры.
Имеет практически идентичный, но малоизвестный аналог MLAA, который работает за счет процессора, а не видеокарты. Сглаживание MLAA доступно в крайне ограниченном количестве игр, поэтому рассматриваться не будет.

SMAA (Subpixel Morphological Anti-Aliasing)
Продвинутое пост-сглаживание, основанное на FXAA и MLAA. Дает ощутимо лучший результат, но потребляет чуть больше ресурсов видеокарты. Имеет четыре степени качества.
Детализации также не добавляет, однако дает меньше паразитных искажений, лучше сглаживает геометрию и меньше мылит изображение.

MSAA (Multi-Sample Anti-Aliasing)
Метод основан на выборочном масштабировании объектов в более высоком разрешении. Текстуры при этом не затрагиваются. Добавляет детализацию на контурах, уменьшает рябь картинки в движении. На современных видеокартах практически не затрагивает производительность. Распространенный и предпочтительный тип сглаживания.
Когда в играх вы выбираете степень сглаживания x2, х4 или x8 подразумевается именно MSAA.

SSAA (Super-Sample Anti-Aliasing)
Самое лучшее, самое правильное и самое требовательное к производительности сглаживание. В отличие от MSAA происходит масштабирование всех возможных объектов, а также шейдеров и текстур.
При выборе настройки SSAA x 4 объект увеличивается в четыре раза с каждой стороны (вертикаль и горизонталь), что дает внутреннее разрешение 7680x4320 от изначального 1920x1080.
Очень хорошо сглаживает лесенку пикселей, улучшает внешний вид текстур. Объекты вдали приобретают реальную четкость. Рябь в играх полностью исчезает, что делает картинку реалистичной и более приятной для глаз. В некоторых играх регулируется процентным соотношением в виде ползунка (может называться "масштабирование разрешения").
Такое сглаживание лучше использовать в старых играх, так как в современных будут просадки частоты кадров даже на самых мощных видеокартах.
К сожалению, далеко не все игры работают с SSAA сглаживанием, даже если попытаться включить его принудительно.
Иногда в настройках попадается SSAA x 0.5. При его использовании игровое разрешение уменьшается вчетверо (до 960x540), что ухудшает качество картинки, но дает прирост производительности.

DSR (Dynamic Super Resolution)
Технология от NVIDIA, позволяющая использовать разрешения, превышающие возможности вашего монитора. Максимальное значение x 4, что соответствует формату 2160p. По качеству немного превосходит SSAA x2.
И если SSAA работает с внутренним разрешением игры, то DSR запускает игру в настоящем 4К, которое затем даунскелится до родного разрешения монитора. Это дает возможность снимать видео и делать скриншоты в 3840x2160 на мониторе с меньшим разрешением.
Из минусов интерфейс в играх может стать очень мелким и нечитаемым, если игра не оптимизирована под масштабирование игровых элементов. Второй минус это смена чувствительности мыши, курсор будет двигаться медленнее, так как ему нужно пройти больше пикселей.
В отличие от прочих типов сглаживания, DSR можно активировать в любой игре, в которой есть возможность выбора поддерживаемых разрешений.
У AMD есть свой аналог, названный VSR (Virtual Super Resolution).
Единственное полезное значение это x4, дающее реально качественное сглаживание. На других значениях картинка мало того, что не сглаживается, так еще и становится более зубчатой.

Комбинации и ответвления
Производители частенько любят хитрить со сглаживанием, комбинируя методы. В качестве примера TXAA: на самом деле это всего лишь одновременная работа MSAA и FXAA низкого качества. Адаптивным сглаживанием называют SSAA + MSAA. Многокадровое сглаживание MFAA это просто надстройка для MSAA, призванная улучшить качество (через панель управление не заработала ни в одной игре).
Еще один известный тип сглаживания это CSAA, по сути тот же MSAA, но потребляющий чуть меньше ресурсов. Считается устаревшим и из новых видеокарт удален. Попытка принудительной активации приводит к вылету драйвера.
Грубо говоря, практически все сторонние типы сглаживания являются либо модификацией MSAA, либо комбинацией с использованием различных пост-эффектов.
Кстати, DSR и SSAA можно использовать одновременно. Track Mania в этом случае запускается в разрешении 16К (15360x8640), при 26 кадрах в секунду.
В итоге игра 2006 года почти "поставила на колени" GTX 1070. Ну а про игры типа Metro Redux и говорить нечего, всего 1-3 фпс.
Использование
FXAA
Для активации нам понадобится программа FXAA Tool.
В главном окне программы убираем галочку Pre Sharpen. Далее нажимаем кнопку "Add", программа попросит нас ввести имя профиля (можете написать любое), а затем необходимо указать путь к папке с игрой.

Переходим во вкладку "AntiAliasing". Двигая ползунок влево и вправо, мы изменяем баланс между производительностью и качеством. После того, как необходимый уровень выбран, нажимаем кнопку "Save". Теперь при каждом запуске игры сглаживание будет включаться автоматически. Чтобы его убрать достаточно в главном меню нажать кнопку "Remove".

SMAA
Для его использования необходимо скачать программу SweetFX.
Первым делом нажимаем кнопку Add new game и указываем путь на файл запуска игры (.exe).
В списке игр появится строчка с именем файла, щелкаем по ней один раз.
Нажимаем кнопку Add SweetFX.

Заходим в настройки SweetFX Injector settingsи выбираем желаемый уровень качества.

Лучше всего поставить SMAA_PRESET_HIGH. Нажимаем Save settings, а затем в главном окне Save new config.

Как и в случае с FXAA Tool при каждом запуске игры сглаживание будет включаться автоматически. Чтобы его убрать необходимо в главном меню нажать кнопку “Remove SweetFX”.
MSAA \ SSAA \ VSR (Radeon)
Новая панель управления от AMD максимально упрощена. Чтобы активировать VSR, нужно лишь нажать соответствующую кнопку в разделе "Дисплей". После этого в играх появятся новые доступные разрешения.

Активация MSAA и SSAA также не доставит никаких проблем. Переходим во вкладку «Игры» и изменяем несколько настроек.
- Режим сглаживания — переопределить настройки приложения.
- Ставим желаемый уровень сглаживания (например 4X).
- Выбираем метод сглаживания.
Избыточная выборка — это SSAA, а множественная выборка — это MSAA.

MSAA \ SSAA \ DSR (GeForce)
Для включения DSR необходимо перейти в раздел «Управление параметрами 3D» и выбрать строчку «DSR-Степень».

Появится небольшое окно, в котором вы сможете выбрать, во сколько раз большие от оригинального разрешения вам нужны. К примеру, x1.78 соответствует разрешению 2560x1440, а x4 соответствует 3840x2160. После этого выбранные разрешения станут доступны в параметрах рабочего стола, а также в самих играх.

Также необходимо выставить параметр «DSR-плавность» на значение 0 %. В противном случае изображение будет слегка размыто.

Для включения MSAA, в этом же разделе (Управление параметрами 3D) нужно изменить два параметра.
- «Сглаживание — режим» выставляем «Замещение настроек приложения».
- «Сглаживание — параметры» выставляем желаемую степень сглаживания (например 4x).

Затем нажимаем кнопку «Применить».
Для настроек 3D имеется две вкладки: глобальные параметры и программные настройки. Если вы меняет параметры в первой вкладке, то они применяются ко всем приложениям, а если вы меняете значения во второй вкладке, то настройки применяются только к выбранной вами игре.
Для SSAA сглаживания настройки в панели управления не предусмотрено (исключение — старые видеокарты).
Включить его получиться только с помощью сторонней утилиты NVIDIA Profile Inspector.
- Запускаем программу и ищем раздел 3-Antialiasing.
- Для строки Antialiasing — Mode меняем значение на Override any aplication settings.
- Для строки Antialiasing - Setting выбираем уровень сглаживания. Рекомендуется либо 2x2 Supersampling, либо 4x4 Supersampling.
- Нажимаем кнопку Apply changes.
Для сброса настроек вы можете нажать на значок NVIDIA.

Сравнение
Для сравнения качества было решено выделить фрагмент картинки, затрагивающие провода, текстовую надпись Track Mania и дорожные перила.

Вторым фрагментом выступит автомобиль, для оценки сглаживания изгибов и текстур.

А теперь сравним влияние сглаживания на FPS в игре.

Исходные материалы
Все использованные в статье игровые скриншоты, а также несколько дополнительных вы можете скачать в архиве по ссылке.
Track Mania Nations — игра, использованная для демонстрации типов сглаживания доступна для бесплатного скачивания на странице в Steam.
Вывод
Мы изучили эффективность сглаживания на примерах, а также научились принудительно его использовать c помощью различных программ и панели управления видеокартой.
Теперь вы в любой момент сможете улучшить качество изображения, даже если в самой игре настройки сглаживания не предусмотрено.
Игра на ПК предлагает нам лучшее качество и лучшую производительность. Но это требует некоторого времени при запуске игры. В отличие от консолей, когда мы будем играть на Windows мы должны войти в графические настройки игры, чтобы выбрать качество, которое мы хотим, чтобы наша игра имела, и настроить производительность в зависимости от того, хотим ли мы больше FPS и менее качественные, или максимальное качество и менее. FPS. Однако, если мы когда-либо заходили в параметры игры, мы видели много разных параметров. Что означает каждый из них? И как они влияют на качество или производительность игры?
Хотя в большинстве компьютерных игр обычно есть несколько настроек качества по умолчанию (низкое, среднее, высокое, ультра) для тех, кто не хочет усложнять ситуацию, если мы один из тех, кто хочет использовать каждый последний FPS и устранить каждую последнюю пилу. обязательно будете одним из тех, кто настраивает игровые настройки вручную. И различные настройки, которые мы можем настроить, могут иметь немного странные имена, поэтому иногда бывает трудно понять, что каждый из них делает.

Убить пилу в играх
Графика в играх имеет все больше и больше полигонов, что придает им более качественный вид. Однако, в зависимости от конфигурации, которая у нас есть в игре, возможно, что эта графика обрабатывается не полностью, чтобы сэкономить ресурсы и сделать игру как можно более плавной. Это тогда, когда всем известное (и раздражающее) » зубья пилы " появляться.
И, чтобы положить им конец, видеокарты используют различные методы, известные как сглаживание , или AA.
Что такое сглаживание
Сглаживание , AA, представляет собой технологию, состоящую из набора методов, которые обрабатываются непосредственно на видеокарте, чтобы улучшить окончательное качество изображения, которое мы видим в играх. Как мы объясняли, эти методы стремятся устранить «зубья пилы», которые появляются в различных текстурах игр, когда пиксели обрабатываемых изображений слишком велики.
Эти методы предназначены для улучшения качества графики, которая нам ближе, поэтому они, как правило, не применяются к более удаленным фонам. Для более удаленных текстур необходимо использовать так называемые «фильтры».
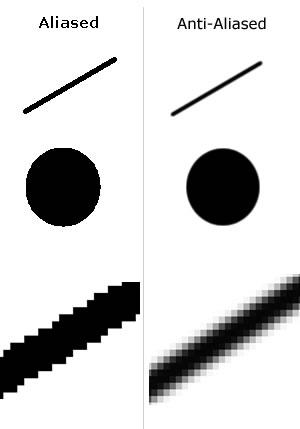
Типы сглаживания
Существует несколько типов АА для удаления зубьев пилы из игр, но не все они работают одинаково или дают одинаковый конечный результат. Поэтому ниже мы увидим, какие из них наиболее известны, как они работают и как они влияют на производительность и качество конечного продукта.
Старые методы AA действовали непосредственно на исходные изображения, но это не давало хорошего качества (особенно при изменении размера) или хорошей производительности в играх. FXAA пришел именно для того, чтобы это изменить. Этот метод работает непосредственно с конечным изображением, а не с исходными изображениями. Что он делает, так это размывает или смазывает края изображений, так что эти зубья пилы исчезают. Но результат, в конце концов, может оставлять желать лучшего.
Это рекомендуемый метод для старой графики, поскольку ее низкое качество компенсируется хорошей производительностью. Использование этой системы сглаживания означает потерю всего пары кадров в секунду. В высококачественной графике мы почти не заметим потери производительности, хотя для достижения более высокого качества рекомендуется выбрать другие системы.
SSAA / FSAA
Эти два типа AA используют грубую силу для улучшения качества изображений в играх. Что он делает, так это загружает и отображает изображение с качеством, намного более высоким, чем то, которое мы настроили в игре, он применяет соответствующие сглаживания, а затем изменяет его размер, чтобы адаптировать его к разрешению игры. Благодаря им мы можем получать изображения гораздо более высокого качества, но жертвуем большим количеством ресурсов, что приводит к значительной потере FPS.
Оба SSAA и FSAA обычно сопровождаются числом (2x, 4x, 8x), которое означает, сколько раз изображение обрабатывается. И чем шире эта картина, тем экспоненциально будет расти потребление ресурсов.
Этот тип постобработки основан на SSAA, но он гораздо более ограничен. Основная проблема, которую мы обнаруживаем при использовании этой системы, заключается в том, что она не может работать с альфа-текстурами, что влечет за собой гораздо большую потерю производительности в играх. Активация 4x MSAA подразумевает потерю до 20 FPS в нашей игре.
Это правда, что с его помощью мы можем создавать более четкие изображения с меньшим количеством зубчатых краев, поскольку качество, которое мы получаем, бесконечно превосходит качество FXAA. Но мы должны убедиться, что мы используем очень мощный граф, а также спросить себя, действительно ли использование ресурсов того стоит, поскольку оно может не сильно отличаться от SSAA.

«Улучшенное морфологическое сглаживание субпикселей» или SMAA , представляет собой улучшенную версию FXAA для устранения неровных краев графики в играх. Этот метод был разработан в Университете Сарагосы совместно с компанией Crytek (известной своим движком CryEngine и играми Crysis), но в играх его не так часто можно найти на выбор.
Конечный результат лучше, чем то, что мы можем получить с FXAA, но он также потребляет больше ресурсов, чем этот.
EQAA / CSAA
EQAA (для AMD графика) и CSAA (для NVIDIA graphics) - это методы сглаживания, основанные на MSAA (то есть улучшенные версии SSAA), но оптимизированные для работы на этих видеокартах. Благодаря им можно достичь гораздо более высокого качества, чем то, что мы получаем с FXAA, с гораздо меньшими потерями FPS, чем с техникой MSAA.
Нам нужна мощная видеокарта, чтобы иметь возможность обрабатывать информацию, и она готова использовать эти методы. Конечно, в играх эти опции встречаются редко, они не самые распространенные.
Еще один очень редкий метод сглаживания. Он основан на той же концепции, что и MSAA, но способен устранить «зубья пилы» в играх и улучшить качество графики при гораздо более низких требованиях, чем другие подобные методы. Проблема в том, что этот прием не получил широкого распространения, поэтому в играх он встречается редко.
Игровые фильтры для улучшения удаленных текстур
Подобно тому, как сглаживание направлено на улучшение качества графики, которая нам ближе, так и удаленная фильтрация текстур направлена на улучшение качества самых дальних текстур в играх. Редко можно найти пиксели на горизонте или при самых наклонных углах обзора, но и их нельзя оставить без обработки. И, чтобы улучшить его качество, есть несколько типов фильтров, которые мы можем применять в зависимости от мощности нашего графика.
Билинейная фильтрация
Этот фильтр стремится улучшить самые дальние текстуры, применяя серию интерполяция между ними. Таким образом достигается более резкое воздействие на текстуры. Но это также может доставить нам проблемы. Например, этот тип фильтрации приводит к тому, что некоторые текстуры отсутствуют в игре, или он также может вызывать некорректную загрузку некоторых текстур при рендеринге. Это тот, который потребляет меньше всего ресурсов GPU / ГРАФИЧЕСКИЙ ПРОЦЕССОР, но это может доставить нам много проблем. Поэтому, если у нас нет выбора, лучше не использовать его.
Трилинейная фильтрация
Этот тип фильтрации изображений улучшенная версия билинейной фильтрации . Он работает практически так же, как и он, но решает проблемы с текстурами и эффектами, которые мы можем получить при использовании билинейных фильтров. Общее качество этого фильтра выше, но он также потребляет немного больше ресурсов, чем предыдущий фильтр. В любом случае, они существуют уже давно, поэтому, конечно, мы вряд ли заметим какую-либо потерю производительности и улучшение качества при их использовании.
Анизотропный фильтр
Это самый популярный тип фильтра. Это самый продвинутый из трех, не оказывающий большого влияния на общую игровую производительность. Благодаря этому можно устранение эффекта сглаживания текстур, находящихся дальше нашего поля зрения. Его главное преимущество заключается в том, что, в отличие от предыдущих, эффект размытия намного ниже, что означает гораздо больше деталей как на расстоянии, так и, особенно, в наклонных углах изображений.
Обычно мы можем выбирать между несколькими уровнями фильтрации: 2x, 4x, 8x и 16x. Чем выше этот множитель, тем выше качество изображений, которые мы видим дальше, но потребление ресурсов видеокарты также будет выше.
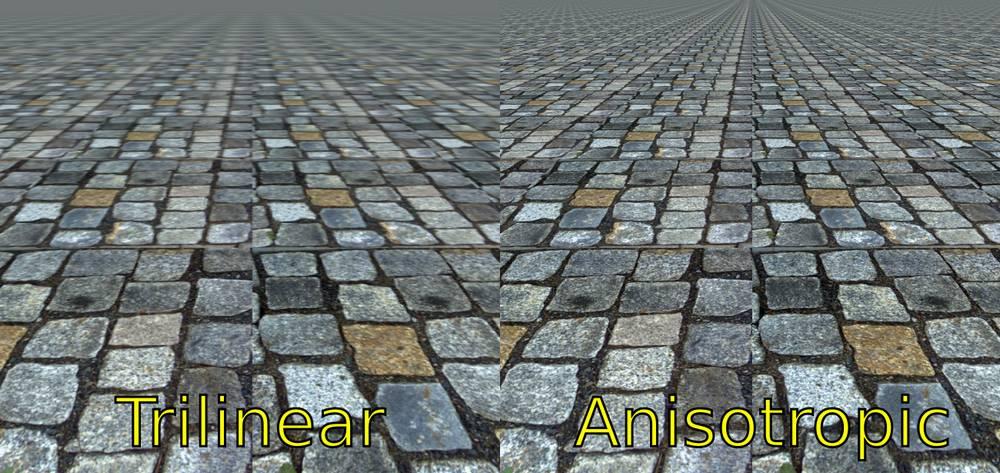
Сглаживание, анизотропный фильтр… Какая конфигурация лучше?
Хотя все элементы имеют одно и то же назначение, чтобы улучшить качество графики, каждая опция специализируется на определенном типе графики. И они включают, в большей или меньшей степени, производительность игр.
Если у нас есть высококлассный компьютер с хорошей видеокартой мы можем использовать SSAA или MSAA в качестве сглаживания. Это самые распространенные и те, которые дадут нам лучшее качество графики, которая у нас ближе к экрану. Если графика мощная, конечно, она также может быть с анизотропным фильтром, не оказывая слишком большого влияния на производительность игры или на FPS.
Если у нас есть компьютер среднего уровня , то мы должны снизить наши ожидания. Мы можем попробовать использовать SSAA x2, чтобы увидеть, есть ли большая потеря FPS, поскольку даже это дает нам лучшие результаты, чем FXAA. В случае, если мы сильно потеряем производительность в игре, тогда нам придется довольствоваться обычным FXAA, по крайней мере, чтобы не видеть зубья пилы на ближайших текстурах. А для самых дальних текстур наилучший результат даст трилинейный фильтр.
Наконец, если у нас есть очень старый компьютер , чем меньше этих эффектов мы применяем в конфигурации, тем лучшую производительность мы получим. Если графический процессор низкого уровня, даже последний FPS, который мы можем выиграть, будет оценен, даже если это означает получение несколько более низкого качества.
Другие настройки для оптимизации игр
Помимо сглаживания для оптимизации близких текстур и фильтров для удаленных, в играх обычно есть другие параметры, которые могут помочь нам улучшить (или ухудшить) игровой процесс.
V-Sync: предотвращение разрывов экрана
Хотя многие люди за этот вариант и многие против него, правда в том, что вертикальная синхронизация - это незаменимый вариант, если мы хотим иметь возможность наслаждаться нашими играми в полной мере. Проблема с разрывом экрана возникает, когда график работает с другой скоростью, чем та, которую мы установили в нашем мониторе. Чтобы избежать этого, что V-SYNC делает Это соответствие кадров, генерируемых видеокартой, с частотой обновления монитора. Для этого эта функция обычно останавливает игровой движок или буферизует уже сгенерированные кадры до тех пор, пока монитор не запросит следующий кадр.
Когда FPS превышает частоту обновления монитора, эта опция обычно не вызывает проблем. Но когда пропадают кадры, это когда может возникнуть задержка нажатия клавиш или мыши. Если это происходит с нами, лучше снизить качество графики, чтобы преодолеть частоту обновления монитора, и активировать V-Sync для более плавного просмотра.
Предел FPS: решение против заикания
Когда мы запускаем игры с очень высокой частотой обновления (200 FPS, 300, 400 и т. Д.), Мы видим, что игра, по-видимому, работает очень плавно. Но время от времени возникают небольшие рывки или заикания, которые могут очень раздражать. Это то, что называется заиканием. Эти проблемы во многом зависят от оптимизации игры, но чаще всего возникают, когда скорость FPS в игре не соответствует частоте обновления монитора.
Если мы активируем Предел FPS (либо с панели NVIDIA или AMD, либо из самой игры) мы будем заставлять игру не превышать указанное количество кадров. Если у нас будет экран с частотой 60 Гц, и мы ограничим игры до 60 кадров в секунду, мы решим эти проблемы.
G-Sync или FreeSync: устранение задержки ввода V-Sync
Хотя существует множество теорий о том, как следует настраивать эту функцию, нам не следует есть голову. Единственное, что нам нужно сделать, это активировать G-Sync на панели Nvidia (или FreeSync в случае AMD) и в игре активировать V-Sync. Больше ничего, ни ограничение FPS, ни активация, ни деактивация буферов… ничего. Позвольте графике и монитору творить чудеса.
DLSS - Улучшение графики с помощью машинного обучения
Глубокое изучение супер выборки или DLSS , это технология, включенная в видеокарты NVIDIA RTX, с помощью которой производитель хочет помочь пользователям улучшить качество игр и добиться большего количества кадров в секунду с помощью искусственного интеллекта. Эта технология основана на DNN (Deep Neural Networks) и стремится улучшить качество графики, не полагаясь на технологии AntiAliasing или другую фильтрацию, что значительно улучшает производительность и конечное качество.
Что делает графика NVIDIA благодаря ядрам Tensor (ответственным за DLSS), так это собирает и обрабатывает 50% пикселей в изображениях и с помощью ИИ, который находится в постоянном обучении, определяет, что такое оставшиеся пиксели. Это позволяет обрабатывать более крупную графику за меньшее время и возвращает пользователю изображения более высокого качества с более высоким FPS.

Mopar SRT 8
включаю сглаживание на nvidia(FXAA,анизотропная фильтрация,фильтрация текстур и прочее)
Анизатропная фильтрация не является сглаживанием. Fxaa одинаково хреново выглядит и на амд и на нвидии, ибо добавляет только мыло. Лучше уж вообще без него. Более менее приличный результат дает ssaa 4x и выше, но производительность упадет процентов на 50. Так что, оно тебе надо? Я вот никогда его не включаю и абсолютно никакого дискомфорта не испытываю. Но это я так, к сведению.
Сглаживание через драйвер у меня работает, только что проверил на New Vegas.
Hellk666
Вертикальная синхронизация тоже работает. Просто надо включить Тройную буферизацию в драйвере.
Все работает и на амд и на нвидии, если руки ровные

ну пипец . теперь пользователь виноват,значит он обязан знать про какие то буферизации.Почему на Гефорсах синхронизация сразу работает без всяких буферизаций? Ну удивлюсь если синхронизация не работает вообще на радеонах на при каких настройках черех драйвер.
А где адаптивная синхронизация?
Море и море гемора и отсутсвие удобств и фич эти ваши радеоны


Mopar SRT 8
Включи в каталисте фильтр Edge-detect (вдруг не включал), в некоторых играх реально улучшает изображение. А вообще все конечно настраивается в игре и особых настроек драйвера не нужно. При включении анизотропной фильтрации (х16) особых потерь производительности нет, вертикальная синхронизация вообще ни кадра не сжирает (только ограничивает частотой развертки монитора). Сглаживание отлично работает из настроек игры, я обычно использую SSAA х2 - минимальные потери частоты кадров и приемлемое изображение в Full разрешении, с SSAA х4 уже потери более ощутимы, конечно все зависит от "тяжести" самой игры. Я всегда выставляю настройки каталиста вот такие:
и никаких проблем не испытываю. А вообще в какой игре у тебя "лесенки", может сама игра такая, что сглаживание не ахти работает?
Читайте также:

