Как переустановить драйвера на видеокарту amd radeon
Обновлено: 06.07.2024
Если вы постоянно сталкиваетесь с проблемами отображения на вашей видеокарте AMD, вам может потребоваться переустановить драйверы AMD. Это займет всего два шага.
2 шага для переустановки драйверов AMD:
Шаг 1. Удалите драйверы AMD в диспетчере устройств.
Во-первых, вам необходимо полностью удалить драйверы AMD с вашего ПК. Для этого просто зайдите в Диспетчер устройств, встроенный в Windows инструмент для просмотра и управления оборудованием.
1) На клавиатуре нажмите Windows logo key и р в то же время, чтобы открыть диалоговое окно «Выполнить». Затем введите devmgmt.msc в поле и щелкните хорошо .
2) Двойной клик Видеоадаптеры чтобы развернуть список.
3) Щелкните правой кнопкой мыши свой Видеокарта AMD (В моем случае это AMD Radeon RX 570) и нажмите Удалить устройство .
4) Поставить галочку Удалите программное обеспечение драйвера для этого устройства и щелкните Удалить .
Когда это будет сделано, видеокарта AMD исчезнет из списка.
Шаг 2 - Установите новые драйверы AMD
После выполнения описанных выше шагов перезагрузите компьютер, и Windows автоматически обнаружит графику AMD и установит для вас соответствующие драйверы.
Однако Windows не всегда предоставляет последние версии драйверов устройств (узнайте, почему). В этом случае вам следует попробовать два других способа получить правильные и актуальные драйверы AMD: вручную или автоматически .
Вариант 1. Загрузите и установите драйверы от AMD вручную.
После того, как вы загрузили правильные драйверы для своей системы, дважды щелкните загруженный файл и следуйте инструкциям на экране, чтобы установить драйвер.
Вариант 2 - установить драйверы AMD автоматически (рекомендуется)
Если у вас нет времени, терпения или компьютерных навыков для установки драйвера AMD вручную, вы можете сделать это автоматически с помощью Водитель Easy .
Driver Easy автоматически распознает вашу систему и найдет для нее подходящие драйверы. Вам не нужно точно знать, в какой системе работает ваш компьютер, вам не нужно рисковать загрузкой и установкой неправильного драйвера, и вам не нужно беспокоиться об ошибке при установке.
Вы можете автоматически обновлять драйверы с помощью БЕСПЛАТНОЙ или Pro версии Driver Easy. Но с Pro версия это займет всего 2 клика:
2) Запустите Driver Easy и щелкните Сканировать сейчас кнопка. Затем Driver Easy просканирует ваш компьютер и обнаружит все проблемные драйверы.
3) Нажмите Обновить все для автоматической загрузки и установки правильной версии всех драйверов, которые отсутствуют или устарели в вашей системе (для этого требуется Pro версия - вам будет предложено выполнить обновление, когда вы нажмете Обновить все ).
Вы также можете нажать Обновлять сделать это бесплатно, если хотите, но это частично вручную
Итак, это 2 шага по переустановке драйверов AMD. Надеюсь, переустановка решит ваши проблемы с графикой AMD. Если у вас есть дополнительные вопросы или предложения, сообщите нам об этом, оставив комментарий ниже.
Привет, друзья. В этой статье мы с вами поговорим о том, как установить драйвер видеокарты AMD Radeon в операционную систему Windows. Драйвер непосредственно видеокарты, т.е. дискретной видеокарты или интегрированной в процессоры AMD графики. Проще всего сделать это с помощью диспетчера устройств Windows или с помощью программы Snappy Driver Installer. Эти способы описаны в статье сайта «Как установить драйвер видеокарты», она универсальна для видеокарт от любого производителя. Но эти способы не являются официальными. И именно об официальном способе установки драйвера видеокарты AMD Radeon хотелось бы поговорить в этой отдельной публикации.
↑ Как установить драйвер видеокарты AMD

↑ Автоматический поиск драйверов для графики Radeon
Установить драйвер на дискретную видеокарту AMD Radeon или интегрированную в процессоры AMD графику Radeon проще всего с помощью средства автоматического поиска и установки обновлений драйверов, которое предлагается нам на сайте AMD. Идём на сайт AMD, в раздел драйверов и поддержки . Качаем средство автоматического поиска и установки обновлений драйверов AMD.

↑ Скачивание драйвера по модели видеокарты AMD Radeon

Далее выбираем версию и разрядность Windows.

Выбираем драйвер для скачивания, можно самый свежий. И качаем его.

↑ Установка драйвера
Далее запускаем скачанный файл, распаковываем его, запускаем инсталлятор. И устанавливаем драйвер.


Можем выбрать быструю установку.

Принимаем пользовательское соглашение.

Происходит установка драйвера и сопутствующих сервисов.

Готово. Можем посмотреть журнал установки.

Вот и всё. Друзья, если вы не знаете модель своей видеокарты AMD Radeon, можете узнать её описанным в конце статьи «Как установить драйвер видеокарты»способом.
↑ Особенности установки драйвера дискретной видеокарты AMD Radeon на ноутбуках
Если после переустановки операционной системы на ноутбуке у вас не устанавливаются драйвера на видеокарту AMD Radeon, возможно, вы не в правильном порядке устанавливаете драйвера. В первую очередь нужно установить драйвер на чипсет материнской платы, берите его на официальном сайте вашего ноутбука (там все драйвера есть), затем устанавливайте драйвер для графической карты Intel, драйвер берите там же. И только в последнюю очередь устанавливайте драйвер на дискретную карту AMD Radeon.
Друзья, если у вас не получится по этой статье установить драйвер на вашу видеокарту AMD Radeon, и при установке вы получите ошибку: "Не удаётся загрузить программу AMD Catalyst Mobility из-за её несовместимости с аппаратным или программным обеспечением на вашем компьютере", тогда читайте нашу статью "Не устанавливаются драйвера на видеокарту AMD Radeon". А если у вас видеокарта другого производителя, смотрите официальные способы установки её видеодрайвера в статьях: Рекомендуем другие статьи по данной темеКомментарии (373)
Рекламный блок
Подпишитесь на рассылку
Навигация
Облако тегов
Архив статей
Сейчас обсуждаем
Александр
admin, Здравствуйте уважаемый admin Спасибо, что откликнулись на «У меня системные папки перенесены
STAROGIL
Владимир С.П., Владимир, да нет, не принципиально. Опробую AOMEI и может последую вашей подсказке.

admin
У меня системные папки перенесены на диск D. Здравствуйте! Какие именно папки у вас перенесены на
Антон
Владимир С.П.
Вам принципиален что ли этот AOMEI Backupper? Лично я уже 15 лет пользуюсь Acronis. Просто скачиваю
RemontCompa — сайт с огромнейшей базой материалов по работе с компьютером и операционной системой Windows. Наш проект создан в 2010 году, мы стояли у истоков современной истории Windows. У нас на сайте вы найдёте материалы по работе с Windows начиная с XP. Мы держим руку на пульсе событий в эволюции Windows, рассказываем о всех важных моментах в жизни операционной системы. Мы стабильно выпускаем мануалы по работе с Windows, делимся советами и секретами. Также у нас содержится множество материалов по аппаратной части работы с компьютером. И мы регулярно публикуем материалы о комплектации ПК, чтобы каждый смог сам собрать свой идеальный компьютер.
Наш сайт – прекрасная находка для тех, кто хочет основательно разобраться в компьютере и Windows, повысить свой уровень пользователя до опытного или профи.
В последнее время, AMD запустила серию Графические карты которые пользуются успехом среди пользователей благодаря отличному соотношению цена / производительность, но следует понимать, что когда дело доходит до драйверов, бывают случаи, когда они продолжают создавать проблемы. Итак, в этой статье мы расскажем, как вам следует обновить или установить Драйверы видеокарты AMD с нуля, чтобы избежать текущих и будущих проблем.
Несмотря на усилия, с которыми AMD пыталась улучшить свой набор драйверов и программного обеспечения, к настоящему времени мы все знаем - и многие игроки - что они работают не совсем хорошо, особенно если вы какое-то время использовали карту. графика и перебрали разные версии драйверов. По этой причине, и хотя это уже рекомендуется само по себе, всегда рекомендуется выполнять чистую установку, даже если вы собираетесь только обновить, поскольку это лучший способ избежать конфликтов и проблем.

Обратите внимание: если вы пытаетесь настроить новый компьютер, на котором никогда не было драйверов, вы можете перейти ко второму пункту этой статьи и пропустить первый.
Полностью удалите графические драйверы
Хотя, если в вашей системе уже установлено программное обеспечение Radeon, процесс обновления драйверов до последней версии так же прост, как нажатие кнопки, даже для обновления драйверов всегда рекомендуется выполнять «чистую установку», поскольку в этом случае убедитесь, что нет остатков от предыдущих драйверов.
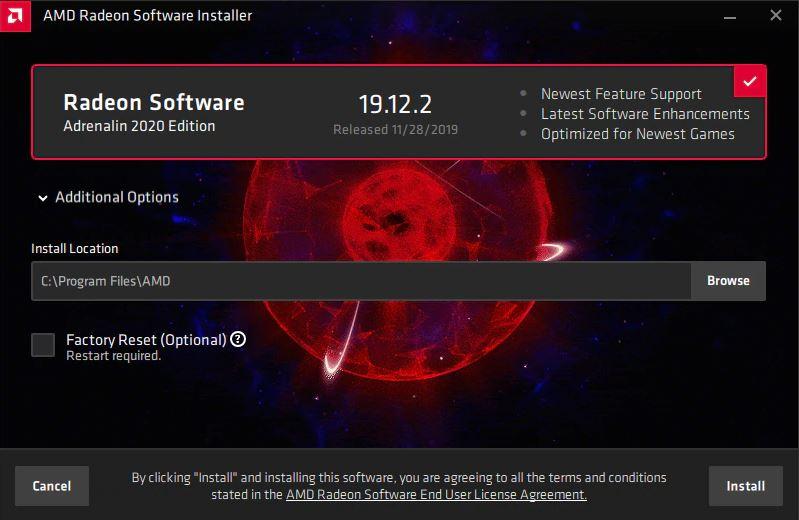
Как вы можете видеть на скриншоте выше, даже когда вы собираетесь обновить или установить драйверы AMD, предлагается опция «Factory Reset», но вы должны знать, что эта опция не «очищает» предыдущие драйверы, а просто устанавливает програмное обеспечение. возврат всех параметров в их состояние по умолчанию, то есть перезапись любой имеющейся у вас специальной конфигурации.
К счастью, избавиться от старых установок графических драйверов очень просто, поскольку у нас есть бесплатные инструменты, такие как Display Driver. Uninstaller (DDU), о котором мы уже говорили в других статьях, но мы собираемся сделать быстрый обзор того, как это работает.
Удаляем старые драйверы с помощью DDU
Загрузка программы удаления драйвера дисплея бесплатно, и именно с этого вам следует начать. После загрузки разархивируйте файл в нужную папку на своем ПК, например, на рабочем столе. После этого необходимо перезагрузить компьютер и загрузка в безопасном режиме чтобы предотвратить загрузку каких-либо драйверов и, таким образом, без проблем удалить их. Когда компьютер запущен в безопасном режиме, откройте DDU, и вы увидите следующий экран.
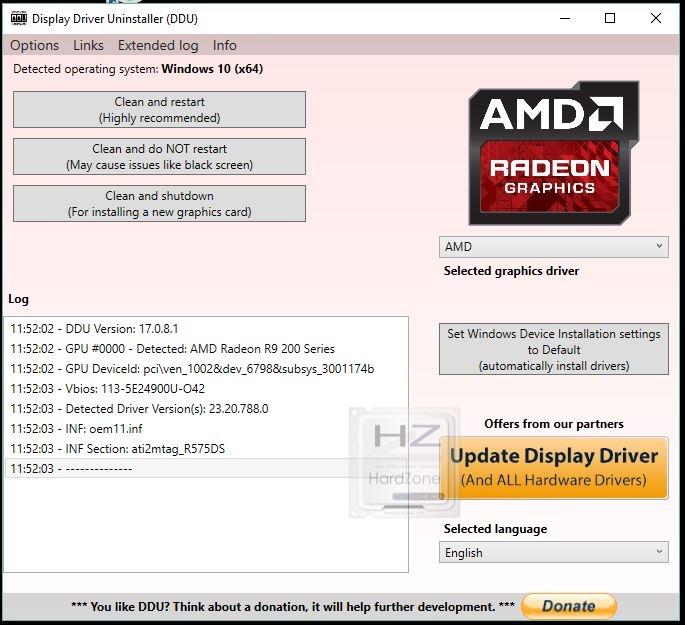
- Очистить и перезапустить : эта опция удалит драйверы AMD и автоматически перезагрузит компьютер. Это рекомендуемый вариант, если вы просто обновляете графические драйверы.
- Очистить и НЕ перезапускать : этот параметр может вызвать проблемы и рекомендуется только в том случае, если вы также хотите удалить остатки установок сторонних драйверов. В этом случае рекомендуется сначала удалить драйверы других производителей и в последнюю очередь удалить драйверы AMD.
- Очистить и выключить : эта опция удаляет драйверы AMD и выключает компьютер. Рекомендуется, если вы собираетесь заменить видеокарту.
После завершения процесса, когда вы снова запустите компьютер, вы увидите, что разрешение изменилось, а значки на рабочем столе вышли из строя, и это совершенно нормально, потому что мы удалили драйверы из графики и Windows будут загружены основные драйверы. Поэтому пора перейти к следующему пункту.
Обновите или установите драйверы AMD GPU с нуля
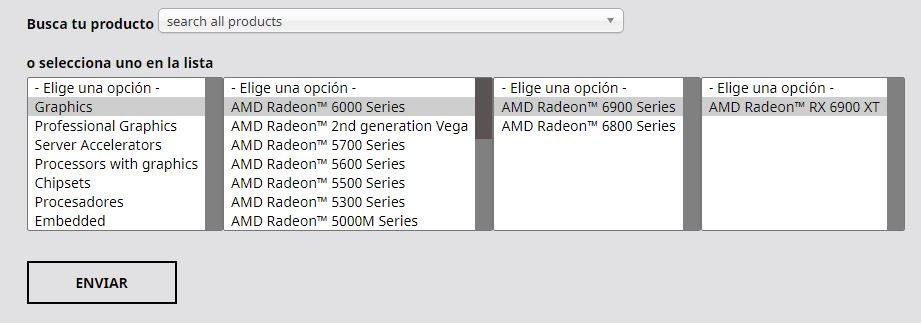
На следующем экране вам просто нужно выбрать свою операционную систему; щелкните значок + слева от имени, и отобразится вариант загрузки драйверов.
После загрузки нажмите на установщик, и появится обычный мастер установки драйверов. Имейте в виду, что даже если вы хотели просто обновить, при этом мы удалили все старые драйверы на предыдущем шаге, и, следовательно, его необходимо установить с нуля, возможно, обновление существует. ВНИМАНИЕ .
На первом этапе просто щелкните значок «Установить», если вы не хотите изменить путь установки по умолчанию (C: Program FilesAMD). В этом случае вы можете нажать «Дополнительные параметры», чтобы сделать это.
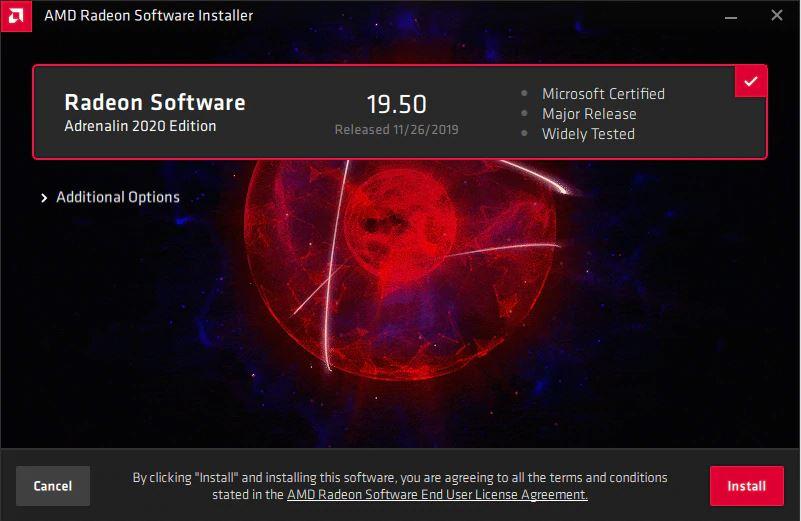
Процесс автоматический и обычно занимает не более пары минут (в основном в зависимости от скорости вашего устройства хранения). Экран часто мерцает, и даже если вы видите, что разрешение меняется само (на самом деле, оно должно быть установлено на разрешение монитора по умолчанию), не беспокойтесь, потому что это совершенно нормальное явление. ВНИМАНИЕ .
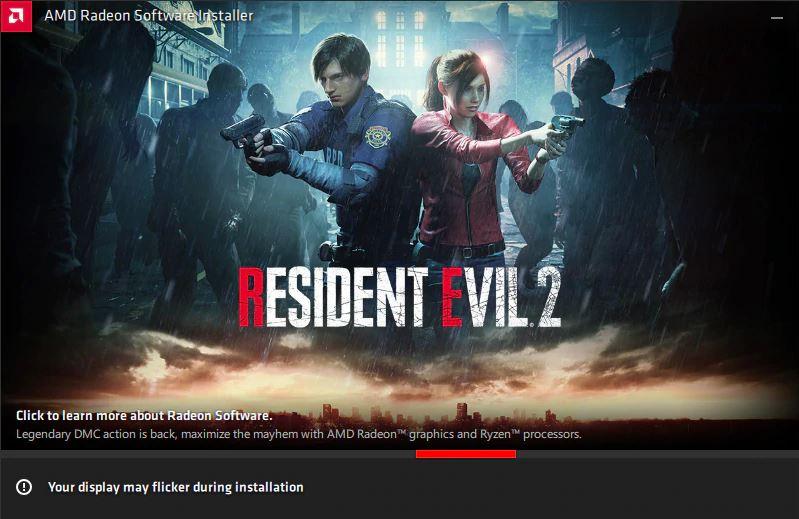
Весь процесс является автоматическим, и даже после его завершения система автоматически перезапустится (появляется кнопка для перезапуска до окончания обратного отсчета).
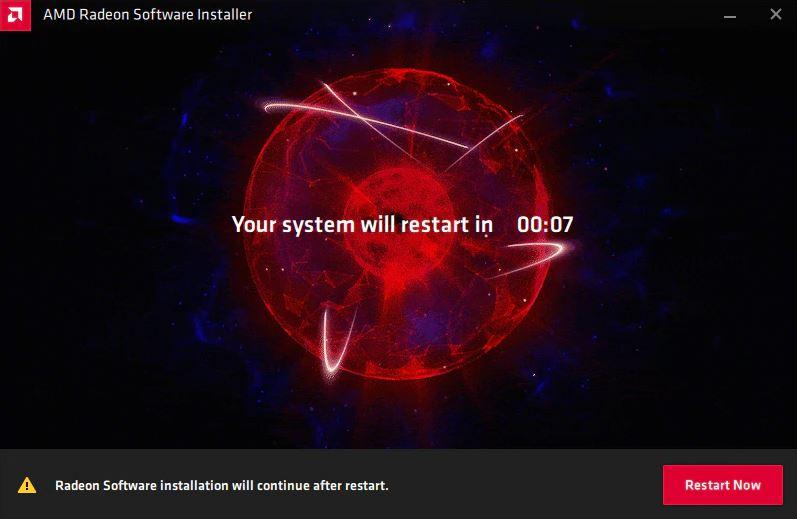
После перезагрузки системы разрешение будет настроено правильно, и вы увидите окно установщика Radeon Software Installer, указывающее на успешную установку и предлагающее разрешить AMD собирать анонимную информацию (мы рекомендуем не выбирать этот параметр). и если вы хотите запустить конфигурационное программное обеспечение AMD в это время.
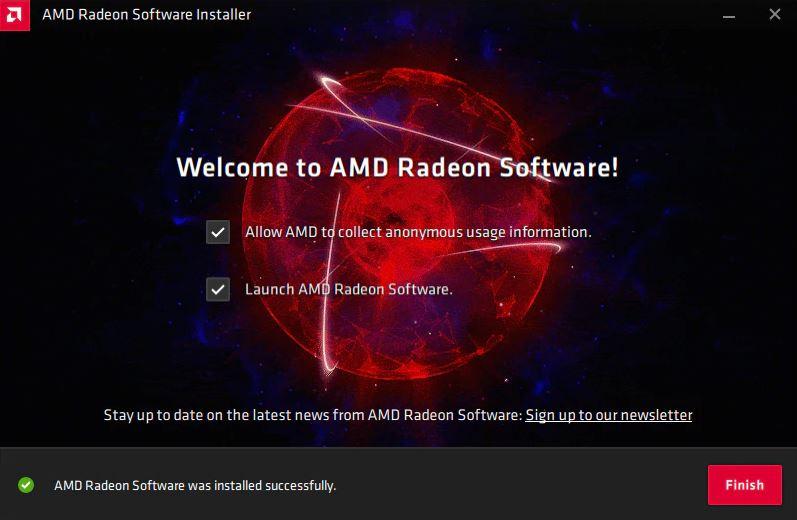
После этого нажмите кнопку «Готово», и все готово. Благодаря этому вам удалось выполнить чистую установку драйверов AMD, что на самом деле не нужно, если вы просто собирались обновить, но всегда рекомендуется избегать возможных проблем или конфликтов (на самом деле, это особенно рекомендуется, если у вас проблемы с драйверами предыдущей версии).
Стоит ли говорить, что от драйвера видеокарты зависит очень многое: качество изображения на экране, разрешение, цвета, количество FPS в играх и прочее.
К тому же, в некоторых случаях, у пользователя нет выбора: например, если начала вылетать ошибка, что "Видеодрайвер был остановлен. ".
Но сразу скажу, что обновление драйвера происходит далеко не всегда просто. Мне довольно часто присылают вопросы по поводу невозможности удаления старого драйвера, о том, как узнать модель видеокарты, какую версию выбрать и пр. Постараюсь ответить на эти все сопутствующие вопросы здесь.

Все шаги по обновлению драйвера на видеоадаптер
Подготовка №1: узнаем модель видеокарты (в т.ч. модель ноутбука)
Для того, чтобы узнать, какая видеокарта стоит у вас на компьютере, можно прибегнуть к нескольким способам.
Можно узнать, открыв диспетчер устройств. Для этого нажмите сочетание кнопок Win+R и введите команду devmgmt.msc — нажмите Enter.

Запуск диспетчера устройств - devmgmt.msc
Далее необходимо открыть вкладку "Видеоадаптеры" и посмотреть, что там есть. В моем ноутбуке, например, установлено 2 видеокарты: IntelHD Graphics 5500 и NVIDIA GeForce 920M (см. скриншот ниже).
Примечание : не всегда в этой вкладке показывается модель видеокарты, может так быть, что вы увидите простое, что-то вроде "Стандартный видеодрайвер VGA" и пр. В этом случае — см. второй способ.
ДОПОЛНЕНИЕ
Если у вас ноутбук, то для поиска драйвера вам потребуется узнать и его модель. О том, как это сделать можете узнать в одной из моих статей, ссылка ниже.
Подготовка №2: узнаем версию ОС Windows
Панель управления\Система и безопасность\Система
(Либо в "Моем компьютере" щелкнуть правой кнопкой мышки в любом месте, а затем в появившемся меню выбрать свойства )
В открывшемся окне будет показана версия Windows, ее разрядность, модель процессора, количество оперативной памяти. В общем-то, все что необходимо (пример ниже на скрине).
Примечание : если у вас не официальная версия Windows, имейте ввиду, что некоторые "сборщики" таких ОС засовывают в это окно недостоверные сведения. То бишь вместо Windows 7 — тут может "гореть" Windows 10 (хотя это не так!).
Более достоверный, чем первый.
Можно воспользоваться спец. утилитами, например, HWiNFO . Ссылку на утилиту давал выше (см. про определение модели видеокарты), а также приводил скрин, где и на что смотреть ☝.
Вариант №1: скачивание и обновление драйвера с официального сайта
Здесь я привел несколько таблиц с полезными ссылками на официальные сайты. Но прежде скажу пару слов о выборе версии драйвера, и о том, что нужно сделать перед непосредственной установкой.
Про выбор версии драйвера
Не всегда просто и легко выбрать версию драйвера, которая бы нормально работала. Сейчас с этим лучше, но лет 10 назад, например, модельный ряд ATI Radeon 9x были очень капризными.
Если на официальном сайте производителя вашего оборудования есть несколько версий драйвера - скачайте их обе (одну — самую новую) .
Далее установите новую версию и посмотрите, все ли будет в порядке, все ли работает. Если есть какие-то ошибки (например, вылетают игры) — то попробуйте переустановить видеодрайвер и поставить более старую версию. В некоторых случаях — он работает куда лучше.
Дело в том, что производители ноутбуков часто оптимизируют драйвер под конкретную модель устройства (что позволит избежать разного рода ошибок и конфликтов).
Про бэкап драйвера
Если у вас уже есть какие-то видеодрайвера в системе, и они сносно работают, то перед обновлением я рекомендую вам сделать их бэкап (т.е. резервную копию).
Она пригодится в тех случаях, когда новые драйвера встанут криво, или будут конфликтовать (такое происходит не так уж и часто, но, когда происходит — часто жалеешь, что не сделал резервную копию) .
Перед обновлением удалите старый драйвер
После того, как скачано несколько версий драйверов, сделан бэкап старых, рекомендую полностью и начисто удалить старый драйвер из системы. Если этого не сделать, то довольно-таки часто в процессе установки происходят ошибки и новые драйвера встают криво, либо вылетает ошибка при установке о невозможности выполнить инсталляцию.
Также если этого не сделать, то часто бывает, что драйвер вы "якобы" обновили, но пользуетесь старой версией.
Таблица №1 : ссылки на официальные сайты для загрузки видеодрайверов.
Есть два типа поиска и установки драйвера:
- нужно загрузить и запустить спец. утилиту, которая определит какой нужен вам драйвер;
- можно выбрать драйвер вручную, указав версию ОС и модель карты (об этом мы говорили выше).
Можно автоматически определить какой нужен драйвер (на ПК должен быть установлен JAVA).
Можно вручную указать модель видеокарты и версию ОС.
Таблица №2 : ссылки на официальные сайты производителей ноутбуков. На них всегда можно скачать оптимизированные драйверы.
Кстати, на официальных сайтах производителей ноутбуков есть специальные утилиты, которые автоматически могут определить вашу модель устройства (и ОС Windows), и загрузить все необходимые драйверы.
Помощь: как перейти на старый видеодрайвер
Иногда, новый драйвер может начать вести себя не стабильно, например, могут появиться ошибки, зависания в играх, что-то не будет работать и прочее. В этом случае, необходимо вернуться к работе на старый видеодрайвер.
Как это сделать? Есть несколько вариантов:
Сначала необходимо открыть диспетчер устройств . Просто зайдите в панель управления Windows, затем воспользуйтесь поиском в верхнем меню. См. скриншот ниже.

Как открыть диспетчер устройств

Обновить драйвер // Диспетчер устройств
Затем указать, что будет выполнен поиск драйвера на этом компьютере.
Выполнить поиск драйвера на этом компьютере
После чего щелкнуть, выбрать вариант обновления драйвера из списка доступных на этом компьютере.

Выбрать драйвер из списка доступных
Ну и далее, у вас должен появиться непосредственно список доступных видеодрайверов. Как правило, в нем есть "Базовый видеоадаптер (Microsoft)" и 1-2 отличных драйвера (возможно более). См. пример ниже.
Собственно, выбираете из списка другую версию драйвера и продолжаете установку.

Несколько версий драйверов на выбор.
С помощью специальных утилит, которые могут быстро и эффективно находить, загружать и устанавливать драйвера (попутно делая бэкап старых) — можно вообще забыть об этой проблеме. Одна из таких утилит — это Driver Booster.
Driver Booster
Программа для быстрого и простого обновления всех драйверов в вашей системе. Для ее работы необходимо наличие интернет-канала, все остальное же — она берет на себя.
В 1-2 клика вы легко обновите все драйвера и забудете о такой проблеме раз и навсегда! Программа полностью на русском, поэтому, как ей пользоваться - не комментирую.
Ниже ни скриншоте продемонстрировано окно с предложением авто-обновления устаревших драйверов в системе. От вас требуется нажать всего 1 кнопку!
Примечание!
Также у меня на блоге есть статья с лучшими утилитами для автоматического обновления драйверов. Если вам не подошла утилита Driver Booster, можете воспользоваться ее аналогами.
Можно обновить драйвер и без утилит, сама Windows может это делать. Правда, тут есть один небольшой минус (и на мой взгляд существенен): при обновлении таким способом не устанавливается центр-управления видеодрайвером (а благодаря нему — драйвер можно тонко настроить под-себя).
Далее открываете вкладку "Видеоадаптеры" , выбираете нужный и щелкаете по нему правой кнопкой мышки: из меню выбираете "Обновить драйверы. " .
Затем выбираете, где Windows будет искать драйвера: либо автоматический поиск в интернете и на ПК, либо ручной (тогда нужно указать самостоятельно). Выбираем первый (то бишь автоматический) и дожидаемся окончание работы мастера.
Более подробно о всех вариантах установки видеодрайверов можете узнать в статье по ссылки ниже.
Читайте также:

