Как посмотреть количество слотов оперативной памяти через cmd
Обновлено: 02.07.2024
Я знаю, что раньше был инструмент обнаружения памяти Corsair, но больше не могу его найти. Я ничего не нашел при поиске в Google.
Я хотел бы просмотреть мою машину, чтобы узнать несколько вещей:
Я использую Windows XP и 7. Какие-либо предложения?
Как насчет командной строки без какого-либо стороннего установщика?
wmic MEMORYCHIP get banklabel, capacity, caption, devicelocator, partnumber
дает вам что-то вроде этого
CPU-Z предлагает подробную информацию о слотах ОЗУ, таймингах, профилях XMP и т.д. Что касается максимальной поддерживаемой поддержки, вам обычно придется искать ограничения, установленные вашим северным мостом.


Чтобы ответить на вопрос (1) с помощью WMIC:
производит что-то вроде этого:
Как насчет PowerShell, давайте проверим это:
Для любого, кто использует Windows 10, вы можете просто открыть Диспетчер задач -> Вкладка «Производительность» -> Нажмите «Память», и он сообщит вам об используемых слотах из общего числа доступных.
Чтобы узнать общее количество слотов оперативной памяти на сервере, используйте приведенное ниже в командной строке:
Чтобы узнать, сколько ОЗУ присутствует на сервере, используйте следующее:
Ни одно из вышеприведенных решений не дает точного описания конфигураций физической памяти, включая пустые слоты, особенно на серверах под управлением Windows из-за отсутствия информации SPD (на которую полагаются большинство свободно доступных программ отчетов). Единственное решение , я обнаружил , что не стоит S-т является Belarc Advisor. Он не имеет приятного интерфейса в реальном времени, как Speccy, но текстовый отчет очень полезен. Просто посмотрите на это, не становится больше понятно
Я годами использовал Системную информацию для Windows (SIW) и нашел ее фантастическим набором инструментов. Он не только показывает количество слотов памяти, он показывает, что в них, максимальную емкость, производителя, номер детали, напряжение и т.д. И т.д.
Это всего лишь верхушка айсберга - вы можете узнать лицензионные ключи программного обеспечения (Windows, Office и другие), некоторые пароли, информацию о процессоре, износ батареи ноутбука, температуру жесткого диска, список бесконечен! (Я использовал его в течение многих лет и, должно быть, использовал часть его функций.)
Не только это - нет установки, это просто исполняемый файл объемом 2 МБ, который идеально подходит для подключения USB-накопителя для диагностики ПК.
К сожалению, бесплатная домашняя версия была прекращена, и даже если вы можете найти ее, она не работает в Windows 10. Полагаю, Габриэль Топала наконец-то захотел больше, чем вариант "Купи мне кофе", но, честно говоря, он, безусловно, заслужил это!
Я знаю, что раньше был инструмент обнаружения памяти Corsair, но больше не могу его найти. Я ничего не нашел при поиске в Google.
Я хотел бы просмотреть мою машину, чтобы узнать несколько вещей:
- Сколько слотов памяти у меня на материнской плате.
- Статистика по карте памяти, которую я установил на своем компьютере (т.е. скорость и размер каждой карты)
- Максимально допустимый размер и скорость на слот (т.е. моя материнская плата может управлять 4 ГБ на слот, в DDR27600 - если это даже скорость, прошло некоторое время с тех пор, как я обновил: |)
Я использую Windows XP и 7. Есть предложения?

Как насчет командной строки без какого-либо стороннего установщика?
wmic MEMORYCHIP get banklabel, capacity, caption, devicelocator, partnumber
дает вам что-то вроде этого
Круто! Может ли этот инструмент перечислить также слоты памяти, которые не используются? Для получения дополнительной информации о памяти сначала просто wmic ->, чтобы открыть консоль wmic, а затем введите, memorychip которая будет печатать всю информацию о памяти в одну большую прокручиваемую строку.CPU-Z предлагает подробную информацию о слотах ОЗУ, таймингах, профилях XMP и т. Д. Что касается максимальной поддерживаемой поддержки, вам, как правило, придется искать ограничения, установленные вашим северным мостом.

Чтобы ответить на вопрос (1) с помощью WMIC:
производит что-то вроде этого:
Как насчет PowerShell, давайте проверим это:
Для любого, кто использует Windows 10, вы можете просто открыть Диспетчер задач -> Вкладка «Производительность» -> Нажмите «Память», и он сообщит вам об используемых слотах из общего количества доступных.
Я годами использовал Системную информацию для Windows (SIW) и нашел ее фантастическим набором инструментов. Он не только показывает количество слотов памяти, он показывает, что в них, максимальную емкость, производителя, номер детали, напряжение и т. Д. И т. Д.
Это всего лишь верхушка айсберга - вы можете узнать лицензионные ключи программного обеспечения (Windows, Office и другие), некоторые пароли, информацию о процессоре, износ батареи ноутбука, температуру жесткого диска, список бесконечен! (Я использовал его в течение многих лет и, должно быть, использовал часть его функций.)
Не только это - нет установки, это просто исполняемый файл объемом 2 МБ, который идеально подходит для подключения USB-накопителя для диагностики ПК.
К сожалению, бесплатная домашняя версия была прекращена , и даже если вы можете найти ее, она не работает на Windows 10. Я думаю, Габриэль Топала, наконец, хотел больше, чем вариант «Купи мне кофе», но, честно говоря, он, безусловно, заработал Это!
Я знаю, что это старый пост, но мне нужно было посмотреть, какая память была установлена на моем сервере и какие слоты были открыты. У меня нет физического доступа, только RD. SIW (пробная версия) была полезна для деталей о точной памяти, установленной в настоящее время, включая модель, серийный номер, емкость, скорость и т. Д. (Все важные детали при заказе большего количества оперативной памяти). Однако это не указывало на пустые слоты (возможно, из-за пробного статуса). Для этой информации Belarc Advisor выше был хорош: он указывал, что используются 2 слота n. Теперь я знаю, что я могу получить больше оперативной памяти для этой машины.Ни одно из вышеприведенных решений действительно не дает точного описания конфигураций физической памяти, включая пустые слоты, особенно на серверах под управлением Windows из-за недостатка информации SPD (на которую опирается большинство свободно доступных программ отчетов). Только решение , которое я нашел , что не стоит S-т является Belarc Advisor. Он не имеет приятного интерфейса в реальном времени, как Speccy, но текстовый отчет очень полезен. Просто посмотрите на это, не становится больше понятно
Я знаю, что это старый пост, но мне нужно было посмотреть, какая память была установлена на моем сервере и какие слоты были открыты. У меня нет физического доступа, только RD. Я очень люблю и использую Speccy, но он не смог сказать мне, какие слоты использовались и открыты на этом конкретном сервере. Belarc Adv сделал это для меня. Между BA и SIW ниже (которые также были полезны для деталей о точной памяти, установленной в настоящее время) у меня есть справка о том, что мне нужно.Чтобы узнать общее количество слотов оперативной памяти на сервере, используйте приведенное ниже в командной строке:
Чтобы узнать, сколько ОЗУ присутствует на сервере, используйте следующее:

В Windows 10 понимание всех технических характеристик памяти, также называемой ОЗУ (оперативной памятью), установленной на вашем компьютере, может пригодиться во многих случаях. Например, если ваш компьютер работает медленно из-за требовательных к памяти приложений или игр, добавление большего объема памяти может улучшить общую производительность. А знание спецификаций ОЗУ может помочь определить правильный размер, скорость и марку для покупки совместимого комплекта обновления.
Если у вас возникли проблемы, имя производителя, номер детали и серийный номер могут помочь связаться со службой технической поддержки и устранить проблему. Или заказать точную замену, которая работает с вашей системой. Кроме того, при настройке параметров памяти в базовой системе ввода/вывода (BIOS) или в унифицированном расширяемом интерфейсе прошивки (UEFI) возможность просмотра информации модуля памяти поможет вам понять, правильно ли была применена конфигурация.
Какой бы ни была причина, Windows 10 может предоставить всю информацию о памяти, которую вам нужно знать. И это без необходимости открывать корпус или устанавливать сторонние инструменты.

В этом руководстве по Windows 10 мы расскажем, как определить технические характеристики оперативной памяти, установленной на вашем компьютере, включая производителя, номер детали, серийный номер, скорость, емкость, форм-фактор, тип памяти и т.д.
Примечание. Хотя вы можете получить подробную информацию о конфигурации оперативной памяти вашего устройства, в зависимости от аппаратного обеспечения, некоторые сведения могут быть недоступны.
Информация об оперативной памяти в командной строке
Если вы подозреваете, что диспетчер задач показывает неточную информацию об оперативной памяти, или вы хотите узнать больше деталей, таких как серийный номер, номер детали, производитель и другие сведения о каждом модуле памяти, вы можете использовать эти команды.
Проверка производителя
Чтобы определить компанию (марку), которая произвела модули памяти, установленные на вашем компьютере, выполните следующие действия:
-
от имени администратора.
Введите следующую команду, чтобы определить имя производителя памяти и нажмите Enter : wmic memorychip get devicelocator, manufacturer
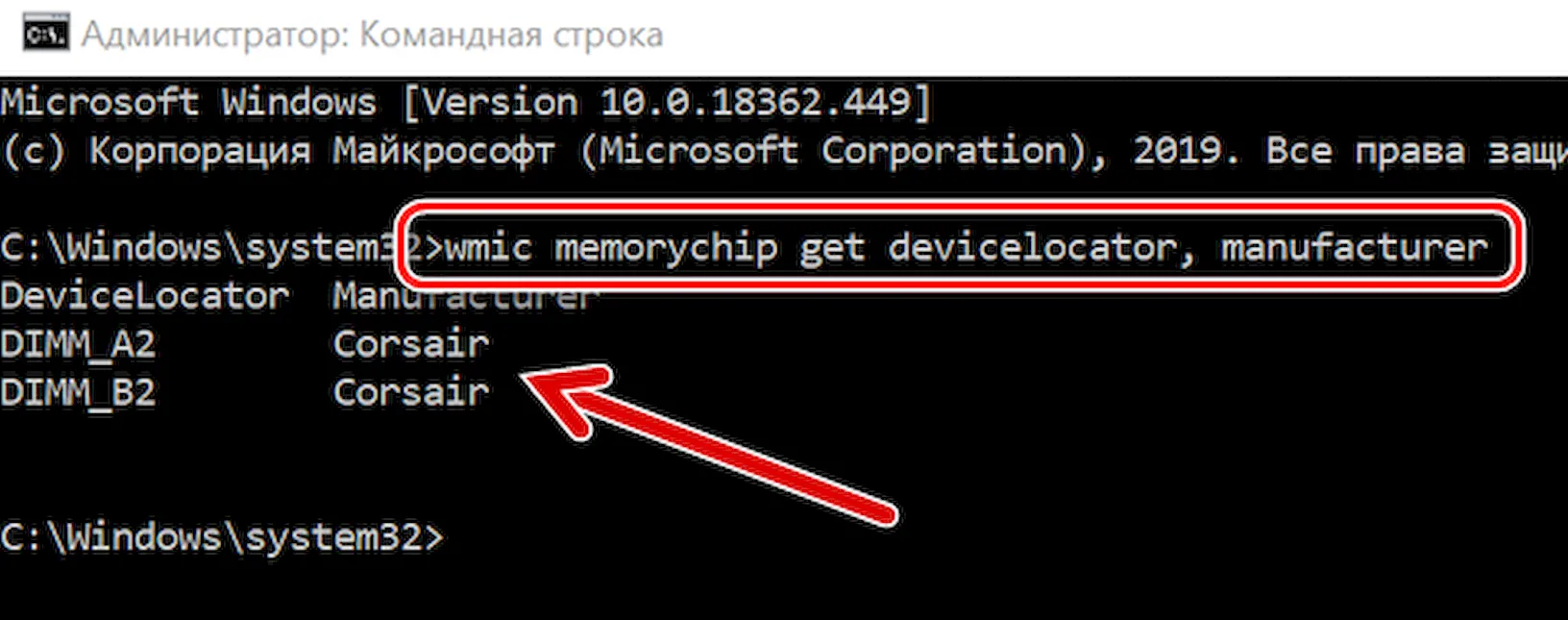
Проверка кодового названия памяти
Чтобы узнать код каждого модуля памяти, выполните следующие действия:
-
от имени администратора.
Введите следующую команду, чтобы определить кодовый номер памяти, и нажмите Enter : wmic memorychip get devicelocator, partnumber

Проверка серийного номера памяти
Чтобы узнать серийный номер каждого модуля карты памяти, выполните следующие действия:
-
от имени администратора.
Введите следующую команду, чтобы получить серийный номер для каждой карты памяти, и нажмите Enter : wmic memorychip get devicelocator, serialnumber
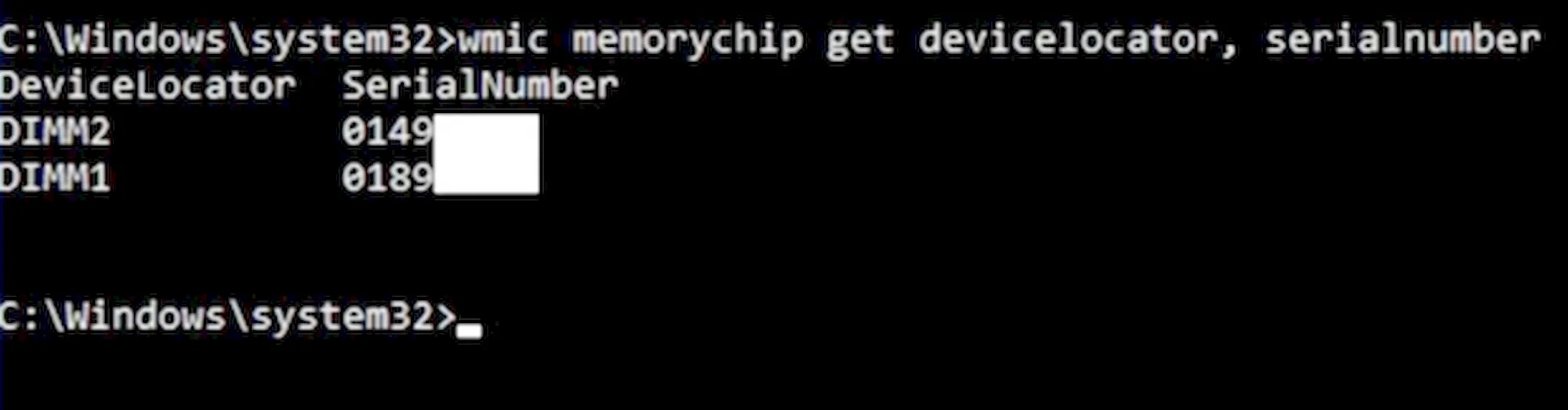
Подсказка: в команде вы также можете заменить «devicelocator» на «banklabel», чтобы получить серийный номер, показывающий физическую метку слота, в котором находится память на материнской плате.
Проверка объёма памяти
Используя командную строку, вы можете определить общую емкость для отдельного модуля и всей системы.
Емкость модуля памяти
Чтобы определить емкость каждого модуля памяти, выполните следующие действия:
-
от имени администратора.
Введите следующую команду, чтобы узнать объем каждого модуля памяти, и нажмите Enter : wmic memorychip get devicelocator, capacity
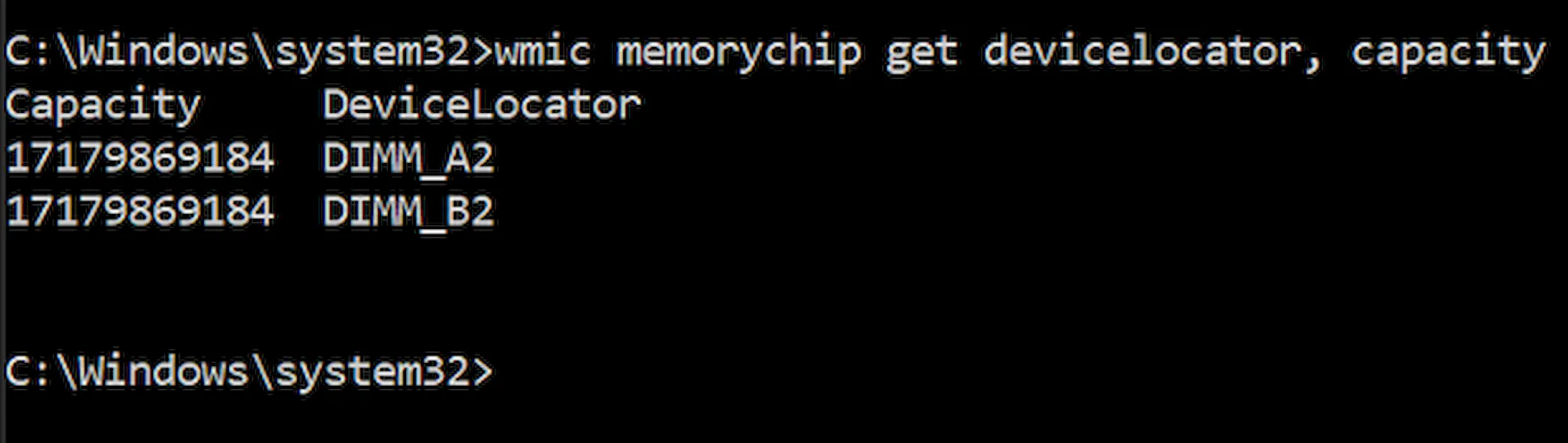
Совет: информация отображается в байтах, но вы можете использовать только первые две цифры, чтобы получить примерную емкость в ГБ, или разделить число на 1073741824 (1 гигабайт в байтах), чтобы получить точную информацию.
Общий объём системной памяти
Кроме того, вы можете быстро определить общий объем оперативной памяти, установленной на вашем компьютере, выполнив следующие действия:
-
от имени администратора.
Введите следующую команду, чтобы определить общий объем физической памяти, и нажмите Enter : systeminfo | findstr /C:"Полный объем физической памяти"

Проверка скорости памяти
Чтобы подтвердить скорость работы модулей памяти, выполните следующие действия:
-
от имени администратора.
Введите следующую команду, чтобы определить скорость памяти, и нажмите Enter : wmic memorychip get devicelocator, speed
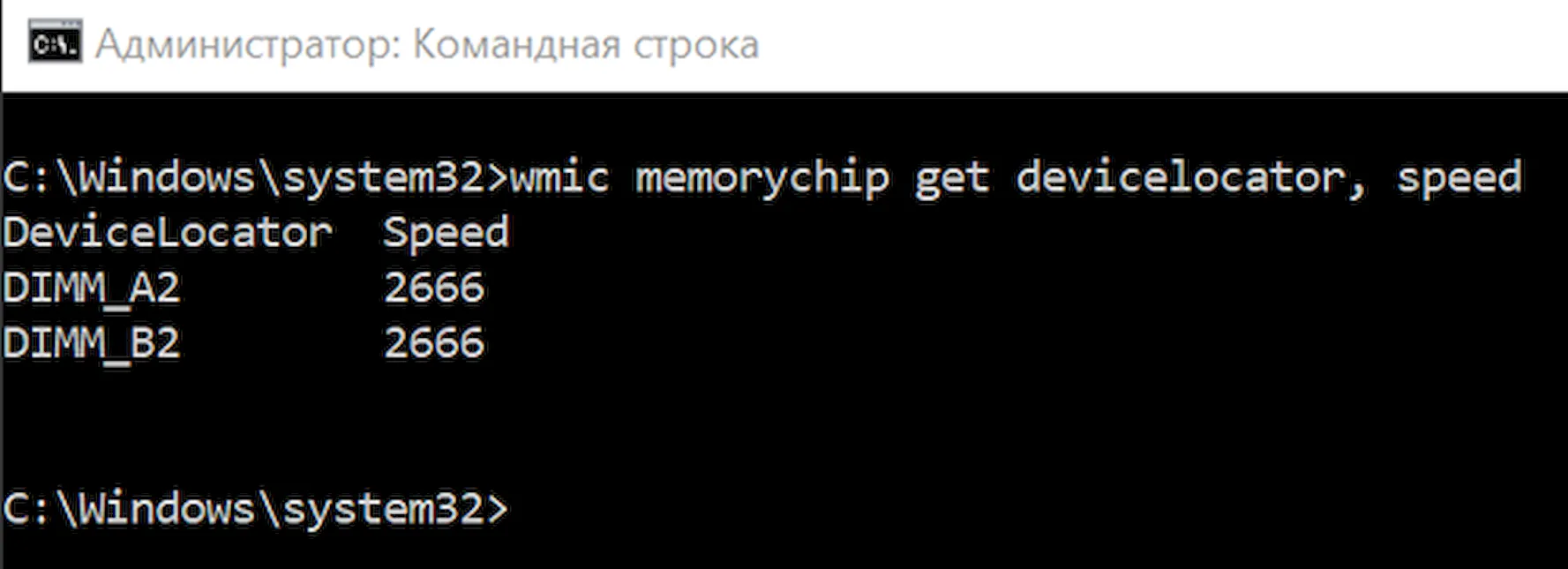
Проверка форм-фактора памяти
Чтобы определить, являются ли модули оперативной памяти форм-фактором DIMM или SODIMM, выполните следующие действия:
-
от имени администратора.
Введите следующую команду, чтобы определить скорость памяти, и нажмите Enter : wmic memorychip get devicelocator, formfactor
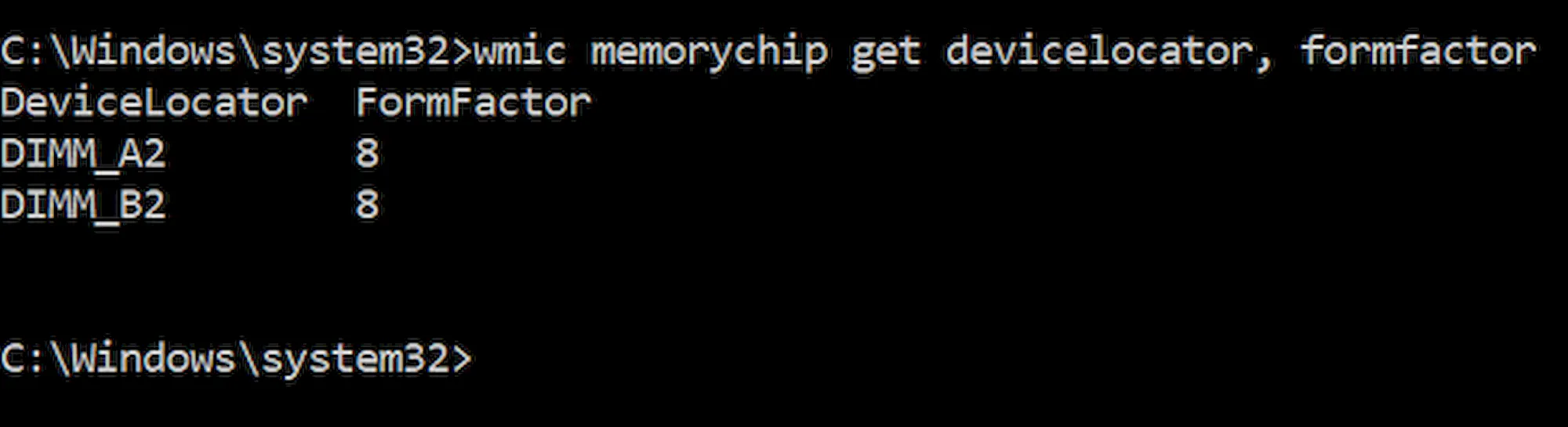
Вот список форм-факторов, которые команда может идентифицировать:
Проверка всех деталей памяти
Вышеприведенные команды позволяют определить наиболее важную информацию о модулях. Если вы хотите узнать все подробности, используйте следующие шаги:
-
от имени администратора.
Введите следующую команду, чтобы просмотреть все детали памяти и нажмите Enter : wmic memorychip list full
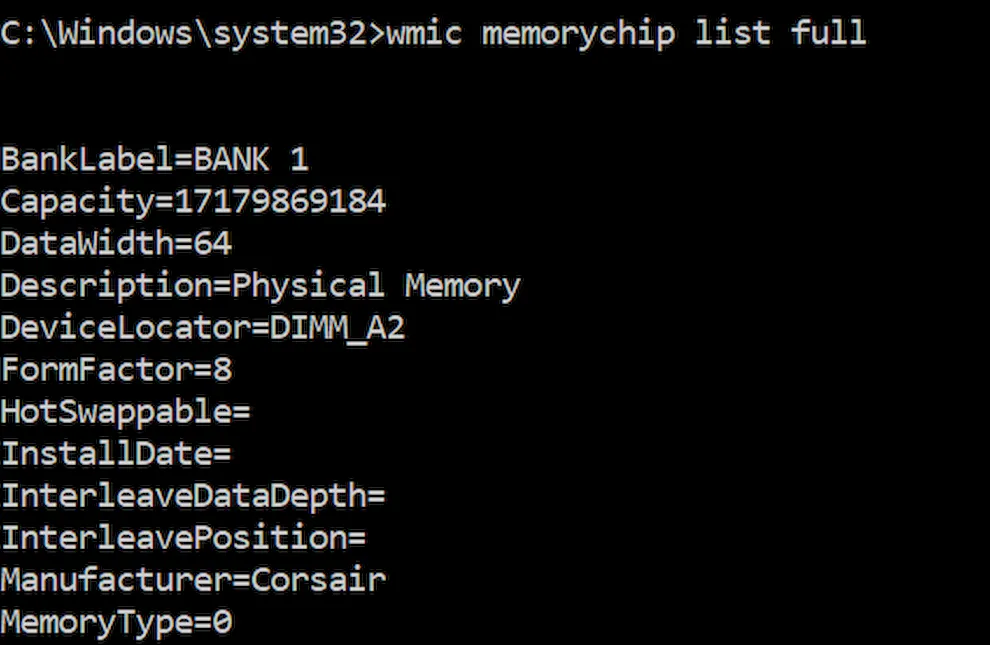
После того, как вы выполните эти шаги, у вас будет огромное количество информации о модулях RAM, установленных на вашем компьютере. Всё это пригодится при устранении неполадок, настройке конфигурации (например, при разгоне) или при планировании обновления системной памяти для повышения производительности.
Как узнать, сколько слотов предусматривается на компьютере для установки оперативной памяти? Но при этом не разбирать системный блок ПК или корпус ноутбука. Такая информация может понадобиться при рассмотрении вариантов увеличения оперативной памяти. Зная, сколько слотов под «оперативку» есть у нашего компьютерного устройства, сможем прикинуть, с каким объёмом планки памяти лучше купить, чтобы поставить её работать в многоканальном режиме.
Рассмотрим ниже три способа, как это делается в среде Windows.
Диспетчер задач
Сколько слотов под «оперативку» предусмотрено в системе ПК или ноутбука, а также сколько из них занято сейчас, можно узнать с помощью штатного инструмента Windows 8.1 и 10 – диспетчера задач.
Запускаем его, идём в раздел «Производительность», переключаемся на вкладку «Память». И внизу смотрим графу «Использовано гнёзд».

В ней будет отображаться сколько слотов использовано из скольких предусмотренных материнской платой.
AIDA64
Другой способ, как можно узнать, сколькими слотами под «оперативку» обустроена материнская плата – использование профильной программы для диагностики компьютеров AIDA64.
Этот способ подходит для всех версий Windows, программа совместима с версиями системы, начиная с Windows 95.
В программе AIDA64 отправляемся в раздел «Системная плата», далее проходим в подраздел с этим же названием. Справа ищем информационный блок «Физическая информация о системной плате». И в нём смотрим графу «Разъёмы ОЗУ».

В этой графе должно быть указано число предусмотренных слотов оперативной памяти, её тип и форм-фактор.
Ну и третий способ решения поставленного темой статьи вопроса – использование другой сторонней программы-диагноста CPU-Z.
В её вкладке «SPD» раскрываем перечень слотов памяти и смотрим последний порядковый номер.

Таковым, соответственно, и будет число предусмотренных материнкой слотов.
Читайте также:

