Как повысить энергопотребление видеокарты
Обновлено: 03.07.2024
Предупреждение: модификации, о которых рассказывается в этой статье, могут привести к необратимому выходу ноутбука из строя и дальнейшему дорогостоящему ремонту! Любые модификации, описанные в настоящем материале, производятся пользователями на свой страх и риск.
Если вы не уверены в своих действиях или не очень хорошо знакомы с устройствами, описанными в статье, не стоит прибегать к описанным методам разгона!
Напомним, что на нашем сайте уже публиковались материалы по экстремальному разгону ноутбука.
Рекомендуем ознакомиться также с ними.
Введение
Топовые видеокарты дорогие, прожорливые и очень горячие. Их система охлаждения часто занимает добрую четверть внутрикорпусного пространства ноутбука, если производитель подходил с умом к этому вопросу. Редко можно встретить ноутбук с диагональю меньше 17 с топовой графикой. Эти видеокарты позволяют играть почти во все современные игры на максимальном разрешении с максимальными настройками графики, но цена на укомплектованные ими ноутбуки начинается с цифры в 2000 вечнозеленых. А учитывая, что ноутбук с таким размером и весом особо не потаскаешь, да и от батареи он будет жить очень недолго, разумнее купить за те же деньги настольный ПК, который будет превосходить его в производительности в несколько раз. К тому же, нынешние топовые ускорители плохо разгоняются. Производители повышают производительность увеличивая количество ядер, а не рабочие частоты, из-за чего разгонный потенциал сильно снижается: производительность редко когда повышается больше, чем на 10%. Такие видеокарты набирают в тесте Futuremark 3Dmark 06 больше 8000 баллов.

Процесс разгона
Существует множество программ для разгона и настройки видеокарт. Для видеокарт NVIDIA самой лучшей, на мой взгляд, является RivaTuner. Эта программа, в отличие от многих других, к тому же обладает правильным мониторингом частот. Дело в том, что частоты ядра изменяются не плавно, а с определенном шагом в несколько мегагерц, однако программы для разгона дают выставить любую частоту с шагом 1МГц, а видеокарта округляет задаваемую программой частоту. Т.е. выставляем 1423, а в реальности имеем, например, 1400, если частота изменяется с шагом 50МГц. А выставив 1440, в реальности получаем 1450. RivaTuner показывает реальные частоты, а не те, что выставлены ползунком в программе.
Для видеокарт ATI RivaTuner, к сожалению, особо не применишь, разве что мониторинг будет работать, остальные функции увы не будут доступны. Однако отчаиваться не стоит, программы для разгона видеокарт были, есть и будут. Например, из известных мне: ATItool, GPU tool и другие.
Существует определённая методика разгона видеокарт, не только мобильных. Разгон видеокарты подразумевает увеличение частоты видеочипа и видеопамяти. С чего начинать разницы нет, но я рекомендую с видеочипа. Выше я уже писал, что видеочип под нагрузкой сильно греется и нагревает текстолит материнской платы вокруг себя вместе со всеми остальными элементами на нем. Почти всегда сюда попадает и видеопамять, т.к. ее ставят рядом с видеочипом. У нее, как и у видеочипа, с ростом температуры уменьшается максимальная стабильная частота. И если первой гнать память, а потом видеочип, то может так получиться, что память, подогретая разогнанным чипом, начнет сбоить на тех частотах, которые раньше держала спокойно. Поэтому начинать лучше с ядра. Впрочем, если система охлаждения у Вас производительная и чип холодный, то можно и с памяти.
Тестирование на артефакты удобно проводить мохнатым кубом в ATItool. А нагревать лучше программой FurMark либо аналогичными программами, например, встроенный тест есть в GPUtool и в OCCT GPU. Мониторить температуру и частоту с помощью RivaTuner (в случае с видеокартами NVIDIA разгонять тоже лучше ей или NVIDIA System tools, т.к. бывает, что RivaTuner не успевает за выходом новых видеокарт и некорректно меняет частоты, например в 9600М частоты 3D не выставляются вообще).
После того, как максимальные стабильные частоты найдены, можно сохранить эти настройки в профиль и поставить в автозагрузку, либо создать правило, при котором этот профиль будет автоматически загружаться, например, при запуске игры. Все современные видеокарты обычно сами сбрасывают частоты в режим экономичного 3D либо в 2D, если на них нет нагрузки, так что в простое видеокарта не будет разогнана, соответственно, не будет кушать электричество и сильно греться.
Если достигнутого Вам мало, а температура видеокарты еще не приближается к 90 градусам, то можно прибегнуть к вольтмоду, т.е. поднятию напряжения питания ядра и памяти для достижения более высоких частот.
Вольтмод видеоядра
- топовая видеокарта с большим количеством процессоров и, как следствие, плохим разгонным потенциалом. При этом обязательно наличие грамотной мощной системы охлаждения, т.к. небольшое повышение напряжения в данном случае эффекта почти не даст.
- урезанная по частотам версия видеокарты. Обычно, если кристалл по определенным причинам не вписался в TDP (тепловой пакет), отведенный для старшей версии видеокарты (к примеру GT), то в нем либо отключают некоторое количество процессоров, либо снижают рабочие частоты, либо и то и другое (и получается версия GS, GTS и т.п. например). Так вот, камень с пониженными частотами (но не с отключенными процессорами) имеет просто немного сниженные максимальные частоты работы, но такое же напряжение питания, что и у старшей версии. Если напряжение немного повысить, то младшая модель сможет работать на частотах старшей, но при этом будет немного (или много, зависит от удачности экземпляра) больше греться.
- Процессор: Intel Core 2 Duo T7300 (200*10) 4МБ кэш L2;
- Видеокарта: NVIDIA GeForce 9600M GS (4301075800 ядрошейдерыпамять) 256МБ (64*4) GDDR3 128 bit;
- Оперативная память: 2+1 GB DDR3 800МГц 6-6-6-15;
- Чипсет: Intel PM45 + ICH9M;
- Жёсткий диск: Samsung HM500LI 500GB 5400rpm;
Остальные устройства на производительность системы в целом не влияют, поэтому указывать их не будем.
Теория
Если кто-то ещё не понял, то следующим шагом я собираюсь поднимать напряжение на видеочипе. Существует множество материалов о вольтмоде, его видах и способах реализации. Все это добро в одну статью не уместится, поэтому кратко опишу самый распространённый вольтмод обычного стабилизатора питания, без дополнительных сложностей. Перед тем, как решиться делать что-то со своим ноутбуком, советую все же прочитать про вольтмод соответствующие статьи.
Для описываемого вольтмода стоит сказать, что каждая микросхема стабилизации питания имеет вывод обратной связи, по которому микросхема определяет уровень подаваемого напряжения. Если напряжение проседает ниже заданного уровня, то микросхема автоматически его повышает, и наоборот. Микросхема универсальная, а напряжение в каждой схеме нужно разное, поэтому для подстройки выходного напряжения вывод обратной связи заземляют через сопротивления различных номиналов. Другими словами, изменяя номинал сопротивления, можно подстраивать выходное напряжение. Только тут стоит помнить, что номиналы всех элементов, составляющих «обвязку» самой микросхемы, рассчитываются исходя из целевого напряжения. Т.е. в идеале при изменении регулировочного сопротивления нужно пересчитывать всю «обвязку», если этого не делать, то компоненты будут испытывать нагрузку, отличную от номинальной. Очевидно, что перепаивать всю обвязку мы не будем, поэтому напряжение изменять нужно в разумных пределах. В случае с ноутбуком беспокоиться об этой проблеме вряд ли придётся из-за слабой системы охлаждения, она попросту не даст сильно поднять напряжение.
Понятно, что второй вариант проще, однако не во всех случаях он реализуем, например при вольтмоде памяти подойдет только первый вариант. Вообще, то, какой вариант выбрать, зависит от самой микросхемы и схемы ее подключения.
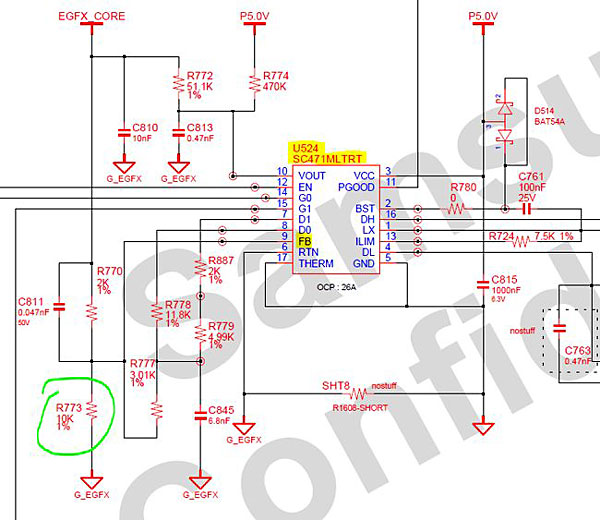
Даташит на неё на всякий случай был найден, но не пригодился, потому как все подключения указаны в мануале на ноутбук. Это оказался обычный импульсный стабилизатор без каких-либо наворотов, которые могли бы создать осложнения. И весь вольтмод заключается в уменьшении сопротивления между выводом обратной связи FB (Feedback) и землей. Есть и другие варианты, о них можно прочитать в статьях про сам вольтмод, но самым простым (хоть и не самым безопасным) является этот. На схеме в мануале видно, что нужно уменьшить сопротивление резистора R773 номиналом 10 кОм. Его-то и надо искать на плате, и затем, подпаивая к нему параллельное сопротивление, уменьшать общее сопротивление, тем самым увеличивая напряжение видеочипа.
Имея мануал на ноутбук, я уже знаю название микросхемы и её номер, т.е. мне её даже искать не надо. Если мануала на ноутбук нет, то выбрать нужный стабилизатор на плате ноутбука (если видеокарта распаяна на плате) задача не из простых, таких стабилизаторов там может оказаться не меньше десятка. Но при правильном подходе вычислить нужный можно довольно быстро. В первую очередь нужно выписать названия всех микросхем в радиусе
Практика
Хочу напомнить, что любые манипуляции со своей материнской платой и иными компонентами вы делаете на свой страх и риск. Ноутбук в результате таких манипуляций может выйти из строя. Я заранее отказываюсь от ответственности за любой вред, моральный или материальный, который может быть нанесен в результате этой статьи, все действия со своим железом вы производите на свой страх и риск.
В моём случае микросхема выглядит так:

Вот увеличенный фрагмент платы:

Итак, резистор найден, сопротивление замерено и равно 1653 Ом. А получить нужно немного меньше. Под рукой оказался переменный резистор только на 20 кОм, его-то я и припаивал параллельно, т.е. одним концом на вывод микросхемы, а вторым на землю. Вообще советую использовать многооборотный подстроечный резистор для более точной настройки сопротивления, следовательно, и напряжения тоже. Номинал брать в 10-20 раз больше, чем исходное сопротивление. При 20 кОм, припаянных параллельно, результирующее сопротивление равнялось 1525 Ом, что вполне приемлемо для стартовой цифры. Уменьшая подпаянное сопротивление, уменьшаем результирующее, следовательно, напряжение растёт. Вот так это выглядит (пайку просьба не хаять, детали очень мелкие):

Тесты
Температура видеокарты и так близка к предельной, поэтому я решил, понемногу поднимая напряжение, выяснить, насколько поднимется планка разгона, и будет ли это целесообразным. Для нагрева и проверки на артефакты я использовал AtiTool 0.27b4.
В таблице видно, что поднятие напряжение до 1,268 В повысило потолок разгона при небольшом увеличении нагрева. На этом всё хорошее закончилось. Эта видеокарта позволяет изменять частоту с шагом 15 и 50 МГц для ядра и шейдеров соответственно. Поэтому дальнейшее повышение напряжения потолок разгона не поднимало, вплоть до 1,357, но при таком напряжении видеокарта перегревается. В итоге результат таков:
GPU-Z до вольтмода

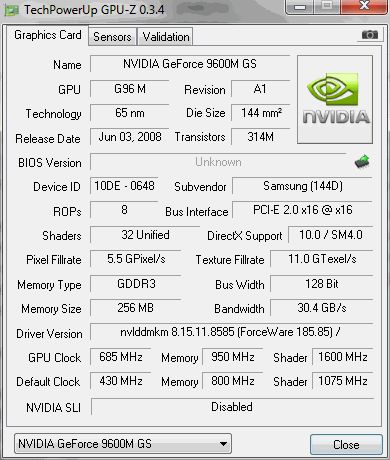
3Dmark 06 довольтмода:
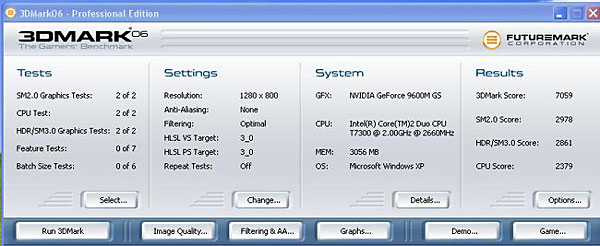
3Dmark 06 после вольтмода:
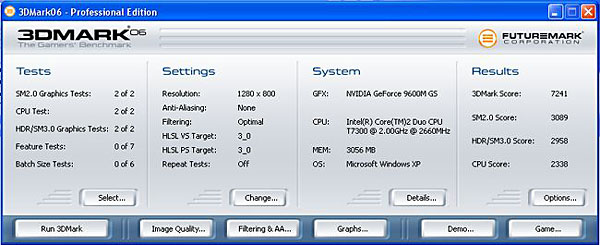
Заключение
Компьютерные комплектующие непрерывно совершенствуются. Мощность процессоров, объем винчестеров, частота оперативной памяти — все эти характеристики постоянно увеличиваются, требуя от нас все новых и новых вложений в виде денежных купюр.
Наибольший темп роста производительности наблюдается в развитии видеокарт, и именно они чаще всего становятся самым слабым звеном стареющих ПК. Можно ли увеличить эффективность работы видеокарты без лишних затрат? Ответ: да! Это возможно благодаря разгону, то есть работе устройства на повышенной частоте для достижения большего быстродействия.
Коммерция повсюду
Самым важным моментом является процесс производства видеочипов. GPU — очень сложное устройство, состоящее из сотен миллионов транзисторов, и определенные отклонения при производстве неизбежны. По этой причине существование двух абсолютно одинаковых графических процессоров практически исключено и, как следствие, скорость работы может различаться.
Следующим пунктом является выборка и маркировка. Тестировать каждый видеочип на быстродействие — дорогое удовольствие, поэтому обычно проверяют лишь часть из них, а на основе результатов делают заключение о быстродействии всей партии, в которой они были произведены. Понятно, что среди видеочипов из «медленной» партии могут оказаться и быстрые экземпляры.
Еще один немаловажный фактор: когда дорогие видеокарты не пользуются ожидаемым спросом, а на более дешевые модели, наоборот, появляется дефицит, зачастую GPU из «быстрой» партии устанавливают на «бюджетные» модели — это экономически оправданно. И на деле получается следующее: видеокарты за $500 и $250 могут обладать одинаково быстрыми графическими процессорами, но рабочие частоты у более дешевой карты будут занижены, а конвейеры заблокированы на уровне BIOS (стоит вспомнить Radeon X800 GTO и некоторые Radeon X1800 GTO). Эти все программные ограничения, так что обойти их можно. Но бывает и по-другому.
Не стоит забывать, что видеокарты изначально рассчитаны на жесткие условия работы, то есть высокую температуру внутри корпуса. Как следствие, чипу задают такую частоту, чтобы он не перегревался. Если обеспечить более комфортные условия, то результаты разгона могут быть очень существенными, например, удачно поддается разгону GeForce 7900 GS.
С производством памяти дела обстоят таким же образом (с центральными процессорами все аналогично).
До первой крови
Сам процесс разгона сводится к следующему: необходимо найти такие частоты GPU и памяти, при которых карта работает стабильно и дает наибольший прирост производительности.
RivaTuner: два верхних ползунка — ключ к успешному разгону.
Какие программы используются для разгона? Список обширен. Многие производители видеокарт включают в комплект поставки специальный софт для мониторинга и управления видеокартами (например, WinFox от LeadTek), но это скорее исключение, чем правило. Поэтому проще использовать универсальные утилиты. К их числу относятся PowerStrip и RivaTuner. Последняя бесплатна и при этом очень функциональна, так что разберем алгоритм разгона именно на ней.
Различают два типа разгона: низкоуровневый и разгон на уровне драйвера. В современных картах используется второй тип, так что на нем и сконцентрируем внимание.
Запускаем RivaTuner. Интерфейс управления разгоном располагается во вкладке «Системные настройки», раздел «Настройка драйвера». Когда мы откроем это окно впервые, необходимо будет поставить галочку напротив надписи «Включить разгон на уровне драйвера». Появится предупреждение, в котором будет рекомендована перезагрузка компьютера. Если вы занимались разгоном ранее и видеокарта работает на нестандартных частотах, то лучше согласиться с предложением, в противном случае смело жмем кнопку «Определение». Запрещать раздельную регулировку 2D/3D-частот не стоит, это довольно полезная вещь. Дело в том, что когда вы, скажем, набирает текст в редакторе, высокие частоты вам не нужны, ну а если включается режим 3D, то драйвер заставляет свою подопечную раскрыть весь потенциал. Именно этот режим мы и будет полировать.
Начнем с частоты памяти (нижний ползунок). Для первого раза стоит увеличить ее процентов на десять от штатной скорости — практически всегда есть такой запас прочности. Затем жмем кнопку «Тест» и, если программа не выдала ошибку, применяем эти свойства. Далее следует долгий и нудный этап — тестирование. Необходимо заставить видеокарту работать на полную мощность на протяжении не менее 15 минут, чтобы температура памяти и воздуха внутри системного блока дошла до своего предела. В это время нужно следить, чтобы на экране не появлялись артефакты, то есть некорректная обработка графики. Обычно это выражается в виде полос или различных мерцающих пятен.
Для тестирования отлично подходят программы серии 3 DMark, с их помощью можно также оценивать текущую производительность системы. Впрочем, можно использовать и обычные игры последнего поколения.
Если никаких неприятностей замечено не было, прибавляем к частоте видеопамяти еще 10-15 МГц и повторяем процедуру. Так происходит до тех пор, пока, наконец, не появятся артефакты. Тогда прекращаем издевательства и запоминаем предыдущую рабочую частоту.
После этого приступаем ко второму этапу — разгону GPU (верхний ползунок). Настоятельно рекомендуем вернуть частоту памяти в изначальное положение. Иначе ошибки, выдаваемые памятью, могут быть расценены как проблемы графического процессора. Во вкладке «Кулер», находящейся неподалеку, можно регулировать скорость вращения вентилятора. Если не боитесь шума, выставляйте максимальное значение. Алгоритм разгона чипа ничем не отличается от предыдущего, но появляется новый признак, сигнализирующий о чрезмерном разгоне, — фризы. Под этим термином понимаются частые замирания картинки, порой приводящие к зависанию. Не стоит путать фризы с банальными лагами: если раньше тест проходил без проблем, а сейчас они появились, то перед вами именно фриз. В этом случае запоминаем выставленную ранее частоту.
Ну и наконец, третий этап. Необходимо совместить разгон ядра и памяти. Выставление максимальных значений, полученных по отдельности, срабатывает далеко не всегда, ведь в этом случае тепловыделение карты становится выше. Скорее всего, придется понизить частоты. Помните, что главным является стабильность работы видеокарты и системы в целом. Довольствоваться артефактами, зависаниями и вероятностью выхода видеокарты из строя даже ради прироста производительности — сомнительное удовольствие.
Когда подходящие частоты будут найдены, погоняйте систему в течение нескольких часов. Если ошибки так и не появятся, то разгон можно считать удавшимся. Иначе — понижаем частоты. Да, и не забудьте поставить в RivaTuner загрузку выбранных настроек при старте Windows. Если видеокарта не поддерживает разгон на уровне драйверов, то практически идентичное меню можно найти во вкладке «Низкоуровневые системные настройки».
Повинуясь азарту
Zalman VF-700AlCu. Несмотря на почтенный возраст, этот кулер до сих пор популярен.
Вот мы и достигли той грани, когда выжать лишние мегагерцы без дополнительных затрат невозможно. Многие остановятся на этом и по-своему будут правы. Тем же, кто хочет продвинуться еще дальше, необходимо готовиться к замене кулера. Но прежде стоит подумать, стоит ли это делать. Для откровенно слабых видеокарт прирост будет мизерным — тратить деньги нет смысла. И наоборот, если у вас агрегат класса hi-end, то замена кулера может даже ухудшить эффективность охлаждения.
На сегодняшний день на рынке систем воздушного охлаждения представлено множество моделей кулеров. Цена за наиболее продвинутые модели достигает $50. Если говорить о конкретных моделях, то очень популярен Zalman VF-700 AlCu — причина кроется в умеренной цене и высокой эффективности. Также хорошо смотрится серия Accelero от Arctic Cooling. Впрочем, практически у любой компании есть свои удачные модели. Сравнение их эффективности — тема для отдельной статьи.
При покупке особое внимание стоит уделять совместимости данного кулера с вашей видеокартой. Обычно список поддерживаемых моделей указывается на упаковке и на сайте производителя, но и здесь есть свой подвох. Не всегда дизайн платы совпадает с эталонным образцом и в таких случаях могут возникнуть проблемы. Особенно внимательными следует быть владельцам видеокарт с интерфейсом AGP.
При установке часто допускается одна ошибка — термопасту мажут слишком толстым слоем. Этого делать не надо, так как процесс отвода тепла от чипа в этом случае ухудшается. Конечно, между поверхностью чипа и радиатора не должно быть зазоров, но не более того.
Если следовать инструкции по установке, то проблем быть не должно. Помните, что, заменив охлаждение, вы лишаетесь гарантии.
Проделав все необходимые операции, можно вновь приступать к разгону. Прирост может быть как минимальным, так и весьма ощутимым. Приятным дополнением является то, что качественные кулеры, как правило, значительно тише штатных.
В PowerColor Radeon X1950 Pro Extreme стандартно используется кулер Arctic Cooling Accelero X1. Результат — абсолютная бесшумность и низкая температура.
Энтузиастам на заметку
Из всего вышесказанного можно заключить, что видеокарты класса hi-end модернизировать не стоит. На самом деле это не так, но для охлаждения таких монстров используются системы другого уровня и другой ценовой категории. В частности, кулеры на основе модуля Пельтье. Принцип их работы заключается в следующем: в самом кулере расположена специальная пластина, при пропускании тока через которую происходит перенос тепла с одной ее стороны на другую. Главный недостаток подобного охлаждения — высокое энергопотребление. Кроме того, сам по себе модуль Пельтье не отводит тепло, а лишь перераспределяет его, так что без вентилятора не обойтись.
Особый интерес представляют водяные системы охлаждения. Главными их особенностями являются громоздкость и низкий уровень шума, а порой и полная бесшумность. Обычно такие системы состоят из резервуара, радиатора, помпы (зачастую в готовых системах эти три компонента соединяют в единое целое) и непосредственно блоков водяного охлаждения. Обычно их два: один для центрального процессора и один для графического. Таким образом, можно заняться разгоном не только видеокарты, но и центрального процессора. Принцип работы такого охлаждения прост: благодаря помпе жидкость в системе постоянно циркулирует. Нагретая вода уходит за пределы корпуса — в резервуар, где она охлаждается. Просто и эффективно, обойдется такая система примерно в $200.
Zalman Reserator 1 V2 — комплексная система водяного охлаждения для процессора и видеокарты.
Какие ассоциации вызывают у вас слова «азот» и «экстремальный тюнинг»? Готов поспорить, первое, о чем вы подумали, — стритрейсинг и Need for Speed. Однако эти слова относятся и к миру компьютеров. Подавляющее большинство людей разгоняют компьютер из чисто практических целей, например, чтобы увеличить fps в любимой игре. Но есть и исключения.
Существует целое сообщество пользователей, для которых разгон стал смыслом жизни. Они готовы тратить огромное количество времени и денег ради одной цели — хотя бы на несколько дней стать обладателем нового рекорда быстродействия. Подобные рейтинги обычно составляются на основе результатов тестов в 3 DMark — существуют специальные сервера статистики, на которые можно отправлять свои результаты.
Методики, используемые энтузиастами, имеют мало общего с обыденностью. Любимые их инструменты — вольтмод (изменение напряжения, подаваемого на отдельные элементы) и жидкий азот (не закись!).
Наверное, каждому приходилось слышать в своей жизни истории про сгоревшие процессоры, протекающее водяное охлаждение и прочие не менее страшные результаты экспериментов. Да, такое бывает. Производя разгон, никто не может гарантировать абсолютную безопасность и стопроцентный результат, но, соблюдая необходимые меры предосторожности, вы добьетесь успеха в этом деле.
Стоит ли воплощать в жизнь полученные знания или лучше оставить все как есть? Единственно верного ответа на этот вопрос не существует.

Современные чипы имеют отличные способности к повышению частоты, а массивные системы охлаждения могут спокойно переваривать до нескольких сотен ватт тепловыделения. Естественно, производители стараются поддерживать порядок в иерархии производительности комплектующих, поэтому все возможности кремния используются сразу «из коробки». Вряд ли кого-то заинтересуют модели верхнего ценового сегмента, если бюджетную карту можно запредельно разогнать и получить аналогичную производительность. Но энтузиасты не могут сидеть спокойно и постоянно придумывают новые способы настройки железа. Даже если с завода выжали все.
В прошлом материале мы пытались разогнать RTX 2070 Super, которая хорошо бустится еще с завода. Поэтому, как показало сравнение производительности и энергопотребления, повышение частоты чипа почти не меняет производительность, но заметно повышает аппетиты к электричеству. И дарит пользователю несколько лишних градусов тепла в корпусе.
Такой разгон называется «кукурузным»: когда мощность не меняется, а железо плавится от жары. Конечно, референсные видеокарты стоят особняком в этой ситуации, потому что их заводские характеристики заметно ниже, чем у Asus, Gigabyte и других производителей. Да, они позволяют без проблем прибавить к базовой частоте 100–150 МГц. Это будет стабильно и заметно на графике фреймрейта. Остальные видеокарты уже имеют эти 150 МГц прибавки с завода. Поэтому примерная итоговая частота будет одинакова для всех карт.
Несмотря на такие условия, энтузиасты нашли способ побаловаться с настройкой так, чтобы потребление и температура снизились, но поднялась производительность. Другими словами, если с завода все сделали за нас, то почему бы не попытаться сделать это еще лучше.
Разгон наоборот
Андервольтинг (undervolting) — снижение вольтажа. Идеальный андервольтинг — снижение вольтажа без потери фпс. Этим мы и займемся.
Если разгон RTX 2070 Super не принес существенной прибавки, то почему бы не попытаться заставить видеокарту работать на заводских частотах, но с меньшим нагревом. В теории, регулировка напряжения дает множество плюсов:
- Снижение температуры чипа (а это также снижает температуру памяти, силовых элементов и температуру в корпусе) и энергопотребления;
- Стабилизация частоты (частота будет во всех режимах одна, а значит и график фреймрейта будет плавнее);
- Снижение вольтажа на чипе иногда позволяет видеопамяти работать на более высокой частоте.
Так это или нет, проверим на практике.
Тестовый стенд
-
: Asus Maximus VIII Hero Coffeemod: Intel Core i7 9700k 5.0 ГГц : Ballistix AES 16 Гб 4000 МГц CL16 : Palit RTX 2070 Super GameRock Premium : SSD Samsung
Почему автоматика хуже ручной настройки
Принцип работы турбобуста: повышение частоты, если того позволяет максимальная температура. Так как игровые сцены меняются очень быстро, а значит и нагрузка на графику тоже, алгоритм не всегда удерживает постоянную стабильную частоту. При высокой нагрузке она может варьироваться в широких пределах, работая то на 1950 МГц, то на 2080 МГц. Естественно, это отражается на плавности графика фреймрейта. Если же частота всегда стабильна, то при переходе между сценами нет скачков потребления, температуры и частоты. Это не означает прибавку мощности, но немного влияет на плавность геймплея. Задача ручной настройки — добиться постоянной частоты при минимальном напряжении.
Софт для настройки
Андервольтинг видеокарты не отличается от разгона, поэтому программное обеспечение остается то же самое.
MSI Afterburner — не только разгоняет, но и андервольтит.

GPU-Z — в рамках этого материала почти не понадобится, но для мониторинга информации можно оставить.


3DMark TimeSpy Stress Test — для окончательной проверки настройки видеокарты.

Андервольтинг
Начиная с моделей Pascal, оптимальный вольтаж для настройки стабильной частоты — 0.950 В. Температуры остаются низкими, а частота не опустится ниже необходимой для хорошей производительности в таком режиме. Обычно при таком вольтаже средний чип работает как минимум на 1950–1980 МГц. Свежие модели Turing и Ampere без проблем берут частоты повыше, до 2050 МГц, совсем удачные могут даже 2100 МГц. Вообще, с выходом новых видеокарт графика стала разгонятся еще лучше относительно базовых частот. Это заслуги новой архитектуры и улучшенной системы питания.
Подготовка
Андервольтинг, как и разгон, желательно производить при хорошем обдуве, так как стабильность работы на высоких частотах зависит и от температуры. Для этого нажимаем на значок шестеренки в Afterburner, затем выбираем вкладку «кулер», далее пункт «Включить программный пользовательский режим» и выставляем график примерно таким образом:

Ориентируемся на такое соотношение температуры к оборотам вентиляторов: 40/60, 60/80, 70/95. В таком режиме вентиляторы реагируют на изменение температуры быстрее.
Снимать лимиты энергопотребления не нужно. Низкий вольтаж не позволит видеокарте выйти из заводских рамок Power Limit. То же самое и с Temp Limit:

Снижаем аппетиты видеокарты
Открываем MSI Afterburner и нажимаем кнопку, выделенную на первом скриншоте красным, или пользуемся сочетанием клавиш Ctrl+F. Откроется график кривой частот/напряжений:
Если нажать на одну из точек, появятся цифры для частоты и вольтажа. То есть, в данных температурных рамках, а именно, при 31 °C по чипу стабильная частота для 0.950 В составит 1935 МГц. При 60-70 градусах она уменьшается на 10 единиц.
Так настроен алгоритм регулирования частоты Nvidia. Эта информация приводится для того, чтобы пользователь понимал принцип работы турбобуста и как будет снижаться вольтаж.
Настройка происходит в несколько этапов:
1. Перед каждым изменением частоты необходимо охлаждать чип до 32–35 °C, чтобы частота вернулась в исходное состояние. Для примера на скрине это 1935 МГц.
2. Определяемся с вольтажом. Можно взять за основу любой, но для Nvidia золотое сечение это 0.950 В.
3. Находим точку для напряжения на графике и поднимаем ее на несколько единиц. Например, делаем +45, нажимаем Enter, а затем кнопку «Применить». Все точки после выделенной необходимо привести в такой порядок:

Так мы заставляем видеокарту думать, что 0.950 В это максимальный для нее вольтаж.
Не забываем сохранить настройки в профиль программы, чтобы не двигать противные точки после неудачного разгона.
4. Включаем бенчмарк Unigine на таких настройках и следим за частотой и температурой:

Выставили 1980 МГц, а после прогрева видеокарты получили 1965 МГц. Оставляем тест в таком режиме на 5–10 минут, после чего пробуем поднимать точку на графике. Если тест завис или сыпет артефактами, то снижаем частоту или пробуем взять вольтаж повыше. Например, 1 В.

5. Поднимаем частоту памяти. Как известно, для каждого производителя памяти есть примерный диапазон рабочих частот:
Samsung — легко переваривают прибавку +1000 Мгц и даже выше.
Micron — стабильны от +500 до +900.
Hynix — максимум +300 Мгц к общей частоте, при этом греются сильнее предыдущих.
Узнать производителя чипов памяти можно в GPU-Z:

6. Тестируем окончательные настройки на стабильность в тесте 3DMark TimeSpy:

На стабильной системе должно быть более 95 %. На скриншоте пример неудачного разгона.
Что на практике
Assassin’s Creed Valhalla
Что и требовалось доказать. В первом же тесте полная победа не только над автоматикой, но и над разгоном. Причем как по количеству кадров, так и по температурам и энергопотреблению. Выходит, что производительность видеокарты на пониженном напряжении соответствует работе в разгоне. Потребление снизилось на 36 Вт, а температура упала на 8 °C.
Assassin’s Creed Odyssey
Андервольтинг быстрее завода на 6 % и потребляет на 20 Вт меньше. С разгоном и сравнивать не хочется, за два лишних кадра придется добавить почти 40 Ватт энергии. Примечательно, что 0.1 % и 1 % кадров остаются на уровне разогнанной видеокарты. И это заметно в геймплее.
Horizon Zero Dawn
Ситуация повторяется: 40 Вт потребления по сравнению с разгоном и 10 °C. И правда какая-то кукуруза. График кадров-то почти не меняется.
Shadow of the Tomb Raider
Мы сэкономили 53 Вт по сравнению с разгоном и 32 Вт, если бы видеокарта работала на автомате. При этом имеем выше производительность, а температуры опустились. Фантастика.
Red Dead Redemption 2
Почти 60 Вт разницы с разгоном, но практически никакой в производительности. То есть, в пределах погрешности из-за меняющихся погодных условий и световых эффектов в игре.
World of Tanks Encore
Любители пострелять из крупнокалиберного тоже перестанут потеть от пекла под столом. Минус 60 Вт и 11 °C. Между прочим, скорость танка осталась прежней.
3DMark Fire Strike Extreme
Разница 50 Вт без существенного изменения мощности. При этом нагрев на 4 °C ниже. И это синтетика, где каждая единица в частоте отражается в бенчмарке.
Разгонять или снижать вольтаж
Ответ очевиден. Да, если снять ограничения производителя и взять контроль над частотой и вольтажом в свои руки, то можно добиться большей производительности. Но никто не отменяет плату нагревом, повышенным аппетитом и возможностью испортить железку. Так как это неосуществимо в руках простого пользователя и без потери гарантии, приходится искать способы улучшить то, что уже пытались улучшить до нас.
Как показывают сравнительные тесты, самый лучший разгон для современных видеокарт Nvidia это андервольтинг с повышением частоты памяти. Выигрываем в производительности при гораздо меньших цифрах в энергопотреблении. И, если владельцы моделей с хорошей системой охлаждения не боятся повышенного нагрева, то бюджетная линейка прямо требует таких доработок.
Что касается итоговой производительности заводской RTX 2070 Super, то в пересчете на один Ватт потребления видеокарта в среднем выдает 0.3-0.4 кадра в секунду. В режиме «газ в пол» это соотношение почти не меняется и выдает не более 0.5 кадров. То есть, мы видим линейное увеличение производительности с ростом потребления.
В андервольтинге ситуация интереснее. Минимальное соотношение варьируется от 0.5, до максимум 0.7 кадров за Ватт. При этом есть большой выигрыш в температуре. Если представить разницу между стоком и андервольтом в процентах, то получается так: до 15 % прибавки мощности при уменьшении энергопотребления до 20 %. Вывод: разгон — это не только бездумное повышение частот и вольтажей, но и правильная оптимизация работы заводских алгоритмов.
Аналитики сходятся во мнении, что дефицит видеокарт продлится, как минимум, весь 2021 год. И если видеокарты пострадали в первую очередь от майнинг бума, то на производство остальной электроники уже накладываются производственные проблемы и эпидемия коронавируса COVID–19. В результате начали расти цены на SSD-накопители и оперативную память, котором пророчат подорожание на 20%.
реклама

Корпорация Nvidia снова запустила выпуск графических процессоров для видеокарт GeForce GTX 1050 Ti, чтобы насытить рынок хотя-бы минимально приемлемым для новых игр решением, но неинтересным для майнеров. GeForce GTX 1050 Ti сегодня можно купить без особых проблем, самые недорогие модели стартуют в цене от 17250 рублей, например PALIT GeForce GTX 1050 Ti StormX.

реклама
var firedYa28 = false; window.addEventListener('load', () => < if(navigator.userAgent.indexOf("Chrome-Lighthouse") < window.yaContextCb.push(()=>< Ya.Context.AdvManager.render(< renderTo: 'yandex_rtb_R-A-630193-28', blockId: 'R-A-630193-28' >) >) >, 3000); > > >);А более производительные модели, которые раскупают майнеры, подорожали гораздо серьезнее. Цены на GeForce GTX 1660 SUPER стартуют от 47760 рублей за Palit GeForce GTX 1660 SUPER GP.

А новинки - GeForce RTX 3060, стоят уже дороже 80000 рублей, сумму, за которую год назад можно было собрать неплохой игровой ПК. Например - PALIT GeForce RTX 3060 STORMX OC 12G.

реклама
Новые видеокарты в 2021 году стали роскошью, которая не по карману большинству игроков, поэтому надо понимать, что если ваша старенькая Geforce GTX 970 или Radeon R9 290 сломается в период дефицита, это будет очень болезненный удар по карману. В этом блоге я постараюсь наиболее подробно разобрать тему создания комфортных условий работы для видеокарт, на основе своего многолетнего опыта, и опыта наших форумчан.
Следим за температурой

Можно долго спорить, какая температура безопасна для видеокарт, но физику не обманешь - чем выше температура, тем сильнее процессы деградации в кремнии чипов GPU и видеопамяти. Но, скорее всего, ваша видеокарта умрет не от деградации, а от так называемого "отвала" или дефекта BGA пайки, когда один из шариков припоя перестанет давать контакт между платой и видеочипом или чипом видеопамяти. Происходит это от многократных циклов нагрева и остывания пайки, и чем сильнее перепад температур - тем хуже.
реклама

Кошмар любого ПК-геймера - артефакты
Поэтому температура - это главный фактор продления жизни видеокарте, на который мы будем ориентироваться. Для ее мониторинга подойдет утилита MSI Afterburner, которая может выводить температуру в трей на рабочем столе или на экран прямо во время игры.
Улучшаем температурный режим
Если ваше кремниевое сокровище нагревается до 75 градусов и выше в играх, то это уже повод бить тревогу. Не слушайте комментаторов, которые обязательно напишут под этой статьей, что их Radeon HD 7970 9 лет работает с температурой 90 градусов и не ломается - это частный случай, не отражающий общей картины.

Помимо температуры чипа, которая мониторится на всех моделях видеокарт, температура памяти мониторится редко, и именно она может стать роковой для вашей видеокарты. Если на видеочипе температуры около 75 градусов и выше, то на видеопамяти, охлаждению которой, как правило, уделяется меньше внимания, температура вполне может достигать 95 градусов и выше. А на новинках, GeForce RTX 3080, видеопамять может разогреваться выше 100 градусов даже на моделях с качественным охлаждением.

Поэтому я рекомендую улучшить обдув видеокарты, а сделать это можно разными способами. Первый - прибавить обороты вентиляторов в MSI Afterburner. Второй - улучшить охлаждение в корпусе, поставив дополнительные вентиляторы на вдув и выдув. Если корпус старый и не продуваемый, то стоит заменить его на новый, ведь в наших реалиях дефицита цена корпуса и цена видеокарты могут различаться в десятки раз.
За 3-4 тысячи рублей сегодня можно купить отлично продуваемый корпус, например FORMULA CL-3303B RGB, с шестью(!) предустановленными вентиляторами.

Отключаем функцию "fan stop"
"Fan stop" - довольно популярная функция остановки вентиляторов, которая дошла даже до самых бюджетных моделей видеокарт. Ее плюсы - акустический комфорт, экономия ресурса вентиляторов и меньшее запыление видеокарты. Но есть и довольно серьезные минусы, ведь видеокарта будет разогреваться до 50-60 градусов по датчику на GPU, прежде, чем включатся вентиляторы.

А на чипах памяти в это время температура может просто зашкаливать, особенно в тесном корпусе. Или если видеокарта имеет качественную СО для видеочипа, и посредственную - для видеопамяти, как, например, моя MSI GeForce GTX 1060. Поэтому для продления жизни видеокарты "fan stop" лучше отключить.
Делаем андервольтинг

Андервольтинг - неплохой способ понизить температуру и энергопотребление видеокарты. Сделать его можно через утилиту MSI Afterburner, настроив кривую частот и напряжений, включить которую можно сочетанием клавиш Ctrl+F. Добиться похожего эффекта поможет уменьшение "Power Limit" в MSI Afterburner.
На у самое простейшее средство заставить видеокарту работать на более низкой частоте и напряжении - это включение вертикальной синхронизации или фиксации частоты кадров в том случае, если ее загрузка в играх будет меньше 80-90%, чего можно дополнительно добиться отключением сглаживания и понижением настройки качества в играх.
Регулярно чистим видеокарту, но без разборки и извлечения из корпуса

Чистки от пыли и замены термопасты убили гораздо больше видеокарт, чем "отвалы" чипов или "прогары" системы питания. Причин гибели устройств много - от статического электричества и скола элементов при установке, до перекоса системы охлаждения с повреждением чипа. Поэтому чистку лучше всего производить прямо в компьютере, сжатым воздухом, направляемым между крыльчаток вентиляторов. А сами крыльчатки надо придерживать, не давая им раскручиваться.
Не лезем менять термопасту без надобности

Многие пользователи убеждены, что на видеокарте нужно обязательно и регулярно менять термопасту, но на деле после ее замены они или не получают никакого выигрыша по температурам, или даже получают ее ухудшение. Причина проста - производители используют довольно качественную термопасту, которая долго не "каменеет", а по теплопроводным свойствам находится на уровне популярных, качественных термопаст Arctic Cooling MX-4.

Если же вы решились на замену термопасты, то заранее приготовьте термопрокладки нужной толщины и приличного качества, ведь после разборки видеокарты их, скорее всего, тоже придется поменять. Не помешает посмотреть подробные гайды по разборке именно вашей модели видеокарты.
Убираем разгон, если он не нужен

Раньше я любил выжимать из комплектующих максимум и оставлять их работать в таком режиме на постоянной основе, но теперь стараюсь делать все наоборот. Все потому, что прирост от разгона настолько мизерный, что не стоит лишнего шума и энергопотребления. Как правило, его невозможно заметить "на глаз" в игре. Исключение составляют встроенные видеокарты Radeon RX Vega в APU Ryzen, например в Ryzen 5 3350G, которые получают отличный буст от разгона.
Не каждая какая игра требует высоких частот видеочипа и памяти, и если вы играете в основном в нетребовательные игры, то имеет смысл сделать специальный профиль в MSI Afterburner, убавив в нем не только частоту чипа, но и памяти, и дополнительно сделав андервольт.
Хорошее питание

Если ваша сильно подорожавшая видеокарта до сих пор запитывается от блока питания Aerocool KCAS или подобного ему по качеству, то стоит срочно озаботиться более качественным питанием. Блок питания - это вложение на перспективу, ведь взяв качественную модель, вы сможете делать апгрейд за апгрейдом, не меняя БП, при этом обеспечивая комплектующие стабильным напряжением без пульсаций и всеми возможными защитами.
Например, SEASONIC FOCUS GX-650, с сертификатом 80 PLUS GOLD и приличным запасом мощности.

И не используйте переходники питания, особенно с мощными видеокартами. Если он вам требуется - это верный признак, что пора менять БП.
Надеюсь, эти советы помогут продлить срок службы вашей видеокарты. Пишите в комментарии, какие видеокарты у вас проработали дольше всего?

Уже конец лета, а видеокарты не слишком торопятся сбавлять в цене. Совсем скоро начнется ежегодный осенний вал релизов, и для многих из них потребуется мощное «железо» отвечающее за графику. Попробуйте последовать нашим советам, чтобы не оказаться в новом игровом году за обочиной.
Примечание: Данное руководство касается исключительно настольных ПК и посвящено так называемому «безопасному разгону» (без поднятия напряжения или смены системы охлаждения). Однако при любых манипуляциях с «железом» всегда есть некоторый шанс его повредить. Поэтому очень внимательно изучайте наши советы и следуйте им на свой страх и риск.
Шаг 1: Подготавливаем компьютер

Если после вскрытия боковой стенки системного блока вам в лучшем случае хочется чихнуть, то скорее вооружайтесь тряпкой и тазиком с тёплой водой. Предварительно выключив свою игровую машину из сети, сняв свитер и отодвинув с пола шерстяной ковер, хорошенько протрите его внутри и выдуйте всю пыль из фильтров (лучше это делать на улице). Ещё хорошо бы поменять термопасту под системой охлаждения видеокарты.

Второе, что нужно сделать — убедиться, что у вас достаточный запас ваттажа у блока питания. Для этого найдите на сайте любого из крупных магазинов модель своей графической платы (например, GeForce GTX 760 или Radeon R9 280X) и обратите внимание на графу «Рекомендуемый блок питания». Если там написано «400 Вт» и ровно столько (или даже меньше) имеется на борту вашего ПК, то после разгона возможны зависания и даже выключения системы — повышенные частоты всегда увеличивают энергопотребление.

Что касается параметров электропитания, то тут стоит выставить либо сбалансированный, либо режим высокой производительности. Лучше сбалансированный — он позволит видеокарте «отдыхать», когда не запущена игра. Вопреки распространенному мифу, он не влияет на производительность, а лишь разумно расходует ресурсы. Не стоит включать, разве что, экономный режим.
Шаг 2: Устанавливаем необходимый софт

Самые важные программы для любого начинающего оверклокера — GPU-Z и MSI Afterburner. Первая (на изображении слева) выдаёт все характеристики вашей видеокарты: от точного названия модели (графа Name) и ядра (GPU) до частот (Clock), ширины шины памяти (Bus Width) и поддержки различных технологий (Computing). Вторая позволяет увеличивать частоты ядра (Core Clock) и памяти (Memory Clock), а также управлять поведением кулера (Fan Speed) и играться с напряжением (Core Voltage). Последнее, кстати, для безопасного разгона не рекомендуется.
Любой софт, разумеется, стоит загружать только с официальных сайтов, чтобы не нарваться на различные «сюрпризы» при его установке.

Superposition Benchmark от Unigine
Помимо прочего, стоит также установить один из популярных тестов производительности от Unigine: Heaven Benchmark, Valley Benchmark или совсем новый Superposition Benchmark. Если вашей графической плате больше пяти лет, то суперсовременный Superposition может не запуститься — тогда ставьте любой из первых двух.
Бенчмарки позволяют не только полюбоваться трёхмерными сценами по красоте едва ли не обгоняющими современные игры, но и быстро «разогреть» видеокарту после разгона, чтобы проверить систему на стабильность.
Шаг 3: Тестируем текущую производительность

Cначала запустите GPU-Z и сравните значения из пунктов Default Clock (стандартная частота графического ядра) и Boost из верхней строчки (текущая частота графического ядра в играх). Если они отличаются, значит ваша видеокарта имеет заводской разгон и повышение частот в Afterburner будет добавляться ещё сверху.
Далее посмотрите на количество мегагерц в параллельных графах: GPU Clock и Default Clock, а также в верхней и нижней Memory. Вверху написаны текущие частоты без учета заводского разгона, а снизу — изначальные. Парные пункты должны совпадать между собой. В противном случае ваша графическая плата уже разогнана. Позже мы её обязательно сбросим через программу MSI Afterburner.

Теперь прогоните встроенный тест на производительность в любой требовательной игре (например, GTA 5 или Rise of the Tomb Raider) и запишите среднюю частоту кадров в блокнот. После этого откройте один из бенчмарков Unigine упоминавшихся выше, ничего не меняйте в настройках (они сами подстроятся под ваш компьютер) и нажмите кнопку Run.
По завершении тестирования бенчмарк выдаст результаты: общее количество баллов, минимальный, максимальный и средний FPS, максимальная температура графической платы и так далее. Все эти данные тоже стоит записать.
Шаг 4: Поднимаем частоты
Для работы с частотами видеокарты потребуется ранее скачанная утилита MSI Afterburner. Сразу после запуска она скорее всего будет выглядеть не так, как на изображении ниже. В новом интерфейсе ничего не понятно, поэтому просто зайдите в настройки, перейдите во вкладку «Интерфейс» и выберите Default MSI Afterburner v3 Skin. Теперь намного лучше.

Для безопасного разгона нам нужны лишь два ползунка: Core Clock и Power Limit. Первый добавляет количество мегагерц к текущей частоте ядра в играх (в GPU-Z это был пункт Boost), а второй увеличивает лимит энергопотребления графической платы. По умолчанию MSI Afterburner настроен таким образом, что в Power Limit можно выкручивать на максимум и это лишь добавит стабильности (но необходим блок питания с запасом). Что касается пункта Memory Clock (текущая частота видеопамяти), то его лучше вообще не трогать — на графических платах последних лет давно нет выгоды от разгона видеопамяти, лишь одни проблемы со стабильностью.
Для начала, на всякий случай, нажмите кнопку Reset (вдруг видеокарта уже разогнана). А теперь можно добавить немного мегагерц в графу Core Clock, но не больше 100 единиц. После этого нажимайте кнопку Apply и опять прогоняйте бенчмарк. В крайнем случае тестовая утилита просто выключится во время работы — значит нужно убавить десяток мегагерц и попробовать снова. Если же бенчмарк добрался до результатов, то ничего пока не сохраняйте и постепенно двигайтесь в сторону увеличения частоты, пока бенчмарк не начнет выключаться. Как только это произойдёт — возвращайтесь на предыдущее значение Core Clock.

Когда бенчмарк уже работает стабильно, это пока не значит, что и в играх всё будет хорошо. Поэтому теперь нужно хотя бы полчаса поиграть во что-то требовательное к видеокарте: в те же GTA 5, последний Tomb Raider или Battlefield 1.
Если за продолжительное время не было зависаний и искажений изображения, значит разгон успешен. Если нет — сбрасывайте ещё десяток мегагерц. Затем снова прогоните бенчмарк и поиграйте. Повторяйте, пока не найдёте надёжную повышенную частоту. При этом следите, чтобы максимальная температура видеокарты не была выше 80 градусов (можно посмотреть в результатах бенчмарка или в датчиках MSI Afterburner).
Шаг 5: Замеряем прирост производительности

Автору этих строк разгон добавил около 500 баллов
Когда стабильная частота ядра найдена, осталось лишь узнать, насколько увеличилась производительность. Здесь всё просто: в последний раз запускаем бенчмарк, а затем встроенный тест производительности из GTA 5 или других игр, упоминавшихся выше. Теперь сравниваем результаты после разгона с теми, что записывали в шаге 3.

Если прирост составляет хотя бы 10%, то это уже очень хорошо (максимум на воздушном охлаждении — около 15%). В таком случае нужно открыть MSI Afterburner, нажать кнопку Save, затем мигающую цифру 1 и запереть замочек слева. Теперь разгон можно будет быстро активировать через эту цифру.
Если же после разгона в играх добавляется лишь 1-2 кадра, то возможно лучше не рисковать и нажать кнопку Reset.
Читайте также:

