Как проверить оперативную память на ноутбуке при покупке
Обновлено: 07.07.2024
Судя по рассказу нашего читателя, у него на самом деле проблемы с оперативной памятью, но с уверенностью можно сказать лишь после того, как мы её проверим. Кстати, проверить оперативку можно и без всяких тестов, например методом исключения. Наверняка у вас в системном блоке находятся два модуля оперативной памяти, извлеките один модуль (конечно на выключенном компьютере) и оставьте работать компьютер с оставшейся планкой оперативки. Если все зависания прекратятся, значит извлечённый модуль оперативной памяти был неисправен.
Нелишним будет проверить контакты модулей оперативной памяти на присутствие налёта, если таковой имеется, то его нужно удалить простым ластиком.Один мой знакомый купил системный блок с рук, при работе он постоянно зависал и перезагружался, дело оказалось в оперативке, два модуля оперативной памяти должны были быть абсолютно одинаковыми и работать в двухканальном режиме, так вот, программа AIDA показала, что модули работают на разной частоте и подружить мы их так и не смогли, в БИОСе материнской платы не было таких настроек и пришлось покупать другую оперативку. Но иногда модули оперативной памяти практически новые, работают на одинаковой частоте, как тогда проверить оперативную память компьютера? В этом случае, обратимся к специальным программам, а ещё проверим оперативную память нашего компьютера встроенным средством диагностики, которое есть в Windows 10, 8.1, 7.
"Пуск", вводим в поле ввода mdsched (Средство проверки памяти Windows),
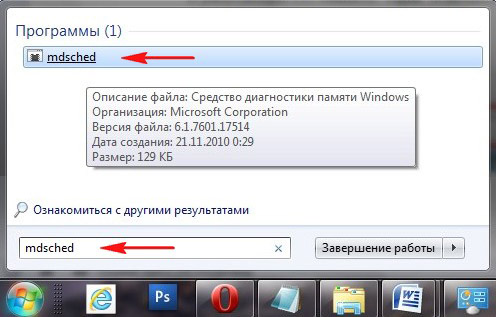
щёлкаем на нём левой мышью и нам сразу предлагается перезагрузить наш компьютер и проверить нашу оперативную память. Предлагаю выбрать этот вариант.
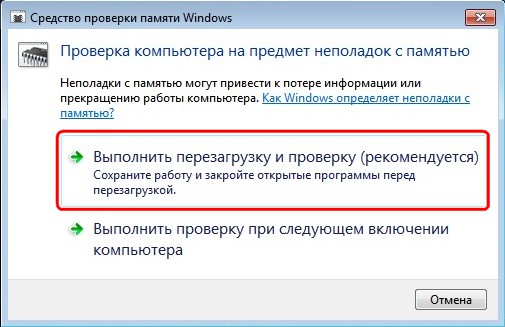
Наш компьютер перезагружается и происходит проверка оперативной памяти на ошибки.
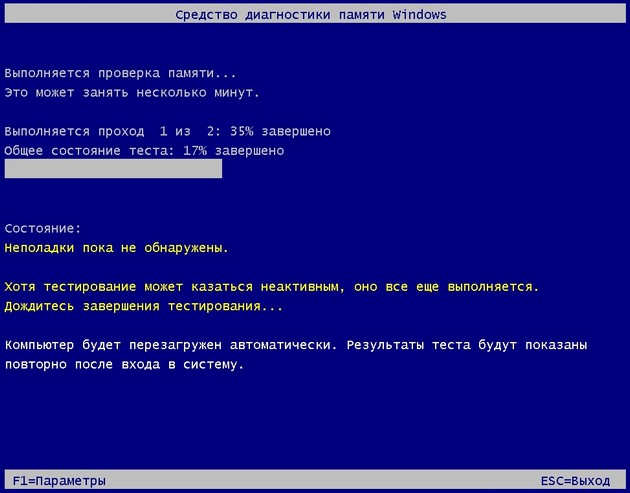
Как проверить оперативную память компьютера утилитой Memtest86
Неплохая программа, тоже может выявить ошибки оперативной памяти. Чтобы сделать загрузочный компакт-диск Memtest86 идём на сайт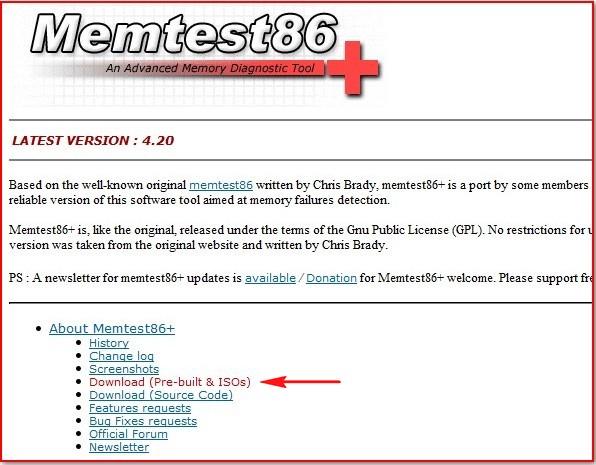
затем Download - Pre-Compiled Bootable ISO (.zip).
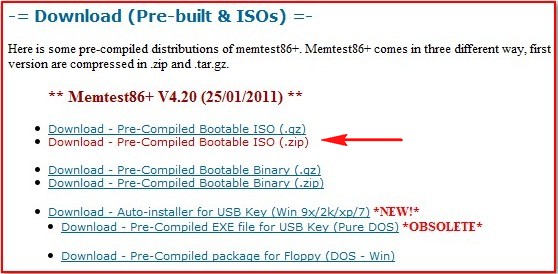
Скачиваем ISO-образ программы в zip –архиве, собственно извлекаем образ из zip-архива,

далее щёлкаем на образе правой мышью и выбираем Открыть с помощью, далее выбираем "Средство записи образов дисков Windows" и прожигаем его на компакт-диск CD.
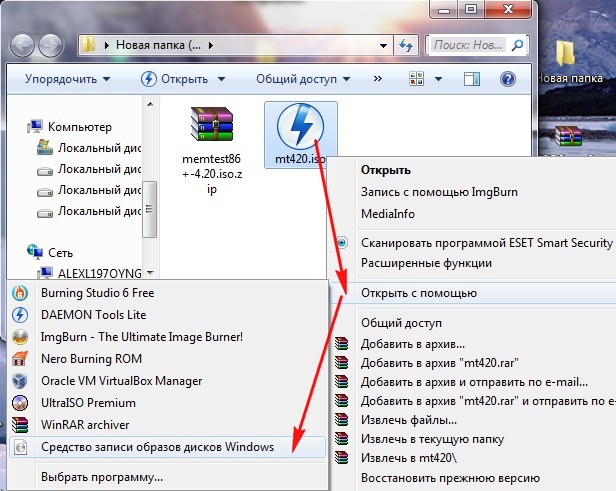
Кто не знает как прожечь образ ISO на диск, читайте нашу статью Как записать образ ISO на диск. Итак компакт-диск с программой Memtest86 у нас готов. Теперь нам нужно загрузить с этого компакт-диска компьютер. Если кто не знает как это сделать читаем BIOS: Загрузка с диска.
Если вы хотите сделать загрузочную флешку Memtest86, выбираем "Download - Auto-installer for USB Key (Win 9x/2k/xp/7) *NEW!*" и скачиваем на компьютер архив с установщиком.
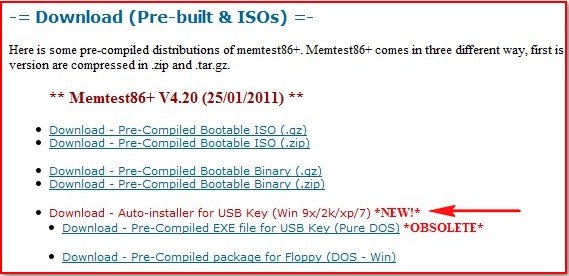
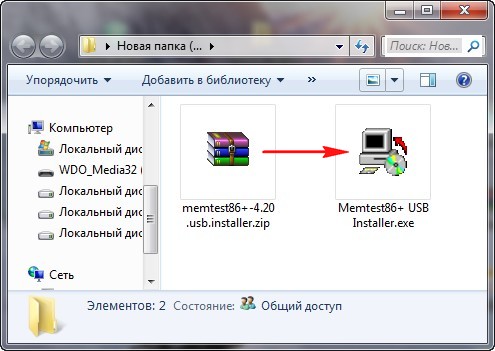
Затем вам нужно подсоединить к вашему компьютеру флешку, далее достать из архива установщик и запустить его, в этом окне выберите вашу флешку (в нашем случае буква D:), не забудьте поставить галочку как на скришноте и жмём кнопку Create , через минуту ваша флешка станет загрузочной (осторожно, все ваши данные на флешке удалятся).
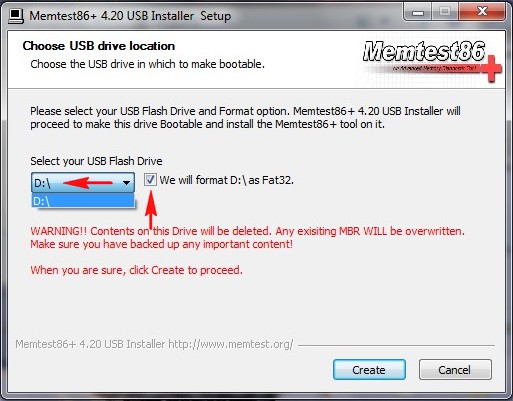
Если вы не знаете, как загрузить стационарный компьютер или ноутбук с флешки? Можете почитать нашу статью – Как загрузиться с флешки.
Итак, с диска загрузили вы компьютер или с флешки, всё равно, программа Memtest86 начинает свою работу сразу.
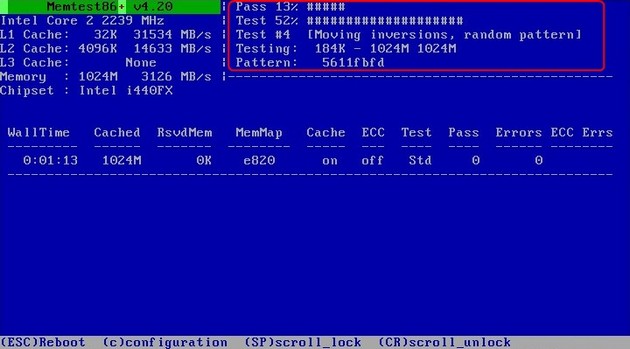
Если мне не изменяет память, программа проводит ни много ни мало 9 тестов: на определение проблем с адресацией памяти, на аппаратные ошибки, на ошибки в схемах памяти, ошибки записи и так далее. Если ошибки будут выявлены, то выглядеть это будет вот так.

Положить систему на лопатки могут старые комплектующие, сыплющиеся диски или перегретые видеокарты. Но даже техника из магазина попадается с недостатками. Улучшение техпроцесса и качества материалов снижает количество отбраковки, и то, что раньше считалось браком, теперь называется «неудачными» образцами и работает на пониженных частотах.
Тем не менее, иногда и полностью нерабочие экземпляры умудряются пройти контроль качества и попасть в руки покупателю. Это не проблема: производитель заменит неработающее устройство по гарантии. Но испорченные видеофайлы семейного праздника, проигранный бой в сетевом шутере и кракозябры в дипломной работе сервисный центр не обменяет. Поэтому проверять оперативную память — занятие не постыдное.
Менять или настраивать
Будут ошибки в работе или нет — зависит не только от качества ОЗУ, но и от совместимости. Производители сильно упростили сборку и настройку ПК, поэтому вряд ли материнская плата будет конфликтовать с памятью. Тем не менее, каждая модель тестируется на совместимость с большинством модулей памяти. Например, вот часть 100% поддерживаемых комплектов памяти для Asus Maximus XII Hero:

Однако список совместимости не панацея. Современные платы переваривают всевозможные комплекты памяти. Главное, соблюдать эти пункты:
- Выключаем разгон памяти. Перед установкой ОЗУ скидываем биос к заводским. Новый комплект отличается от старого и вряд ли заработает на аналогичных настройках.
- Выключаем разгон процессора. Если в связке с прошлыми планками разгон процессора был стабилен, то с новыми чипами памяти цифры поменяются.
- Учитываем физические ограничения платформ. Подбираем память не только по цене, но и с прицелом на остальные комплектующие. Например, не все модели процессоров одинаково хорошо гонят память. Поэтому для некоторых моделей выше 3600 или 3800 МГц по памяти не прыгнешь. Это относится к Ryzen 3000 серии и старше: частота шины Infinity Fabric не позволит процессору работать выше 1800 или 1900 МГц без делителя и потери мощности. Эти «золотые» частоты зависят от удачности процессора, контроллера, а также ограничений производителя или техпроцесса. С Intel разгон памяти дается легче, но от модели к модели все равно есть ограничения. Так, процессоры верхнего ценового сегмента и модели с разблокированным множителем легче настраивают ОЗУ на частоте 4000 и выше. Бюджетные капризничают на 3600 или 3800 МГц.
- Не забываем об ограничениях. Платы на Z-чипсетах для платформы Intel лишены ограничений по частоте памяти. Тем не менее, материнки на H-чипсетах выше 2933 МГц работать не будут, однако менять тайминги разрешается. Для платформы AMD B-чипсеты и X-чипсеты одинаково работают с разгоном.
- Разгон памяти — не гарантийный случай. Память стабильно работает с профилем XMP (для Intel) или D.O.C.P (для AMD), но не разгоняется в ручном режиме по частоте или таймингам. Это не поломка, так как разгон свыше заводских значений и профилей не гарантируется производителем. Разгонный потенциал — частный случай для каждой модели.
- Обязательно проверяем поддержку заявленных частот. При выборе памяти нужно руководствоваться не только характеристиками, но и поддержкой этих характеристик как самой памятью, так и материнской платой. Для этого лучше обратиться к информации производителя на официальном сайте. Для материнки это будет просто перечень рабочих частот в таком формате:

Поддержка частот самой памятью зависит от модели. Например, на официальном сайте Crucial можно проверить поддержку для каждой планки Ballistix:

Сильно тереть вредно
Народный метод, предлагающий протереть контакты ОЗУ ластиком, — заблуждение и самообман. Вот почему:


Чистить контакты нужно, только если они в таком состоянии, как на фото выше. Если они и так в порядке, ничего протирать не нужно. На новых комплектах из магазина — и подавно. Рядом с контактами на текстолите находятся конденсаторы, которые легко сбить неаккуратными движениями. После такого память даже не придется проверять на ошибки.
Тем не менее, сторонники протирки отмечают, что она частенько решает некоторые проблемы. И дело не в чистоте контактов:
«Чтобы протереть контакты, надо достать планки из разъемов. После протирки вставляем их обратно. В это время в компьютере происходит волшебство: при первом включении новое оборудование вызывает инициализацию, чтобы материнская плата узнала уникальные данные о работе планок памяти. Для ускорения последующих загрузок компьютера они записываются в постоянную память и используются при каждом включении. Так происходит с каждым подключенным к ПК устройством. Следовательно, вытаскивая планки на «протирку», мы обновляем информацию об ОЗУ. Другими словами, материнка заново «тренирует» память. Некоторые программные сбои исчезают как по волшебству».
Тестируем на ошибки
Стресс-тесты
Проверка памяти на ошибки — затяжное удовольствие. Поэтому перед поиском лучше удостовериться, что проблема в ОЗУ, а не других компонентах. Для этого используют стресс-тесты, которые умеют нагружать железо точечно.
Наиболее популярная программа для тестов — AIDA64:

Аида тестирует процессор, кэш-память процессора, оперативную память, диски и видеокарты. Кремниевая техника привередлива к температурным условиям. Поэтому, чтобы определить, какой элемент в сборке дает сбой, проводится тестирование на рабочей температуре. Тем более, что память подвержена дестабилизации из-за завышенной температуры чипов.
Для прогрева и комплексного тестирования системы на стабильность можно включить OCCT:

Хотя тест написан для проверки стабильности процессора в разгоне, для наших нужд он тоже подойдет. Для создания нагрузки программа использует большой объем оперативной памяти, поэтому если проблемы с ОЗУ есть, в этом стресс-тесте они, скорее всего, проявятся.
Самый надежный и подробный тест стабильности системы — это Prime95:

В автоматическом режиме программа проверяет систему комплексно, нагружая задачами разного объема. Поэтому для точечного тестирования есть шпаргалка. Свой объем задачи для разных узлов:
- 1344K = тестируется вольтаж процессора;
- 448K = тестируется вольтаж кэша;
- 768K = тест контроллеров ввода/вывода и памяти;
- 800K = проверка оперативной памяти и тестирование вольтажа DRAM;
- 864K = комплексное тестирование.
Поиск ошибок
Закончив с поиском неисправного компонента и разобравшись, что в некорректной работе компьютера замешана связка процессор + оперативная память, переходим к поиску ошибок. Для этого существует несколько программ, которыми пользуются и обычные пользователи, и специалисты в сервисных центрах.
MemTest86 — древнейший инструмент для проверки памяти, работает с загрузочной флешки через DOS.

Утилита появилась в 90-х годах, и до сих пор поддерживается разработчиками. Идеальный и единственный вариант для тех, у кого нет операционной системы или она не загружается.
Установка на флешку:
- Загружаем установочный файл с официального сайта;
- Распаковываем и открываем imageUSB из архива;
- Выбираем флешку для установки и ждем окончания записи (флешка форматируется автоматически).
TestMem5 — утилита пришла из мира оверклокинга и пока держится в топе проверялок памяти.

Силами и умами энтузиастов удалось создать такие конфигурационные файлы, что даже бесконечная проверка с помощью MemTest86 не сравнится с часовым прогоном этой утилиты.
Настройка программы:
-
с официального сайта и распаковываем; конфиг;
- Открываем программу от администратора;
- Нажимаем Load config & exit, указываем файл конфига;
- Заново открываем программу от Администратора, и она автоматически начнет поиск ошибок.
RAM Test Karhu — популярный среди зарубежных оверклокеров тест памяти.

Эта программа быстрее всех тестирует память на ошибки. Показатель стабильности памяти — если Coverage перевалил за 200% с нулем в Error Count. Качество подтверждается лицензией, но истоимость программы составляет почти 10 евро.
Есть также десятки других утилит: Это HCI MemTest, MemTest64, AIDA Memory Test и другие. Но качество их работы не гарантируется.
Ошибка одна — планок две
В современных сборках память комплектуется минимум двумя планками для включения двухканального режима. Поэтому для поиска конкретной планки, которая дает ошибки, придется тестировать каждую поочередно в первом слоте материнской платы. Если ошибок нет — убираем. Затем вставляем другую планку и тестируем ее аналогичным образом.
Проверка оперативной памяти может понадобится тогда, когда у вас возникают подозрения в том, что в работе RAM (запоминающее устройство с произвольной выборкой) происходят какие-то сбои или она не задействована на все 100%. Например, когда происходят частые «вылеты» из игр, при работе с архивацией и 3D программами, фото и видео редакторами. Компьютер не хочет загружаться, нечеткое или видоизмененное изображение на экране (обычно из-за проблем с видеокартой, но бывает и из-за сбоев в оперативной памяти) и так далее. Все эти неприятности вовсе не указывают напрямую о том, что возникают проблемы с RAM, но проверить все же стоит.
Провести диагностику можно с помощью «родной» утилиты Windows, которая уже встроена в систему. Для того, чтобы ее запустить, сочетанием клавиш Win+R открываем окно «Выполнить», пишем mdsched и нажимаем Enter.
Также в строке поиска Windows можно набрать слово проверка, и в результатах поисковой выдачи выбрать «Средство проверки памяти Windows».
После того как вы запустите утилиту, появится окно с предложением перезагрузить компьютер для запуска проверки прямо сейчас или запустить проверку при следующей загрузке системы. Выбор за вами.
Перезагрузка с запущенной утилитой проверки может длиться несколько дольше обычного, а затем запустится сканирование памяти на наличие ошибок.
Во время сканирования у вас есть возможность нажать клавишу F1 и настроить параметры самого процесса: выбрать один из трех видов проверки (широкая, базовая или обычная), включить или отключить кэш, настроить количество проходов теста (от 1 до 15).
После завершения всех процессов проверки компьютер еще раз перезагрузится, а на рабочий стол будет выведена информация с результатами тестирования. Иногда этого может не произойти. Чтобы посмотреть результаты проверки откройте меню «Пуск» → «Панель управления» (для удобства можно переключить на отображение мелких или крупных значков справа сверху) → «Администрирование» → «Просмотр событий».
В окне «Просмотр событий», открываем раздел «Журналы Windows» → «Система». В правой части окна находим событие по дате и времени, а в столбце «Источник» должно быть написано MemoryDiagnostics - Results.
Вообще, лично на мой взгляд, встроенный софт в Windows, как правило, уступает софту стороннего разработчика. Поэтому, все же, если у вас есть свободная флешка (CD/DVD диск), я рекомендую воспользоваться тестом в программе Memtest 86+ (см. во второй части статьи) .
И тем не менее, как запустить проверку планок ОЗУ в Windows (актуально для Windows 7, 8, 10) :
mdsched — команда для проверки ОЗУ (Win+R)
Далее должно появиться окно, в котором вам предложат на выбор два варианта проверки:
Средство проверки памяти Windows
Тест памяти запланирован

Средство диагностики памяти Windows
Если будут найдены неполадки
Как проверить ОЗУ с помощью утилит
Чтобы проверить оперативную память на работоспособность на ПК или на ноутбуке с ОС Windows XP и более ранней версией (такие еще встречаются), необходимо воспользоваться специальными программами. Кроме того, многие из этих программ предлагают более широкий набор тестов, чем стандартное средство Майкрософт. В интернете большинство их можно скачать быстро и бесплатно. При выборе нужно учитывать следующие факторы:
- Есть программы запускающиеся из Виндовс. С ними работать проще — скачал, установил, некоторые работают и без установки, проверил. Но они не подходят для случаев, когда проблемы с операционной системой. Также проверка из БИОСа более точная. Правда понадобится их копирование на флешку или диск.
- Многие утилиты, особенно созданные давно, не могут работать с ОЗУ более четырех Гбайт. Если памяти больше (версии 64 bit такое позволяют), то придется проверять ее частями, вынимая планки, а это лишние хлопоты.
Для примера рассмотрим, как работать с одной из распространенных бесплатных утилит Memtest86+ или ей подобными программами. Необходимо выполнить последовательность действий:

- Скачиваем образ диска из интернета.
- Создаем загрузочную флешку или диск, что в наше время это несерьезно и отнимает лишнее время. Для этого существуют специальные программы, например Rufus.
- При запуске компьютера в БИОС выбираем не диск с операционной системой, а загрузку нашей утилиты.
- Смотрим на экране результаты: Errors — обнаруженные ошибки. В большинстве случаев проверку можно прервать, нажав ESC .
Оформление окна, в котором выводятся результаты проверки, может быть другим, но все должно быть понятно интуитивно.
Для проверки работы оперативной памяти в компьютере можно также использовать утилиты для предоставления информации о комплектующих ПК и их состоянии. Программа CPU-Z подойдёт для этого как нельзя лучше.
Выберите ссылку для загрузки CPU-Z
Признаки, которые указывают на присутствие неполадок озу
- При работе иногда появляется синий экран;
- Принудительно закрываются программы и игры;
- Изображение на мониторе искажено;
- Во время игровых сессий появились зависания;
- Медленная работа ПК. Долго выполняются все команды;
- Компьютер не может загрузиться. Все это сопровождается характерным пищанием.
Причиной этих ошибок может быть не только оперативная память. Но стоит обратить внимание на ОЗУ, если появились некоторые из этих признаков.
Если проблемы обнаружены
При обнаружении ошибок протестируйте RAM ещё в одной-двух программах, чтобы убедиться в наличии проблем. Если у вас установлено две и более планок, найдите виновника – извлеките одну из них и протестируйте оставшуюся. После завершения замените модуль и повторите процесс. Если диагноз подтвердится, подумывайте о покупке новой ОЗУ.
Во избежание проблем рекомендуется покупать одинаковые планки от именитого производителя, разгонять память только в исключительных случаях и не изменять настройки в BIOS, в которых не разбираетесь.
Читайте также:

