Как проверить синхронность работы оперативной памяти
Обновлено: 04.07.2024
Привет. В моей практике встречались случаи, когда неполадки компьютера были из-за оперативной памяти. Клиенты звонят с такой проблемой: выбивает синий экран, через раз загружается система. Пытаешься переустановить Windows — выходят ошибки.
В этой статье я расскажу, как проверить оперативную память на компьютере на работоспособность и выявить неисправный модуль.
Симптомы неисправности оперативной памяти
На неисправность оперативной памяти (RAM) указывают следующие признаки:
- Компьютер включается, но на экране нет изображения.
- Во время загрузки или работы системы вылетает синий экран с ошибками BSOD.
- Постоянные вылеты из программ, использующие интенсивно оперативную память: 3D приложения, игры, видеомонтаж и т.д.
- Во время установки Windows выходит ошибка.
Если периодически выскакивает синий экран во время работы или при загрузке системы, то это повод проверить оперативку на ошибки.
Синий экран в Windows 7 Синий экран в Windows 10
У меня был случай, при установке Windows 7 на ноутбуке выходила ошибка 0х80070570. После проверки оперативной памяти выяснилось, что причиной была — неисправность одной из планок оперативки.

Неисправность оперативной памяти — при установке Windows 7 выходит ошибка 0x80070570
Как я выяснил неисправность оперативной памяти в ноутбуке читайте ниже в статье.

Проверка оперативной памяти на работоспособность
В этой статье я опишу 4 способа:
- Диагностика средствами Windows — самый простой способ, который встроен в операционную систему.
- MemTest86 — нужно будет создать загрузочную флешку и запустить проверку в среде DOS. Можно использовать, если даже не загружается Windows.
- TestMem5 — проверка происходит в среде Windows, что наиболее подходит к реальным условиям использования компьютера.
- Тестер слотов материнки — проверка работоспособности разъемов оперативной памяти на материнской плате.
Способ 1. Диагностика средствами Windows
Чтобы запустить проверку оперативной памяти, достаточно воспользоваться средствами виндовс.
Для этого заходим в Пуск и в поле поиска вводим: оператив. Выходит список утилит, где выбираем Диагностика проблем оперативной памяти компьютера.

Запуск диагностики памяти в Windows 7
Или ещё вариант. Нажимаете Win+R

Горячие клавиши Win+R
Введите в поле: mdsched, нажмите ок.
Откроется средство проверки памяти Windows. Выберите Выполнить перезагрузку и проверку.

Проверка компьютера на предмет неполадок с памятью
После чего компьютер перезагрузится и запуститься диагностика оперативной памяти. По прошествии двух проходов, если неполадки не найдены, то значит все ок.

Диагностика оперативной памяти — неполадки не обнаружены
Если же появится надпись: обнаружены проблемы оборудования, то значит оперативная память с ошибками.

Диагностика оперативной памяти — обнаружены проблемы
Способ 2. Диагностика MemTest86
Чтобы проверить оперативную память на ошибки программой MemTest86, нужно создать загрузочную флешку.
Эта программа запускается с загрузочной флешки в среде DOS. Поэтому можно использовать на компьютере без установленной Windows или есть проблемы с загрузкой системы.
Найдите файл для закачки, как показано на рисунке ниже.

Скачивайте MemTest86+ для загрузочной флешки
После распакуйте архив, вставьте usb флешку и запустите MemTest86+USB Installer.

Создание загрузочной флешки Memtest86
Выберите флешку, поставьте галочку, напротив — We will format E:\ as Fat32 и нажмите Create.
Выбираем USB носитель для Memtest86 Загрузочная флешка с MemTest86 создана
После записи программы, перезагружаем компьютер и загружаемся с флешки.
В зависимости от материнской платы или модели ноутбука, меню загрузки вызывается клавишей F8, F9, F11, F12.

Выбираем в меню загрузки USB носитель
Или поменяйте приоритет загрузки с USB носителя в BIOSе материнской платы. Чтобы войти в BIOS на ноутбуке — это делается клавишей F2, на ПК — Del (Delete).
Важно! Соответствующую клавишу нужно нажимать быстро несколько раз, сразу после включения компьютера или в момент перезагрузки компьютера, как только потух монитор.
После загрузки с флешки проверка оперативной памяти начнется автоматически.

MemTest86 проверка оперативной памяти — ошибок не найдено
Если обнаружатся ошибки, то это будет выглядеть, как на картинке ниже.

MemTest86 проверка оперативной памяти — обнаружены ошибки
Если ваш компьютер современный поддерживает загрузку UEFI, то можете использовать другую версию Memtest86.
Скачиваем архив, извлекаем содержимое, вставляем флешку в компьютер.
Процесс занимает считанные минуты. Все, образ готов.

Создание загрузочной флешки Memtest86 завершено успешно
Также перезагружаем компьютер и выбираем загрузку с USB носителя.
После загрузки флешки, нажмите Config.

Запуск Memtest86 Passmark — кнопка Config
Запустите тест нажав кнопку Start test.

Запуск теста Memtest86 — кнопка Start Test
Достаточно пройти минимум 5–10 циклов проверки, чтобы выявить ошибки оперативной памяти.

Диагностика оперативной памяти в Memtest86
Если ошибки будут найдены, то информация будет отображаться в строке Errors: 0. Соответственно вместо 0, будет другая цифра с количеством ошибок.
Способ 3. Диагностика программой TestMem5
Программа для тестирования оперативной памяти в среде Windows — скачать здесь.
Тут все просто. Скачивайте, распаковывайте архив и запускаете программу в режиме администратора.

Запуск от имени администратора TestMem5
Слева в окне программы выводится:
- наименование процессора;
- тип процессора;
- частота процессора;
- количество ядер х2 х4 и т.д;
- поддерживаемые режимы SSE.
В правой части программы указывается состояние системной памяти — сколько есть в наличии и сколько занято программой.

Тест оперативной памяти в TM5
В середине слева показывается ход тестирования. При обнаружении сбоя ячейки 0-5 меняют цвет на красный и количество сбоев выполнения тестов выводится в разделе ошибки справа.
Способ 4. Диагностика разъемов на материнке с помощью тестера
Порой проблемы бывают связанные с разъемом оперативной памяти в материнской плате.
Для определения работоспособности слота материнки поможет специальный тестер DDR2 / DDR3 — купить здесь.
Вставляете тестер в разъем оперативной памяти и нажмите на кнопку тестера. Если все светодиоды включены и яркость у всех одинаковая, сигнал в порядке, нет никаких проблем.
Если какой-то светодиод не светится или слабо светится, то это говорит на наличие проблем в цепи материнской платы. В таком случае рекомендуется заменить материнскую плату.

Тестер разъемов ОЗУ на материнской плате
Как определить неисправный модуль оперативной памяти
Если в компьютере одна планка, то очевидно, что в ней проблема — ее нужно заменить.
Если в компьютере две или четыре планок оперативной памяти, то нужно протестировать каждую по очереди. Для этого оставьте одну планку оперативной памяти и запускайте диагностику заново.
Как только тест покажет проблемы, значит диагностируемая планка, однозначно подлежит замене.
Или можно сделать так:
- Протестировать четыре планки.
- Если есть ошибки, оставить 2 планки, а 2 планки вытащить.
- Если ошибок нет, то значит эти планки исправные вытаскиваем и вставляем оставшиеся по одной.
- Или если на первых двух появились ошибки, то вынимаем одну и снова тестируем, до выявления неисправного модуля.
Таким образом можно выявить какая планка не рабочая.

Планки оперативной памяти в разъеме материнской платы
Важно! Планки оперативной памяти отсоединяйте и подключайте только на выключенном компьютере.
Что делать с неисправным модулем памяти?
Причиной сбоя оперативной памяти могут быть:
- Окисление контактов планки.
- Разгон частоты оперативной памяти.
- Выход из строя чипов или контроллера памяти.
При окислении контактов оперативной памяти — нужно вынуть планку из слота материнской платы и почистить контакты стеркой.

Чистим ластиком контакты планки оперативной памяти с этой и обратной стороны
Если вы разгоняли частоту оперативной памяти в биосе, то значит верните настройки Bios по умолчанию или снизьте частоту до оптимальной. Я думаю описывать, как это делать в этой статье нет смысла, если вы разгоняли частоту, то и знаете как снизить.
И последняя причина сбоя оперативки — выход из строя чипов памяти. В этом случае выход только один — замена на другую планку с подходящими характеристиками.

Помогу решить проблему с ПК или ноутбуком. Вступайте в группу VК — ruslankomp
1 комментарий к статье “ Как проверить работоспособность оперативной памяти на компьютере или ноутбуке ”
Спасибо Руслан. Благодаря вашей статье выявил неисправность одной из планок оперативки. После замены плашки глюки и вылеты синего экрана прекратились.
Оперативная память – такая деталь системы, которая реже всех выходит из строя. Но спонтанные перезагрузки системы с BSOD и без него, вылеты игр или программного обеспечения, некорректные результаты обработки заданий в тяжёлом софте – всё это и многое другое может быть симптомами проблем именно с ней. На самом деле, такие проблемы возникают довольно часто и являются в основном следствием некорректной настройки самим пользователем, хотя исключать аппаратные проблемы всё же, нельзя. В этом материале мы познакомимся с актуальными модулями памяти для настольных систем, расскажем о возможных проблемах в их работе и причинах, по которым они возникают, а также поможем с диагностикой. Отчего ещё и почему могут возникать сбои в работе памяти? Что в итоге делать или не делать? Отвечая на эти вопросы, пытать мозг новичков мы не будем – расскажем всё простым языком для максимального понимания.

Из чего состоит модуль памяти?
Оперативная память с точки зрения схемотехники является очень простым устройством, если сравнивать с остальными электронными комплектующими системы и не брать в расчёт вентиляторы (в некоторых ведь есть простейший контроллер, реализующий PWM управление). Из каких компонентов собраны модули?
- Сами микросхемы – ключевые элементы, которые определяют скорость работы памяти.
- SPD (Serial Presence Detect) – отдельная микросхема, содержащая информацию о конкретном модуле.
- Ключ – прорезь в печатной плате, чтобы нельзя было установить модули одного типа в платы, их не поддерживающие.
- Сама печатная плата.
- Разного рода SMD компоненты, расположенные на печатной плате.
Конечно, набор составляющих далеко не полный. Но для минимальной работы памяти этого достаточно. А что ещё может быть? Чаще всего – радиаторы. Они помогают остудить высокочастотные микросхемы, функционирующие на повышенном напряжении (правда, не всегда на повышенном), а также при разгоне памяти пользователем.

Кто-то скажет, что это маркетинг и всё такое. В некоторых случаях – да, но не HyperX. Модули Predator с тактовой частотой 4000 МГц без труда прогревают радиаторы до отметки 43 градусов, что мы выяснили в материале о них. К слову, о перегреве сегодня ещё пойдёт речь.

Далее – подсветка. Какие-то производители устанавливают таковую определённого цвета, а какие-то – полноценную RGB, да ещё и с возможностью настройки как при помощи переключателей на самих модулях, так при помощи подключаемых кабелей, а также программного обеспечения материнской платы.

Но, к примеру, инженеры HyperX пошли дальше – они реализовали на плате инфракрасные датчики, которые требуются для полной синхронизации работы подсветки.

Углубляться мы в это не будем – материал не об этом, да и рассказывали о них ранее, поэтому, если кому интересно – знакомимся с видео ниже и читаем материал по делу дальше.
Чему быть – тому не миновать
Выбирая бюджетную память от малоизвестных производителей, вы получаете кота в мешке – такие модули могут быть собраны «на коленке в подвале дядюшки Ляо» и даже не знать, что такое контроль качества. Иными словами – проблемы могут быть и при первом включении. Память ValueRAM от Kingston, конечно же, к таковой не относится, хоть и ценники на неё близки к минимальным. Учитывая предыдущую главу, некоторые пользователи могут сказать, что чем больше компонентов, тем выше шанс их поломки. Логично, опровергнуть это нельзя. Но уверенность HyperX в своей продукции (в частности – модулях Predator RGB) такова, что на неё распространяется пожизненная гарантия! Но так всё равно – что может выйти из строя? Всякие светодиоды и прочие подобные элементы дизайна в расчёт мы не берём.
Повреждение ячеек памяти.
Каждая микросхема памяти содержит огромное количество таких ячеек, в которые записывается и из которых считывается колоссальное количество информации. В случае записи данных в повреждённую ячейку, они искажаются, что вызывает сбой работы системы или приложения.
Переразгон, неправильные тайминги и напряжение.
Каждый из нас когда-либо пробовал или хочет попробовать разогнать память. Допускается увеличение частоты памяти не на всех платформах, но, если вы уже обзавелись поддерживающей разгон материнской платой, то можете встретить на своём пути определённые проблемы. В современных реалиях разгон памяти зависит не только от самих микросхем, но и от встроенного в процессор контроллера памяти и разводки линий на материнской плате. Два последних аспекта влияют на разгон в меньшей степени, нежели используемые микросхемы памяти. Чем больше вы увеличиваете тактовую частоту модулей памяти, тем более вероятно появление ошибок в их работе. С таймингами – наоборот. Их снижение может приводить к нестабильной работе. Улучшить стабильность работы разогнанной памяти может помочь увеличенное на неё напряжение, что влечёт больший нагрев и снижение ресурса работы в целом, так же как и потенциальную возможность выхода из строя в любой момент. В общем, если система работает нестабильно, то первым делом возвращайте все настройки к заводским.
Да, высокие температуры памяти тоже могут влиять на стабильность работы системы. Поэтому, выбирая высокочастотные комплекты, стоит позаботиться об их охлаждении. Как минимум, они должны обладать радиаторами. То же самое касается и низкочастотных модулей, подверженных разгону с вашей стороны. Хотите установить набор быстрой памяти в рабочую систему, в которой производятся вычисления с её помощью? Не верите, что современная DDR4 с рабочим напряжением 1.2 В может сильно греться? Полюбуйтесь! Температура микросхем модулей, не оборудованных радиаторами, практически достигает 85 градусов, что является пределом для большинства микросхем. Впечатляет, не правда ли?

Механические повреждения
Любое неаккуратное движение – и вы можете повредить модуль памяти. Сколоть микросхему, SPD или в печатной плате лопнут дорожки. При некоторых повреждениях память ещё может работать, но с критическими ошибками. К примеру, скол SPD, что изображён на фото ниже, сделал модуль полностью неработоспособным. К разговору о радиаторах – они позволяют снизить практически до ноля вероятность механического повреждения памяти, если, конечно, вы чай или кофе на него не прольёте…

Другие источники проблем работы памяти, но когда память ни при чём.
Немногие знают, что существуют три буквы, способные упростить подбор компонентов системы – QVL. Расшифровка звучит как Qualified Vendors List, что на русском звучит как список совместимости. В него входят те комплектующие, с которыми производитель материнской платы проверил своё изделие и гарантирует корректную работу. По понятным причинам, проверить сотни наименований может не каждый. Но каждый уважающий себя производитель предлагает достаточно обширный список в нашем случае моделей оперативной памяти.
Синие экраны смерти, зависания и перезагрузки – неисправность точно в…
Из какого минимального набора электронных компонентов состоит ПК/ноутбук/моноблок? Из материнской платы, процессора, накопителя, блока питания и оперативной памяти. Все эти компоненты связаны между собой, поэтому если один из них работает нестабильно, то это вызывает сбои всей системы. Самым правильным путём диагностики будет тестирование каждого из этих компонентов в другой системе. Таким образом, методом исключения мы сможем определить «самое слабое звено» и заменить его. Но не всегда можно найти другую систему для таких действий. К примеру, далеко не каждый из ваших знакомых может обладать платой для проверки модулей с тактовой 4000 МГц или около того. Допустим, проблему выявили, и она заключается в памяти. Проверили несколько раз в разных слотах и на паре материнских плат — а она начала стабильно работать. Магия? Как говорится во вселенной Marvel, магия — это всего лишь неизученная технология, секрет которой в нашем случае очень прост. Контакты на модулях памяти со временем окисляются, что приводит к невозможности их корректной работы, а когда вы достаёте и возвращаете несколько раз, они немного шлифуются, после чего всё начинает работать нормально. На самом деле, окисление контактов — это самая распространенная проблема сбоев работы оперативной памяти (и не только), поэтому возьмите за правило — если возникли какие-либо проблемы с платформой, то вооружитесь обычным канцелярским ластиком и аккуратно протрите контакты с двух сторон. Это актуально как раз в тех случаях, когда проблемы возникают при работе памяти в её номинальном режиме, если до этого она месяцами или годами работала без сбоев.

Если ластик не помог
Что делать дальше? Если система работает с катастрофическими сбоями, то только проверять комплектующие на заведомо рабочей платформе. Если же подозрение именно на память, работающую в номинальном режиме, то можно выполнить несколько тестов. Существуют бесплатные и платные версии программ, некоторые работают из Windows/Linux, а некоторые из DOS или даже UEFI.
Начнём с того, что есть у каждого пользователя Windows 7 и новее. Как ни странно, встроенный в Windows тест памяти работает весьма эффективно и способен выявить ошибки. Запускается он двумя способами – из меню «Пуск»:


Результат нас ждёт один:
Если базовый или обычный тесты не выявили ошибок, то обязательно стоит провести тестирование в режиме «Широкий», который включает в себя тесты из предыдущих режимов, но дополнен MATS+, Stride38, WSCHCKR, WStride-6, CHCKR4, WCHCKR3, ERAND, Stride6 и CHCKR8.

Просмотреть результаты можно в приложении «Просмотр событий», а именно – «Журналы Windows» — «Система». Если событий много, то проще всего будет найти нужный нам журнал через поиск (CTRL+F) по названию MemoryDiagnostics-Results.

Данная программа является лучшим решением для поиска ошибок работы памяти. Она обладает достаточным количеством настроек и выводит результат в понятном виде. Сколько тестировать память? Чем больше – тем лучше, если вероятность появления ошибки мала. Если же какая-либо микросхема памяти явно проблемная, то результат не заставит себя долго ждать.

Существует также MemTest для Windows. Использовать тоже можно, но смысла будет меньше – он не тестирует ту область памяти, которая выделена для ОС и запущенных в фоне программ.

Так как эта программа не новая, то энтузиасты (в основном – азиаты) пишут для неё дополнительные оболочки, чтобы можно было удобно и быстро запускать сразу несколько копий для тестирования большого объёма памяти.

К сожалению, обновления этих оболочек, чаще всего, остаются на китайском языке.

А вот наши энтузиасты пишут свой софт. Яркий пример – TestMem5 от Serj.

В целом, можно и linpack ещё в список тестов привести, но для его работы потребуется и полная нагрузка на процессор, что чревато его перегревом, особенно, если используются AVX инструкции. Да и это не совсем подходящий для проверки памяти тест, скорее – для прогрева процессора с целью изучения эффективности системы охлаждения. Ну и на циферки посмотреть. В целом, это не для домашнего использования бенчмарк, у него совсем другое предназначение.
Быстрое решение всех проблем

Для получения дополнительной информации о продуктах HyperX и Kingston обращайтесь на сайты компаний.
Оперативная память является основным компонентом компьютера, но мы не будем много говорить об этом. Если у него нет конструкций радиораспределителя Rad и аксессуаров RGB, RAM редко получает день на солнце. Процессор устанавливает условие, при котором работает остальная часть вашей сборки, но вы можете получить немного больше скорости от вашего ПК с более быстрой оперативной памятью. И тактовая частота, и время, или задержка определяют скорость вашей оперативной памяти.
Нахождение тактовой частоты вашей оперативной памяти
Скорость вашей оперативной памяти можно узнать на коробке или модуле с помощью программного обеспечения, такого как CPU-Z, или в BIOS / UEFI. Полное имя вашего модуля ОЗУ будет примерно таким:
DDR4 описывает поколение DDR, с которым совместим чип. Тот же номер (2, 3 или 4) появляется в номере ПК, описывая то же самое.
Часто говорят, что первое четырехзначное число, 3200 в нашем примере, показывает тактовую частоту оперативной памяти в мегагерцах. Это на самом деле немного маркетинговый обман, но не расстраивайтесь: недоразумение напрямую поощряется производителями ПК и розничными продавцами. Это число фактически указывает скорость передачи данных, измеренную в мегатрансферах в секунду, или 106 операций передачи данных в секунду.
Номер ПК, 25600 в нашем примере, показывает скорость передачи, измеренную в мегабайтах в секунду (МБ / с). Умножив скорость передачи данных (в мегатрансферах) на ширину шины ввода-вывода (64-битной во всех современных материнских платах), мы можем определить максимально возможную скорость передачи:
3200 мегапередач в секунду x 64 бита на передачу / 8 бит на байт = 25600 МБ / с
Каждый номер независимо говорит вам, как быстро работает ОЗУ. Но оба числа предоставляют одну и ту же информацию, только в разных формах.
Каковы сроки ОЗУ?
Первый номер: CAS Latency (CL)
В результате более медленная RAM может фактически иметь более низкую фактическую задержку, если у нее более короткий CL.
Второй номер: TRCD
Модули ОЗУ используют сетку для адресации. Пересечение строк и номеров столбцов указывает конкретный адрес памяти. От адреса строки к задержке адреса столбца (TRCD) измеряется минимальная задержка между вводом новой строки в память и началом доступа к столбцам внутри нее. Вы можете думать об этом как о времени, которое требуется ОЗУ, чтобы «добраться» до адреса. Время получения первого бита из ранее неактивной строки составляет TRCD + CL.
Третий номер: ГТО
Время предварительной зарядки строки (TRP) измеряет задержку, связанную с открытием новой строки в памяти. Технически, он измеряет задержку между выдачей команды предварительной зарядки для простоя (или закрытия) одной строки и командой активации для открытия другой строки. Это часто идентично второму номеру. На задержку обеих операций влияют одни и те же факторы.
Четвертый номер: TRAS
Время активной строки (TRAS) измеряет минимальное количество циклов, в течение которых строка должна оставаться открытой для правильной записи данных. Технически он измеряет задержку между командой активации в строке и выдачей команды предварительной зарядки в той же строке или минимальным временем между открытием и закрытием строки. Для модулей SDRAM TRCD + CL рассчитывает TRAS.
Заключение
Эти задержки ограничивают скорость вашей оперативной памяти. Но спецификации ОЗУ устанавливают предел, а не физику. Контроллер памяти, который управляет вашей оперативной памятью, применяет эти тайминги, что означает, что они настраиваются (если материнская плата разрешает это). Вы можете получить производительность из своей оперативной памяти, разогнав и сократив время на несколько циклов.
Эта статья полезна? да нет

Полное руководство по покупке оборудования
Хотите узнать, как выбрать оборудование для вашей установки? Полное руководство по покупке оборудования показывает, на что обращать внимание при покупке оборудования.

ОЗУ или оперативная память – это память, используемая для хранения временных файлов и процессов на вашем компьютере. Другими словами, оперативная память используется для хранения данных и информации, необходимых для задач, выполняемых в реальном времени на вашем ПК. Это похоже на кратковременную память в нашем мозгу, в то время как хранилище (жёсткие диски и твердотельные накопители) больше похоже на долговременную память, в которой мы храним наши воспоминания.
Поскольку оперативная память используется для хранения данных, необходимых для работы ПК в режиме реального времени, неисправные планки памяти RAM могут помешать вам использовать компьютер. К счастью, выполнить тест RAM очень просто.
BSOD (синий экран смерти) является частым следствием неисправной оперативной памяти, и если вы регулярно сталкиваетесь с этим печально известным экраном, вам следует проверять оперативную память компьютера. Причин нестабильности RAM-накопителей много. Разгон ОЗУ, физическая неисправность, несовместимость материнской платы и т.д.

Сегодня мы объясним, как проверить оперативную память и какие приложения вы можете использовать. Каждый метод, упомянутый здесь, является бесплатным, для одного метода вам потребуется USB-накопитель.
Давайте начнём с инструмента, который есть на каждой машине Windows, инструмента диагностики памяти Windows.
Как проверить оперативную память с помощью диагностики памяти Windows
Windows Memory Diagnostic – отличный инструмент для проверки оперативной памяти, и самое лучшее в нём то, что каждый компьютер под управлением Windows имеет к нему доступ.
Чтобы запустить его, нажмите сочетание клавиш Win + R (чтобы открыть командное окно «Выполнить»), введите mdsched.exe и нажмите кнопку ОК или Enter , чтобы запустить инструмент.
После запуска инструмента просто нажмите кнопку Выполнить перезагрузку и проверку (рекомендуется) и дождитесь, пока компьютер перезагрузится и завершит тест. Как только тест завершится, он остановится, и компьютер снова перезагрузится.
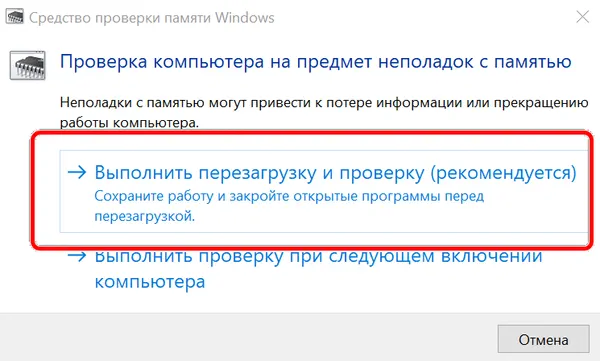
Подождите, пока процесс завершится (это может занять некоторое время), и после получения результатов проверьте отчеты об ошибках. Если ошибок нет – отлично. Если ошибки есть, у вас неисправная RAM-планка.
Теперь давайте рассмотрим процесс тестирования ОЗУ с помощью, вероятно, самого популярного инструмента для проверки ОЗУ – Memtest86 .
Тестирование оперативной памяти с помощью PassMark Memtest86
Этот инструмент от PassMark довольно старый, но всё же лучший способ детально протестировать RAM. Преимущество Memtest86 в том, что этот инструмент может тестировать оперативную память как на Windows, так и на Linux.
- Прежде всего, вам необходимо скачать инструмент Memtest86.
- Затем извлеките полученный zip-пакет в отдельную папку.
- После завершения подключите USB-накопитель и запустите файл imageUSB.exe, который находится в папке Memtest86.
- Затем выберите USB-накопитель и нажмите кнопку «Запись».
Ваш USB-накопитель будет отформатирован, поэтому убедитесь, что он пустой или не содержит важных данных.
Теперь, когда у вас есть USB-накопитель с Memtest86, перезагрузите компьютер. После перезагрузки компьютера запустите меню BIOS или меню порядка загрузки, нажав соответствующую кнопку (Del, F12, F2, F8, F10 или другую клавишу, в зависимости от вашей материнской платы).
В BIOS или в меню порядка загрузки выберите USB в качестве основного загрузочного устройства. Сохраните и выйдите из BIOS и дождитесь запуска инструмента. После запуска вы увидите значок «config» на экране загрузки Memtest86. Щелкните по нему, а затем нажмите кнопку «Начать тест».
Теперь подождите. Либо до завершения теста, либо до тех пор, пока он не покажет хотя бы одну ошибку. Если это произойдёт, ваша оперативная память нестабильна. Если тест завершится с нулевым обнаружением ошибок, всё в порядке, по крайней мере, в отношении оперативной памяти.
Другие инструменты для тестирования RAM – Prime95 и MemTest
Конечно, есть и другие инструменты для тестирования ОЗУ, и ниже вы можете узнать, как проверить ОЗУ с помощью Prime95 и MemTest. Эти приложения хороши тем, что вам не нужно перезагружать компьютер, оба могут работать, пока работает ОС.
В Prime95 просто выберите «Large FFTs test» и позвольте приложению работать всю ночь или хотя бы пару часов. Если вы получаете ноль ошибок, с вашей оперативной памятью всё в порядке. Если у вас разогнаны процессор и оперативная память, вы можете выбрать опцию «смешать» для одновременного тестирования процессора и оперативной памяти. Просто не забудьте закрыть все приложения перед запуском теста, чтобы инструмент мог использовать всю доступную оперативную память в вашей системе.
В качестве альтернативы у нас есть MemTest от HCI Design. Просто загрузите приложение, запустите исполняемый файл и нажмите кнопку «Начать тестирование». Инструмент по умолчанию использует всю доступную оперативную память, поэтому настоятельно рекомендуется закрыть все приложения до начала тестирования. Опять же, лучше всего запустить инструмент на ночь. Если по какой-либо причине вы не можете этого сделать, дайте тесту поработать хотя бы пару часов.
Что вызывает нестабильность ОЗУ
Наиболее частой причиной нестабильности оперативной памяти и возникновения BSOD является слишком агрессивный разгон. Превышение безопасных значений напряжения и частоты может повредить стабильности памяти. Даже лучшая оперативная память для игр, которую довольно просто разогнать за пределы профиля XMP по умолчанию, может отказаться работать на высоких частотах.
Ещё одна проблема, – материнские платы, поддерживающие как память DDR3, так и DDR4, они могут быть довольно разборчивы, когда дело касается модулей памяти. Некоторые будут работать идеально, другие будут периодически вызывать BSOD или даже помешают загрузке ПК.
Также есть вероятность, что планка памяти не будет работать должным образом дажё в своём стандартном профиле XMP. В этом случае вы можете снизить частоту XMP, а затем снова протестировать память.
Наконец, в некоторых случаях имеет место «банальная» физическая неисправность RAM-памяти.
Читайте также:

