Как провести стресс тест процессора
Обновлено: 07.07.2024
Начинающий оверклокер в наши дни не испытывает недостатка информации - по первому запросу YouTube предложит ему сотни роликов про разгон, где блогеры с красивыми стрижками и хорошо поставленными голосами рассказывают, что разгон - это просто и легко, а 1.5 В напряжения на процессоре - это безопасно. И недавно купленный Core i5-10600KF легко берет частоту свыше 5 ГГц, но стабильности нет, хотя сутки стресс-тестов AIDA64 не выявляют проблем.
реклама

Проблема в том, что разгон, как и многое в нашей жизни, имеет много уровней, и только спустя пару лет начинающий оверклокер наберется опыта, чтобы начать использовать правильный софт и искать информацию по разгону не только на YouTube, но и на профильных форумах. В этом блоге я расскажу об утилитах, которые применяют опытные оверклокеры в наши дни, и дам подсказки начинающим оверклокерам, где искать информацию по разгону и настройке ПК, что сэкономит вам немало времени.

реклама
var firedYa28 = false; window.addEventListener('load', () => < if(navigator.userAgent.indexOf("Chrome-Lighthouse") < window.yaContextCb.push(()=>< Ya.Context.AdvManager.render(< renderTo: 'yandex_rtb_R-A-630193-28', blockId: 'R-A-630193-28' >) >) >, 3000); > > >);Но хочется заранее предупредить, что не весь софт в этом блоге безопасен для вашего ПК, и использовать его надо с осторожностью. Также не весь софт из этого списка бесплатен, в отличии софта из блогов "10 небольших полезных и бесплатных утилит, упрощающих использование Windows 10".
Любой разгон начинается с мониторинга. Для начала нужно понять, как ведет ваша система себя в "дефолтном" состоянии, нет ли перегрева, тротлинга или просадок напряжения.
HWiNFO

реклама
Утилита HWiNFO стала в последние годы примером того, какими должны быть утилиты для мониторинга - компактными, ненавязчивыми, собирающими всю информацию, какую может дать система. И конечно, с постоянными обновлениями, приносящими поддержку нового "железа".
MSI Afterburner

Использование видеокарты опытным пользователем - с разгоном или андервольтингом, и ручными настройками вентилятора уже не представляется без MSI Afterburner. Утилита позволит разогнать вашу видеокарту, настроить обороты вентилятора, и вывести подробную информацию мониторинга прямо во время игры. MSI Afterburner отлично сочетается с HWiNFO, позволяя вывести любую информацию о системе в оверлей, даже загрузку жесткого диска или температуру цепей питания процессора.
реклама
AIDA64

Эта утилита - целый комбайн, собирающий информацию о вашей системе, не только об аппаратных средствах, но и о программных. Хотите узнать, когда установлена ваша Windows или все параметры вашего монитора - AIDA64 покажет все. Есть и тесты производительности, в которых можно сравнить вашу систему с другими, и тесты стабильности, довольно щадящие, что позволяет использовать их на любой системе. Но не думайте, что AIDA64 - для новичков, оверклокеры при разгоне ОЗУ на нашем форуме меряются силами именно с помощью AIDA64 Cache & Memory Benchmark.

Казалось бы, если на ПК установлены такие мощные утилиты, как AIDA64 и HWiNFO, больше никаких утилит мониторинга не нужно. Однако, у многих оверклокеров установлен CPU-Z, компактная утилита показывающая данные о процессоре. Преимущество ее в наглядном отображении информации о процессоре, которую можно вывести поверх других окон при разгоне. И конечно же, для создания наглядных скриншотов, показывающих состояние системы. Есть в ней и удобный встроенный бенчмарк, который стал активно использоваться "оверами" последнее время.

GPU-Z занял ту же нишу, что и CPU-Z, но для видеокарт. Он выдает необходимый минимум информации и позволяет быстро понять, что за видеокарта установлена в системе, на каких частотах работает, и видеопамять какого производителя имеет. Есть и встроенный нагрузочный тест, позволяющий увидеть частоты под нагрузкой.
Thaiphoon Burner

Разгон ОЗУ приносит все больше прироста в играх и "синтетике" в последние годы, но стал заметно сложнее, чем раньше. Теперь для оптимального разгона и подбора таймингов потребуются специальные утилиты, делающие этот утомительный процесс удобнее. Одна из них - Thaiphoon Burner, показывает подробную информацию о производителе ОЗУ, серийный номер продукта, частоту, тайминги, напряжение, емкость. Дополнительно указываются сведения о дате и регионе выпуска устройства. Thaiphoon Burner может и вносить изменения в некоторые из этих параметров, но начинающему (да и продвинутому) оверклокеру лучше этого не делать.
Ссылка на сайт разработчика. Может не открываться с российских ip-адресов.
ZenTimings

Ну а наглядно и удобно вывести показания таймингов и напряжений ОЗУ на экран для скриншотов позволит утилита ZenTimings.
Asrock Timing Configurator
Для процессоров Intel можно использовать утилиту от ASRock - Timing Configurator, скачать которую можно из комплекта утилит для материнских плат ASRock.
DRAM Calculator for Ryzen

Вишенкой на торте среди подобных утилит будет DRAM Calculator for Ryzen, калькулятор от разработчика 1usmus, для подбора таймингов ОЗУ, для систем на Ryzen, который сэкономил немало времени и нервов многим пользователям, в том числе и мне. Калькулятор учтет модель вашей ОЗУ и подберет оптимальные частоты и тайминги, учитывая напряжения.
Большинство утилит в подборке поддерживают только DDR4 память. Разгон ОЗУ - дело тонкое и начинать его стоит, ознакомившись с опытом первопроходцев и опытных оверклокеров. На нашем форуме есть две ветки обсуждений разгона ОЗУ, для систем AMD и Intel, в них вы сможете найти ответы на все вопросы.

Популярные у оверклокеров, недорогие модули CRUCIAL Ballistix BL16G30C15U4B
Некоторые ссылки, как вы успели заметить, ведут на сайт www.techpowerup.com, этот сайт о "железе" и разгоне давно является "хранилищем" утилит, и многие авторы выкладывают свои утилиты сразу туда.
Несмотря на то, что утилиты мониторинга давно превратились в точные инструменты, некоторая погрешность может присутствовать, ведь напряжения замеряются материнской платой, и именно с ее датчиков утилиты берут информацию. Но, когда дело касается точного замера напряжения выдаваемого БП или подаваемого на процессор, до сих пор не обойтись без мультиметра. Даже самая бюджетная модель, например - BORT BMM-600N, поможет вам в мониторинге напряжений.

А теперь можно переходить к утилитам, осуществляющим разгон.
AMD Ryzen Master

Утилита от AMD, позволяющая менять множество параметров системы - менять множитель процессора, напряжением питания процессора и памяти, регулировка напряжения чипсета, управление таймингами памяти и многое другое. Утилита может и разогнать встроенную графику Radeon Vega.
Clock Tuner for Ryzen

Уникальная утилита от энтузиаста 1usmus, которая позволяет тонко настроить питание и частоты процессоров Zen 2 и Zen 3, позволяя им работать быстрее, меньше греться и потреблять при этом меньше электричества.
Intel Extreme Tuning Utility

Утилита для разгона и тонкой настройки современных процессоров Intel, позволяющая менять множество параметров системы "на лету".
А вот теперь можно переходить и к стресс-тестам, позволяющим выявить нестабильность и перегрев системы в разгоне. Помните, что эти тесты могут вывести оборудование из строя.

Тяжелый стресс-тест, дающий нетипично высокую нагрузку на систему и позволяющий почти мгновенно выявить нестабильность вашего разгона. Многие "рекорды" разгонов с форумов не пройдут и пяти минут этого теста. LinX - это графическая оболочка для утилиты Linpack Xtreme, которую разработал участник нашего форума, под ником Dualist. Утилиту Linpack Xtreme можно скачать отдельно.

Еще один тест, экстремально нагружающий систему, на этот раз комплексный, подойдет не только для тестирования процессора, но и памяти, видеокарты и блока питания.
FurMark

Знаменитый графический тест, экстремально нагружающий видеокарту. Тест создает нетипичную нагрузку на систему питания и охлаждения, даже несмотря на защиту от него в драйверах.
MSI Kombustor

Еще один стресс-тест для видеокарты, созданный на основе FurMark, имеющий более современные настройки и приятный внешний вид.
Futuremark 3DMark

Стресс-тесты хороши для исследования потенциала системы охлаждения и питания видеокарты, но для поиска максимально стабильных частот их применять не стоит. Для этого отлично подойдет Futuremark 3DMark, который вдобавок имеет отличный тест стабильности видеокарты.
Cinebench R23

Понять, какой прирост производительности получил ваш процессор после разгона поможет популярный у оверклокеров тест Cinebench R23, который позволяет уловить даже незначительный прирост.
TestMem5

Специфика разгона ОЗУ заключается в том, что вы можете часами "гонять" на ПК обычные тесты и они не покажут ошибок. Поэтому использовать для тестирования ОЗУ тесты из AIDA64 или OCCT не стоит, лучше воспользоваться тестом, который быстро и точно выявляет нестабильный разгон. TestMem5 используется с разными пресетами сложности, но имеет не очень понятный интерфейс, поэтому о том, как его правильно использовать, лучше ознакомится на нашем форуме.
Display Driver Uninstaller

Оверклокер и опытный пользователь ПК постоянно сталкивается с проблемой переустановки драйверов на видеокарту и, чтобы этот процесс прошел безболезненно, даже в 2021 году применяется утилита Display Driver Uninstaller. Утилита полностью вычищает из системы остатки старых драйверов, исключая программные сбои и ошибки.

Набора утилит из блога хватит большинству оверклокеров и опытных пользователей. Конечно, "за бортом" блога остались некоторые утилиты, например - HWMonitor, NVIDIA Inspector или FPS Monitor, но все их функции могут выполнять утилиты из списка выше.
Пишите в комментарии, какими утилитами для разгона и настройки системы пользуетесь вы?

Стресс-тест процессора в AIDA64 позволяет определить, насколько ПК или ноутбук стабильно работает, если возникают пиковые нагрузки. С помощью проверки можно узнать возможности нового оборудования, а также после разгона старого. Разберемся, как протестировать центральный процессор посредством инструментов утилиты.
Что такое стресс-тест процессора

Стресс-тест – это искусственная нагрузка на центральный процессор (или другие компоненты ПК) в течение определенного времени . Его проводят для определения стабильности работы компьютера, а также для выявления поломок или неисправностей.
Если процессор работает нестабильно, перегревается или выключается, значит, аппаратный модуль или система охлаждения неисправны. При нахождении неработоспособных компонентов, их можно заменить без обращения к специалистам за диагностикой.
Тест стабильности системы в AIDA64 проводится на свой страх и риск. При максимальной нагрузке компоненты могут выйти из строя или сгореть. Поэтому не рекомендуется проводить проверку на старых компьютерах или ноутбуках.
Пиковое значение температуры
Прежде, чем протестировать, ознакомьтесь с показателями температуры, при которых он может выйти из строя. Утилита отображает нормальные, средние и критические значения.
Если температура достигает 80-90 градусов, то наверняка процессор выйдет из строя. Поэтому старайтесь не доводить модуль до такого состояния.

Показатели для значений следующие :
- до 45 градусов процессор нагревается при фоновой работе или небольшой нагрузке. Такая температура считается нормальной;
- 65 градусов – средняя температура работы компонента при выполнении сложных задач;
- 70 градусов и выше – критическая температура, при которой велика вероятность выхода ЦП или других модулей из строя.
В новых процессорах установлены специальные датчики, благодаря которым он выключается при достижении критической температуры. Перед тем, как запустить тест, узнайте информацию о процессоре через AIDA64.
Как посмотреть информацию о ЦП:
Помимо этого в окне информации AIDA64 можно узнать о свойствах, физической информации, фирме, мощности, настоящей нагрузке и других важных параметрах.
Запуск стресс-теста процессора в AIDA64
Чтобы протестировать процессор в AIDA64, следуйте инструкции:
Во вкладке Statistics есть возможность отслеживать температурное значение на любом из ядер процессора. Внимательно следите за максимальным значением параметра.

Расшифровка результата отображена схематически. В верхнем окне показывается графики температур, а внизу – загрузка процессора при тестировании.

Сколько длится проверка? Пользователь может сам определить время. Рекомендуется тестировать не более одного часа. Но при этом важно внимательно следить за показателями. Если температура приближается к критической, то нужно нажать на кнопку Stop. Иногда датчики для определения перегрева не срабатывают.

В окне стресс-теста также можно произвести проверку диска, оперативной памяти или видеокарты. Для этого отметьте галочками нужные компоненты перед началом теста.

Если выяснилось после проверки, что с процессором все в порядке, но проблема не решена, рекомендуется провести тест видеокарты в AIDA64. Это можно сделать и другим способом: нажать на меню «Сервис», затем выбрать «Тест GPGPU».

В появившемся окне необходимо отметить галочками компоненты для проверки и нажать на кнопку Start Benchmark.
Полученный результат можно сохранить в текстовом формате, чтобы всегда иметь его под рукой.
Когда следует провести стресс-тестирование процессора
При сборке новой машины всегда приветствуются получасовые стресс-тесты графического процессора и процессора. Некоторым людям также нравится проводить стресс-тесты процессора всю ночь, но это рекомендуется только при разгоне.
После каждого шага разгона следует проводить короткий стресс-тест. И как только вы найдёте пиковый шаг, пришло время для более длительных тестов. При повышении напряжения ЦП после успешной загрузки Windows следует провести стресс-тест ЦП для обеспечения стабильности.
Кроме того, при замене кулера проведите небольшое тестирование, чтобы убедиться, что всё работает должным образом. То же самое происходит каждый раз, когда вы наносите свежий слой термопасты. Наконец, если вы начинаете испытывать сбои и ситуации BSOD, тесты ЦП должны быть одним из первых шагов по устранению неполадок.

Как нагружать тестовый процессор
В разных ситуациях требуются разные стресс-тесты. Prime95 – старый, но по-прежнему отличный инструмент для всевозможных тестов CPU. Когда вы собираете или покупаете новую машину, запустите его на пару часов, чтобы увидеть, насколько эффективны охлаждение и воздушный поток, а также чтобы убедиться, что система работает стабильно.
После того, как вы закончите с Prime95, запустите игру с интенсивным использованием ЦП , что должно дать вам максимальные тепловые характеристики всей системы.
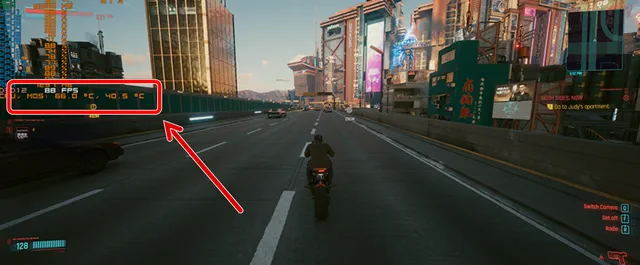
Игры также являются отличными реальными тестами как для CPU, так и для GPU, поскольку они используют всю систему, а не отдельные компоненты.
Аналогичный рецепт действует после замены термопасты или кулера. Часа Prime95 должно быть более чем достаточно. Тест не должен длиться дольше, потому что, в отличие от тестирования нового ПК, здесь вы не проверяете стабильность, а только термические характеристики.
При разгоне или повышении напряжения первое, что вы должны сделать, это выполнить пару запусков как многопоточных, так и однопоточных тестов Cinebench R20 или R23 . Если всё пойдет хорошо, проведите пару часов в Prime95, а затем час поиграйте. Если все тесты проходят успешно, вы можете позволить Prime95 работать всю ночь в качестве окончательного подтверждения того, что OC достаточна стабильна для регулярного использования.
Когда дело доходит до программного обеспечения для мониторинга, сосредоточьтесь на тепловых характеристиках процессора, а также на тепловых данных с датчиков материнской платы. Например, датчики Mos показывают вам температуру VRM, которая может задушить ваш процессор, если она станет слишком высокой (более 90 градусов Цельсия или выше).
Когда вы открываете Prime95, вас встречает множество различных настроек, поэтому позвольте нам объяснить, какие настройки использовать в зависимости от вашего варианта.
При тестировании новой сборки вы можете просто выбрать опцию «Смешать». Она сочетает в себе все другие тесты и отлично подходит для новых систем, потому что таким образом вы можете тестировать как процессор, так и память. Это важно, поскольку в настоящее время в большинстве модулей оперативной памяти используется какой-то XMP. Если приложение или какой-либо из потоков не завершает работу аварийно и не перестаёт работать, – всё в порядке.
Затем при разгоне сначала используйте тест «Большие БПФ», чтобы проверить свой профиль памяти XMP. Пару часов должно хватить. За тестом большого БПФ следует пройти тест «Малое БПФ», который является наиболее требовательным тестом ЦП из всех имеющихся в Prime95. От него «дымят» даже самые мощные процессоры.
Если вы хотите протестировать частоту одноядерного процессора, выберите в Prime95 только два потока (одно физическое ядро) в параметре «Число запускаемых потоков теста».
При разгоне, особенно процессоров Intel, стоит протестировать систему в требовательной игре, чтобы увидеть, стабильна ли вся система при разгоне процессора.
Или вы можете использовать Aida64, который не слишком сильно нагружает процессор, как Prime95.
Лучшие инструменты для стресс-тестирования ЦП
-
– это очень старый, но всё ещё актуальный инструмент для стресс-тестирования процессора. Он обновлен для современных ЦП , что делает его лучшим бесплатным стресс-тестом ЦП , который вы можете получить. – не так суров, как Prime95, но всё же надёжный способ более реалистично протестировать ваш процессор. Это не бесплатно, но имеет 30-дневный пробный период. - при тестировании вашего процессора Cinebench R23 немного лучше, потому что он запускает каждый тест по умолчанию три раза, что дает вам более точные результаты. Но при мучительном тестировании вашего процессора нет разницы, какую версию вы используете. Обе версии теста имеют возможность настраивать продолжительность стресс-теста.
Как бы хорошо это ни было, Prime95 не может подвергнуть всю систему нагрузке. С другой стороны, путешествие по Ночному городу в Cyberpunk 2077 покажет вам, сможет ли ваша система обеспечить стабильную работу процессора, находящегося в режиме OCed.
Инструменты мониторинга ЦП
HWiNFO – лучший инструмент для мониторинга, который вы можете получить. Он бесплатный, он получает постоянные обновления, отлично работает с широким спектром оборудования и имеет небольшой вес.
HWiNFO + RTSS – отличная комбинация, чтобы контролировать температуру процессора во время игры. После установки HWiNFO получите RTSS (Riva Tuner Statistics Server) и установите его. Затем откройте RTSS и включите скрытый режим (позволяющий приложению работать с некоторыми многопользовательскими играми). После этого откройте HWiNFO, нажмите «Выполнить», а затем нажмите кнопку «Настройки».
Затем щелкните вкладку OSD (RTSS). Там назначьте горячую клавишу для переключения экранного меню, а затем выберите, какие данные вы хотите включить в экранное меню. Далее жмём ОК. Кроме того, при запуске игры убедитесь, что и HWiNFO, и RTSS работают.

CPU или центральный процессор отвечает за все основные математические операции, которые ваш компьютер должен выполнять для работы.
Хотя на вашем компьютере есть и другие процессоры, например графический процессор для визуальных эффектов, ни один из них не обладает универсальной гибкостью ЦП.
Будь то интенсивная онлайн-игра или важный рендеринг видео, которого ждет клиент, очень важно знать, что ваш процессор может принять удар на себя.
Здесь на помощь приходят стресс-тесты ЦП.

Что такое стресс-тест процессора?
Она дает процессору столько сложных математических задач, что ему уделяется все внимание.
Конечным результатом является проверка максимальной нагрузки, которую может выполнять ваш процессор.
Большинство реальных задач, даже те, которые используют 100% вашего процессора, не выполняются так жестко и постоянно.
Вам может быть интересно, зачем кому-то так мучить несчастный процессор, но на самом деле это важная часть различных аспектов сборки и обслуживания компьютера.

Зачем стресс-тестировать свой процессор?
Процессоры выделяют тепло, когда они работают и должны оставаться ниже определенной температуры.
Если они станут слишком горячими, они могут начать делать ошибки или даже выйти из строя.
Если есть что-то, от чего зависит ЦП, или какой-то подкомпонент ЦП не работает, стресс-тест часто выявляет эти проблемы в виде сбоев или зависания компьютера.
Обычно существует два реальных сценария, в которых стресс-тестирование является обычным явлением.
Причина здесь в том, что если какие-либо компоненты в компьютере неисправны, они выйдут из строя во время периода приработки.

Разгон заслуживает отдельного рассмотрения, и у нас будет много статей на эту тему.
Короткая версия заключается в том, что разогнанный процессор был установлен на более высокую скорость, чем заводская рекомендация.
Каждый раз, когда вы разгоняете свой процессор, вы должны провести стресс-тестирование, чтобы убедиться, что он не перегревается или каким-то образом нестабилен.
Теперь вопрос: какие инструменты стресс-тестирования вам следует использовать?
Лучшие инструменты для стресс-тестирования ЦП
Существует множество приложений, которые могут помочь вам разжечь огонь под вашим процессором.
Некоторые из них являются узкоспециализированными и могут подойти, если ваш компьютер рассчитан на тот тип задач ЦП, который они обслуживают.
Однако для подавляющего большинства людей существуют два универсальных приложения, которые выдержали испытание временем.
Prime95
То есть число, которое можно разделить только на единицу и само себя.
Вы можете отказаться от этого исследовательского проекта при первом запуске программы, и вам следует сделать это, если вы используете его только для стресс-тестирования.
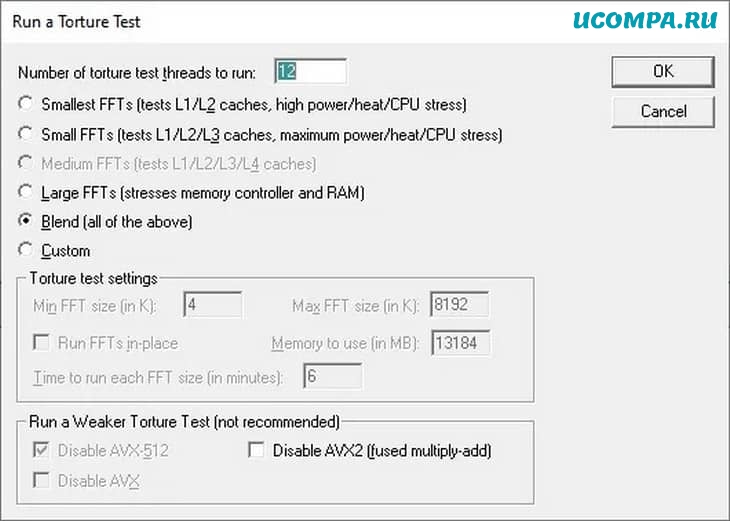
Вариант «смешивания» лучше всего подходит для общего тестирования системы, но, как вы можете видеть, некоторые другие параметры нацелены на определенные компоненты.
Так что, например, если вы хотите сосредоточиться на оперативной памяти, вы можете это сделать.
Количество потоков будет заполнено автоматически, но оно должно быть равно количеству ядер в вашей системе или удвоить это количество, если ваш процессор поддерживает HyperThreading.
Поскольку наш компьютер имеет шесть ядер с HyperThreading, нам нужно 12 «рабочих», как они упоминаются в приложении.
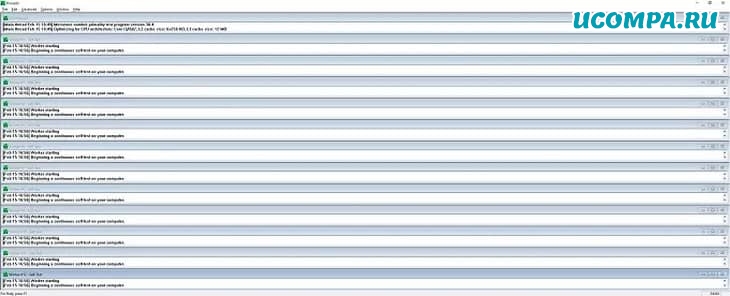
HeavyLoad
В отличие от Prime95, HeavyLoad не является переделанным научным инструментом.
Одна из лучших особенностей этой программы заключается в том, что вы можете одновременно нагружать свой графический процессор и центральный процессор.
Это важно, если вы хотите проверить общую стабильность системы и планируете использовать компьютер для задач, которые тяжелы для обоих типов процессоров.
Вы можете переключать, какие компоненты должны быть подчеркнуты, с помощью удобных кнопок на панели инструментов.
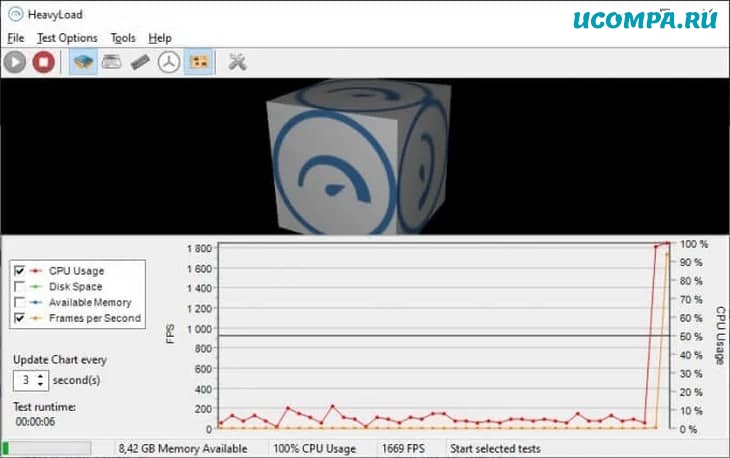
HeavyLoad не создает смертельного тепла в процессоре, как Prime95, но представляет более реалистичную максимальную нагрузку.
Если он выдержит в сеансе HeavyLoad, то, вероятно, будет хорош для чего-то вроде видеоигры.
CoreTemp для температуры и информации о системе
Например, он показывает вам в реальном времени тактовую частоту вашего процессора, а также его технические данные.
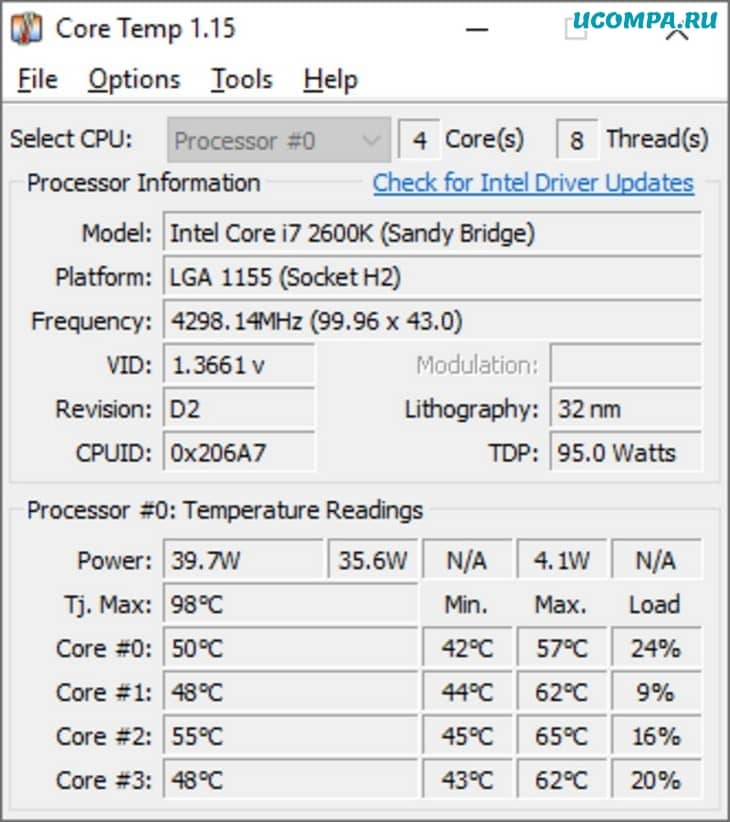
Конечно, основной причиной использования CoreTemp является отображение температуры в реальном времени.
Каждое ядро вашего ЦП оснащено индивидуальными мониторами температуры.
Когда вы проведете стресс-тест, вы увидите, что температура повышается.
Если ваш процессор достигает максимальной номинальной температуры, он либо снижает скорость, чтобы уменьшить нагрев, либо отключает систему в качестве средства защиты.
В CoreTemp вы можете видеть, как все это происходит в режиме реального времени, что бесценно, если вы хотите знать, является ли нестабильное напряжение, дросселирование или чрезмерное нагревание ответственными за плохое поведение процессора.
Выбор правильной методологии стресс-теста
Достаточно легко нажать кнопку, запускающую стресс-тест, но это еще не все!
Прежде всего, вам нужно запускать стресс-тест процессора достаточно долго, чтобы результат был достоверным.
Однако, если вы разгоняетесь и пытаетесь найти сладкое местечко для частоты, напряжения и скорости вращения вентилятора, у вас не может быть 24 часов между каждой регулировкой.
В этом случае вы должны запускать стресс-тест достаточно долго, чтобы температура процессора стабилизировалась.
Это происходит быстро при воздушном охлаждении, но может занять некоторое время при жидкостном охлаждении.
Также стоит отметить, что то, что система не справляется с Prime95, не означает, что она не будет запускать видеоигры со 100% надежностью.
Если вы не выполняете разгон и ваша система не работает с Prime95, это обычно означает улучшение настроек охлаждения или проверку правильности работы всех компонентов охлаждения.
Просто запомните самое важное правило: стресс-тест предназначен для вашего процессора, а не для вас!
Читайте также:


