Как распечатать с гугл диска если печать запрещена
Обновлено: 30.06.2024
Как печатать текстовые документы с Google Drive:описание процесса печати прямо из окна браузера. Какие настройки можно сделать, чтобы изменить документ и его вид после печати.
В наше время все меняется. Раньше надо было покупать текстовые процессоры (которые, кстати, стоят очень дорого) и устанавливать их на компьютере, а затем печатать любой документ с компьютера и было невозможно открыть документ на сотовом или мобильном телефоне. Даже на сегодняшний день трудно достичь совместимости некоторых документов, созданных на традиционных процессорах, с мобильными телефонами и планшетами.
Google долгое время искал способ печати, чтобы обеспечить стабильность соединения для серьезного бизнеса.
Распечатать не так уж сложно, почти идентично печатив браузере Google Chrome, печати в Google Cloud Print. Ниже предоставим инструкции для настройки документов перед отправкой на печать.
Всегда перед печатью в этом или другом текстовом процессоре рекомендуется использовать предварительный просмотр документов. Мы знаем, как документ будет выглядеть отпечатанный документ, чтобы избежать неточностей перед печатью или изменить вид документа по необходимости.
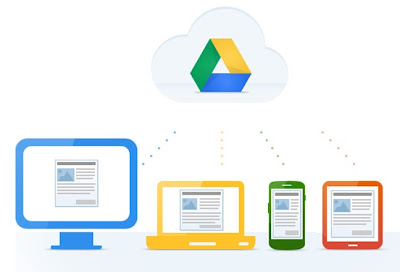 |
| google drive на различных устройствах |
Если вы используете браузер Chrome, предварительный просмотр документа будет соответствовать окончательному виду напечатанной страницы. При использовании других браузеров, таких как Safari , Firefox или Internet Explorer, выполните следующие действия:
- Выберите Файл> Печать.
- При нажатии кнопки распечатать, загрузится документ PDF. Откройте его и вы увидите, как будет выглядеть отпечатанный документ. Вам может помочь наша статья Как распечатать документ PDF.
- Распечатайт этот документ, нажав Файл> Печать. Откроется диалоговое окно, нажмите на кнопку Печать.
Если вы используете браузер Chrome, выполните следующую процедуру :
- Выберите Файл> Печать .
- Диалоговое окно Chrome откроется для настройки печати. Настройте документ по мере необходимости.
- Наконец, нажмите на кнопку Печать.
Процесс печати с Google Drive довольно прост. Если вы принимаете решение использовать этот текстовый процессор по умолчанию, рекомендуется использовать браузер Chrome .




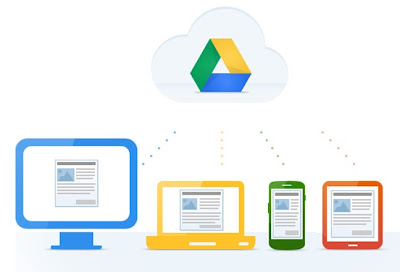
/fa-clock-o/ ЕЖЕНЕДЕЛЬНЫЙ ТРЕНД$type=list
ПОСЛЕДНИЕ ПУБЛИКАЦИИ$type=blogging$m=0$cate=0$sn=0$rm=0$c=3$va=0
/fa-fire/ ПОПУЛЯРНОСТИ ГОДА$type=one

Если вы хотите сделать коллаж или распечатать фотографию на память с несколькими снимками друзей, семьи. Все же коллаж выглядит лучше на о.
Настроить принтер Canon для печати только черным цветом или в оттенках серого можно быстро и без установки дополнительных драйверов. Осно.
Иногда появляется необходимость убрать поля на наших отпечатках: либо потому, что нам просто так хочется, или потому, что документ нужно.

Footer Social$type=social_icons
блок продувки,1,бумага,16,выравнивание,2,гарантия,3,деинсталляция,1,драйверы,117,замятие бумаги,34,заправка,120,инородный объект,4,каретка,8,картриджи,244,качество печати,46,конструкция печатных устройств,37,копировальные аппараты,9,копирование,2,лазерные принтеры,58,материнская плата,1,матричные принтеры,4,мигающий индикатор,15,многоразовые картриджи,1,многофункциональные принтеры,45,настройки,292,неполадки,152,обратная связь,1,общий доступ,6,операционная система,2,открыть картридж,6,ошибка,176,памперс,89,параметры печати,10,печатающая головка,44,ПО,41,проблемы печати,69,работоспособность,11,разрешение,3,расположение цветов,27,ресурс картриджа,39,руководство пользователя,2,сброс настроек,110,сброс счетчика страниц,37,серийный номер,1,система непрерывной подачи чернил,78,сканирование,39,соединение,44,сопла,15,срок службы,16,старые принтеры,9,стоимость,10,струйные принтеры,281,счетчик страниц,18,тонер,1,установка,150,фотобарабан,3,фотопечать,9,характеристики,103,чернила,66,чистка,64,чистка картриджей,7,электронная почта,3,энергосбережение,4,язык,2,Android,6,Brother,37,Canon,258,Chromebook,5,CMYK,1,Dell,3,Eprint,4,Epson,189,Facebook,1,HP,194,Internet Explorer,2,iPad,1,Kodak,1,Konica Minolta,1,Kyocera,5,Lexmark,28,Mac,9,Microsoft,5,Optra,1,PDF,2,Samsung,12,Samsung Galaxy,3,Sharp,11,Ubuntu,3,USB,3,WiFi,17,windows 7,21,windows 8,22,Windows Phone,1,Xerox,1,
ru.Relenado: Как печатать текстовые документы с Google Drive
Как печатать текстовые документы с Google Drive:описание процесса печати прямо из окна браузера. Какие настройки можно сделать, чтобы изменить документ и его вид после печати.
Загрузка всех публикаций Публикация не найдена ВИДЕТЬ ВСЕ Читать дальше ответчик Отменить ответ удалять Por Главная страница страницы ИЗДАНИЯ Ver Todo РЕКОМЕНДУЕМ ДЛЯ ВАС: ЭТИКЕТКИ АРХИВЫ ПОИСК ВСЕ ПУБЛИКАЦИИ Не найдено ни одной публикации, соответствующей вашему поиску. Вернуться на главную страницу Воскресенье Понедельник Вторник Среда Четверг Пятница Суббота ВСК ПНД ВТР СРД ЧТВ ПТН СБТ январь февраль март апрель май июнь июль август сентябрь октябрь ноябрь декабрь янв фев мар апр май июн июл авг сен окт ноя дек прямо сейчас 1 минута назад $$1$$ минут Hace 1 время $$1$$ часов Ayer $$1$$ дней $$1$$ недель более 5 недель Seguidores Seguir THIS PREMIUM CONTENT IS LOCKED STEP 1: Share. STEP 2: Click the link you shared to unlock Copy All Code Select All Code All codes were copied to your clipboard Can not copy the codes / texts, please press [CTRL]+[C] (or CMD+C with Mac) to copy

Третьего дня, попался мне pdf документ, открывая который различными программами или обычным браузером, функция печати была просто недоступна. При открытии файла никакого пароля не требовалось, как это обычно бывает с защищенными документами. За исключением того, что в название документа присутствовала фраза «Защищено».
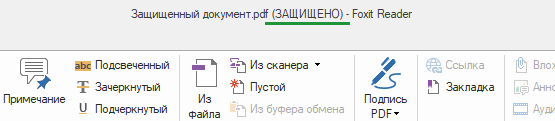
Содержание:
В этой статье я хочу рассказать вам – как вывести на печать защищенный pdf документ. Такая защита используется довольно часто, если автор или возможно даже компания не хочет, чтобы материалы распространялись в печатном виде без согласия правообладателя (автора).
Самый простой способ это сделать, не прибегая к программам по взлому защиты – воспользоваться стандартными сервисами Google. Если у вас еще нет Google-аккаунта, то это самое время зарегистрироваться. В настоящее время, имея там учетную запись, многие процессы в работе намного упрощаются. И еще к тому же, не далеко не каждую защиту можно легко и быстро взломать. А специальные программы не дешевы.
Для того что бы распечатать защищенный pdf документ, нам понадобится Google Drive (Гугл диск).
Заходим в Google Drive
1. Регистрируемся (при необходимости).
Если у вас телефон на Android, то вы можете использовать учетную запись от почты или Google Play.
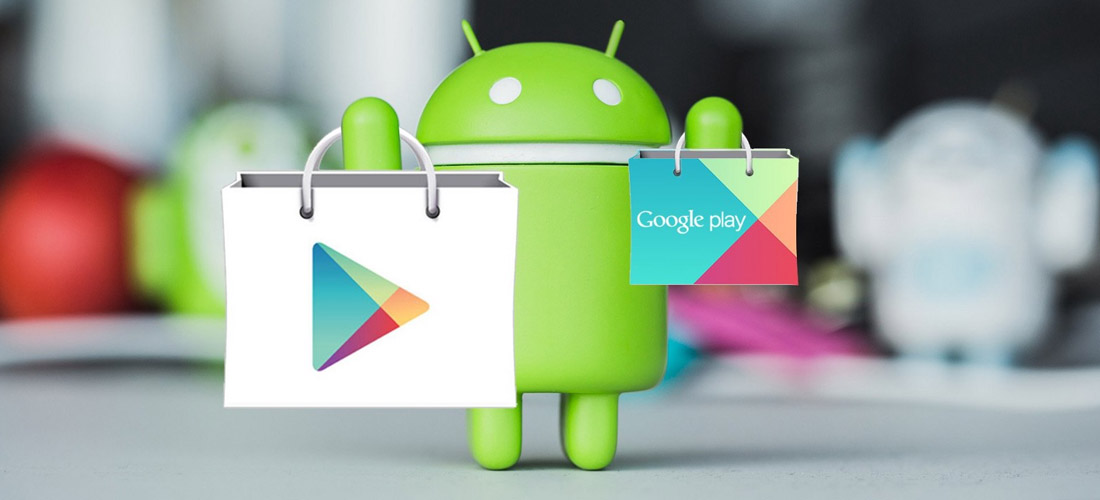
2. Заходим в Гугл диск:
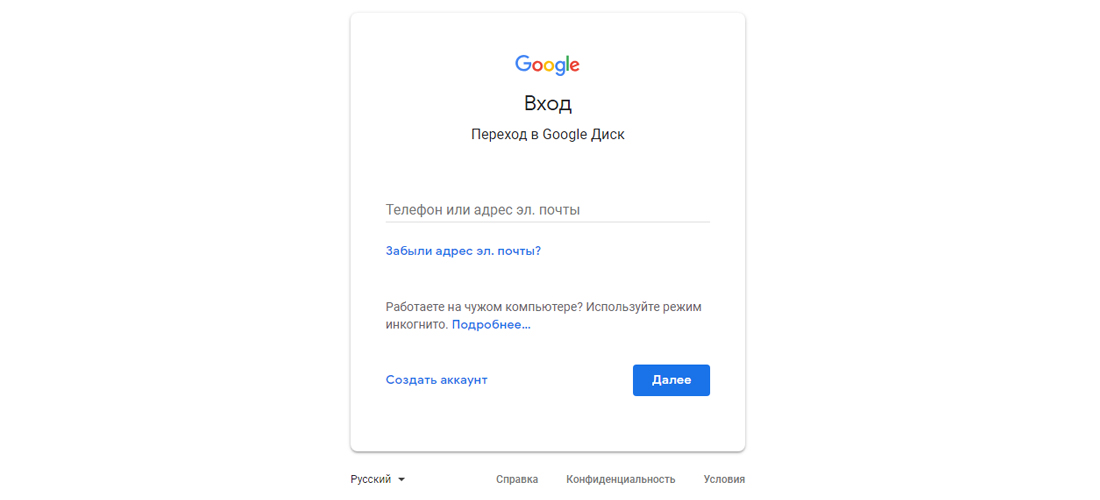
3. Нажимаем «Создать», «Загрузить файлы» и выбираем наш защищенный pdf документ, чтобы загрузить его. Так же вы можете загрузить ваш файл, просто перенести его:
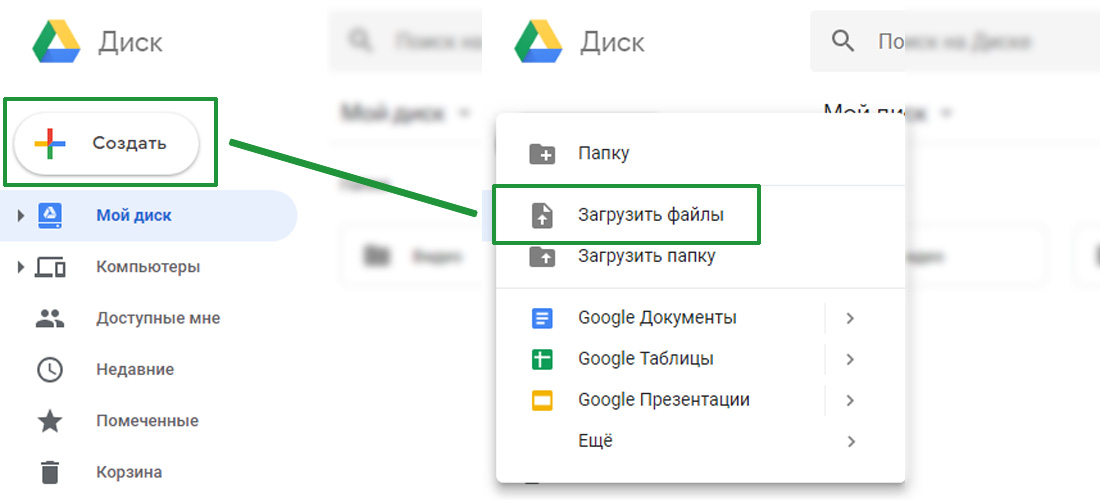
4. Открываем документ двойным щелчком мыши и нажимаем на иконку принтера:
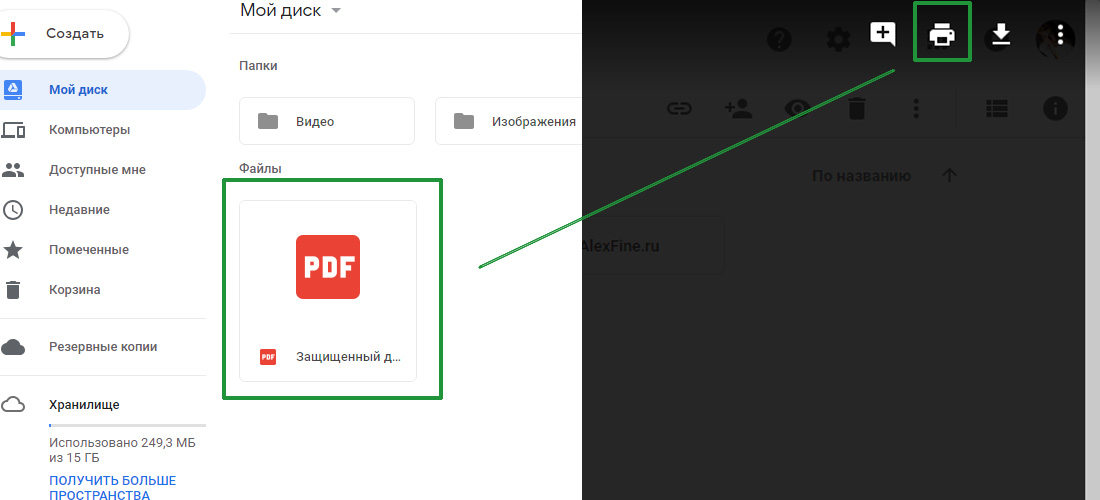
5. Выбираем ваш принтер и спокойно производим печать:

Все достаточно просто и не требует установки каких-то дополнительных программ.
Видеоинструкция
Так же я для вас подготовил видео, в котором проделал все предыдущие шаги:
Если вы точно знаете, как это можно сделать как-то еще, то об этом вы можете написать в комментариях.
Всем удачи!
Возможно вам так же будет интересно:
Если я Вам помог - оставьте свой отзыв или поделитесь сайтом с друзьями в социальных сетях!

Нередко для защиты авторских прав на PDF файлы ставят пароли, их можно спокойно просматривать, но нельзя распечатать или копировать из них текст. Впрочем, подобная защита рассчитана на честных людей и при желании легко снимается. Вы удивитесь насколько легко и кто нам в этом поможет.
О защищенных документах я уже рассказывал ранее, правда там упор делался на копировании текста из закодированных PDF, когда в буфер обмена отправлялся хаотичный набор символов. Чтобы просто распечатать защищённый ПДФ-документ или снять с него пароль не требуется никаких дополнительных программ или знаний.

Открою один маленький секрет. Онлайн-сервисы типа «Google Документы» или обычный просмотр PDF в Яндексе (например в почте или на Яндекс.Диске) плевать хотели на эти пароли защиты в ПДФ-файлах.
Достаточно открыть защищённый документ для просмотра в сервисе Google или Яндекса и можно спокойно распечатать его, кликнув по иконке печати, при этом никакой пароль не запрашивается. Чтобы получить тот же самый документ без пароля, в качестве принтера можно выбрать встроенный pdf-принтер (такая возможность имеется в macOS или в Windows 10) или установить сторонний.


Если считаете статью полезной,
не ленитесь ставить лайки и делиться с друзьями.
Google Диск позволяет запретить скачивание, печать или копирование файлов
Команда разработчиков Google Диск произвели запуск нового функционала, который дает возможность пользователям запрещать печать, копирование или скачивание собственных файлов.
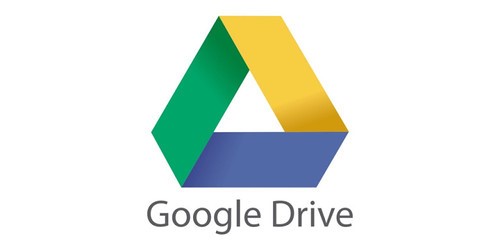
Google Диск позволяет запретить скачивание, печать или копирование файлов
Новая функция доступна для абсолютно любого файла, хранящийся на Диске. Для пользования функцией, необходимо при открытии совместного доступа войти в расширенные настройки:
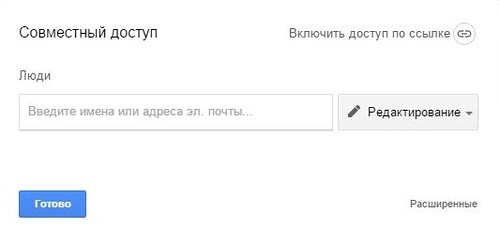
Google Диск позволяет запретить скачивание, печать или копирование файлов
Вторым шагом будет проставление галочки в открывшемся окне «Запретить скачивание, печать и копирование для пользователей с правами на комментирование и просмотр» и кликнуть на «Готово»
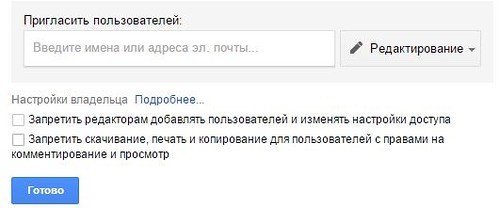
Google Диск позволяет запретить скачивание, печать или копирование файлов
Нужно заметить, можно выбрать только все три опции ограничения доступа. Данный запрет содержит все три пункта.
Разработчики получат доступ к этому функционалу через API Google Drive.
Google определяет новое введение как хорошую возможность для случаев, когда в файле имеется личная или важная информация, которой пользователь не хотел бы делиться среди других людей. Также нужно помнить о том, что им будет доступна возможность также сделать фото или скриншот файла. Если документ на самом деле очень важен, то желательно его оставить доступным только для владельца.
Хотим напомнить, что в сентябре 2014 года Google упростил настройку доступа к документам в Google Drive.
Читайте также:

