Как расширить загрузочный диск с
Обновлено: 07.07.2024
Редактирование разделов и томов выручает при необдуманной разметке диска в начале установки Windows. Недочёты, допущенные в ходе установки, легко исправляются.
Зачем нужно изменение разделов жёсткого диска
Из-за большого количества программ и игр, занимающих почти всё свободное пространство, Windows начинает тормозить, а дефрагментация раздела C выполняется с ошибками.
Главной причиной изменения разделов жёсткого диска является недостаток места на системном разделе C.
На разделе D в это время пустует до нескольких сотен гигабайт, но перенос некоторых файлов в раздел D вынуждает перенастраивать многие сторонние приложения. В таком случае проще расширить диск C за счёт D.
Как расширить диск C
Расширение диска С возможно с помощью как средств Windows, так и с помощью сторонних программ.
Расширение диска C непосредственно в Windows 7
Если вы хотите расширить диск с помощью стандартных средств Windows, то сделайте следующее:
- Нажав кнопки Win + R, вызовите окно «Выполнить». Введите команду «diskmgmt.msc» и нажмите «OK».
- Выберите раздел D и в контекстном меню тома нажмите на «Удалить том». Не спешите редактировать скрытые диски без имени тома, так как удаление раздела уничтожит все ценные файлы, хранящиеся на нём. Нужную информацию следует заблаговременно скопировать на другой диск или съёмный носитель. Удалить диск C, на который установлена сама система, нельзя. После уничтожения диска D на его месте останется неразмеченное пространство.
- Выберите диск C и в контекстном меню дайте команду «Расширить том».
- Назначьте количество мегабайт, которыми пополнится диск C. Превысить максимальное значение не удастся, так как сам физический носитель ограничен. Нажмите «Далее».
- Диск C будет увеличен. Размер диска D уменьшится на мегабайты, отданные диску C. Щёлкните на свободной области диска и дайте команду «Создать простой том». При воссоздании тома D этот раздел будет автоматически отформатирован (применяется быстрое форматирование средствами Windows).
Теперь на C хватает места для нормальной работы Windows и ваших программ.
При желании можно воспользоваться сторонними приложениями, например, Acronis Disk Director или Partition Manager. Но следует помнить, что в руках малоопытных пользователей альтернативные программы нередко становятся не «палочкой-выручалочкой», а средством уничтожения файлов пользователя, и только в компьютерном сервис-центре вам смогут восстановить потерянные данные.
Видео: расширение тома при помощи средств Windows 7
Расширение диска C при переустановке Windows 7
При установке Windows вы не пройдёте мимо стадии изменения разделов на диске. В процессе переустановки программа спросит, в какой раздел устанавливать систему, и предложит передел пространства жёсткого диска.
Существует два типа установки Windows: обновление и полная установка. Обновление осуществляется поверх существующей системы, сохраняет все установленные программы, но сбрасывает системные параметры. Полная установка — установка с форматированием системного раздела, или установка на другой раздел жёсткого диска. Если вы хотите изменить разделы жёсткого диска, то нужно выбирать второй тип установки.
Если и впрямь назрела необходимость «чистой» установки Windows, сделайте следующее:
- Вставьте установочный DVD или флешку и перезапустите ПК.
- Чтобы открыть окно BIOS, во время запуска системы нажмите клавишу Del, F2 или Esc (выбор клавиши зависит от производителя компьютера). В открывшемся окне с помощью стрелок выберите «Boot».
- Далее с помощью стрелок откройте вкладку «Boot Device Priority» и в списке выделите то загрузочное устройство, с которого вам нужно загрузить систему. Закройте BIOS, сохранив изменения.
- Дождитесь, пока программа установки загрузится в оперативную память ПК.
- Выберите тип переустановки Windows.
- Для примера взят один диск и один раздел. Выберите диск и нажмите «Настройка диска». Все ваши файлы должны быть скопированы заблаговременно на другие диски.
- Появятся дополнительные ссылки — нажмите ссылку «Удалить». Выйдет предупреждение о переносе данных, нажмите «ОК» и удалите раздел. Аналогично поступите с соседними разделами (D, E и т. д.), если они есть.
- После удаления имеющихся разделов у вас появится неразмеченная (неформатированная) зона диска, представляющая собой полный размер жёсткого диска. Для создания новых разделов нажмите ссылку «Создать».
- Укажите размер раздела C, аналогично создайте раздел D. Перейдите к разделу C и отформатируйте его. Будет применено быстрое форматирование (очистка оглавления диска).
После форматирования будет продолжена переустановка Windows. Раздел C успешно изменён.
Видео: изменение размера разделов в процессе переустановки Windows 7
Почему не удаётся расширить том в Windows 7
Ситуация, когда опция «Расширить том» неактивна, возможна. Для примера взято расширение того же диска C.

- в качестве D был создан составной том, в который входят, например, диски D и E. Перенесите файлы с этих разделов на другие носители. Удалите этот составной том;
- вы забыли удалить все последующие тома, включая диск D. Расширение предыдущего тома работает лишь при удалении последующего.
Как удалить том
К диску можно прибавить только нераспределённый раздел, который появляется после удаления того или иного тома.
Удаление тома в Windows 7
Для удаления тома:
У вас останется свободное пространство размером с этот том, которое теперь можно будет присоединить к другому разделу.
Почему не удаётся удалить раздел или том
В некоторых случаях удаление может быть затруднено.
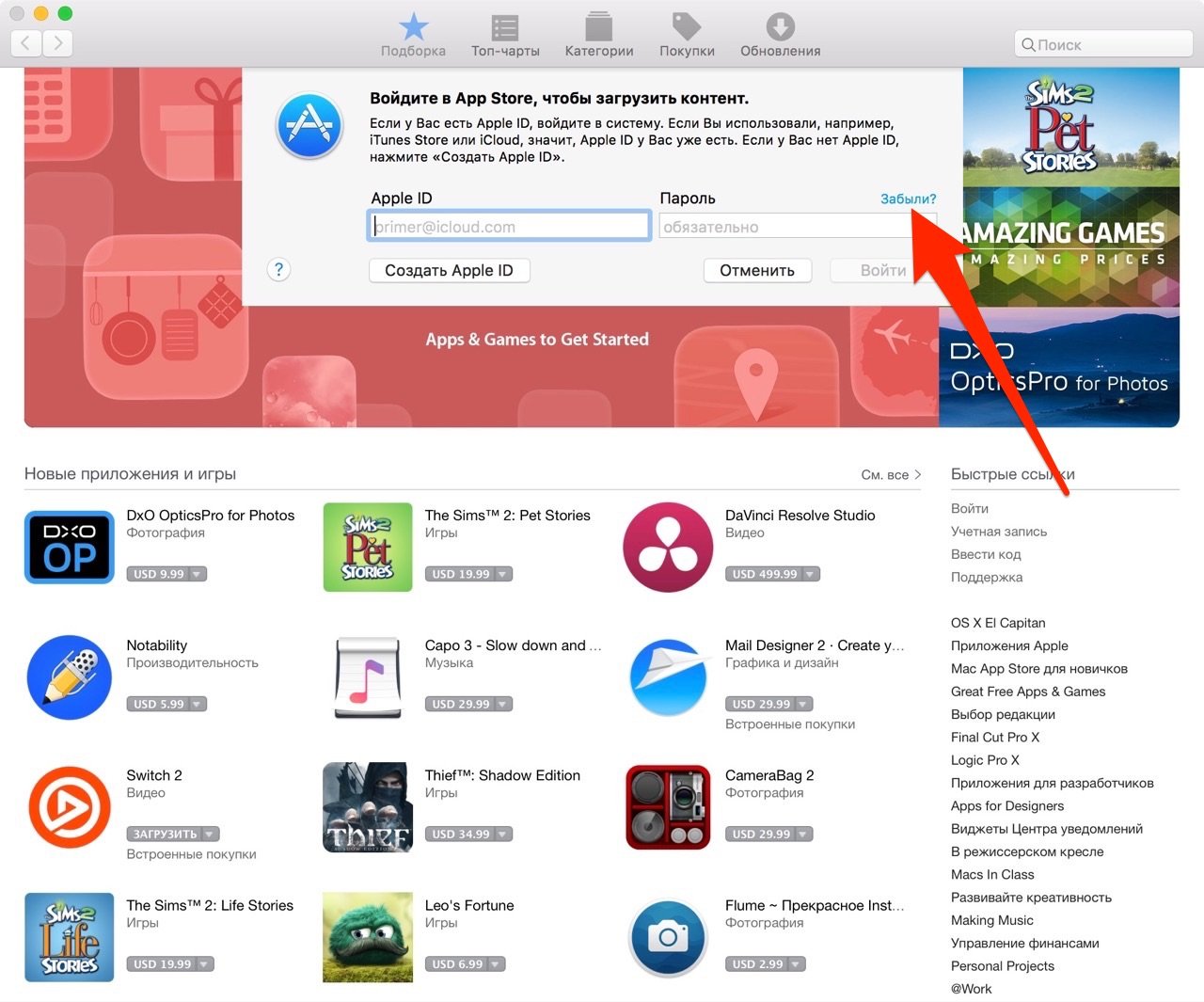
- мешает файл подкачки. Удалите его из раздела или тома;
- невозможно удалить раздел из-за двух и более томов в нём. Удалите все тома — удалится и раздел;
- в данный раздел или том перенесены переменные среды Windows. Их десятки — некоторые создают и поддерживают временные пользовательские и системные папки Windows, например, C:\Users\<имя_пользователя>\AppData\, C:\ProgramData\ и т. д. Их простое удаление невозможно. Необходима настройка переменных сред Windows. Открыть окно настройки можно, пройдя путь «Мой компьютер» — кликаем правой кнопкой мыши — «Свойства» — «Дополнительные параметры системы» — «Дополнительно» — «Переменные среды».
Как убрать файл подкачки
Чтобы удаление тома стало доступно, сделайте следующее для устранения файла подкачки Windows:
Вернитесь в «Управление дисками» и попытайтесь вновь удалить том. Проверьте, не связан ли данный том с соседним томом в этом же разделе.
Как сжать том
Расширить диск можно и за счёт его сжатия. В результате сжатия будет получено свободное пространство, которое можно будет использовать для создания нового раздела или тома.
Особенности сжатия томов в Windows 7 заключаются в следующем:
- сжатие работает лишь для основных и дополнительных разделов, а также в файловой системе NTFS. Если раздел или том отформатирован в FAT32, перенесите с него данные и переформатируйте (или преобразуйте) его в NTFS. Для этого вызовите контекстное меню диска и нажмите «Форматировать»;
- если в разделе или томе много сбойных секторов, сжать его не удастся;
- файл подкачки, файлы режима гибернации, данные точек восстановления представляют дополнительную трудность для сжатия разделов и томов. Дальше второй области свободного места, считая от начала тома, сжатие не пойдёт.
Сжатие тома при помощи «Управления дисками»
Если вы хотите сжать том при помощи стандартных средств Windows, то:
Сжатие тома при помощи командной строки
Если опция сжатия тома в приложении «Управление дисками» стала недоступна, воспользуйтесь командной строкой Windows. Она может обойти неактивность некоторых действий, закрытых графической оболочкой Windows. Инструкция универсальна для Windows 7/8.x/10.
Видео: сжатие тома при помощи командной строки
Расширение, сжатие, удаление, добавление новых разделов и томов при помощи стандартной утилиты Windows — дело нетрудное. Главное — не лишиться ценных данных, которые вы собирали и создавали не один год.
Я столкнулся с необходимостью увеличить диск С на ноутбуке при установке обновлений. Система сказала, что места для апдейтов не хватает, поэтому нужно освободить пространство. Удалять что-то с диска С было лень, поэтому пошел другим путём — расширил его за счёт другого тома, на котором свободного места было много. Ниже — несколько вариантов, как можно это сделать.
Прежде чем мы приступим, несколько пояснений.
У меня диск С — это системный раздел, на котором хранятся файлы Windows. У вас он может иметь другую букву. Для удобства я буду называть его диском С, а дополнительный раздел — диском D.
Неправильные действия при изменении размера томов могут привести к потере данных. Поэтому рекомендую сделать резервную копию важных файлов, даже если вы уверены в том, что не совершите ошибку.
Увеличение диска С в приложении AOMEI Partition Assistant
AOMEI Partition Assistant — условно-бесплатная программа с русскоязычным интерфейсом. Она позволяет изменить размер диска С за счёт других томов, которые есть на этом же накопителе. Расширить раздел за счёт места с других носителей (флешек, винчестеров, SSD) нельзя. Мы можем управлять только пространством каждого хранилища по отдельности, создавая на нём тома с разным объёмом.
- Кликаем правой кнопкой по диску D и выбираем опцию «Изменить размер раздела».
2. В появившемся окне меняем размер тома с помощью мышки. Нужно сделать так, чтобы незанятое пространство было перед диском D. Вместо мышки можно использовать параметры для ручного ввода размера: «Незанятое пространство перед», «Размер раздела» и «Незанятое пространство после».
3. Нажимаем «ОК» для сохранения конфигурации.
Теперь у нас есть диски C и D, а также свободное пространство. Осталось присоединить его к системному разделу.
- Кликаем правой кнопкой по диску C и выбираем опцию «Изменить размер раздела».
- Увеличиваем объём диска за счёт пространства, которое мы отняли от диска D.
- Нажимаем «ОК» для сохранения конфигурации.
Мы сохранили новые объёмы для обоих разделов, однако пока не применили изменения. Чтобы сделать это, возвращаемся в главное окно Partition Assistant и нажимаем на кнопку «Применить».
Во время применения изменений система дважды перезагрузится. Отключать компьютер в эти моменты нельзя — это может привести к повреждению файловой системы диска. После второго перезапуска мы увидим, что системный раздел стал больше на то количество гигабайт, которое мы выделили с тома D.
Изменение размера тома в программе MiniTool Partition Wizard
Вместо AOMEI Partition Assistant можно использовать приложение MiniTool Partition Wizard . Оно тоже платное, однако расширение диска доступно в пробной версии. Единственный недостаток программы — интерфейс на английском языке. Однако это тоже не станет проблемой, если следовать простой инструкции:
- Запускаем MiniTool Partition Wizard и нажимаем на первом экране кнопку «Launch Application» или «Disk & Partition Manager».
- Выделяем раздел, за счет которого хотим расширить системный том. На нём должно быть свободное место, которое можно безболезненно забрать.
- Кликаем по диску D правой кнопкой и выбираем опцию «Move/Resize Partition».
- С помощью ползунка или параметров устанавливаем свободное пространство слева от раздела D, то есть до него.
- Нажимаем «ОК» для сохранения конфигурации.
Ситуация такая же, как при использовании программы AOMEI Partition Assistant, — у нас появилось свободное пространство, которое мы теперь можем присоединить к диску С.
- Кликаем правой кнопкой по диску C.
- Выбираем опцию «Move/Resize Partition».
- Увеличиваем раздел за счёт освободившегося пространства диска D.
- Нажимаем «ОК» для сохранения конфигурации.
Чтобы применить изменения, возвращаемся в главное окно программы и нажимаем на кнопку «Apply». После завершения всех запланированных операций проверяем, что размеры разделов изменились.
Использование встроенных средств Windows
У Windows есть удобная утилита «Управление дисками», с помощью которой тоже можно менять размер дисков. Минус в том, что если мы хотим расширить раздел C за счёт раздела D, то с последнего придётся удалить (или на время перенести) все файлы. Если у вас там нет ничего важного, то можно обойтись и без сторонних программ.
- Кликаем правой кнопкой по меню «Пуск» и переходим в «Управление дисками».
- Находим в списке дополнительный раздел, за счёт которого мы хотим расширить системный диск. Кликаем по нему правой кнопкой и выбираем в контекстном меню опцию «Удалить том».
- Подтверждаем удаление. С выбранного раздела будут удалены все данные. Если среди них есть важные файлы, необходимо предварительно скопировать их на другой носитель.
После удаления дополнительного тома на диске появится нераспределенное пространство. За счёт него мы и расширим системный раздел.
- Кликаем правой кнопкой по диску С.
- Выбираем опцию «Расширить том».
- В появившемся окне мастера расширения нажимаем «Далее».
- Смотрим, сколько дискового пространства мы можем использовать для расширения. В строке должен быть указан тот объем, который сейчас помечен как нераспределенное пространство.
5. Выбираем размер выделяемого пространства — указываем тот объём, на который хотим увеличить диск С.
6. Завершаем работу с мастером расширения, нажимая на кнопку «Готово».
У меня после расширения системного раздела осталось немного нераспределенного пространства. Оставлять его в таком состоянии не следует — оно просто не будет использоваться системой. Поэтому создадим из доступного объёма ещё один том.
- Кликаем правой кнопкой по нераспределенному пространству.
- Выбираем опцию «Создать простой том».
3. Оставляем размер по умолчанию — весь оставшийся.
4. Назначаем букву (тоже можно оставить по умолчанию).
5. Форматируем раздел в NTFS (то есть тоже ничего не меняем в настройках).
6. Нажимаем «Готово» для сохранения новой конфигурации.
Теперь у меня появилось дополнительное место на диске С, а дополнительный диск D стал немного меньше.
В этой статье рассказывается, как расширить системный раздел в Windows 10 (32- и 64-разрядная версия) с собственным управлением дисками и бесплатно partition editor.

По сравнению с дисководами данных системный раздел более вероятен не хватает места. В томах данных вы можете легко перенести файлы в другое место, но с системным разделом все намного сложнее. Чтобы решить эту проблему быстро и легко, лучше расширить системный диск свободным пространством на других томах.
Многим людям нелегко увеличить объем системы для Windows 10 ноутбук / настольный компьютер. В этой статье я расскажу о 4 способах расширить системный раздел в Windows 10 без потери данных. Выберите инструмент и метод в соответствии со структурой разделов вашего собственного диска.
1. Разница между системным и загрузочным разделами
По мнению многих, системный раздел - это диск, на котором расположена операционная система, но это неправильно.
До Windows 7, системный и загрузочный разделы совпадают - диск «C:». Но от Windows 7, для нового добавленного BitLocker требуется незашифрованный раздел, поэтому системный раздел отделен от диска C.
Чтобы упростить задачу, мы рассматриваем системный раздел как диск C.
Примечание: если ты хочешь расширить загрузочный раздел в Windows 10, вы должны использовать стороннее программное обеспечение, такое как NIUBI Partition Editor. Как видно на скриншоте, системный раздел также EFI. Windows собственный инструмент не может сжиматься, перемещаться или расширяться EFI раздел.

2. Расширьте системный раздел с помощью Windows 10 Инструмент управления дисками
То же самое с Windows 7, Windows 10 имеет собственный инструмент управления дисками с сжатием и Расширить том функции, так что вы можете изменить размер выделенного раздела без потери данных (не 100%).
Однако, чтобы расширить системный раздел в Windows 10 На компьютере встроенный инструмент управления дисками - не лучший выбор, потому что он имеет те же ограничения, что и предыдущие версии:
- Только NTFS раздел поддерживается, другой общий раздел FAT32 не может быть уменьшен или расширен.
- Функция уменьшения объема может только уменьшить размер раздела влево и сделайте Нераспределенное пространство справа стороны.
- Расширить функцию громкости можно только расширить раздел когда есть смежный Незанятое пространство справа.
Как вы видите на скриншоте, Расширение громкости отключено для дисков C и E после сжатия D. Это связано с тем, что диск C не является смежным, а E находится справа от этого незанятого пространства.

Следовательно, единственный способ расширить системный раздел через Windows 10 Управление дисками осуществляется удаление D, то за диском C будет смежное Нераспределенное пространство, поэтому будет включена функция Extend Volume. Примечание: не делайте этого, если вы установили программы на диск D.
Как расширить системный раздел в Windows 10 с помощью инструмента управления дисками:
- Переместите все файлы в правильном непрерывном разделе (D :) в другое место.
- Нажмите Windows и X на клавиатуре и щелкните в списке Управление дисками.
- Щелкните правой кнопкой мыши соседний диск D и выберите Удалить громкости.
- Щелкните правой кнопкой мыши диск системы C и выберите Расширить том.
- Просто нажмите Следующая для завершения всплывающего окна Мастера расширения тома.
Если D является Логический привод, ты все еще не может расширить системный раздел после удаления.
3. Как расширить системный диск с помощью бесплатного partition editor (3 способа)
Сравнивая с Windows 10 Встроенное управление дисками, стороннее программное обеспечение намного мощнее, но это не означает, что какое-либо программное обеспечение для разбиения на разделы может хорошо выполнить эту задачу.
При изменении размера разделов существует потенциальный риск повреждения системы и данных, поскольку все параметры связанного диска, раздела и файлов должны быть изменены правильно. Кроме того, необходимо обновить файлы, связанные с загрузкой системы. Некоторое ненадежное программное обеспечение может вызвать Windows сбой загрузки или потеря данных.
Лучше, чем другие инструменты, NIUBI Partition Editor предоставляет уникальные технологии для защиты системы и данных:
-
- автоматически возвращает компьютер в исходное состояние в мгновение ока при обнаружении какой-либо ошибки. - избегайте неправильных операций, перечисляя их как ожидающие предварительного просмотра, реальные разделы диска не будут изменены до щелчка Apply , чтобы подтвердить. - отменить неправильные, но продолжающиеся операции, не причиняя ущерба.
к Windows 10/8/7/Vista/XP пользователи домашнего компьютера, есть бесплатная версия. То же самое и с профессиональной версией, за исключением отсутствия 1-секундного отката и конструктора загрузочных носителей.

Есть 3 способа расширить системный раздел для Windows 10 ноутбук / настольный компьютер, выберите соответствующий метод в соответствии со структурой разделов вашего собственного диска.
① Расширение системного раздела за счет сжатия непрерывного диска
В большинстве компьютеров на том же диске есть другой диск (D :). Вы можете сжать его и сделать Нераспределенное пространство слева, а затем объединить с системным диском C. Таким образом, операционная система, программы и связанные с ними настройки, а также все остальное остаются прежними.
Шаги по расширению системного раздела в Windows 10 с NIUBI Partition Editor:
Шаг 1: Щелкните правой кнопкой мыши D: диск и выберите "Resize/Move Volume", тянуть левая граница вправо во всплывающем окне.
Тогда часть свободного места будет преобразована в Нераспределенное налево.

Шаг 2: Щелкните правой кнопкой мыши диск C: и выберите "Resize/Move Volume"снова перетащите правая граница к праву на объединить нераспределенное пространство.
Затем системный диск C расширяется с 30 ГБ до 50 ГБ.

Шаг 3: Нажмите на Apply вверху слева выполнить, готово (до этого шага все операции работали только в виртуальном режиме).
② Увеличьте объем системы за счет сжатия несмежного диска
На некоторых компьютерах недостаточно свободного места в непрерывном разделе D. В этом случае вы можете сжать несмежный диск (E :), чтобы получить незанятое пространство.
Точно так же щелкните правой кнопкой мыши E и выполните ШАГ 1 выше, чтобы освободить незанятое пространство. налево, До добавление нераспределенного пространства на диск Cесть дополнительный шаг к переместить нераспределенное пространство справа от D в левую сторону. Для этого щелкните правой кнопкой мыши D: диск и выберите "Resize/Move Volume", тянуть середина вправо во всплывающем окне.
Посмотрите видеоинструкцию, как расширить системный раздел для Windows 10 компьютеры.

③ Расширьте системный диск еще одним диском
На некоторых компьютерах нет другого тома данных или недостаточно свободного места на том же диске. В этом случае никакое программное обеспечение не сможет добавить место на диске C с другого отдельного диска. Вы можете клонировать этот диск на диск большего размера и расширить системный раздел за счет дополнительного дискового пространства.

В итоге
Расширить системный раздел в Windows 10/8/7, собственное Управление дисками в большинстве случаев бесполезно. Лучше сделайте резервную копию и запустите программу безопасного разбиения. Благодаря мощной технологии защиты данных и возможности быстрого перемещения файлов, NIUBI Partition Editor лучший выбор. Помимо сжатия и расширения раздела, он помогает объединять, преобразовывать, дефрагментировать, стирать, скрывать, создавать, удалять, форматировать, сканировать разделы и т. Д.
Отмечу, что речь идет именно об увеличении размера раздела C за счет раздела D, то есть находиться они должны на одном физическом жестком диске или SSD. И, разумеется, то пространство диска D, которое вы хотите присоединить к C должно быть свободным. Инструкция подойдет для Windows 8.1, Windows 7 и Windows 10. Также в конце инструкции вы найдете видео со способами расширить системный диск.
К сожалению, стандартными средствами Windows описанное изменение структуры разделов на HDD сделать без потери данных не получится — вы можете сжать диск D в утилите управления дисками, но освободившееся место будет находиться «после» диска D и увеличить C за счет него будет нельзя. Поэтому и придется прибегнуть к использованию сторонних инструментов. Но расскажу также о том, как увеличить диск C за счет D и без использования программ в конце статьи.
Увеличиваем объем диска C в Aomei Partition Assistant
Первая из бесплатных программ, которая поможет расширить системный раздел жесткого диска или SSD — Aomei Partition Assistant, которая, помимо того, что «чистая» (не устанавливает дополнительного ненужного ПО), еще и поддерживает русский язык, что может быть важно для нашего пользователя. Программа работает в Windows 10, 8.1 и Windows 7.
Внимание: неправильные действия над разделами жестких дисков или случайное отключение электропитания во время процедуры могут привести к потере ваших данных. Позаботьтесь о сохранности того, что важно.
После установки программы и запуска, вы увидите простой и понятный интерфейс (русский язык выбирается на этапе установки) в котором отображаются все диски на вашем компьютере и разделы на них.

В данном примере мы будем увеличивать размер диска C за счет D — это наиболее распространенный вариант задачи. Для этого:
- Кликните правой кнопкой мыши по диску D и выберите пункт «Изменить размер раздела».
- В открывшемся диалоговом окне вы можете либо менять размер раздела мышью, с помощью контрольных точек слева и справа, либо задать размеры вручную. Нам требуется сделать так, чтобы незанятое пространство после сжатия раздела было перед ним. Нажмите ОК.
- Точно также откройте изменение размера диска C и увеличьте его размер за счет свободного пространства «справа». Нажмите Ок.
- В главном окне Partition Assistant нажмите «Применить».
По завершении применения всех операций и двух перезагрузок (обычно две. время зависит от занятости дисков и скорости их работы) вы получите то, что хотели — больший размер системного диска за счет уменьшения второго логического раздела.
Кстати, в этой же программе вы можете сделать загрузочную флешку, чтобы использовать Aomei Partiton Assistant, загрузившись с нее (это позволит выполнять действия без перезагрузок). Такую же флешку можно создать и в Acronis Disk Director после чего выполнить изменение размеров разделов жесткого диска или SSD.
Изменение размера системного раздела в MiniTool Partition Wizard Free
Еще одна простая, чистая и бесплатная программа для изменения размеров разделов на жестком диске — MiniTool Partition Wizard Free, правда, в отличие от предыдущей, она не поддерживает русского языка.

После запуска программы вы увидите почти такой же интерфейс, что и в предыдущей утилите, да и необходимые действия для расширения системного диска C с использованием свободного пространства на диске D будут теми же самыми.

Кликните правой кнопкой мыши по диску D, выберите пункт контекстного меню «Move/Resize Partition» и измените его размер так, чтобы нераспределенное пространство находилось «слева» от занятого.

После этого, с помощью того же пункта для диска C, увеличьте его размер за счет появившегося свободного места. Нажмите Ок, а затем — применить в главном окне Partition Wizard.
После того, как все операции над разделами будут выполнены, вы сразу сможете увидеть изменившиеся размеры в проводнике Windows.
Как увеличить диск C за счет D без программ
Существует и способ увеличить свободное место на диске C за счет имеющегося пространства на D без использования каких-либо программ, лишь средствами Windows 10, 8.1 или 7. Однако у этого способа имеется и серьезный недостаток — данные с диска D придется удалить (можно предварительно их куда-либо перенести, если они представляют ценность). Если такой вариант вас устраивает, то начните с того, что нажмите клавиши Windows + R на клавиатуре и введите diskmgmt.msc, после чего нажмите Ок или Enter.
Откроется окно утилиты «Управление дисками» Windows, в котором вы сможете увидеть все подключенные к компьютеру накопители, а также разделы на этих накопителях. Обратите внимание на разделы, соответствующие дискам C и D (совершать какие-либо действия со скрытыми разделами, находящимися на том же физическом диске, не рекомендую).
Кликните правой кнопкой мыши по разделу, соответствующему диску D и выберите пункт «Удалить том» (напоминаю, это удалит все данные с раздела). После удаления, справа от диска C образуется не занятое не распределенное пространство, которое можно использовать для расширения системного раздела.

Для того, чтобы увеличить диск C, кликните по нему правой кнопкой мыши и выберите пункт «Расширить том». После этого в мастере расширения томов укажите, на какое количество дискового пространства его следует расширить (по умолчанию отображается всё имеющееся в наличии, однако, подозреваю, вы решите оставить какие-то гигабайты и для будущего диска D). На скриншоте я увеличиваю размер на 5000 Мб или чуть менее 5 Гб. По завершении работы мастера диск будет расширен.

Теперь осталась последняя задача — преобразовать оставшееся незанятое пространство в диск D. Для этого, кликните правой кнопкой мыши по незанятому пространству — «создать простой том» и используйте мастер создания томов (по умолчанию, он задействует все незанятое пространство для диска D). Диск автоматически будет отформатирован и ему будет присвоена указанная вами буква.

Вот и все, готово. Осталось вернуть важные данные (если они были) на второй раздел диска из резервной копии.
Как расширить место на системном диске — видео
Также, если что-то оказалось не ясным, предлагаю пошаговую видео инструкцию, в которой показано два способа увеличить диск C: за счет диска D: в Windows 10, 8.1 и Windows 7.
Дополнительная информация
В описанных программах есть и другие полезные функции, которые могут пригодиться:
- Перенос операционной системы с диска на диск или с HDD на SSD, конвертация FAT32 и NTFS, восстановление разделов (в обеих программах).
- Создание флешки Windows To Go в Aomei Partition Assistant.
- Проверка файловой системы и поверхности диска в Minitool Partition Wizard.
В общем, достаточно полезные и удобные утилиты, рекомендую (правда бывает так, что я что-то рекомендую, а через полгода программа обрастает потенциально нежелательным ПО, так что будьте осторожны всегда. На данный момент времени все чисто).
А вдруг и это будет интересно:
30.07.2020 в 15:49
Добрый день.. подскажите каким образом можно перенести файлы системы с ТОМА Е: диска 2 На ТОМ С: диска 1. при установке видны получилось 2 активных раздела на разных дисках.. И теперь не могу извлечь старый диск.. на старом диске установились BOOT файлы новой винды.. сама винда на новом! приложен скриншот
31.07.2020 в 11:03
08.08.2020 в 14:26
Спасибо за статью. Все получилось, очень помогло.
20.08.2020 в 16:36
Большое спасибо, сделала все с первой программой из списка.
28.08.2020 в 06:38
Спасибо огромное за Ваши статьи. Выручают регулярно
03.09.2020 в 23:31
MiniTool Partition помог с дисками, спасибо. Но сама программа с довеском установила неизвестный антивирусник. Позжей проверил на virustotal- таки да, что-то есть 1 срабатывание. Проблем конечно не было с удалением, деинсталятором с расширеными функциями + веб куреит сделали своё дело, да ещё и какой то вирус hosts по пути хлопнул. Aomei уже не прокатит, просят денюжку, разве что попробовать доступную старую версию.
13.09.2020 в 13:37
Спасибо большое! Помогло)
13.09.2020 в 20:08
14.09.2020 в 15:28
Это только для расширенных томов (те, что зеленым выделены). Сейчас скорее исключение из правил, чем правило.
31.10.2020 в 15:55
Скажите, а быстродействие ССД не пострадает если таким способом увеличить объём дискового пространства?
31.10.2020 в 17:36
01.11.2020 в 21:47
При расширение диска C с помощью AOMEI partition произошла какая-то ошибка (к сожалению не запомнил), и а итоге windows теперь не загружается, в режиме устранения неполадок в командной строке вместо диска C, теперь так :
X:\windows\system 32>
Собственно вопрос как в такой ситуации всё-таки загрузить систему
02.11.2020 в 13:02
24.11.2020 в 16:48
25.11.2020 в 14:18
08.01.2021 в 19:39
Дмитрий, приветствую Вас!
Воспользовался на своём планшете Aomei Partition Assistant для увеличения диска D за счёт системного диска C в среде предустановки Windows (с помощью флешки с WinPE). Программа отрапортовала, что успешно уменьшила один диск, а потом увеличила второй. После этого там же, в среде предустановки, зашёл в Total Commander, чтобы глянуть, всё ли нормально, но он сказал, что не может открыть диск C. Я на всякий случай запустил ещё и «Проводник», который показал, что диск C есть, но количество занятого и свободного пространства не отобразил. Самое интересное, что в Aomei Partition Assistant данные о диске C отображались нормально.
В первую очередь я решил просто перезагрузиться. В итоге после логотипа Windows выдало синий экран и номер ошибки, после чего произошла ещё одна перезагрузка с очередным синим экраном и такой же ошибкой. Я попробовал выключить долгим нажатием кнопки выключения, чтобы потом загрузиться в среду восстановления, но, видать, не успел, и аппарат снова перезагрузился и начал автоматическую диагностику диска. В итоге система загрузилась нормально.
Что интересно, я эту WinPE-флешку с Aomei Partition Assistant и другим софтом долго тестировал в виртуалках при установке и восстановлении Windows и никаких проблем в среде предустановки не было, хотя пробовал разные сценарии с разделами (именно в Aomei Partition Assistant): уменьшение, увеличение, перемещение, изменение файловой системы и прочее.
Я так понял, диск C каким-то образом после операции в Aomei Partition Assistant стал «вне сети», а Windows при проверке диска его заново инициализировала. К сожалению, я не успел записать код ошибки. Подскажите, пожалуйста, что это могло быть и как с этим бороться. Есть ли возможность, например, с помощью командной строки заново инициализировать диск в среде предустановки/восстановления? Просто есть опасения, что в следующий раз такая ситуация может закончиться не так гладко… Планшет, кстати, новый и каких-либо проблем с записью данных на SSD или чтением не наблюдал.
10.01.2021 в 11:08
Читайте также:

