Как редактировать блок в автокаде
Обновлено: 04.07.2024
Большие библиотеки содержащие блоки, должны быть хорошо структурированы и легко управляемы для того что бы быстро находить в них нужные блоки. Кроме того стоит обратить внимание на слои которые используются, при определении блоков, для того что бы получить желаемый результат при их вставке в чертеж.
Работа со слоями
При вставке блока в чертёж он определяется в текущий слой, после чего его можно переопределить в соответствующий слой (статья о работе со слоями в AutoCAD). Параметры слоя в котором находится блок стандартны и представляют собой цвет линий, тип линий и их толщину. Ниже приведена таблица методов применения слоев при вставке блока с описанием результатов, хотя некоторые различия таковых незначительны.
Свойства компонентов блока и вставка объектов результаты
Графические параметры компонентов
Как видно из таблицы, тщательный подбор свойств слоя, который используется при создании блока имеет важное значение. Два метода установки параметров объектов ПОБЛОКУ и их создание на 0 слое, создает блок-хамелеон, который принимает свойства слоя в котором он вставляется. Использование двух других методов, сохраняет свойства блока не зависимо от того в какой он слой вставляется.
Расчленение блоков
В предыдущих лекциях мы уже рассказывали о переопределении блоков. Для того что бы расчленить блок используйте команду:
Расчленить (РАСЧ)
Способы ввода команды:
- Выполнить команду: Редактировать>Расчленить.
- Ввести в командной строке РАСЧ
Расчленение блока с вложенными блоками расчленяет только верхний, вложенные блоки расчленяются в последующем.
При расчленении блоков созданных в слое 0 или с графическими параметрами ПОБЛОКУ, графические свойства объектов: толщина, цвет и тип линий, приводятся к параметру по умолчанию – черный/белый цвет линий, сплошная линия и толщина линий по умолчанию.
При изменении масштаба блока по осям, объекты сохраняют свои формы и размеры при разрушении. Например в блоке была вставлена окружность при масштабе Х,Y-1,2 окружность отображается эллипсом, после применение команды РАСЧ исходный объект останется эллипсом.
Редактирование блоков
Существует несколько способов внесения изменений в блок, не разрушая его.
Редактор блоков
Способ ввода команды:
После вызова команды будет открыто окно Редактирование определения блока, содержащие список блоков включенных в чертеж. Для редактирования выберите необходимый блок и нажмите ОК, после чего откроется Редактор блоков. Более подробно о редакторе блоков мы расскажем в следующем уроке.
Обновление блоков
Как уже было рассказано в предыдущих уроках при изменении блока, все его копии автоматически обновляются. Но если вы вставили файл в чертеж, что бы использовать в качестве блока, а затем изменили этот файл, в текущим чертеже он не обновится. Для того что бы файл автоматически изменялся необходимо использовать внешние ссылки, о которых мы расскажем в следующей главе.
Для обновления блоков вручную, которые были вставлены из файла, необходимо повторно вставить соответствующий файл.
На этом урок по изучению принципов управления блоками завершен. В следующем уроке будет рассмотрен вопрос создания и управления динамическими блоками.

Автор:
В редакторе блоков имеется специальная область, в которой можно рисовать и изменять геометрию, как и в области рисования.

БЛОКРЕД (команда) найти
Редактор блоков используется для определения объектов и поведения определения блока. В редакторе блоков можно добавить параметры и операции, которые определяют настраиваемые свойства и функцию динамического изменения.
Для редактирования блоков используются следующие команды, которые доступны только в редакторе блоков.
- БЛОКРЕАКТ
- БЛОКСТРОКАОПЕРАЦИЙ
- БЛОКРЕАКТНАБОР
- БЛОКРЕАКТИНСТ
- БЛОКРЕАКТСВЯЗЬ
- БЛОКПОРАТР
- БЛОКПАЛВАР
- БЛОКПАЛВАРЗАКР
- БЛОКРЕДЗАКР
- БЛОКОГРПАРАМЕТР (недоступно в AutoCADLT)
- БПОРЦИКЛ
- БЛОКОНСТР
- БЛОКНАБРУЧ
- БЛОКТАБЛВЫБ
- БЛОКПАРАМ
- БЛОКСОХР
- БЛОКСОХРКАК
- БЛОКТАБЛИЦА
- БЛОКТЕСТБЛОК
- БЛОКСКРЫТЬ
- БЛОКПОКАЗАТЬ
- БЛОКСОСТВИД
Если для системной переменной BLOCKEDITLOCK установлено значение 1, редактор блоков невозможно открыть.
В редакторе блоков также имеется панель инструментов и палитры вариации блоков, содержащие инструменты для создания динамических блоков. В окне "Палитры вариации блоков" имеются следующие вкладки:
- вкладка "Параметры",
- вкладка "Операции",
- вкладка "Наборы параметров",
- Вкладка "Зависимости" (недоступно в AutoCAD LT)
Панель инструментов редактора блоков
Содержит инструменты для работы в редакторе блоков, создания динамических блоков и работы с состояниями видимости.
Когда лента неактивна, отображается панель инструментов "Редактор блоков". Кроме того, она отображается при обращении к редактору блоков, когда лента закрыта.
Панель инструментов AutoCAD
Панель инструментов AutoCAD LT

Отображает диалоговое окно "Редактирование определения блока".
Сохранить определение блока Сохранить блок как Имя
Отображается имя описания текущего блока.
Тестирование блока (БЛОКТЕСТБЛОК) Автоматически налагать зависимости на объекты (АВТООГРАНИЧЕНИЕ) — недоступно в AutoCAD LT Наложить геометрическую зависимость (ГЕОМОГР) — недоступно в AutoCAD LT Показать/скрыть панели зависимостей (ОГРСТРОКА) Зависимость по параметру (БЛОКОГРПАРАМЕТР) — недоступно в AutoCAD LT Таблица блоков (БЛОКТАБЛИЦА) — недоступно в AutoCAD LT Параметр (БЛОКПАРАМ) Операция (БЛОКРЕАКТ) Определение атрибута (диалоговое окно "Определение атрибута") Палитры вариаций (БЛОКПАЛВАР) Диспетчер параметров (ДИСППАРАМ) Закрытие редактора блоков (БЛОКРЕДЗАКР) Режим видимости (BVMODE) Сделать видимым (БЛОКПОКАЗАТЬ) Сделать невидимым (БЛОКСКРЫТЬ) Управление состояниями видимости (диалоговое окно "Состояния видимости") Состояние видимости
Указывает текущее состояние видимости, которое отображается в редакторе блоков.
Вкладка "Параметры" (окно "Палитры вариации блоков")
Содержит инструменты для добавления параметров в описание динамического блока в редакторе блоков. Параметры определяют положения, расстояния и углы для геометрии во вхождения блока. При добавлении параметра в описание динамического блока он определяет одно или несколько настраиваемых свойств для блока.
Точечный параметр (БЛОКПАРАМ)
Добавление точечного параметра в текущее определение динамического блока и задание пользовательских свойств X и Y для вхождения блока. Точечный параметр определяет координаты X и Y на чертеже. В редакторе блоков точечный параметр выглядит похоже на ординатный размер.
Линейный параметр (БЛОКПАРАМ)
Добавление линейного параметра в текущее определение динамического блока и задание пользовательского свойства расстояния для вхождения блока. Линейный параметр отображает расстояние между двумя точками привязки. Линейный параметр ограничивает перемещение с помощью ручки по заданному углу. В редакторе блоков линейный параметр выглядит похоже на выровненный размер.
Полярный параметр (БЛОКПАРАМ)
Добавление полярного параметра в определение динамического блока и задание пользовательских свойств расстояния и угла для вхождения блока. Полярный параметр отображает расстояние между двумя точками привязки и отображает значение угла. Для изменения значений расстояния и угла можно использовать как ручки, так и палитру свойств. В редакторе блоков полярный параметр выглядит похоже на выровненный размер.
Параметр XY (БЛОКПАРАМ)
Добавление параметра XY в определение динамического блока и задание пользовательских свойств расстояния по горизонтали и вертикали для вхождения блока. Параметр XY показывает расстояния по X и Y от базовой точки параметра. В редакторе блоков XY-параметр отображается в виде пары размеров (горизонтального и вертикального). Для этих размеров используется общая базовая точка.
Параметр поворота (БЛОКПАРАМ)
Добавление параметра поворота в определение динамического блока и задание пользовательского свойства угла для вхождения блока. Параметр поворота определяет угол. В редакторе блоков параметр поворота отображается в виде окружности.
Параметр выравнивания (БЛОКПАРАМ)
Добавление параметра выравнивания в определение динамического блока. Параметр выравнивания задает координаты X и Y и угол. Параметр выравнивания всегда относится ко всему блоку и не требует наличия связанной с ним операции. Параметр выравнивания позволяет вхождению блока автоматически вращаться вокруг точки для выравнивания с другими объектами на чертеже. Параметр выравнивания влияет на свойство угла вхождения блока. В редакторе блоков параметр выравнивания выглядит как линия выравнивания.
Параметр отражения (БЛОКПАРАМ)
Добавление параметра отражения в определение динамического блока и задание пользовательского свойства отражения для вхождения блока. Параметр отражения отражает объекты. В редакторе блоков параметр отражения отображается в виде линии отражения. Объекты могут отражаться относительно этой линии отражения. Параметр отражения отображает значение, которое показывает, отражено или еще нет вхождение блока.
Параметр видимости (БЛОКПАРАМ)
Добавление параметра видимости в определение динамического блока и задание пользовательского свойства видимости для вхождения блока. Параметр видимости позволяет создавать состояния видимости и управлять видимостью объектов в блоке. Параметр видимости всегда относится ко всему блоку и не требует наличия связанной с ним операции. На чертеже можно щелкнуть ручку, чтобы отобразить список имеющихся состояний видимости для вхождения блока. В редакторе блоков параметр видимости отображается в виде текста со связанной ручкой.
Параметр выбора (БЛОКПАРАМ)
Добавление параметра выбора в определение динамического блока и задание пользовательского свойства выбора для вхождения блока. Параметр выбора определяет свойство настройки, которое можно указать, или набор для вычисления значения из списка или таблицы, задаваемых пользователем. Его можно связать с одной ручкой выбора. Во вхождении блока можно щелкнуть ручку, чтобы отобразить список имеющихся значений. В редакторе блоков параметр выбора отображается в виде текста.
Параметр базовой точки (БЛОКПАРАМ)
Добавление параметра базовой точки в определение динамического блока. Базовый точечный параметр определяет базовую точку для вхождения динамического блока относительно геометрии в блоке. Параметр базовой точки не может быть связан с какими-либо операциями, но может принадлежать набору объектов операции. В редакторе блоков базовый точечный параметр отображается в виде окружности с перекрестиями
Вкладка "Операции" (окно "Палитры вариации блоков")
Содержит инструменты для добавления операций в описание динамического блока в редакторе блоков. Операции определяют способ перемещения или изменения геометрии вхождения динамического блока при выполнении операций с настраиваемыми свойствами вхождения блока в чертеже. Операции связываются с параметрами.
Операция перемещения (БЛОКРЕАКТИНСТ)
Добавление операции перемещения в определению динамического блока при связывании операции с точечным, линейным, полярным параметром или с параметром XY. Операция перемещения выполняется аналогично команде ПЕРЕНЕСТИ. Во вхождении динамического блока операция перемещения приводит к перемещению объектов на заданные расстояние и угол.
Операция масштабирования (БЛОКРЕАКТИНСТ)
Добавление операции масштабирования в определение динамического блока при связывании операции с линейным, полярным параметром или с параметром XY. Операция масштабирования выполняется аналогично команде МАСШТАБ. Во вхождении динамического блока операция масштабирования приводит к масштабированию набора объектов блока при изменении параметра путем перемещения ручек или с использованием палитры свойств.
Операция растяжения (БЛОКРЕАКТИНСТ)
Добавление операции растягивания в определение динамического блока при связывании операции с точечным, линейным, полярным параметром или с параметром XY. Операция растягивания приводит к перемещению и растягиванию объектов на заданное расстояние в указанном месте.
Операция полярного растяжения (БЛОКРЕАКТИНСТ)
Добавление операции полярного растягивания в определение динамического блока при связывании операции с полярным параметром. Операция полярного растягивания поворачивает, перемещает и растягивает объекты на указанный угол и расстояние, если ключевая точка в связанном полярном параметре изменяется с помощью ручки или палитры свойств.
Операция поворота (БЛОКРЕАКТИНСТ)
Добавление операции поворота в определение динамического блока при связывании операции с параметром поворота. Операция поворота выполняется аналогично команде ПОВЕРНУТЬ. Во вхождении динамического блока операция поворота приводит к повороту связанных объектов при редактировании связанного параметра с помощью ручки или палитры свойств.
Операция отражения (БЛОКРЕАКТИНСТ)
Добавление операции отражения в определение динамического блока при связывании операции с параметром отражения. С помощью операции отражения можно выполнять отражение вхождения динамического блока относительно указанной оси, которая называется линией отражения.
Операция с массивом (БЛОКРЕАКТИНСТ)
Добавление операции с массивом в определение динамического блока при связывании операции с линейным, полярным параметром или с параметром XY. Операция с массивом приводит к копированию и созданию массивов в прямоугольном массиве при редактировании связанного параметра с помощью ручки или палитры свойств.
Операция выбора (БЛОКРЕАКТИНСТ)
Добавление операции выбора в описание динамического блока. При добавлении операции поиска в описание динамического блока и связывании ее с параметром выбора создается таблица выбора. Можно использовать таблицу выбора для назначения свойств настройки и значений динамического блока.
Вкладка "Наборы параметров" (окно "Палитры вариации блоков")
Содержит инструменты для одновременного добавления параметра и, по крайней мере, одного действия в описание динамического блока в редакторе блоков. При добавлении набора параметров в динамический блок, автоматически добавляются операции, связанные с параметром. После добавления набора параметров в динамический блок дважды щелкните желтый значок предупреждения (или воспользуйтесь командой БЛОКРЕАКТНАБОР) и следуйте подсказкам в командной строке, чтобы связать операцию с набором объектов геометрии.
Автоматически добавляет операцию перемещения, связанную с точечным параметром.
Автоматически добавляет операцию перемещения, связанную с конечной точкой линейного параметра.
Автоматически добавляет операцию растягивания, связанную с линейным параметром.
Автоматически добавляет операцию массива, связанную с линейным параметром.
Пара линейных перемещений
Автоматически добавляет две операции перемещения, одна из которых связана с базовой точкой, а другая - с конечной точкой линейного параметра.
Пара линейных растяжений
Автоматически добавляет две операции растягивания, одна из которых связана с базовой точкой, а другая - с конечной точкой линейного параметра.
Автоматически добавляет операцию перемещения, связанную с полярным параметром.
Автоматически добавляет операцию растягивания, связанную с полярным параметром.
Автоматически добавляет операцию массива, связанную с полярным параметром.
Пара полярных перемещений
Автоматически добавляет две операции перемещения, одна из которых связана с базовой точкой, а другая - с конечной точкой полярного параметра.
Пара полярных растяжений
Автоматически добавляет две операции растягивания, одна из которых связана с базовой точкой, а другая - с конечной точкой полярного параметра.
Автоматически добавляет операцию перемещения, связанную с конечной точкой XY-параметра.
Пара перемещений XY
Автоматически добавляет две операции перемещения, одна из которых связана с базовой точкой, а другая - с конечной точкой XY-параметра.
Набор рамок перемещения XY
Автоматически добавляет четыре операции перемещения, каждая из которых связана с ключевой точкой в XY-параметре.
Набор рамок растягивания XY
Автоматически добавляет четыре операции растягивания, каждая из которых связана с ключевой точкой в XY-параметре.
Набор рамок массива XY
Автоматически добавляет операцию массива, связанную с XY-параметром.
Управляющая группа поворота
Автоматически добавляет операцию поворота, связанную с параметром поворота.
Автоматически добавляет операцию отражения, связанную с параметром отражения.
Добавление параметра видимости в определение динамического блока и возможность определить состояния видимости. Параметр видимости не требует никаких операций.
Управляющая группа выбора
Автоматически добавляет операцию выбора, связанную с параметром выбора.
Вкладка "Зависимости" (окно "Палитры вариаций блоков") — недоступно в AutoCAD LT
Содержит инструменты, позволяющие налагать геометрические зависимости и применять параметры зависимостей к объектам. При наложении геометрической зависимости на два объекта порядок выбора объектов и выбора точки на каждом из объектов влияет на размещение объектов друг относительно друга.
Геометрические зависимости
Зависимость совпадения (ГОСОВМЕЩЕНИЕ) Зависимость перпендикулярности (ГОПЕРПЕНДИКУЛЯРНОСТЬ) Зависимость параллельности (ГОПАРАЛЛЕЛЬНОСТЬ) Зависимость касания (ГОКАСАНИЕ) Зависимость горизонтальности (ГОГОРИЗОНТАЛЬНОСТЬ) Зависимость вертикальности (ГОВЕРТИКАЛЬНОСТЬ) Зависимость коллинеарности (ГОКОЛЛИНЕАРНОСТЬ) Зависимость концентричности (ГОКОНЦЕНТРИЧНОСТЬ) Зависимость сглаживания (ГОГЛАДКОСТЬ) Зависимость симметрии (ГОСИММЕТРИЯ) Зависимость равенства (ГОРАВЕНСТВО) Зависимость фиксации (ГОФИКС)Параметры зависимостей
Наложение зависимости на длину отрезка или на расстояние между двумя отрезками, между точкой на объекте и отрезком или между двумя точками на различных объектах.
Зависимость горизонтальности (БЛОКОГРПАРАМЕТР)
Наложение зависимости на расстояние по X отрезка или между двумя точками на различных объектах. Допустимые объекты включают линии и сегменты полилиний.
Зависимость вертикальности (БЛОКОГРПАРАМЕТР)
Наложение зависимости на расстояние по Y отрезка или между двумя точками на различных объектах. Допустимые объекты включают линии и сегменты полилиний.
Угловая зависимость (БЛОКОГРПАРАМЕТР)
Наложение зависимости на угол между двумя отрезками или сегментами полилиний. Эта операция подобна нанесению углового размера.
Создание блока в Автокаде можно разделить по сложности на три типа: создание обычного блока, блока имеющего атрибуты и динамические блоки.
Как создать блок каждого из типов, будет разобрано в отдельной статье на примере создания блока рамки чертежа для Автокада по ГОСТу. Думаю так, на коротких уроках, посвященных конкретным задачам, будет наглядней и легче освоить работу с блоками.
Примечание. Предпочтительней использование именно такого способа вставить рамки для чертежей в Автокаде, а не использовать СПДС модуль, по причине не корректного открытия чертежей в AutoCAD без установленного СПДС модуля у других пользователей.
В этой статье разберемся с тем как : создать блок, вставить, разбить блок, редактировать и переименовать, а остальное когда будет настроение.
Как создать блок в Автокаде
И так приступим к созданию простого блока рамки чертежа:
1. Для начала скачайте файл с подготовленными рамками и штампами, кликнув здесь.
2. Откройте чертеж с рамкой и запустите команду создания блока нажатием соответствующей кнопки или выберите в верхнем меню Рисование → Блок → Создать…

Или введите в командную строку БЛОК (_BLOCK).
3. В появившемся окне «Определение блока» последовательно укажите имя блока (Рамка), точку вставки (левый нижний угол) и объекты (штампы и рамку для чертежа).

Завершите создание блока нажатием кнопки ОК. В общем и все, с опциями думаю разберетесь сами.
Как вставить бок в Автокаде
Блок мы создали и сохранили, теперь давайте немного поговорим о его вставке. Для того чтоб вставить наш блок (Рамка) в чертеж проделайте следующее:
1. Запустите команду кликом кнопки, из верхнего меню Вставка → Блок… или введя в командную сроку ВСТАВИТЬ (__INSERT).

2. Выбери блок Рамка в поле «Имя:» и нажмите ОК оставив все настройки по умолчанию.

3. Укажите точку вставки рамки на экране чертежа.
Как переименовать блок в Автокаде
Как переименовать блок в Автокаде, с ходу и не найдешь, главное знать где искать. А все просто, в верхнем меню Формат → Переименовать… или введя команду ПЕРЕИМЕНОВАТЬ (_RENAME) вызовите окно "Переименование".

И давайте сменим имя блока с "Рамка" на "Рамка А3".

Как видите в этом окне по мимо имени блока можно переименовать много еще чего.
Как редактировать блок в Автокаде
Редактирование блока в Автокаде происходит в специальном окне, перейти в которое можно по двойному клику на блоке, выбрав в верхнем меню Сервис → Редактор блоков или из контекстного меню по клику правой кнопки мыши после выделения блока.

Можно так же запустить команду введя БЛОКРЕД (_BEDIT), после чего необходимо указать имя блока для редактирования.

Здесь вы сможете изменить геометрию, сменить цвет и типы линий, и много много еще чего интересного, о чем пойдет речь в следующих уроках по созданию блоков в Автокаде.
Как в Автокаде разбить блок
Для того, чтоб разбить/взорвать блок необходимо воспользоваться командой РАСЧЛЕНИТЬ (_EXPLODE) запустив из строки состояния, кнопкой на панели инструментов или из верхнего меню Редактировать → Расчленить .

Далее укажите блоки которые требуется разбить, завершив выбор нажатием Enter.
Полезно. Что такое атрибуты блока и как их создать читайте здесь.
Что такое динамический блок и как его таким сделать написано тут.
Как сделать блок в Автокаде. Видеоурок
Видео посвящено тому, как сделать блок в Автокаде. Как добавить надписи в штамп с помощью атрибутов, и сделать его размеры динамическими узнаете из других уроков.
«AutoCAD» — это программное обеспечение, вышедшее из-под крыла компании «Autodesk», основной задачей которого является создание 2D- и 3D-объектов и чертежей.

Данная программа, также включающая в себя набор дополнительных компонентов, достаточно сложна для рядового пользователя, поэтому у каждого второго нового пользователя встаёт целый ряд вопросов касательно столь богатого и многогранного интерфейса. Ниже как раз и будет рассмотрен один из вопросов, касается он такого понятия, как «attribute block»(или, как многие говорят, простым названием, дабы всем было понятно — атрибуты в Автокаде) и их создания, изменения, удаления и т.д.
Что означает атрибут блока, как его создать и редактировать в AutoCAD
В ряде случаев возникает необходимость вместе с блоком сохранять какие-либо данные, которые были бы способны менять своё значение при каждом вносимом изменении.
Именно для этого и предназначен «Attribute block»(далее сокращённо ATB) — это своего рода примечание или ярлык с подсказкой. В них могут храниться полезные комментарии, замечания, идеи, или более конкретная информация — данные владельца чертежей или деталей, номера комплектующих и т. д. В общем, вся полезная и необходимая информация, которая будет сопровождать при работе с документом.
Создание атрибута блока
Переходя от теории к практике, стоит сказать, что интерфейс программы от версии к версии может незначительно отличаться и ниже будут упомянуты наименования кнопок и указателей от версии 2014–2015 года, у более новых версий русификация может быть немного другой, но значительных различий не будет.
- Для начала определите, для какого объекта будет создаваться атрибут, если объект или группа объектов не будут определены, то значения будет применены к файлу в целом.
- Нажмите на вкладку «Рисование»(Draw), далее «Блок» (Block) и нажмите «Определение атрибутов» (Define Attribute).
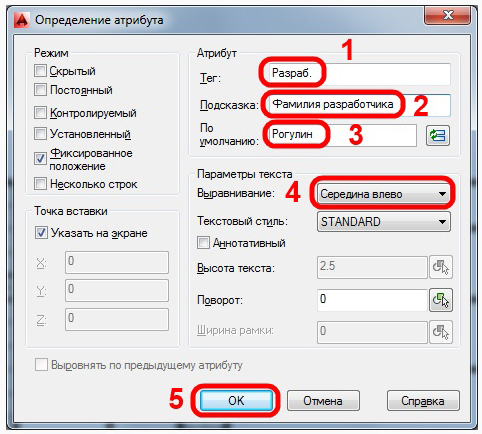
Определение атрибутов в Автокаде
а) Раздел «Атрибут» (Attribute):
- Создать «Имя» (Tag), по которому будет доступно определение всех вхождений в файл;
- «Подсказка» (Prompt) — введённые данные будут появляться при каждой вставке или использовании блока;
- «По умолчанию» (Default) — значение, присваиваемое ATB.
б) Раздел «Режим»(Mode):
- «Скрытый» (Invisible) — значения будут видны только при использовании команды «АТЭКР»;
- «Постоянный» (Constant) — задает возможное фиксированное значение ATB для всех вхождений блока;
- «Контролируемый» (Verify) — при повторном запросе значения ATB, определяет его правильность;
- «Фиксированное положение» (Lock position) — положение остается неизменным (неизменяемым) по отношению к другим объектам;
- «Несколько строк» (Multiple line) — значение может содержать в себе более одной строки.
в) Раздел «Параметры текста » (Text Settings). В нём всё понятно без лишних объяснений, изменение технической стороны ATB.
Как отредактировать и удалить attribute
Для того чтобы редактировать или изменить (провести обновление), откройте вкладку «Объект»(Subject) — «Текст» (Text) — «Редактировать» (Edit).
Если просто дважды кликнуть мышкой по блоку с атрибутами, то откроется «Редактор атрибутов блоков».
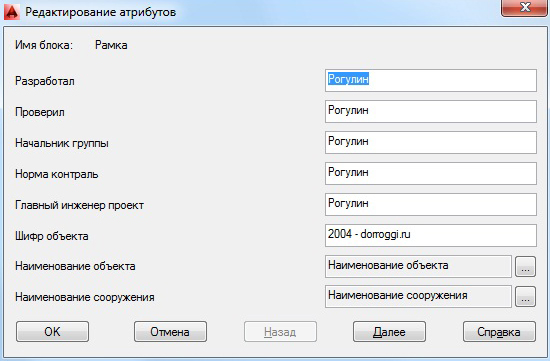
Редактирование атрибутов в Автокаде
При внесении изменений необходимо обновить блоки, для того чтобы отобразить все произведенные правки (это же относится и к моменту, когда удаляешь какие-либо данные). Сделать это можно через «Диспетчер атрибутов блоков»(Block Attribute Manager).
Атрибут Автокад можно удалить с помощью Диспетчера, а также изменить порядок атрибутов и добавить новые редакции.
Динамический ввод (ДИН) в AutoCAD
Затрагивая тему создания атрибутов, не упомянуть «Дин» было бы кощунством. «Дин» — это динамический ввод координат, т. е. процессы отслеживают движения курсора, запоминая и показывая координаты и подсказки, при помощи которых можно понять, какие точки требуется задать.
Для включения «Дин» требуется нажать только клавишу «F12», для версий 2016 года может потребоваться установка флажка в строке «Динамический ввод» в разделе «Адаптация».
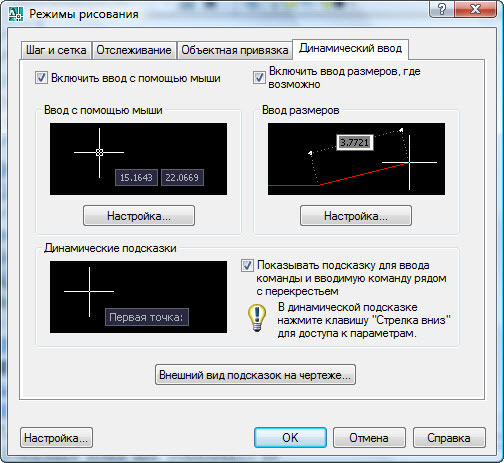
Или если версия программы англоязычная то перейти «Tools» — «Drafting Settings» — «Dynamic Input».
Доступны три режима «DYN»:
- «Enable Pointer Input»(Включить ввод указателя). У курсора, в специальном окне, будут отображаться его координаты.
- «Enable Dimension Input where possible» (Включить размерный ввод). При создании каждой новой точки появляется окно для ввода расстоянии от нее до предыдущей.
- «Show command prompting and command input near the crosshairs» (Показывать командное приглашение и ввод команд возле перекрестия).
Создание атрибутов — это неотъемлемая часть успешной работы в такой программе как «AutoCAD», позволяющая сэкономить время, силы и уделить своё внимание непосредственно работе. И функционал программного обеспечения постоянно обновляется и дополняется новыми техническими возможностями, облегчающими работу с файлом, как «ATB» и «DYN», без которых признать «AutoCAD» сейчас уже и невозможно.
Читайте также:

