Как скачивать на диск д а не на с яндекс
Обновлено: 03.07.2024
Всем, привет! Облачные хранилища – удобный инструмент, позволяющий хранить ваши файлы в интернете, не занимая место на компьютере, иметь к ним доступ с любого компьютера или другого устройства, делиться ими с другими людьми, создавать документы онлайн (Ворд, Эксель, презентации Power Point) и т.д. Один из таких инструментов – Яндекс.Диск, который доступен владельцам почтовых ящиков Яндекс.
В данной статье и видеоуроке речь пойдет об использовании Яндекс.Диска онлайн (через веб-интерфейс). Так как, есть еще приложение, которое устанавливается на компьютер и синхронизируется с онлайн-диском. Смысл в том, что у вас на компе создается отдельная папка Яндекс.Диск, в которую вы можете перетаскивать файлы на вашем компьютере и они сразу станут доступны и в облаке. Особенно это удобно для больших файлов, свыше 2 гб, которые через веб-интерфейс в облако загрузить не получится.
Лично я синхронизацию отключила, поскольку тогда все файлы в облаке занимают место и на компе. А моя цель – это место освободить.:) Как вариант, ее можно включать на время передачи больших файлов, а затем снова отключать и очищать папку Я.Диска на компьютере. Хотя сейчас уже есть бета (экспериментальная) версия программы – Яндекс.Диск 2.0, которая позволяет не занимать место на компьютере. Но я ее пока не тестировала.
Итак, что конкретно разберем?
1. Как начать пользоваться Яндекс.Диском.
2. Сколько места дается в облаке бесплатно и как его увеличить.
3. Пройдемся по интерфейсу (что, к чему и зачем).
4. Как загружать файлы в Яндекс.Диск и делиться ими по ссылке.
5. Как создать в облаке папку, документы Ворд, Эксель, презентацию Power Point.
6. Как работает совместный доступ к папке, как его открыть другому пользователю.
7. Как перемещать, переименовывать, удалять файлы на Яндекс.Диске. Групповые действия над файлами.
8. Как скачивать и сохранять файлы по ссылке с чужого облака к себе.
Ниже вы можете посмотреть мой видеоурок по использованию Яндекс.Диска онлайн:
Как начать пользоваться Яндекс.Диском?

Если почты на Яндексе у вас нет, то вам нужно нажать на кнопку «Завести Диск» и, следуя подсказкам, создать почтовый ящик. Этим вы создадите себе аккаунт в Яндексе, а ваш логин и пароль будут служить для доступа к другим инструментам сервиса – Диску, Директу, Метрике и т.д.
В дальнейшем вы сможете заходить в Диск прямо из почтового ящика, вверху у вас появится соответствующая вкладка. Либо пока ее нет, вам нужно нажать на вкладку «Еще», из списка выбрать «Все сервисы» и там нажать «Яндекс.Диск».


Место под хранение ваших файлов
Новым пользователям Диска дается 10 гб места. Это пространство можно расширить бесплатно и платно. Справа вверху есть надпись о том, сколько места на вашем Диске, нажмите на нее, чтобы узнать, как увеличить пространство.

Бесплатно, приглашая друзей – за 1 человека дается 512 мб (что-то типа партнерской программы). Всего таким образом можно расширить Диск еще на 10 гб.

Важно: 512 мб засчитается вам, если человек не просто зарегистрирует аккаунт, а установит приложение Я.Диск.
Также Яндекс может дарить дополнительное место в рамках акций и т.п. Например, на День рождение почты, то есть, когда пройдет год после регистрации вашего ящика.
Кроме того, дополнительное пространство на Диске можно приобрести за деньги:
+10 гб – 30 рублей в месяц.
+100 гб – 80 рублей в месяц.
+1 тб – 200 руб. в месяц.
Пройдемся по основным элементам интерфейса Яндекс.Диска.

По центру отображаются все ваши файлы, которые вы загрузили на Диск, а также созданные папки и документы. Чуть выше панель с последними добавленными файлами, которую можно скрыть.
Вы можете поменять вид отображения файлов на Диске, кликая по трем соответствующим иконкам – крупные, средние значки и список. Рядом находится вкладка «Упорядочить», то есть разместить файлы в соответствующем порядке – по алфавиту, по дате, по размеру, типу и т.д.
Справа информация о занятом месте на Диске и ссылки на приложение для компьютеров и мобильных устройств. Выше есть иконки колокольчика и шестеренки. Первая отображает уведомления, а с помощью второй, как раз, можно настроить какие уведомления отображать – это могут быть оценки и комментарии к вашим файлам с публичным доступом, изменения в папках с общим доступом и др.
Вверху есть кнопка загрузки файлов и кнопка «Создать» для работы с документами. Их мы рассмотрим отдельно.
Слева находится панель с разделами. О каждом вкратце расскажу далее.
Файлы – то, о чем мы говорили выше. Здесь отображаются все загруженные и созданные на Яндекс.Диске файлы.

Все фото – сюда вы можете загружать свои фотографии с компьютера или мобильных устройств (установив приложение), а также импортировать фото из соцсетей.

Выделив фото галочкой, вверху появятся дополнительные действия – возможность создать альбом, либо добавить в существующий, а также поделиться ссылкой на фото, загрузить его в соцсети, удалить, переместить, скачать, отредактировать (при выборе этой опции фото откроется в редакторе Яндекса и вы сможете над ним поработать).

Альбомы – здесь вы можете создать альбом из добавленных фотографий и поделиться этим альбомом по ссылке.
Общие папки – в этом разделе отображаются папки с совместным доступом, о нем поговорим отдельно.
Ссылки – здесь находятся все файлы с вашего Диска, которыми вы поделились публично (включили ссылки).
История – здесь, как и отчасти в ленте, отображаются совершенные вами действия на Диске.
Корзина – содержит файлы, которые вы удалили с Диска. Из корзины файлы можно восстановить или удалить окончательно, чтобы они не занимали место в облаке.

Фотокамера – здесь сохраняются фото, автоматически загруженные с компьютера или мобильного устройства (при установленном приложении Яндекс.Диск).
Фото из соцсетей – импортированные из ваших социальных профилей фото.
Я.Картинки – сюда можно сохранять изображения, которые вы нашли через поиск Яндекса.
Почтовые вложения – все те файлы, которые вы прикрепляли к письмам при отправке.
Загрузки – папка, в которой находятся файлы, сохраненные вами с Дисков других пользователей.
Как загружать файлы на Яндекс.Диск и открывать на них ссылку?
Небольшие файлы – документы, видео, картинки, архивы с файлами и т.д. вы можете загружать через веб-интерфейс.
Сделать это можно, нажав на кнопу «Загрузить» и выбрав файл у себя на компьютере. Если нужно выбрать несколько файлов, удерживайте клавишу Ctrl и отмечайте мышкой те, что хотите загрузить.
Либо нажмите на иконку «Показать дропзону». Появится эта самая дропзона, в которую вы сможете перетянуть мышкой файлы со своего компа.

Если у вас на компьютере есть папка с файлами, которую вы хотите целиком закачать на Диск, то для начала заархивируйте ее. Так как веб-интерфейс не позволяет загружать папки.
Увесистые файлы (в частности больше 2 гб) загружаются путем синхронизации установленного на компьютере приложения и облака.

Также с недавних пор появилась возможность оставлять лайки и комментарии к файлам по ссылке. Она доступна только для тех, кто авторизован в своем Яндекс-аккаунте (почте).

Как создавать документы в облаке?
На своем Яндекс.Диске вы можете создавать папки, а также документы Ворд, Эксель и презентации Power Point. Нажмите на кнопку «Создать» и выберите тип документа, который вам нужен. Как работать с этими документами, я показывать не стану (иначе статья растянется на километры), если вы пользовались ими на компьютере, то в облаке интерфейс аналогичный.

К примеру, в созданные папки можно перемещать файлы и упорядочивать их, как вам удобно.
Папки с совместным доступом
Если вы откроете полный доступ другому пользователю к какой-либо папке – он сможет не только просматривать ее содержимое, но и добавлять в нее свои файлы, а также редактировать документы, которые вы туда добавили. Точно так же, как и вы, сможете редактировать добавленные им документы. То есть, это совместная работа над документами в облаке.
Чтобы открыть доступ к папке, выделите ее мышкой, справа появится кнопка «Общий доступ». Нажмите на нее для дальнейших настроек.

Дальше вам нужно указать email пользователя (или нескольких), которому вы хотите открыть доступ, и нажать «Пригласить».

Приглашенный получит соответствующее письмо на свой ящик:

И когда перейдет по ссылке из него, общая папка отобразится у него на Диске, а вверху будет уведомление «Принять приглашение». Когда он нажмет «Принять», то сможет работать с данной папкой. Напомню, что приглашение работает только для владельцев Яндекс.Почты.

А вы получите письмо о том, что приглашение принято.
Выделив мышкой эту папку у себя, вы будете видеть приглашенного участника, а рядом с его почтой будет стоять зеленая галочка.

![]()
Вы в любой момент сможете закрыть доступ к папке, нажав на кнопку «Настроить доступ» и поменять статус участника на «Нет доступа».
На свой ящик пользователь получит письмо о закрытии доступа к папке.

Действия над файлами и папками в Яндекс.Диске
Мы уже рассмотрели, как открыть ссылку на файл, а также как настроить доступ к папке. Теперь рассмотрим другие действия над файлами и папками в Яндекс.Диске.
Чтобы действия стали доступны, файл нужно выделить мышью – тогда справа появится кнопка «Просмотреть» (можно нажать и просмотреть внутренность прям на Диске (но, если архив слишком большой, то может не открыться). Для папки это будет кнопка «Открыть». Также открыть папку или посмотреть файл/архив можно двойным кликом по данному элементу.

Рядом будут еще три иконки – скачать, удалить в корзину и троеточие. Нажатие на троеточие откроет еще несколько опций – скопировать, переместить и переименовать файл. Кроме того, перемещать файлы на Диске можно простым перетаскиванием их мышью в нужную папку или в корзину для удаления.
Что касается скачивания – это может пригодиться для редактирования файлов и содержимого архивов, которые нельзя изменить непосредственно в облаке. Вы скачали, произвели замену на компьютере, а затем обратно все загрузили на Диск с тем же названием. Тогда открытая ссылка на этот материал не поменяется, а просто произойдет замена содержимого. Такие документы, как Ворд, Эксель или PowerPoint можно редактировать непосредственно на Диске.
Для групповых действий вы просто отмечаете галочкой нужные файлы и папки. Если, к примеру, нужно выделить все файлы на Диске разом, то вы отмечаете галочкой первый, затем удерживая клавишу Shift, последний – они выделяются все, и вы сможете выбрать нужное действие.

Как скачивать и сохранять файлы по ссылке с чужого облака?
Если другой пользователь поделился с вами ссылкой на файлы со своего Яндекс.Диска, то вы сможете эти файлы просмотреть, сохранить к себе на Диск (они сохранятся в папку «Загрузки») либо скачать.

Если файлы слишком объемные, то скачивать их удобнее и быстрее через загрузчики, например Download Master. Правда, при скачивании с Диска у загрузчика есть свой нюанс, о чем рассказала в отдельной статье.
Либо вы можете сохранить себе большой файл с чужого Диска путем синхронизации. То есть, сначала вы сохраняете его на свой Диск в папку «Загрузки», а затем включаете синхронизацию в приложении на компьютере.
Итак, в этой статье мы рассмотрели основные моменты работы с Яндекс.Диском онлайн. Для тех, кто впервые столкнется с этим инструментом, получилось хорошее руководство.
В процессе серфинга в интернете мы часто что-то качаем. Это могут быть картинки, книги, музыка или фильмы. Все это добро попадает в одну папку на системном диске и в какой-то момент он переполняется. В это статье мы расскажем, как поменять место загрузки файлов в Яндекс Браузере в десктопной версии, и вы узнаете как это сделать в телефоне.
Куда сохраняются файлы
Неопытные пользователи часто «теряют» в ПК свои скачанные фильмы, музыку и документы, потому что банально не знают, куда он «улетел».
Если вы не меняли настройки, то все загружаемые объекты попадают в папку «Загрузки» на системном диске С. В более ранних сборках она может называться Downloads.- Полный путь к папке выглядит вот так — C:\Users\User\Downloads
- Или так — C:\Пользователи\Имя пользователя\Загрузки
Но если у вас в браузере указан иной путь, тогда фильмы или картинки придется поискать в компьютере. Быстрее найти их через браузер. В Яндексе есть журнал сохраненных файлов:
- Откройте браузер и нажмите кнопку «Меню» (бургер в виде трех полос) в правом верхнем углу.
- Выберите в открывшемся контекстном меню вкладку «Загрузки». Или нажмите комбинацию клавиш Ctrl + J .



Отсюда вы можете переместить объект в другое место, удалить, изменить название и прочее. Если это исполняемый файл, то двойным кликом можно инициировать установку, если это музыка или фильм, то запустится соответствующий плеер, установленный в системе по умолчанию.
Зачем может понадобится менять директорию для скачанных файлов в Яндекс.Браузере
Казалось бы, зачем менять директорию загрузки? Какая разница куда загружается файл? На самом деле, разница большая. Папка Downloads находится на системном диске. А он, как правило, имеет не очень большой объем. И если вы активно что-то качаете из интернета, то ваш диск, где установлена Windows, очень быстро начнет гореть красным. Он будет переполнен и как следствие вся система начнет работать медленнее и со сбоями.
Основные причины настройки корневого каталога для скачанных документов или картинок из интернета:
- не захламлять системный диск;
- неудобство расположения.
Неудобство в том смысле, что документы, хранящиеся в папках Downloads и «Документы» могут быть утеряны в случае незапланированной переустановки Windows. Все файлы хранятся в одной куче и найти что-то, если там их много, становится проблематичным. Хотя в Windows 10 в последних сборках продумали это и сделали автоматическую сортировку файлов по датам и неделям.

Настройка папки для загрузок в Яндекс.Браузере
Процедура настройки корневого каталога для файлов из интернета в Яндексе, на самом деле, очень простая и выполняется буквально в пару кликов:

Такой способ намного удобнее. Вы можете создать на любом логическом разделе ветку состоящую из папок, с различным названием. И в зависимости от расширения файла каждый раз выбирать, куда скачать тот или иной файл. Это немного замедлит работу, если нужно скачивать много однотипных документов, но гарантировано упростит работу в плане организации полезного пространства на диске.
Как изменить папку загрузки в старых версиях Яндекс браузера
Многие консервативные пользователи специально не обновляют обозреватели, потому что привыкли к стабильной работе и определенным функциям программы. Если у вас ещё старый интерфейс Яндекс.Браузера, то здесь инструкция немного отличается, поэтому мы вынесли её в отдельный блок.
Настроить здесь папку для скачиваемых файлов не сложнее, чем в предыдущей инструкции:
- Откройте «Меню» и в появившемся списке выберите «Настройки».
- Скрольте список с опциями в самый низ до кнопки «Показать дополнительные настройки» Нажмите на неё.
- Найдите пункт «Загруженные файлы», нажмите здесь кнопку «Изменить».

Как настроить папку для загрузок в телефоне
Мы скачиваем файлы не только в ПК, но и в телефоне и вот тут возникают сложности, потому что никаких настроек ни в самом гаджете, ни в мобильной версии браузера для настройки папки для скачивания файлов просто нет. Но можно сделать это с помощью сторонних приложений. Один из таких — «ES проводник». Однако разработчик убрал свой проводник из Маркета, но его можно поискать на сторонних ресурсах или найти в Гугл Плей Маркете любой похожий аналог.
- Запустите приложение. В интерфейсе программы нажмите на бургер в верхней части окна и в открывшемся меню выберите «Настройки».
- Дальше «Настройка папок».
- Тапните на пункт «Путь для загрузок» и укажите место для сохранения файлов.

Заключение
Теперь вы знаете, как поменять директорию загрузки в Яндекс Браузере и в десктопной версии и в мобильной. Рекомендуется сразу при установке обозревателя настроить каталог для скачиваемых файлов, чтобы потом не разгребать завалы и не искать важные документы среди гифок, картинок и музыки.

Скачивать из хранилища можно как отдельные файлы, так и целые папки. Доступ к ресурсам осуществляется с помощью специальной ссылки, созданной владельцем Диска.
Вариант 1: Отдельные файлы

Вариант 2: Скачивание папки

Внутри папки можно выбрать любой файл и скачать его отдельно.

Вариант 3: Видеофайлы

Теперь вы знаете, как скачать по полученной ссылке документ, видео или архив с файлами. Как видно, все процедуры предельно понятны и не требуют каких-либо сложных действий.

Отблагодарите автора, поделитесь статьей в социальных сетях.

Помогла ли вам эта статья?
Еще статьи по данной теме:
Простенькая статья для лузеров. В интерфейсе все и так интуитивно понятно где что нажимать. Другой момент, само удобство работы с этим всем. Если сравнивать к примеру с маил облаком, яндекс по удобству и скорости операций даже на половину не подбирается к маил. Говорю как пользователь практически почти каждый день сталкивающийся с облаками включая яндекс.
Поскольку вы каждый раз сталкиваетесь с работой с облаками, то, естественно, вам будет проще сориентироваться в новом сервисе. У пользователя, который в первый раз столкнулся с Яндекс.Диском, может возникать масса вопросов, на которые наш сайт и стремится ответить.
Андрей, могу посоветовать только открыть папку кликом по ней и скачивать отдельные файлы, но это в том случае, если вы пытаетесь скачать ее с чужого диска. Еще есть вариант сохранить ее к себе в учетную запись, только не забудьте, что на Вашем Диске должно быть достаточно места.
Если же папка лежит в вашей учетке, то не вижу причин для подобной проблемы. Возможно, нужно установить приложение и оно автоматом синхронизирует все файлы.
P.S. Цитата: Опубликованную папку можно скачать на компьютер в виде архива, если ее размер не превышает 50 ГБ.
Что то не загружает видео более 5 гб пишет что загрузка прервана
А сколько будет к диск с полтора ГБ?Интернет слыбй
Как скачать папку из папки на которую прислали ссылку?
Если к папке предоставлен доступ по ссылке (вероятнее всего, в вашем случае так и есть), вы можете зайти в нее, выбрать необходимую директорию и скачать ее к себе на компьютер.
Как скачать видео файл из Яндекс Диск в Хранилище Mega?
Людмила, напрямую скачать из одного облачного хранилища (Яндекс) в другое (Мега) не получится, в любом случае сначала нужно качать на компьютер, а затем отправлять в другое облако. Еще один вариант: если у вас на жестком диске есть папка Mega (и установлен клиент сервиса), то с Яндекс Диска можно скачать в нее, а затем просто дождаться синхронизации данных, после которой ваш видеофайл окажется в облаке.
Приложения, кроме браузера, какие можно использовать?
Если закачка прервалась и закачана только часть файла. Как возобновить?
Скачиваю с нуля Я-диск, создаю с нуля аккаунт, пытаюсь с сайта скачать файл. Надпись : Превышен лимит скачивания и т.д. Ссылки не сохраняются, программа предлагает войти в аккаунт и все по кругу. В интернете полно рекомендаций по старой форме Я-диска, но они не работают уже давно! Даже техподдержка ничем не помогла.
Валерий, по поводу лимита скачивания, здесь все понятно. Это ограничение сервиса. Впрочем, ответьте на вопрос: вы пытаетесь скачать файл с чужого аккаунта? Или со своего?
А с программой могут быть проблемы из-за брандмауэра (фаервола) или из-за блокировок сервисов Яндекса, если вы находитесь на территории Украины. Приложение попросту не может подключиться к серверу, отсюда и такое поведение. Попробуйте воспользоваться VPN или настройкой прокси в самой программе. Если требуется инструкция, то пишите сюда, поможем.
Благодарю за ответ! Нахожусь в Люберцах, скачиваю со своих аккаунтов. Например, из трех выложенных файлов грузится один, примерно 1 Гб, тут же освобождаю место и пытаюсь скачать второй, но .. лимит. Спасибо, попробую в настройках еще поковырять.
Анастасия, здравствуйте. Фотографию нужно скачать на телефон и, возможно, поместить в галерею (хотя это уже необязательно). В мобильном приложении (если оно у вас установлено на телефоне) делается это по тому же алгоритму, что в и на компьютере, как описано здесь в статье. Как вариант, можно скачать фото и с компьютера, а затем поместить его на телефон.
Как скопировать и передать с моего айфона на другой ссылку на сайт
Здравствуйте, Андрей. Почистите куки и кеш в браузере. Должно помочь.
Спасибо Вам за отзывчивость, но вопрос решил другим способом. В фаерфоксе у меня стоял аддон, который якобы блокирует нежелательные контенты в целях безопасности, вот ему почемуто и не понравился яндекс диск. Снес аддон и все заработало.)
в мобилке на иос запросто ссылка закачалась, а вот в компе в фаерфоксечерез VPN (я на украине) ссылка ну никак не хочет скачиваться
Привет всем! Проблема с диском.Мне нужны файлы,но на яндиске такая инфа превышен лимит скачивания.Нажимаю кнопку сохранить и скачать выбрасывает на авторизацию и всё на этом.Яндиск стоит.
Добрый день! Мне прислали ссылку на архивный объемный (3Гб) файл, хранящийся на Яндекс.Диске с расширением RAR. Просмотреть файл в браузере мне Яндекс.Диск не позволяет, просит скачать на компьютер. Но скачивание только как Word документ, который также нет возможности открыть из-за объема. А мне необходимо загрузить фотографии. При нажатии правой кнопки мыши по папке нет возможности разархивировать. Что делать?
Здравствуйте, Ирина. Уточните, что происходит после скачивания? В каком формате Вы получаете файл (архив) и как пытаетесь его открыть? Пришлите скриншот папки со скачанным архивом
Здравствуйте! мне прислали ссылку на яндекс диск с видео,скачала на компьютер,а вот с компьютера на флешку не скачивается,пишит что большой объем файла. Флешка на 32Гб,видео 4 весит. Как быть?((
Здравствуйте, Ольга. Вероятно, причина в том, что файл весит немного больше 4 Гб, а Ваша флешка отформатирована в системе FAT32, на которую нельзя копировать файлы более 4 Гб. Чтобы сбросить бОльшее виде, нужно отформатировать флешку в NTFS, и эта процедура уничтожит все имеющиеся на ней данные, поэтому предварительно скопируйте их на компьютер.
Как скачать по частям? в вин10х
Никак. Если возникают проблемы со скачиванием объемного файла стандартным способом, сохраните его на свой Яндекс.Диск и скачайте на ПК через синхронизацию хранилища.
Если возникают какие-то проблемы со скачиванием — большая вероятность того, что неполадки на стороне пользователя, а не у Яндекс.Браузера (при условии, что в этот раз вы снова им пользовались). Решений у этой проблемы немного, и часть из них была озвучена выше — использование сторонних приложений, умеющих докачивать, проверка интернет-соединения. Также можете проверить установленные расширения, которые могут мешать загрузке, например, ВПН или что-то другое. Быть может, дело вообще в компьютере и на ПК не хватает места, чтобы сохранить файл.
Раз уж используете Яндекс.Диск, установите клиент на ПК чтобы скачать файл не через браузер, но это, конечно, не решение проблемы. Больше я вам ничего предложить не могу, по идее, что-то из вышеперечисленного должно помочь.
Скачала по присланной ссылке с Я.Д. файлы, они в формате DVD и ещё там непонятные файлы, которые не открываются. Очень надо сделать себе видео на компьютер из этого материала, но Movavi не принимает . Это значит, что файлы защищены от копирования? И нарезать для себя куски и смонтировать видео не получится?
Здравствуйте, Татьяна. Сделайте скриншот папки с этими файлами и прикрепите к следующему своему комментарию.
Здравствуйте. Кто подскажет как можно скачать видео в определенном качестве? Видео файл загружен в максимальном качестве 1080, а мне нужно скачать в 480, возможно ли это или придется качать весь, а это 4,5 гига? Для просмотра в он-лайн можно выбрать необходимый вариант, для закачки не нашла возможности выбора
Спасибо за ответ. Как и чем уменьшать видео знаю, но не хотелось качать громоздкие файлы. Просматривать видео он-лайн не удобно по некоторым причинам, но качать несколько огромных файлов, при моей скорости интернета, еще хуже.
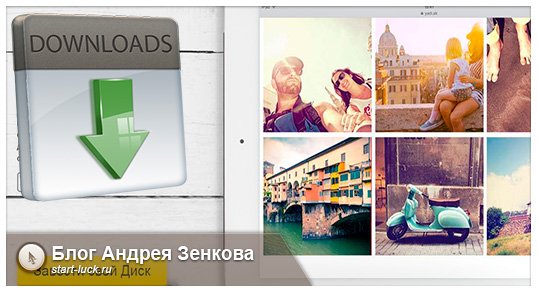
Поэтому, сегодня я дам вам пошаговую инструкцию. В подробностях расскажу как скачать с Яндекс Диска, загрузить на него файлы, опишу основные преимущества и подскажу как им пользоваться максимально эффективно.
Несколько полезных рекомендаций
Вы наверняка знаете, что Яндекс Диск можно установить на телефон, компьютер, пользоваться им онлайн, а с недавних пор еще и устанавливать на Умные телевизоры. Я настоятельно рекомендую вам всегда иметь под рукой все важные документы и для того скачать программу и установить ее на все устройства.
Лежа на диване вы можете спокойно скинуть фильм на Яндекс Диск и даже не вставая запустить его на телевизоре! Это удобно.
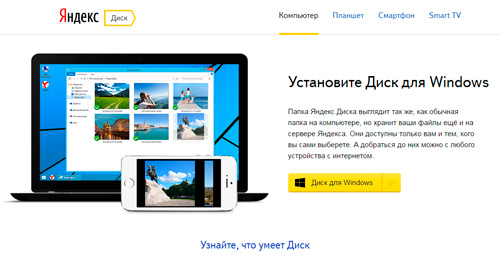
Я уже забыл что такое копировать документы на флешку. Недавно делал загранпаспорт и нужно было распечатать один документ. Предварительно я скинул его на Яндекс Диск, пришел к девушке с принтером, скинул ей Вконтакт нужный файл и через минуту все было готово.
Или у одного моего знакомого фотографа полетел съемный диск со свадебными фото. Что делать? Посылать аппаратуру в Москву для восстановления. К сожалению, ближе найти специалиста не удалось. А ведь он мог сразу же спокойно скинуть все картинки на Яндекс Диск и вообще не расстраиваться из-за поломки.

Нередко возникают споры. Не буду приводить сейчас аргументы и доказательства, но знайте: «Это действительно правда. Облачные хранилища – это единственное на сегодняшний день место, где с вашими файлами точно ничего не может произойти: они не сгорят случайно, внезапно не сломаются, таинственно не исчезнут и даже не пропадут бесследно. С ними ничего не случится.
Даже если на сервере случится какой-то коллапс, специалисты мгновенно все восстановят. Это будет не ваша проблема. На мой взгляд существенное преимущество.
Чтобы зайти в онлайн сервис достаточно только завести электронную почту на Яндексе, ввести пароль и логин и все. Если боитесь взлома или утери, могу предложить вам прочитать статью о том, как придумываются и где хранятся самые сложные пароли.
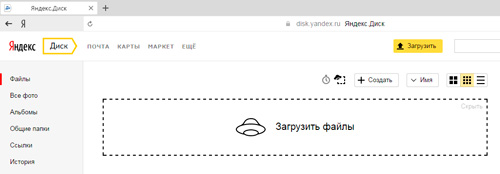
Ненамного сложнее будет установка программы на ПК и приложения на телефон.
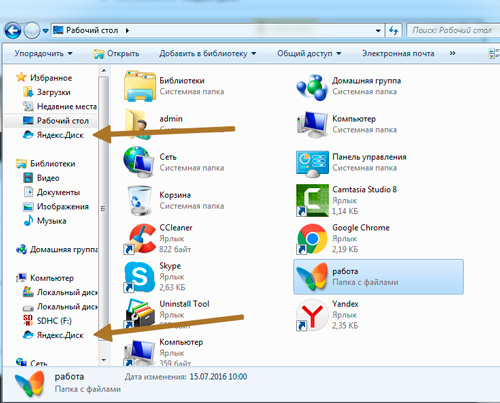
Онлайн сервис: как получать ссылку и скачивать
При помощи кнопки «Создать» в верхней части панели управления, я уже добавил новую папку и даже загрузил туда несколько фотографий. Теперь, выйдя на главный экран и нажав на эту папку, в правой части появится возможность получить ссылку на этот архив.
Перетяните ползунок, скопируйте ссылку и отправьте ее другу. В этом случае он сможет скачать все фото одним архивом. Это очень удобно. Сейчас покажу.
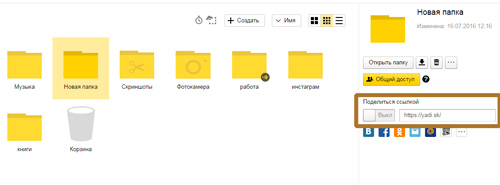
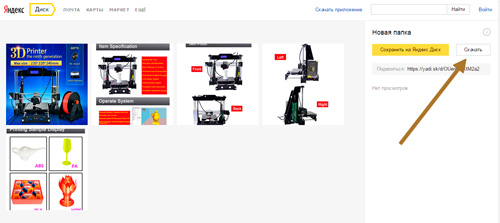
Готово. Архив загрузился.
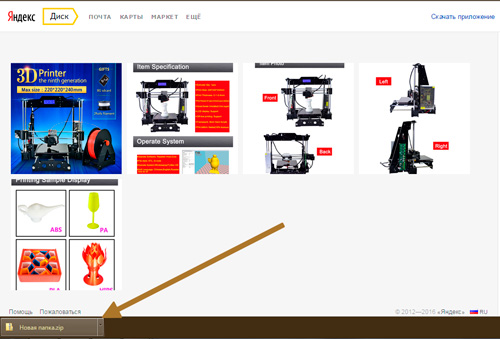
Можно отсылать по одной фотографии. Кликаете на нее, щелкаете по ползунку, открывая доступ к картинке, копируете ссылку и отправляете ее по почту или в социальных сетях.
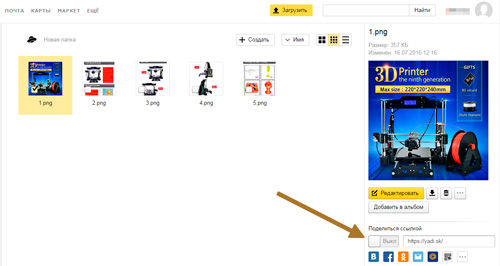
Можно выделить сразу несколько фотографий и создать из них новый альбом, если не хотите, чтобы друзья видели все рисунки.
Вот и все. С онлайн сервисом разобрались. Кстати, если не поняли что за фотографии были приведены для этой публикации – это фотки с Aliexpress. 3D принтер . Благодаря ему можно создавать модели, игрушки, детали и многое другое. Например, одна моя знакомая недавно начала изготавливать удивительные браслеты по своим собственным эскизам. Просто делает интересные бусины и нанизывает их на основу.
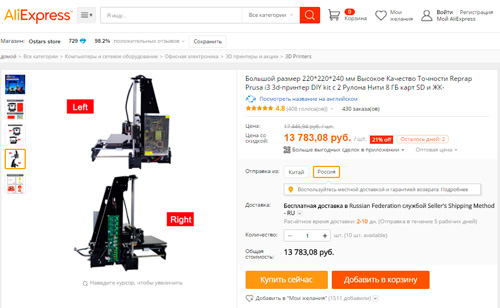
Программа
При помощи программы получить ссылку, да и пользоваться программой вообще проще простого. Открываете ее, как обычный съемный диск, добавляете папку, файлы, документы или видео, нажимаете правую кнопку мыши и выбираете: «Яндекс Диск» скопировать публичную ссылку.
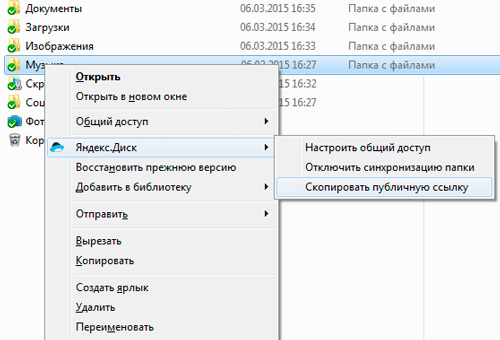
Получатель, которому вы посылаете ссылку по почте или любой другой мессенджер открывает ее в браузере и качает документ.
Приложение
Ну и наконец приложение Яндекс Диск для мобильных устройств.
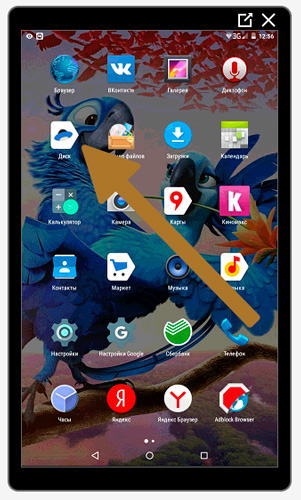
Вот так оно выглядит.
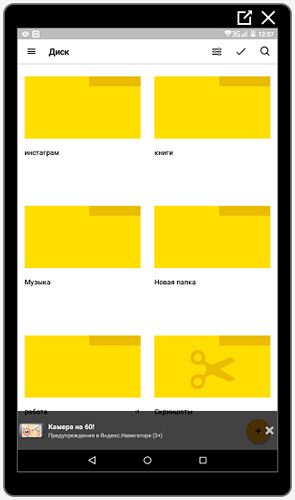
Нажимаете на галочку, в верхней части экрана.
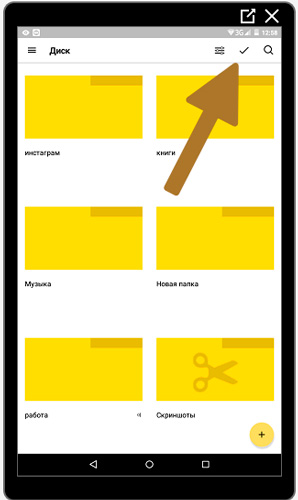
Выбираете папку, которую собираетесь отослать. Теперь нажимаете на рогатку, справа от самолета, все в той же верхней панели.
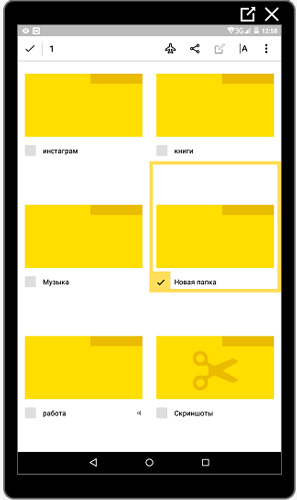
Вы можете послать ссылку по почте, в Вайбер, Вконтакт и т.д. Будьте внимательны. Вы посылаете не файл, а только ссылку, которую нужно будет залить в браузер и уже оттуда качать документ.
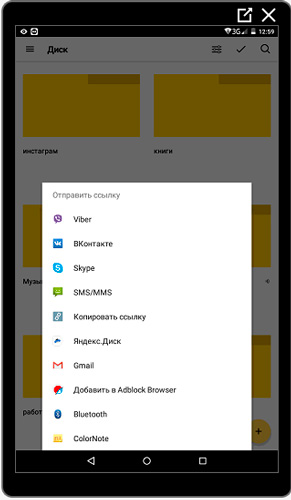
Вы можете также зайти в саму папку и выбрать несколько файлов.
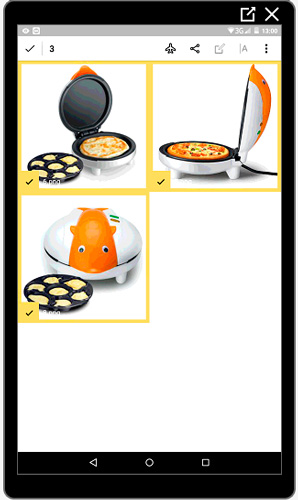
В качестве примера я использовал картинки [urlspan]печи, в которой моментально можно готовить вкусные завтраки[/urlspan] для всей семьи: пиццу, интересные тосты, омлеты и многое другое.
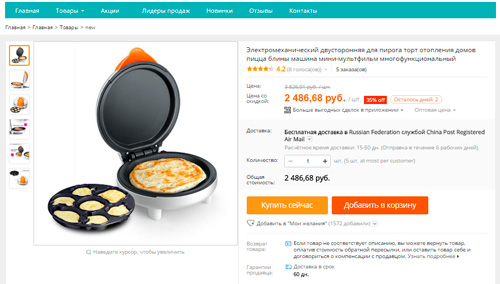
[urlspan][/urlspan]
Что делать, если превышен лимит скачивания
Какие сложности могут поджидать вас при использовании Яндекс Диска? Рекомендую посмотреть видео о том, что делать если превышен лимит скачивания. Это довольно редкое явление, но всякое бывает. Заодно научитесь значительно быстрее скачивать файлы большого размера.
Если вы хотите скачивать через Диск игры, то могу порекомендовать вам прочитать статью о том, какой программой пользоваться для монтирования образа диска. Еще, вскоре я напишу публикацию о том, как записать загрузочный диск с образа. Так что, подписывайтесь на рассылку и не пропускайте ничего важного.
Читайте также:

