Как скопировать образ диска
Обновлено: 04.07.2024
Добрый день.
Сразу оговорюсь, что данная статья никак не направлена на распространение незаконных копий дисков.
Думаю, что у каждого пользователя со стажем есть десятки, а то и сотни дисков CD и DVD. Сейчас все их хранить рядом с компьютером или ноутбуком не так актуально — ведь на один HDD, размером с небольшой блокнот, можно поместить сотни таких дисков! Поэтому, весьма не плохая идея — создать образы со своих коллекций дисков и перенести их на жесткий диск (например, на внешний HDD).
Так же весьма актуальна тема создания образов при установке Windows (например, чтобы скопировать установочный диск Windows в образ ISO, а затем из него создать загрузочную флешку). Тем более, если у вас на ноутбуке или нетбуке нет привода дисков!
Так же часто создавать образы может пригодится любителям игр: диски со временем царапаются, начинают плохо читаться. В результате от интенсивного использования — диск с любимой игрой может просто перестать читаться, и диск нужно будет покупать заново. Чтобы этого избежать, проще один раз игру прочитать в образ, а затем запускать игру уже с этого образа. К тому же, диск в приводе во время работы сильно шумит, что многих пользователей раздражает.
И так, пожалуй приступим к главному…
1) Как создать ISO образ диска
Образ такого диска обычно создают с незащищенных от копирования дисков. Например, диски с MP3 файлами, диски с документами и пр. Для этого нет нужды копировать «структуру» дорожек диска и всякую служебную информацию, а значит образ такого диска будет меньше занимать места, чем образ защищенного диска. Обычно для таких целей используют образ формата ISO…
CDBurnerXP
Очень простая и многофункциональная программа. Позволяет создавать диски с данными (MP3, диски с документами, аудио- и видео-диски), кроме этого может создавать образы и записывать образы ISO. Этим и займемся…
1) Сначала в главном окне программы нужно выбрать опцию « Копировать диск «.

Главное окно программы CDBurnerXP.
2) Далее в настройках копирования необходимо задать несколько параметров:
— привод: CD-Rom куда был вставлен CD/DVD диск;
— место для сохранения образа;
— тип образа (в нашем случае ISO).

Настройка параметров копирования.
3) Собственно осталось только подождать, пока образ ISO не будет создан. Время копирования зависит от скорости вашего привода, размера копируемого диска и его качества (если диск поцарапан — скорость копирования будет ниже).

Процесс копирования диска…
Alcohol 120%
Это одна из лучших программ для создания и эмуляции образов. Поддерживает, кстати, все самые популярные образы дисков: iso, mds/mdf, ccd, bin и пр. Программа поддерживает русский язык, и единственным ее недостатком, пожалуй, является то, что она не бесплатная.
1) Для создания образа ISO в Alcohol 120% нужно в главном окне программы нажать на функцию « Создание образов «.
Alcohol 120% — создание образа.
2) Затем нужно указать CD/DVD накопитель (куда вставлен копируемый диск) и нажать кнопку «далее».
Выбор привода и настроек копирования.
3) И последний шаг… Выбрать место, куда будет сохранен образ, а так же указать сам тип образа (в нашем случае — ISO).
Alcohol 120% — место для сохранения образа.
После нажатия кнопки «Старт» программа приступит к созданию образа. Время копирования может сильно различаться. Для CD диска, примерно, это время равно 5-10 мин., для DVD -10-20 мин.
UltraISO
Не мог не упомянуть о этой программе, ведь она дна из самых популярных программ для работы с образами ISO. Без нее, как правило, не обходится при:
— установке Windows и создания загрузочных флешек и дисков;
— при редактирование образов ISO (а она может это делать достаточно легко и быстро).
К тому же UltraISO, позволяет в 2 клика мышкой сделать образ любого диска!
1) После запуска программы нужно перейти в раздел «Интсрументы» и выбрать опцию « Создать образ CD… «.
2) Затем останется только выбрать привод CD/DVD, место куда будет сохранен образ и тип самого образа. Что примечательно, помимо создания ISO образа, программа может создать: bin, nrg, сжатый iso, mdf, ccd образы.
2) Создание образа с защищенного диска
Такие образы обычно создают с дисков с играми. Дело в том, что многие производители игр, защищая свою продукцию от пиратов, делают так, что без оригинального диска не поиграешь… Т.е. для запуска игры — диск необходимо вставить в привод. Если у вас нет реального диска- то игру вы не запустите….
Теперь представим ситуацию: за компьютером работают несколько человек и у каждого своя любимая игра. Диски постоянно переставляются и со временем они изнашиваются: на них появляются царапины, скорость чтения ухудшается, а потом они могут перестать читаться вовсе. Чтобы этог оне было, можно создать образ и использовать его. Только для создания такого образа, понадобиться включить некоторые опции (если создать обычный образ ISO — то при запуске, игра выдаст просто ошибку о том, что нет реального диска…).
Alcohol 120%
1) Как и в первой части статьи первым делом запускаете опцию создания образа диска (в меню слева, первая вкладка).
2) Затем нужно выбрать привод диска и задать настройки копирования:
— пропуск ошибок чтения;
— улучшенное сканирование секторов (A.S.S.) фактор 100;
— чтение субканальных данных с текущего диска.

3) В этом случае формат образа будет MDS — в него программа Alcohol 120% прочитает субканальные данные диска, которые в последствии помогут запускать защищенную игру без реального диска.

Кстати, размер образа при таком копировании будет больше реального объема диска. Например, на основе игрового диска CD размером в 700 Мб будет создан образ размером в
Nero — это не одна программа для записи дисков, это целый комплекс программ для работы с дисками. При помощи Nero вы можете: создавать любые диски (аудио и видео, с документами и пр.), конвертировать видео, создавать обложки к дискам, редактировать аудио и видео и т.д.
Покажу на примере NERO 2015, как происходит создания образа в этой программе. Кстати, для образов она использует свой формат: nrg (его читают все популярный программы для работы с образами).
1) Запускаем Nero Express и выбираем раздел « Образ, проект… «, далее функцию « Копировать диск «.

2) В окне задания настроек обратите внимание на следующее:
— слева окна есть стрелочка с дополнительными настройками — включите галочку « Читать данные субканала «;
— затем выберите привод с которого будут читать данные (в данном случае привод, куда вставлен реальный CD/DVD диск);
— и последнее, что нужно указать — это привод источник. Если вы диск копируете в образ — то нужно выбрать Image Recorder.

Настройка копирования защищенного диска в Nero Express.
3) При начале копирования Nero предложит вам выбрать место для сохранения образа, а так же его тип: ISO или NRG (для защищенных дисков выбирайте формат NRG).

Nero Express — выбор типа образа.
CloneCD
Небольшая утилита для копирования дисков. Была очень популярна в свое время, хотя многие используют ее и сейчас. Справляется с большинством видов защит дисков. Отличительной чертой программы является ее простота, наряду с большой эффективностью!
1) Для создания образа, запустите программу и нажмите кнопку «Чтение CD в файл-образ».

2) Далее нужно указать программе привод, в который вставлен компакт диск.

3) Следующий шаг — указать программе тип копируемого диска: от этого зависят параметры с которыми CloneCD будет копировать диск. Если диск игровой: выберите данный тип.

4) Ну и последнее. Осталось указать место-расположение образа и включить галочку Cue-Sheet. Это нужно для того, чтобы был создан файл .cue с индексной картой, которая позволит работать с образом другим приложениям (т.е. совместимость образа будет максимальной).

Все! Далее программа приступит к копированию, останется только подождать…

CloneCD. Процесс копирования CD диска в фай-образ.
PS
На этом статья по созданию образов завершена. Думаю, что представленных программ более чем достаточно, чтобы перевести свою коллекцию дисков на жесткий диск и быстро находить те или иные файлы. Все таки, век обычных дисков CD/DVD подходит к концу…
Никому не надо напоминать о случаях, когда хочется воспользоваться информацией, записанной на диск, не вставляя каждый раз его в дисковод. Для этого может быть множество причин. Ранее, когда возможности было гораздо уже, многие брали диски лишь на время, одалживая у друзей или знакомых. После записывали образ и возвращали чужую собственность целой и невредимой. Сейчас всё, что раньше хранилось на дисках, чаще встречается в интернете в виде образов. Образ – это копия, снятая с диска.

Специальные программы могут имитировать дисковод, считывая с образа всю необходимую информацию. Таким образом, мы получаем возможность копировать диск на свой компьютер и использовать его в любое желаемое время. Но неопытный пользователь может запутаться в действиях. Чтобы этого не случилось, лишний раз напомним, что образ – это копия диска, записанная с помощью специализированной программы и перенесенная на другой носитель. Поняв точно, что это, попробуем выяснить, как осуществить данную процедуру самостоятельно, не зная изначально об этом ничего.
Программное обеспечение
Как и многие процессы, связанные с компьютером, запись образа требует программного обеспечения. Необязательно уметь с ним работать. Достаточно следовать инструкции и быть внимательным. Все программы доступны для бесплатного использования и могут быть найдены на официальных сайтах разработчиков.
Daemon Tools
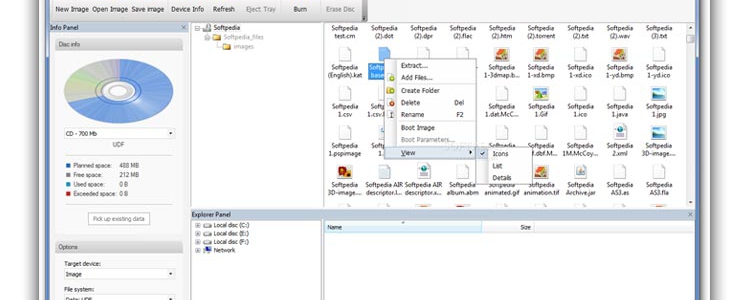
Daemon Tools программа
Программа Daemon Tools – это самый популярный способ записи и распознавания виртуальных дисков. На официальном сайте можно найти различные версии. Они различны по своим функциям и имеют соответственную стоимость. Но для простых задач, вроде нашей, достаточно и бесплатной легкой версии. Заходим на страницу и скачиваем установочный файл.
Далее запускаем программу, значок которой должен появиться на рабочем столе. После маленькой задержки вы попадете в меню, где необходимо выбрать «создать образ диска» . В окне создания образа вы можете выставить нужные параметры.
Заранее укажите место, куда образ будет сохранен. Укажите папку и убедитесь, что на жестком диске будет достаточно места.Обычно тип файла записанного образа – iso. Но он может отличаться из-за стандартных настроек программного обеспечения. Его можно оставить и всё будет работать, как положено. Но рекомендуется сменить на привычный iso. Если случится так, что придется программу заменить и воспользоваться другой, то есть небольшой шанс на то, что она файл не опознает. Лучше позаботиться об этом заранее.
Дополнительные настройки позволяют выбрать подходящие параметры. Рекомендуется выбрать вариант с удалением образа при возникновении ошибки и добавлении в Каталог. Галочки избавят нас от незначительных, но всё же лишних действий. Когда всё настроено, запускаем создание файла. После этого появится окошко прогресса. Пользователь может примерно видеть, сколько осталось процентов работы, но рассчитывать на это с точностью не стоит. Как правило, подобные вещи сильно зависят от возможностей персонального компьютера. Достаточно подождать. Подождать дольше, чем обычно считывается информация с диска. Она будет еще и перезаписана, на что требуется время.
Это был самый привычный и знакомый многим вариант, который не только бесплатен и удобен, но еще и быстр. Но при желании или необходимости, можно использовать другое ПО.
CD Burner XP
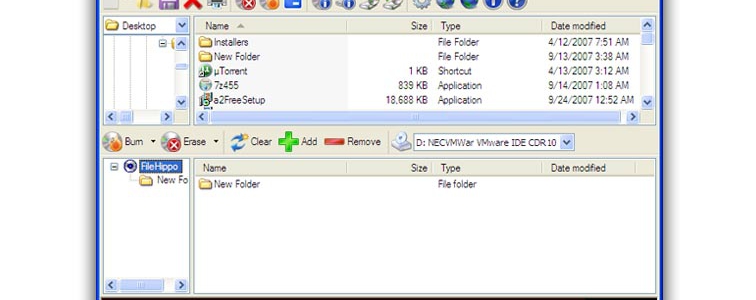
CD Burner XP интерфейс прогараммы
Данная программа будет не менее удобным вариантом. Она включает в себя множество языков и оснащена удобным интерфейсом. Даже неопытный пользователь компьютера вполне способен разобраться сам. Но раз уж мы взялись за подробное пояснение процесса – идем далее.
Скачиваем программу и устанавливаем на систему. Она совместима с большинством версий и не конфликтует с другими программами, будь то антивирусы или что-либо другое.
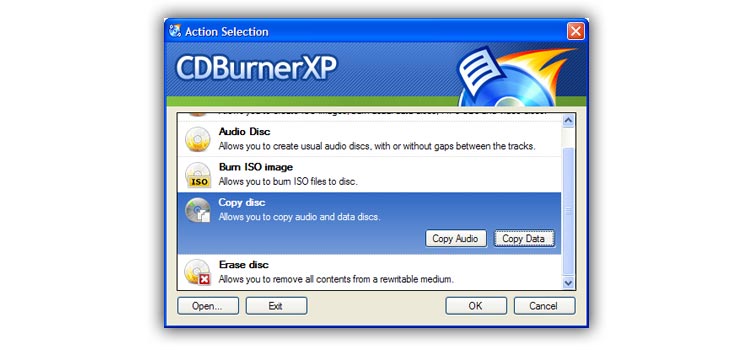
После установки запускаем и выбираем строку «Копировать диск» . Можно редактировать настройки по созданию образа, но рекомендуется оставить так, как есть. Стандартный вариант не допустит путаницы и не возникнет лишней проблемы. Но если опыт записи есть и вы понимаете, что и зачем делаете, то можно пользоваться опциями.
В строке «Файл» нажмите на троеточие и укажите путь к диску, который необходимо копировать. Сохраняем и запускаем процесс. Как и во всех остальных программах, потребуется время. Возможно, ждать придется долго и не стоит отменять запись на середине, считая, что что-то пошло не так и лучше начать заново. Всё зависит от возможностей персонального компьютера и объема данных, которые программе предстоит перезаписать.
Иногда бывают ситуации, когда диск утерян, а образ остался на носителе. При необходимости можно взять пустой диск и перезаписать всё заново с помощью данной программы. Для этого инструкция остается той же, но следует выбрать не копирование, а создание диска.
Ultra Iso
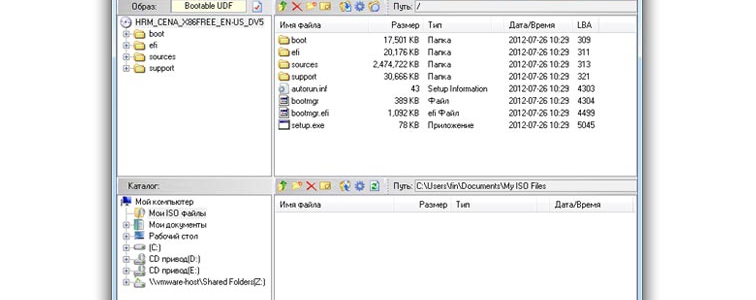
Интерфейс программы Ultra ios
Из платных программ стоит отметить Ultra Iso. Ее стоимость – 30 долларов, но можно воспользоваться и временной лицензией, предоставляющейся при установке на 30 суток. Она не имеет значительных ограничений. Справедливо сказать, что это утилита и имеет она довольно простой интерфейс на русском языке.
Зайдите в инструменты и выберите «Создать образ CD» , либо нажмите клавишу F8 . Откроется уже знакомое окно с настройками. Если вы уже работали с другими утилитами, то разберетесь без проблем. Менять настройки, как и ранее, не стоит. Только указать конечную папку, куда образ сохранится после завершения операции. Ожидаем конца записи, не трогая больше никаких кнопок в меню.
Для собственного же удобства создайте отдельную папку с соответствующим название, где будут храниться все будущие файлы. Это позволит не потерять их среди других.После того, как мы перечислили несколько самых популярных методов, вспомним о том, что такое образ. Это скопированная с диска информация. Но в некоторых случаях запись невозможно будет осуществить. Будет выдана ошибка или программное обеспечение не отобразит диск. Проблема не в том, что пользователь где-то ошибся. Не все диски не имеют защиты. Некоторые из них имеют специальное покрытие или особый тип записи. Что делать в таких ситуациях? В первую очередь, определите, действительно ли в этом проблема. Возможно, всё-таки допущена ошибка. Заранее проверьте работоспособность диска. Он должен запускаться и считывать всю содержащуюся на нем информацию. После скачайте ПО с официального сайта, что немаловажно, и правильным образом установите. Перезапустите компьютер и делайте всё согласно инструкциям. Не пытайтесь мудрить с параметрами и лезть в настройки, когда ранее не имели с этим дела. Установив галочку в ненужном месте, можно получить ошибку, которая не объяснит конкретно, где вы поступили неверно. От этого проблем станет только больше. В заключение стоит лишь посоветовать не использовать ненадежные утилиты. При распаковке программа устанавливается в саму систему и может навредить ее работе.
Вопрос от пользователя
Здравствуйте.
У меня в коллекции за последние 20 лет скопилось много разных CD/DVD. Хочу их перенести на внешний диск (уже купил на 5 ТБ, думаю, на него около 1000 "залезет", если один DVD = 4,5 ГБ).
Подскажите, как всё это лучше сделать: чтобы и по времени не так накладно, и всё уместить.

Способы, как можно скопировать старые CD/DVD диски
Важное замечание
Прежде, чем вы начнете усиленно заниматься своей коллекцией CD/DVD — я всё же позволю высказать один момент (который, возможно, сэкономит вам время!).
Дело в том, что многие фильмы , музыка , игры и др. развлекательный контент (с DVD) — вероятно уже есть в сети! То есть, скорее всего вам ненужно тратить время на копирование и конвертацию "всего и вся", а проще зайти на онлайн-ресурсы и найти этот контент (если он вам нужен).

Megogo — страница с премьерами
Если у вас на CD/DVD диске сохранены какие-то обычные документы, файлы (даже та же музыка в MP3, видео в MP4) и т.д. и т.п. — то самый простейший вариант "Правка/копировать" и "Правка/вставить" (т.е. самое привычное копирование в проводнике).

Копировать файлы с оптического диска
Кстати, со многими старыми CD/DVD дисками может возникнуть неприятная ситуация: некоторая часть из них может перестать читаться (из-за накопившихся царапин, пыли, старения и пр.). Рекомендую ознакомиться с одной моей заметкой (ссылка ниже).
Некоторые диски (в особенности с играми) нельзя просто скопировать посредством проводника. Потом, игра не запуститься (если речь идет о дисках с видео — то можно потерять обложку, меню, порядок воспроизведения и пр.).
В этих случаях одним из самых простых и надежных вариантов — будет копирование диска в файл-образ (т.е. в виртуальный диск, который будет зеркальной копией настоящего) . Открываются такие образы с помощью виртуальных дисководов .

Создать образ диска / программа Daemon Tools
Здесь можно пойти несколькими путями. Рассмотрю кратко о них ниже.
1) В файл-образ (пример выше) — этот вариант подойдет для любого диска с музыкой.
Единственное неудобство: чтобы прослушать музыку из виртуального диска — его необходимо сначала будет открыть с помощью спец. софта. Напрямую аудио-проигрыватели открывать файлы-образы не умеют.
3) Если это аудио-диск (CD / DVD / Blu-Ray и пр.) — то лучше всего "пройтись" по нему с помощью спец. программы (аудио-граббера). Она сможет копировать все мелодии с диска в MP3-файлы (с такими файлами проще работать, чем с образами; к тому же они существенно меньше весят).

VSDC Audio CD Grabber — скриншот окна программы
1) Через файл-образ — также, как и для музыки, для дисков с видео этот способ работает (причем, для всех*)!
2) Если на диске просто записаны файлы MP4, AVI, MKV — то их достаточно скопировать на HDD компьютера и открыть с помощью видеопроигрывателя.
Этот способ подойдет для DVD Video: на которых фильмы сохранены в нескольких VOB-файлах, и их не так-то просто скопировать на HDD (и размер файлов часто велик, и открыть их потом не всегда возможно/удобно).
Добрый день, всем читателям, рад всех приветствовать сегодня поведаю как скажем так "оцифровать" диск и создать его образ. Тема не новая, и кто знает что такое образ диска, в принципе в теме и он может лишь освежить память и поделиться своими наблюдениями, чего то нового и сверх крутого вы тут вряд-ли найдете.
Что такое образ диска?
Образ диска - это файл, который содержит полную копию гибкого диска. При этом нет необходимости держать гибкий диск под рукой, можно воспользоваться образом.
Зачем нужен образ диска?
Как было сказано выше, что бы иметь цифровую версию диска. Например взяли вы диск у кого то, и хотите его копию, но с дисками заморачиваться не хочется и вы просто делаете образ диска, и диск потом отдаете обратно, вуаля, и у них и у вас есть копия, но помните о том что если это не личные видео материалы, а например кино или игры, наверное вы пиратите их, что не законно.
- Раньше было куча игрушек, которые для борьбы с пиратством интегрировали защитные системы по типу StarForce, и им нужен был один из установочных дисков, для того что бы запуститься, элементарно припомню PrinceofPersiaWarriorWithin , настоятельно рекомендую ознакомиться с данной игрой, а приобрести ее можно в стиме. Очень крутая и динамичная игра своего времени. Так вот она требовала 3 диск, чтобы играться. А в нее хотели поиграть многие, и тут появляются различные утилиты для того что бы копировать диск и создавать его образ.
Т акие программы как например: Alcohol, daemon tools, UltraISO.
Это самые наверное знаменитые программы того времени.
Хорошо, так как это сделать?
Я пользуюсь программой UltraISO, и не вижу смысла переходить на другие аналоги, программа весьма проста в эксплуатации и работает безотказно.
Чтобы создать образ диска CD/DVD и потом его монтировать следует воспользоваться следующими инструментами:
Помимо там же можно и записать образ на другой диск с помощью функции " записать образ CD. ".
При создании образа предложат разные форматы вывода, рекомендую оставлять родной " .ISO " с ним проще всего взаимодействовать.
Что касается создания и записи образов жесткого диска:
Фактически можно создать архивную версию любого раздела в моем компьютере, в том числе флешек и внешних жестких дисков.
Для чего это нужно?
- Все просто, если вы работаете с различного рода мульти-загрузочными флешками, то многие файлы скрываются и потом искать что нужно, а что нет, что бы флешка завелась проблематично, а просто сделать копию и записать ее потом занятие более простое.
имеющий образ можно редактировать перед отправкой на запись, убрать ненужное и так далее в этой же программной среде UltraISO.
Читайте также:

