Как создать карту на гугл диске
Обновлено: 07.07.2024
В последнее время ко мне часто начали обращаться люди за помощью по созданию интерактивных карт на Google Maps. Кому-то нужно по работе создать карту, где необходимо отметить в городе бесплатные точки доступа Wi-Fi, кому-то отобразить как и где проходит водогонная труба; нанести на карту участки дорог, где был выполнен ремонт; отметить пункты приема батареек и многое другое.
Все это сделать очень просто, для этого не нужно никаких специальных знаний, достаточно только иметь аккаунт в Google.
Создаем карту
На этом этапе карта уже создана, она привязана к текущему аккаунт Google. Остается только отредактировать ее и нанести необходимые вам слоя.
В первую очередь, для удобства, вам нужно изменить название самой карты. Для этого с лева вверху кликаем на текущее название «Карта без названия» и в открывшемся окне указываем новое имя, а также, по желанию, можно составить для карты описание. Описание будет полезно, когда карта создается не для личного использование, а для публичного.
Далее можно приступить к созданию слоев. Если меня не подводит память, то их можно создать не больше 10 штук. Как именно использовать слои решать вам, как правило их юзают в качестве категорий меток.
Давайте предположим, что у нас есть своя сеть каких-то там офисов по странам СНГ и нам необходимо пометить их на свое карте. В таком случае слои могут выступать странами, то есть каждый слой будет отвечать за каждую страну. Также можно создать слои, например, исходя из количества сотрудников. Скажем, у нас будут такие слои: «До 10», «От 10 до 20» и т.д. Все это зависит от ваших целей.
И так, давайте создадим три слоя Россия, Украина и Беларусь. У нас уже есть слой без названия, поэтому нажимаем на три точки напротив него и выбираем «Переименовать слой», в место этого пишем Россия и сохраняем.
Далее, чуть выше, нажимаем кнопку «Добавить слой», появляется новый слой, который также переименовываем. Повторяем и получаем 3 слоя.
Добавляем метки
Теперь, поставим метку в Москве. Для этого выбираем инструмент «Добавить маркер», увеличиваем масштаб карты (если нужно прям точно куда-то влепить метку) и кликаем мышкой.
Далее задаем имя для точки и, если нужно, описание. Также можно добавить фотографии к метке. Кстати, фото придется загружать по одному. В конце концов нажимаем «Сохранить».
Для изменения внешнего вида метки нажимаем на кнопку «Стиль». Далее вы можете выбрать любую иконку для метки с каталога, либо загрузить свою уникальную. Также, если вы выберете иконку из каталога, можно с легкостью изменить ее цвет.

Также на карте можно наложить линии. Это может полезно, скажем, для отображение линий электропередач, маршрута и т.д. Для этого используют инструмент «Нарисовать линию». Просто кликами прокладываем нужный отрезок (в любой момент его можно редактировать и изменять положение, количество углов, длину и т.д.). Что завершить рисование линии, просто нажмите мышкой на последнюю точку.

Также, как и с метками, вам нужно указать имя линии, описание по необходимости, а также можно изменить ее толщину и цвет.
Когда карта будет готова, вы можете открыть к ней доступ для других пользователей, делиться ее с помощью ссылки или встроить на свой сайт.
Также, эту карту можно заполнять вместе с другими людьми. Например, если у вас не большой городок, то таким образом можно создать что-то типа Карты проблем города. Каждый пользователь может на карте отмечать какие-то проблемы, чтобы местная власть реагировала на них.

У вас много географических данных в Google Таблицах? Почему бы не использовать картографическую диаграмму для создания прекрасного визуального отображения ваших данных? Вы можете легко вставлять, настраивать и редактировать диаграмму карты в Google Таблицах.
Вставить карту в Google Таблицы
Направляйтесь к Google Таблицы, войдите в систему и откройте свою таблицу. Выберите данные, которые вы хотите использовать на картографической диаграмме. Вы можете легко сделать это, щелкнув и перетащив курсор через диапазон ячеек.
Затем нажмите Вставить> Диаграмма в верхнем меню.

В Google Таблицах на вашем листе появится диаграмма по умолчанию. Итак, первое, что вам нужно сделать, это изменить тип диаграммы на боковой панели редактора диаграмм, которая отображается.
На вкладке «Настройка» щелкните раскрывающееся поле «Тип диаграммы» и прокрутите вниз до раздела «Карта». Вы можете выбрать географическую карту или географическую карту с маркерами. Мы будем использовать последний в этом уроке. Это то, что вы можете изменить позже, если захотите.

Вы увидите, что диаграмма обновлена до выбранного вами типа карты. Далее вы можете настроить диаграмму.
Настройте диаграмму карты в Google Таблицах
Если вы уже закрыли боковую панель, вы можете легко открыть ее снова. Выберите диаграмму, щелкните три точки в правом верхнем углу и выберите «Редактировать диаграмму».
Открыв боковую панель редактора диаграмм, щелкните вкладку «Настроить» вверху.
Чтобы изменить цвета и шрифт диаграммы, разверните раздел «Стиль диаграммы». Используйте раскрывающиеся списки, чтобы выбрать цвет фона, цвет границы диаграммы и шрифт в соответствии с вашими предпочтениями.

Чтобы изменить регион и цвета для региона, разверните раздел Geo. Используйте раскрывающийся список «Регион», чтобы сфокусировать карту. Вы можете выбирать из восьми регионов, включая Африку, Азию, Европу и США.

Очевидно, что выбранный вами регион зависит от данных о местоположении в вашем листе. В нашем примере мы выберем Соединенные Штаты, так как именно здесь находятся наши данные.
Затем вы можете настроить цвета для элементов Min, Mid, Max и No Value на карте. Просто убедитесь, что вы используете цвета, которые легко увидеть вашей аудитории.

Редактировать карту в Google Таблицах
Вы можете отредактировать любую из настроек, сделанных выше, в любое время. Но если вы хотите изменить тип диаграммы или диапазон данных или работать с долготой и широтой, используйте вкладку «Настройка» на боковой панели редактора диаграмм.

Чтобы переместить диаграмму, выберите ее и перетащите в нужное место на листе. Или, чтобы изменить размер диаграммы, выберите ее и перетащите за один из углов или краев.
Добавление или удаление данных для картографической диаграммы
Приятная особенность картографической диаграммы в Google Таблицах заключается в том, что вы можете добавлять или удалять данные со своего листа, и диаграмма обновляется автоматически.
Ниже мы добавили еще пару городов, которые появились прямо на карте. Когда мы добавляем последний, Солт-Лейк-Сити, карта обновляется, показывая местоположение.

Затем, когда мы добавляем соответствующие данные, маркер заполняется правильным цветом в соответствии со значением.

Дополнительные параметры карты
У вас есть несколько дополнительных параметров для картографической диаграммы, которую вы создаете в Google Таблицах. Щелкните три точки в правом верхнем углу диаграммы, и вы увидите эти действия.

В следующий раз, когда вы будете работать с данными о местоположении в Google Таблицах, подумайте о том, чтобы отобразить их в аккуратном и чистом виде. географическая карта.
Предлагаю рассмотреть пошаговую инструкцию как создать свою Гугл карту. Добавить метки своих путешествий и привязать к ним фотографии.
Данная статья будет полезна, как любителям путешествий, так и тем кому необходимо добавить своё заведение на карту, для дальнейшей публикации на сайте.
Создаём свою Гугл карту
Профиль в Гугл

Для создания своей карты необходимо пройти регистрацию в Google.

После создания своего профиля, вы сможете пользоваться всеми доступными сервисами Google.

Завершив процедуру регистрации, кликаем по иконке карты. После авторизации в Гугл, на карты можно перейти, как со своего профиля, так и через поиск, введя запрос Гугл карты.
Создаём карту
На открывшейся карте, в верхнем левом углу, нажимаем меню в виде трёх горизонтальных полосок. В открывшемся меню, выбираем пункт мои места.

В открывшемся окне, вверху нажимаем Карты, далее нажимаем Создать карту.
Изменяем название карты
По умолчанию, созданная карта называется Карта без названия. Аналогично, первый слой на карте, создаётся автоматически без названия.Для Для того, чтобы изменить название карты, нажимаем на надпись Карта без названия. Для слоя, Слой без названия. В открывшемся окне, вводим название и описание карты, для слоя только название.
Импортируем готовые файлы с метками

Если уже есть готовый файл с метками, его можно импортировать в конструктор карт Google. Для этого нажимаем на надпись Импорт, она находится под названием слоя.

В открывшемся окне, добавляем нужный файл с компьютера или Google диска.
Создаём свои метки на карте

Если у Вас нет готового файла, устанавливаем метки в ручную. Нажимаем на кнопку Добавить маркер, она находится вверху под строкой поиска. В открывшемся окне, вводим название и описание места.
Добавляем фото на карту

Для каждой метки, можно добавить фотографию этого места. Во время создания метки, нажимаем в правом нижнем углу окна, на иконку в виде фотоаппарата.
В открывшемся окне, указываем путь к файлу, или перетаскиваем его мышей. Предложено достаточно много источников, откуда можно загрузить изображение.Фотографию можно прикрепить в любое время. Для это щёлкаем по метке на карете, или по названию метки с лева под названием слоя. Нажимаем на иконку фотоаппарата и добавляем фото.

Можно загрузить сразу несколько изображений, для этого нажимаем на + под картинкой.
Добавляем маршрут на карту
Существует два способа, добавить маршрут на карту.
- Нажимаем на кнопку Нарисовать линию,доступны три варианта: для автомобиля, велосипеда, пешехода. Выбираем нужный, кликаем на карте в нужном месте, таким образом мы установили точка А.ТочкуБ,устанавливаем аналогично, кликаем в том месте куда нужно добраться. Также можно устанавливать промежуточные точки.
- Нажимаем на соседнюю кнопку, в виде расходящихся стрелок. Добавляется новый слой. В данном варианте, необходимо вручную ввести контрольные точки.
Каждый новый маршрут будет добавляться как новый слой.
После добавления меток и маршрутов, карта готова, осталось её добавить на свой сайт.
Добавляем карту на сайт

Для вставки на сайт, кликаем по меню в виде трёх точек, выбираем Добавить на сайт.

Копируем код и вставляем на свой сайт. Размер карты, можно изменить в HTML коде.
Скачиваем карту для загрузки в навигатор

Для загрузки карты в навигатор, заходим в меню и нажимаем Экспортировать KML/KMZ, скачиваем файл карты.
Результат работы
После завершения всех действий, получилась вот такая карта:
Заключение
Созданные карты можно синхронизировать с Google картами в мобильном устройстве, если вы пользуетесь одним профилем Google.
Иногда сервис «Google Карты» уступает в знании местности жителям и предлагаемые им маршруты не всегда удобны. Порой «Google Карты» могут даже проложить маршрут по закрытой или опасной дороге, что впоследствии может привести ко всевозможным проблемам.
Если у вас есть друзья, приехавшие, например, из другого города, вы можете избавить их от подобных проблем, создав и отправив им оптимальный маршрут.
Как создавать пользовательские маршруты в «Google Картах»
Для этого можно использовать сервис «Мои карты», который немного отличается от стандартных карт, поскольку позволяет создавать пользовательские карты с указанием направлений и пометок.
1. Нажмите иконку «Создать новую карту».
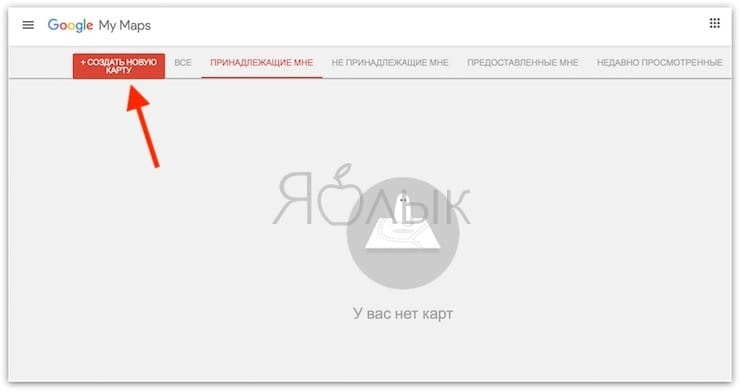
2. Имя карты можно изменить, нажав на «Карта без названия».
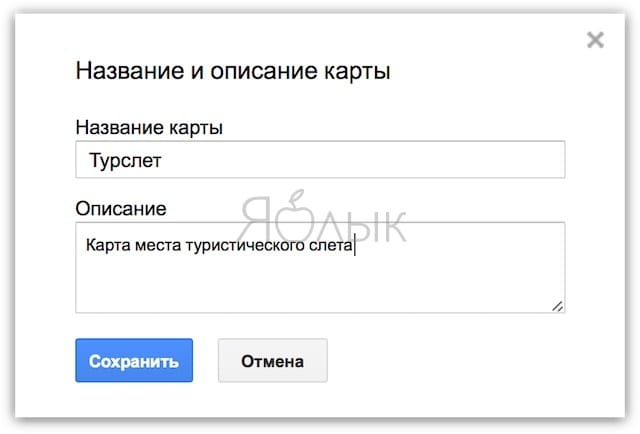
После этого нажмите кнопку «Добавить маршрут» под панелью поиска, чтобы начать добавлять маршруты.
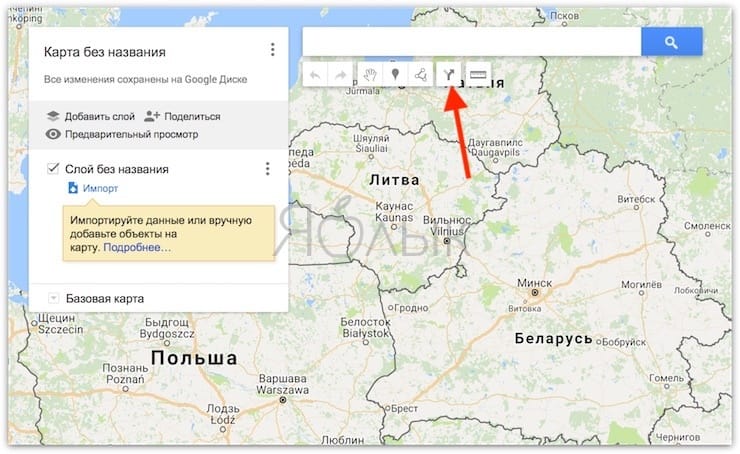
3. Данное действие создаст на карте первый слой. В поле A введите начальную точку и в поле B введите пункт назначения. На карте появятся указания. Если вы хотите добавить дополнительные остановки, нажмите «Добавить пункт назначения».
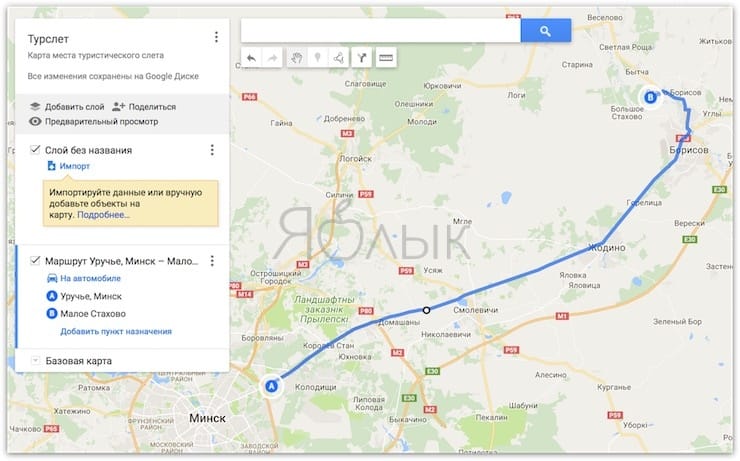
4. Если вы хотите изменить маршрут, нажмите в любом месте на синей линии и перетащите ее на альтернативный маршрут, который хотите использовать. Для большего удобства можно увеличить масштаб. Вы также можете добавить пункты назначения в маршрут для изменения пути, выбранного Google по умолчанию.
5. Вы можете продолжать добавлять пункты назначения на один главный маршрут. Если же вы хотите разбить поездку на несколько дней, просто нажмите кнопку «Добавить пункт назначения» еще раз.
6. Вы также можете изменить порядок, в котором будете посещать пункты назначения на каждом слое карты, перетащив их в списке слева.
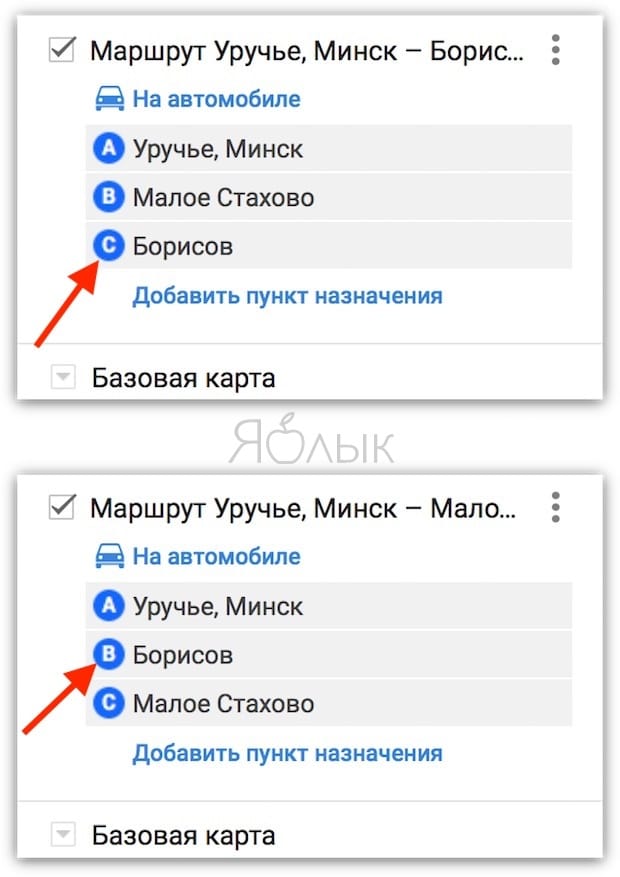
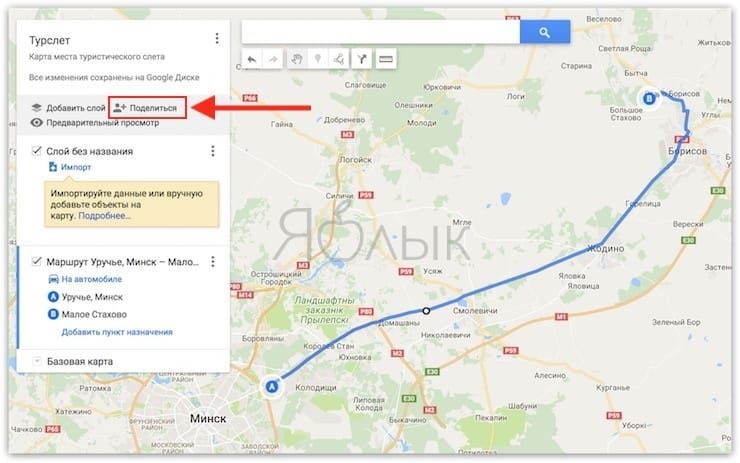
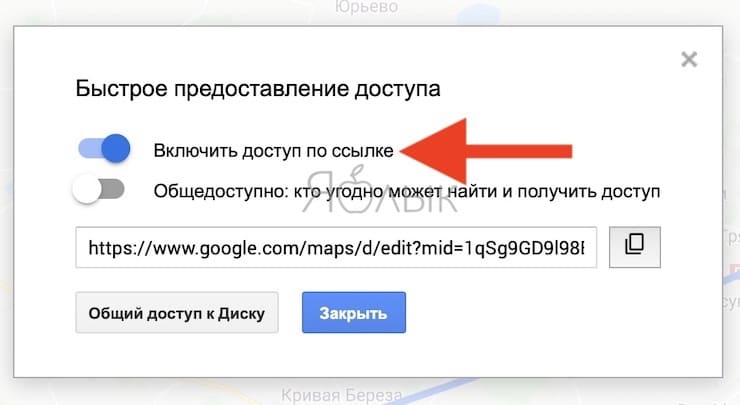
8. Пользователи iPhone (как создатель карты, так и получившие доступ) смогут просматривать карты в приложении «Карты Google». Для этого нужно открыть вкладку «Сохранено» и перейти в меню «Карты».
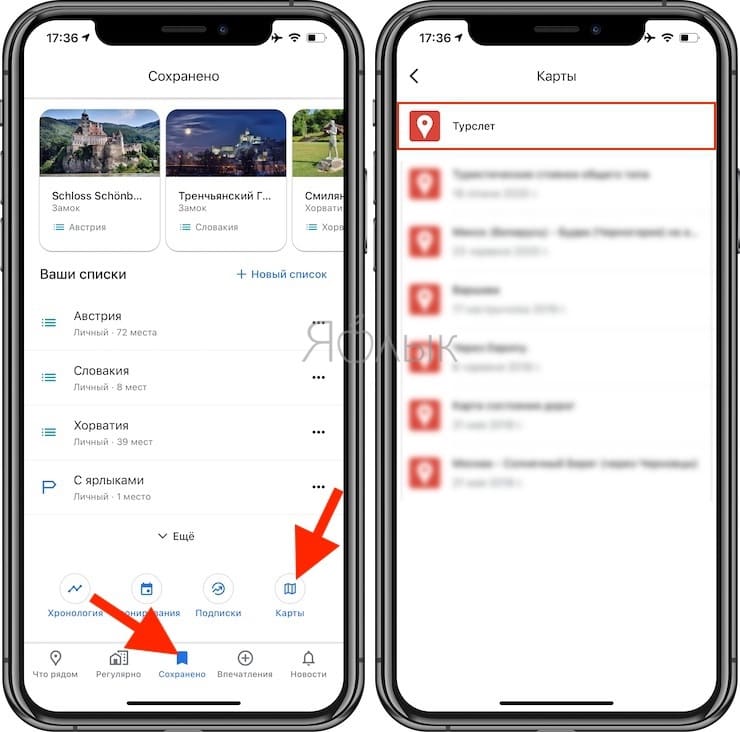
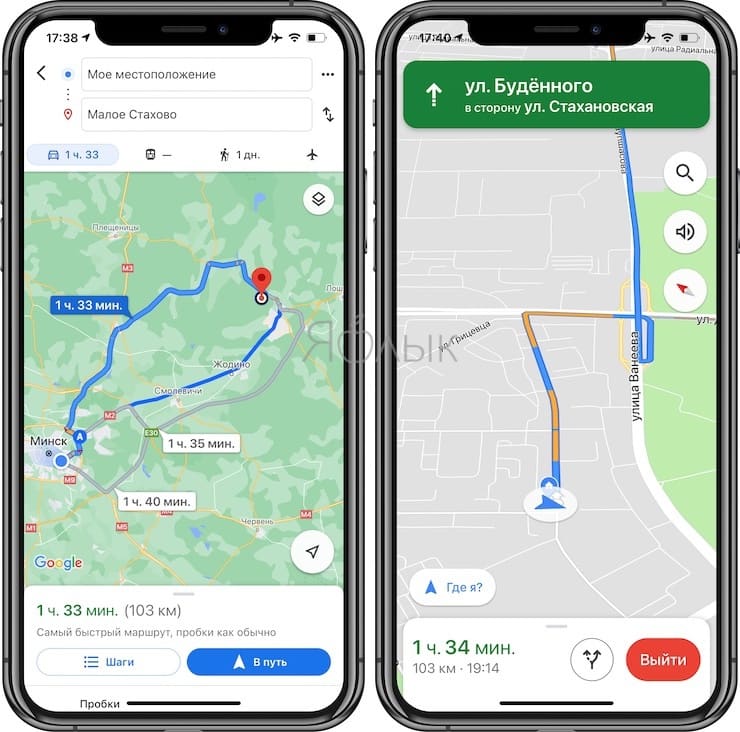
Помимо маршрутов, вы также можете создавать слои со специальными пометками, например, ресторанами или достопримечательностями.
В «Google Карты» можно добавлять изображения, изменять стиль пометок и настраивать внешний вид карты. Однако стоит иметь в виду, что на слое с маршрутом нельзя делать пометки.
Читайте также:

