Как установить жесткий диск если нет места
Обновлено: 15.05.2024
Вопрос от пользователя
Здравствуйте.
Я купила новый жесткий диск на 2000 ГБ, однако, у меня в "Моем компьютере" отображается объем равный в 1500 ГБ. Я, конечно, слышала о том, что размер дисков меньше, чем заявленный производителем, но не на столько же!
Я подозреваю, что какие-то программы просто украли мое место на диске! Можно ли как-то восстановить реальный объем? Подскажите что-нибудь.
Однозначно по вашему случаю сказать не готов, но вероятнее всего у вас часть диска просто не размечена (либо отдана под бэкап, у некоторых производителей такое практикуется).
Ниже приведу последовательно, на что вам (и всем, у кого аналогичная проблема) нужно обратить внимание.
Что проверить, если объем жесткого диска меньше, чем должен быть
Вариант 1: 1 Кб = 1000 байт?
Во-первых, реальный размер диска всегда меньше, заявленного производителем. Происходит это из-за отличных расчетов: у производителей 1 Кб = 1000 байт, а по факту 1 Кб = 1024 байт.
Разумеется, из-за этого наблюдается весьма существенная разница между тем, что написано на диске с упаковкой, и тем, что отображается в "Моем компьютере" .
Чтобы узнать реальный объем диска : умножьте заявленный объем накопителя на коэффициент 0,931 (способ не дает высокой математической точности, но позволяет быстро "оценить" реальный объем (самое то для обычных повседневных нужд)) .
Например, в вашем случае: 2000 ГБ * 0,931 ≈ 1862 ГБ (т.е. в "Моем компьютере" полный объем диска должен составлять 1862 ГБ) . См. скриншот ниже.

Пример, диск 1862,9 ГБ
Вариант 2: на диске есть не размеченная область
Обычно, это часто бывает с новыми дисками: они либо полностью не отформатированы, либо частично (либо производители часть диска делают скрытым и там размещают свой софт. ).
Чтобы увидеть реальное состояние диска — зайдите в управление дисками (сочетание Win+R , и команда diskmgmt.msc ).
В управлении дисками обратите внимание, чтобы на вашем накопителе не было не размеченных областей (как в моем примере (они выделены черным)). Разумеется, эти области никак не используются, и поэтому объем вашего диска в "Моем компьютере" меньше, чем должен быть.

9,7 ГБ не распределенная область!
Решить вопрос можно 3-мя путями:
- расширить том, расположенный "рядом" с не размеченной областью (см. скриншот ниже). Т.е. вы просто добавите к существующему тому место не размеченной области;
- полностью отформатировать диск и создать на нем один большой раздел (важно: данные на диске при этой операции все пропадут!);
- создать простой том на не размеченной области (всё вышесказанное можно сделать прямо из-под управления дисками) .

Вариант 3: фейк
Нет, на упаковке у такой флешки размер будет стоять, скажем 120 ГБ, а по факту - больше 16 Гб вы на нее не запишите.

Что может быть внутри "китайского" диска - два болта и флешка
Вариант 4: MBR и GPT
Если не вдаваться в тех. подробности, то на сегодня существует MBR и GPT разметки диска (вторая более новая). Одно из основных их отличий (для обычного пользователя) — это то, что MBR не позволяет "видеть" диски, размер которых больше 2 ТБ.
Т.е., если у вас диск на 4 ТБ, и вы используете разметку MBR — то в "Моем компьютере" у вас будет отображаться диск размером ≈1862 ГБ (остальное место использоваться не будет).
Чтобы посмотреть, какая у вас разметка: войдите в управление дисками (Win+R -> diskmgmt.msc) и откройте свойства нужного диска.

Свойства диска - управление дисками
Далее в разделе "Тома" есть строка "Стиль раздела" . Если в ней значится "Таблица с GUID. " — это GPT (в противном случае - MBR) .

Разумеется, при использовании определенных программ - можно практически "безболезненно" перейти с MBR на GPT (ссылка ниже).
Вариант 5: скрытые файлы
Если место стало пропадать на диске, которым вы уже давно пользуетесь — вероятно на нем просто накопилось достаточно много файлов (фильмы, сериалы, игры, возможно какие-то скрытые файлы от ряда ПО).
Кстати, также учитывайте, что у ОС Windows часть системных файлов может весьма прилично "оттяпать" места.
Что можно посоветовать в этом случае:

JDiskReport - скрин главного окна программы: круговая диаграмма

System Care 12 - одна кнопка ПУСК - и компьютер станет быстрее!
Вариант 6: пару слов о BIOS и файловой системе FAT 32
Если у вас достаточно старый компьютер (лет 10-12 и более. ) - вы можете столкнуться с тем, что ваша версия BIOS не позволяет видеть диски размером более 32 ГБ. В этом случае, возможно стоит задуматься о обновлении BIOS (или ПК).
Кстати, нечасто, но на определенных жестких дисках всё еще можно встретить файловую систему FAT 32 (позволяет "видеть" объем тома диска не более 127 ГБ). А если вы создавали подобный том из-под Windows — то макс. размер и того меньше, всего 32 ГБ.
Чтобы узнать файловую систему тома : нужно открыть "Мой компьютер" ("Проводник") и перейти в свойства требуемого диска. Для изменения файловой системы тома — диск, в большинстве случаев, нужно отформатировать.
Давайте разберём, что делать если не хватает места на диске C в Windows 10, мало места на диске или вообще нет места на диске С.
Не хватает места на диске C или нет места на диске C, что делать? В первую очередь стоит удалить временные файлы.
Если занято много места на диске C или заканчивается место на диске C, удалите файлы из этих папок:
- C:\WINDOWS\Temp
- C:\Documents and Settings\Учетная запись\Local Settings\Temp
- C:\Documents and Settings\Учетная запись\Local Settings\Temporary Internet Files
Что делать, если недостаточно места на диске C
Мало места на диске C, что делать
На диске C всегда должно оставаться свободное место для комфортной работы без раздражающих подвисаний. Многие сталкиваются с такой ситуацией, когда мало места на диске C в Windows.

Мало места на диске C, что делать:
Как очистить место на диске C в Windows
Многие задаются вопросом, как очистить место на диске C в Windows? Очистка места на диске возможна такими способами:

Как освободить место на диске C в Windows
Освободить диск C в Windows 10 можно несколькими способами.
Способы освобождения места на Windows 10:
- Перехватив немного памяти с диска D
- Используя ПО MiniTool Partition Wizard Free
- Используя ПО Aomei Partition Assistant
- Используя другие программы
- Без использования дополнительных программ
- Почистить место на диске C программой CCleaner
Что удалить, чтобы освободить диск C:
Этими способами можно освободить место на диске C Windows 10, а также на Windows 7 и 8.
Как освободить жёсткий диск с помощью перенастройки?
Освободить место в Windows можно через перенастройку некоторых функций. Чтобы освободить жёсткий диск, можно выполнить такие действия:
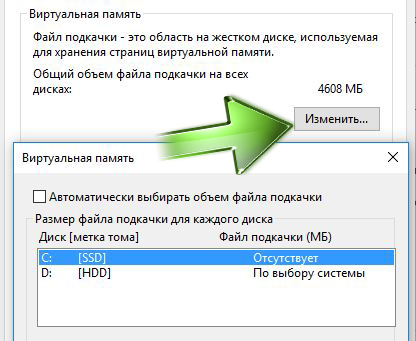
Освободить место на диске или почистить диск C можно и другими способами. Расскажите в комментариях ниже, как вы делаете освобождение жёсткого диска.
Чем занято место на жёстком диске
Чтобы узнать чем занято место на жёстком диске, вам понадобится WinDirStat или другая подобная программа. Как узнать, что занимает место на диске C:
- Откройте WinDirStat
- Выберите диск C
- Запустите анализ места на диске
После завершения анализа вы увидите, что именно занимает место жёсткого диска, полученные результаты можно отсортировать по размеру файлов. В нижней части окна программы вы увидите графическое отображение типов файлов, которыми занято место на жёстком диске.
Теперь вы знаете, как посмотреть место на диске.
Как узнать сколько места на диске
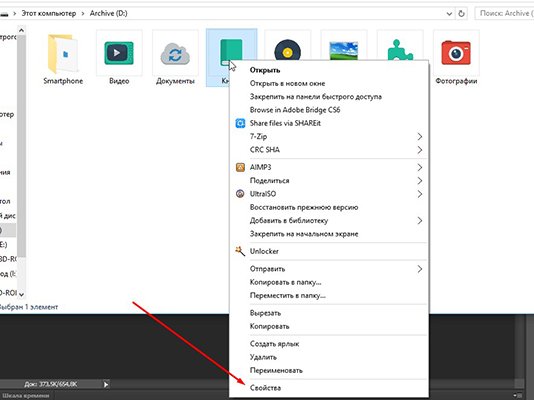
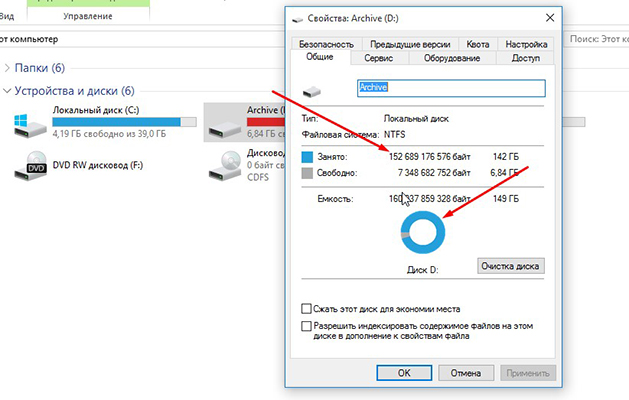
Чтобы наглядно увидеть сколько места занимает на диске тот или иной тип файлов, воспользуйтесь бесплатной программой WinDirStat.
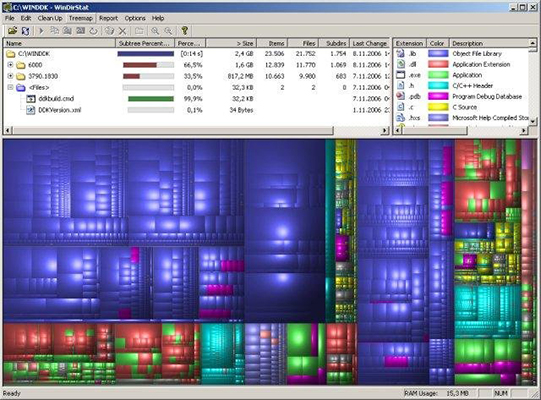
Как узнать свободное место на диске C
Свободное место на диске C диске является одним из важнейших параметров ПК при его использовании. Узнать объем свободного места на любом жестком диске или ssd накопителе можно так:
Также уровень заполненности дисков можно увидеть на соответствующем изображении под каждым из дисков.
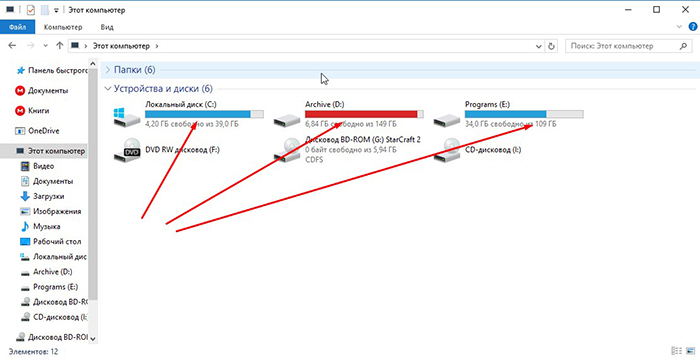
Для корректной работы Windows 10 свободное место на диске C играет важную роль. Постоянно должно быть минимум несколько ГБ свободного места на жёстком диске. Для Windows 8 место на диске играет такую же важную роль.
Куда пропадает место на диске C и жестком диске
Каждый пользователь OS Windows однажды задаёт вопрос о том, куда пропадает место на диске C в Windows 10. Пропадать место с диска C на Windows 10 может у любого пользователя, особенно, если периодически не очищать систему от ненужного хлама. Давайте разберём, куда пропадает место на диске C.
На диске C пропадает место, что делать:
Теперь вы знаете, куда исчезает место на диске C в Windows 10 и что нужно очистить, если пропало свободное место на диске C.
Почему само уменьшается место на диске C
Если у вас само уменьшается место на диске C в Windows 10, то причин для этого может быть несколько:
Как освободить место на диске C в Windows 10 (с помощью Free Disk Usage Analyzer):
Теперь вы знаете, что делать, если диск C переполнен, как освободить место на диске и как узнать какие файлы занимают больше всего места.
Как увеличить жёсткий диск
Не знаете как увеличить жёсткий диск? Мы поможем! Для того, чтобы увеличить жёсткий диск за счёт другого, оба диска должны находиться на одном физическом носителе.
Как увеличить жёсткий диск:
- Откройте программу для перераспределения разделов жёсткого диска (например, Aomei Partition Assistant)
- Выберите один диск и уменьшите его объём
- Выберите диск, который хотите увеличить, и добавьте к yему освободившуюся неразмеченную область
- Сохраните изменения и перезагрузите ПК
Имейте ввиду, что для перераспределения дискового пространства на дисках должно быть свободное место, иначе вы потеряете часть данных с диска.
Как увеличить диск С в Windows
Перед тем как увеличить диск С в Windows 10, необходимо удалить данные с диска D или предварительно скопировать их на съёмный носитель. После того, как данные удалены или перенесены, чтобы увеличить место на диске С без программ, выполните такие действия:

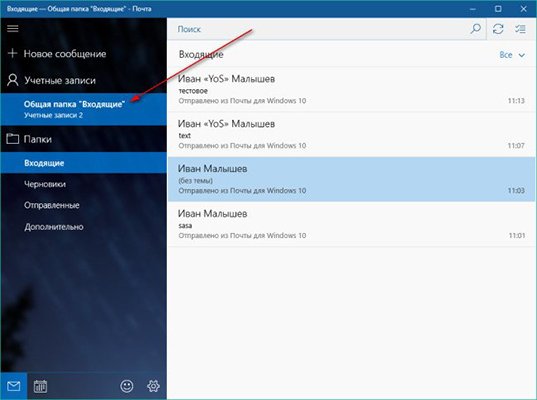
Поздравляем! Теперь вы знаете, как увеличить диск С за счет диска D.
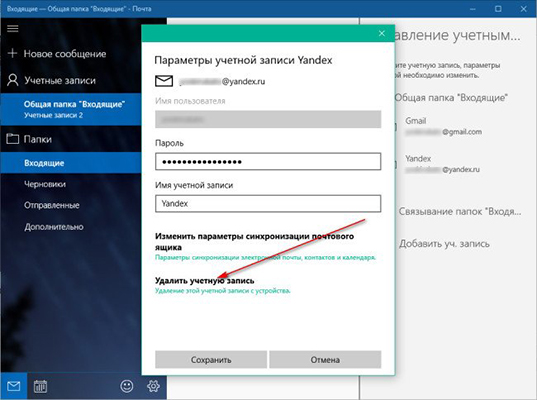
В появившемся окне присвойте букву новому разделу. По умолчанию ему будет отведено всё свободное пространство. После того, как диск будет создан, не забудьте вернуть на него информацию.
Теперь вы знаете как увеличить место на диске С и как как добавить место на диск С с другого диска. Если вы знаете другие способы как увеличить размер диска С в Windows, делитесь в комментариях.
Увеличиваем место на диске C с помощью программы Aomei Partition Assistant, которая позволяет увеличить диски без потери данных. Обратите внимание, что при установке программы можно изменить язык.
Установите и запустите программу. В главном окне отображается информация о разделах жесткого диска и список операций, которые можно применить к этим разделам.

А какие вы знаете способы увеличить бесплатно объём диска C? Напишите в комментариях!
Запустите программу. Вы увидите её интерфейс.
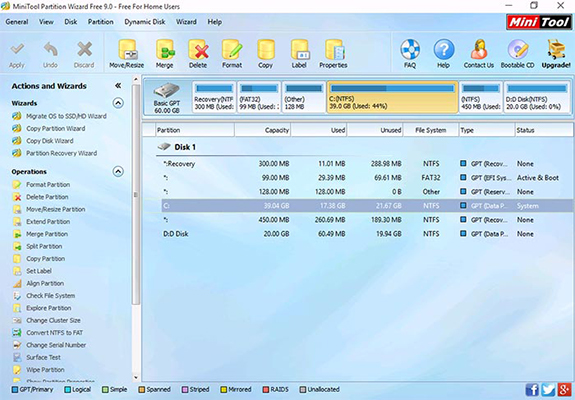
В главном окне отобразятся все существующие на вашем компьютере отдельные разделы. Как увеличить диск C в Windows 10:
Совершив все действия в проводнике, можно убедиться, что у нас получилось увеличить системный диск C.
Как увеличить диск D в Windows
Чтобы увеличить диск D в Windows 10, нам потребуется установить AOMEI Partition Assistant.
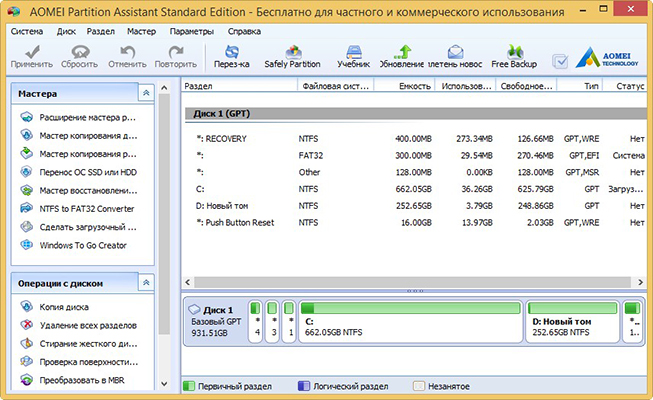
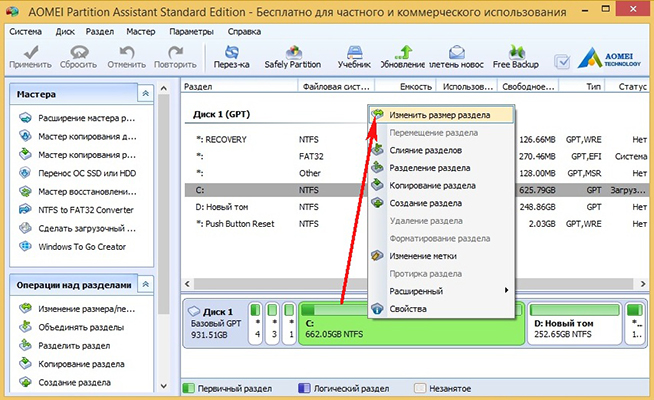
Передвиньте разграничитель влево. Освободите столько дискового пространства, на сколько хотите увеличить место на диске D.
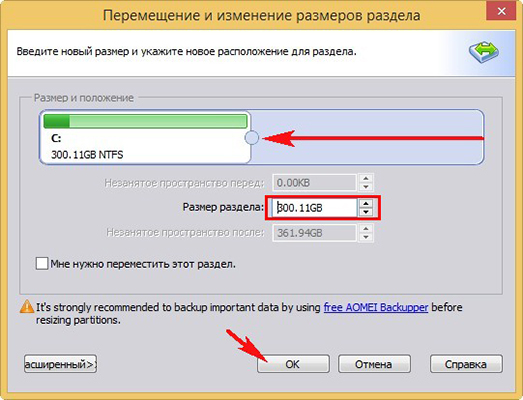
Затем сделайте тоже самое для диска D. Только для того, чтобы увеличить память на диске D, сдвиньте разграничитель в сторону освободившегося дискового пространства.
Наверное, каждый пользователь сталкивался с таким парадоксом, что каким бы огромным не был объем диска С, наступает тот день, когда места на нем начинает катастрофически не хватать.
И тогда возникает вопрос, а можно ли безболезненно для системы и для всех сохраненных данных увеличить объем диска С и как это правильно сделать?

Как увеличить объем диска С - актуальная проблема для многих пользователей
Ответить на этот вопрос и призвана данная статья. Но для начала разберем, по какой все-таки причине место на диске С начинает заканчиваться.
Почему места на диске С начинает не хватать
Дело в том, что операционная система Windows обладает такой неприятной особенностью, как увеличение объема занимаемого ее логического тома по истечении определенного времени.
При этом росту подвержены все файлы, как временные, так и системные. И такое происходит со всеми версиями ОП – Windows 7, 8 и 10.
Конечно в первое время мы пытаемся освободить место путем удаления ненужных файлов или чистки диска, но все равно наступает момент, когда удалять уже нечего, а объема продолжает катастрофически не хватать.

Полностью заполнен диск С - неприятная, но поправимая ситуация
Такое положение очень негативно сказывается на нашем компьютере

Осталось мало места на диске - необходимо срочно принимать меры
– он начинает часто сбоить и глючить, принося нам массу неудобств, таких как снижение производительности ПК и замедление его быстродействия.
Заполненность диска также влияет на безопасность системы, увеличивается риск, что в самый неподходящий момент во время напряженной работы за компьютером нужная нам программа даст сбой.
3 способа увеличения объема диска С
Способ 1. Освобождаем место на диске С при помощи системной утилиты
В операционных систем Windows 7, 8 или 10 имеется стандартная утилита «Управление дисками», которая позволяет просматривать и изменять разделы жесткого диска на наше усмотрение.
Найти ее достаточно просто, следуя нижеприведенной инструкции:
- Кликаем правой кнопкой мыши на иконке «Компьютер» и в открывшемся диалоговом окне выбираем пункт «Управление».

На иконке "Компьютер" жмем правой кнопкой мыши и выбираем "Управление"
В появившемся меню находим утилиту «Управление дисками» и нажимаем на нее кнопкой мыши.

Находим и запускаем утилиту "Управление дисками"
Данная программа предоставляет нам возможность на свое усмотрение управлять всеми устройствами, предназначенными для сбережения данных – логические диски, флеш-память, CD-диск.
При помощи этой утилиты мы легко сможем перенести объем свободного места с локального диска D на диск С, то есть увеличить размер системного диска, на котором у нас установлена операционная система Windows 7 (8 или 10).
Прежде чем выполнить перенос свободного пространства, определимся сколько мы имеем свободного места на диске D, сколько нам необходимо для нашего локального диска С и какое количество мы можем перенести.
Теперь для того, чтобы перенести это освободившееся место на системный том, нажимаем на нем правой кнопкой мыши и выбираем в открывшемся меню функцию «Расширить том».

Для переноса освободившегося пространства на наш диск выбираем пункт "Расширить том"
Теперь нажимаем команду «Сжать», после выполнения которой система нам предоставляет информацию об освободившемся свободном пространстве, которое мы и перенаправляем на диск С.

У нас появилась информация об освободившемся пространстве, которое мы сможем теперь перенести на системный диск С
В открывшемся поле указываем размер в Мб места, которое мы намерены перенести. После этого действия система выполнит опрос тома и предоставит вам результат в таком виде:

Определяем размер необходимого для сжатия места и указываем это значение в соответствующем поле
Для того, чтобы освободить объем нашего диска, нажимаем правой кнопкой мыши на него и останавливаемся на опции «Сжать том».

Нажимаем правой кнопкой мыши на диске D и выбираем функцию "Сжать том"
Таким образом мы запускаем специальную программу «Мастер расширения тома». Жмем «Далее» и в предложенном окне определяем объем пространства, которое собираемся добавить.

Запускаем "Мастер расширения тома" и определяемся с размером, который собираемся добавить
Нажимаем «Далее» и вуаля – мы получили диск С (на котором находится наша операционная система Windows) большего объема свободного пространства.
После всех проделанных манипуляций перезагружаем наш компьютер.
Способ 2. Увеличиваем объем системного диска при помощи программы Aomei Partition Assistant
Одной из самых универсальных и отлично зарекомендовавших себя программ для надежного и простого управления разделами наших дисков, является бесплатная программа Aomei Partition Assistant .

Aomei Partition Assistant - универсальная программа для работы с разделами жесткого диска
Это приложение позволяет пользователю выполнять такие действия:

Программа Aomei Partition Assistant - универсальная и полезная программа для каждого пользователя
- Создавать и удалять разделы жесткого диска.
- Изменять объем свободного места.
- Производить форматирование разделов жесткого диска.
- Объединять, разделять и перемещать или копировать разделы, в том числе на другой жесткий диск или SSD-диск.
Кроме того, программа Aomei Partition Assistant имеет русский интерфейс и одинаково эффективно работает во всех версиях операционной системы Windows.
Положительным моментом служит и то, что увеличение объема разделов происходит совершенно безопасно для ПК и без потери данных.
Как работать с этой программой читайте в пошаговом руководстве, приведенном ниже.
Шаг 1. Скачиваем программу
Шаг 2. Установка Aomei Partition Assistant
После запуска установочного файла, выбираем язык (русский) и следуем подсказкам мастера установки.

Производим установку программы Aomei Partition Assistant, следуя подсказкам Мастера
Следует заметить, что программа распространяется бесплатно для частного и коммерческого использования.
Шаг 3. Запускаем Aomei Partition Assistant
После завершения установки, перед нами открывается очень удобный интерфейс на русском языке, где отображены все диски нашего компьютера со всеми разделами.

Простой и удобный интерфейс программы Aomei Partition Assistant позволяет эффективно работать со всеми дисками компьютера
Шаг 4. Увеличиваем размер диска С за счет диска D
Рассмотрим подробнее, как можно увеличить пространство тома С за счет тома D без потери данных.
Итак, производим действия, согласно инструкции:
Правой кнопкой мыши нажимаем на диск D и выбираем функцию "Изменить размер раздела";

Кликаем правой кнопкой мыши на раздел D и нажимаем опцию "Изменить размер раздела"
В открывшейся консоли мы можем легко изменить объем диска всего лишь при помощи мыши, наведя курсор на контрольные точки, как показано на фото;

Размер раздела можно легко изменить при помощи контрольных точек
Нажимаем "Ок" и открываем таким же образом системный том С и увеличиваем его объем за счет свободного пространства;

По аналогии с D, работаем с диском С, изменяя его объем на наше усмотрение
По завершении всех манипуляций с дисками в верхней панели главного меню нажимаем опцию "Применить";

После всех произведенных действий, нажимаем в верхней панели инструментов функцию "Применить"
- Далее может понадобится выполнить, как правило две перезагрузки, после чего мы получаем желаемый результат - увеличенный размер системного С-диска за счет уменьшения диска D без потери каких-бы то ни было данных.
Способ 3. Изменяем размер диска с программой MiniTool Partition Wizard Free

Программа Partition Wizard - удобное и легкое в работе приложение
Программа, как и предыдущее приложение, является условно бесплатной и не требует никаких дополнительных знаний, кроме навыков обычного пользователя ПК.
Однако у нее есть один небольшой недостаток - отсутствие русскоязычного интерфейса. Что, впрочем, компенсируется ее простотой и доступностью. Кроме того работа в MiniTool Partition Wizard Free
очень похожа на работу с рассмотренной выше программой Aomei Partition Assistant.
После установки Partition Wizard, мы видим такой же простой интерфейс, что делает использование программы легким даже без русскоязычных настроек.

Простой интерфейс позволяет легко работать в программе даже с отсутствующим русским интерфейсом
Изменение размеров дисков также происходит по аналогии с вышеописанной программой. Таким же образом, используя контрольные точки мы легко меняем размер тома, за счет доступного свободного пространства.

Регулирование добавляемого пространство на дисках происходит тем же простым способом
После того, как мы проделаем все операции по увеличению объема системного диска C за счет тома D, результат будет сразу же доступен нам в проводнике.
Надеюсь, эти нехитрые способы помогут легко и быстро решить проблему увеличения размера одного диска за счет другого без потери данных.
Видео по теме
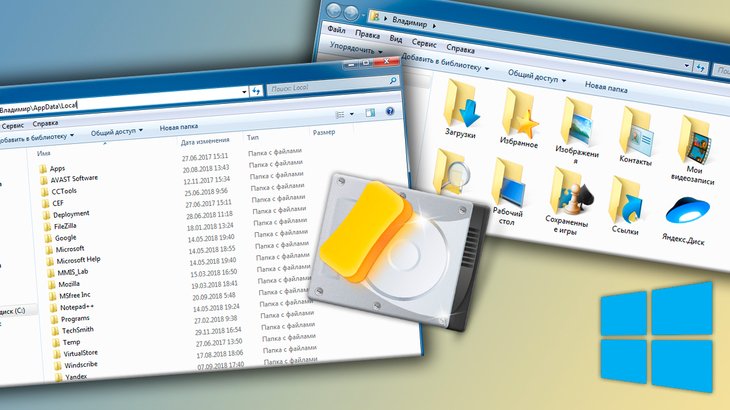
Обычная ситуация. Работаете за компьютером длительное время, не обращая внимание на объём занятого пространства на локальных дисках, и вот наступает момент, когда места на компьютере не остаётся совсем.
У кого-то при этом один локальный диск «С», а у кого-то 2 их даже 3 и все могут забиваться до отказа. Но суть не в этом, а в том, какие папки обычно забиваются больше всего, т.е. какие из них сразу следует проверять и чистить.
Потому что обычно файловому штурму подвергается именно основной локальный диск «С», где установлена система. Если, конечно, не менялось расположение некоторых стандартных папок Windows, например, «Загрузки», «Видео» и других папок пользователя.
И забитый до отказа диск С — это нехорошо. Потому что к нему постоянно обращается система и место нужно для корректной работы различных её функций. Как минимум на диск С записывается файл подкачки, туда сохраняется состояние системы при её отправке в глубокий сон (режим гибернации), загружаются и устанавливаются файлы обновлений.
Если места станет критически мало, это может вызвать проблемы в работе Windows, от замедления работы, до серьезных сбоев!
Пошаговый план по поиску самых «забитых» папок
Есть способ посмотреть через специальную программу WinDirStat, какие папки и файлы больше всего занимают места на компьютере и где они расположены.
Программа хоть и удобная, но не всем новичкам, не смотря на мою инструкцию к ней, будет сразу понятно как с ней правильно работать, чтобы быстренько анализировать структуру файлов и папок на компьютере. Поэтому я предлагаю ещё один вариант: проверить вручную те основные папки, которые, как правило, забиваются у пользователей больше всего. Вот план.
1. Смотрим размер системного диска «С» и сколько места на нём занято
Для начала, если вы не знаете точно каков объём вашего системного диска и сколько места на нём уже занято, проверим это. Ведь может быть так, что ваш диск «С» просто изначально очень малого объёма и тогда решение нужно искать уже не в удалении, казалось бы, ненужных файлов, а в увеличении общей ёмкости диска «С», а это уже отдельная тема.
В таком случае по шагам ниже проверьте, сколько занимают места основные папки Windows (а также можно уточнить через программу WinDirStat) и если занимают мало места, а диск ваш почти занят, то значит, диск ваш просто-напросто малой ёмкости и всё его место занимает сама система и установленные программы.
Изменить объём диска стандартными средствами Windows нельзя. Это можно сделать, например, при помощи программы AOMEI Partition Assistant.
Перейдите в раздел «Этот компьютер» и там под каждым диском будет отображаться его общий размер и сколько места свободно:

Либо кликните по диску «С» правой кнопкой мыши (далее «ПКМ») и выберите «Свойства»:

На вкладке «Общие» будет отображен объём диска (ёмкость), а также объём занятого и свободного пространства.

Теперь вы можете оценить, насколько занят ваш диск «С» в целом и какого он вообще объёма. А то может есть смысл расширять объём диска, а не чистить его от ненужного :)
2. Находим папки, которые чаще всего занимают больше всего места
Проверяем по очереди папки пользователя системы: «Рабочий стол», «Загрузки», «Изображения», «Видео», «Документы», «Музыка».
Именно в этих папках чаще всего пользователи хранят основную массу своих файлов и порой забывают про это. Например, в папку «Загрузки» автоматически скачиваются файлы из интернета (если вы не задали через свой браузер другую папку) и многие из этих файлов через время уже становятся ненужным (например, всякие установочные файлы различных программ). И про эту папку пользователи, порой, забывают, думая, что там ничего существенного и «тяжёлого» не хранится.
Все эти папки находятся в разделе пользователя системы, под которым вы работаете.
Чтобы найти эти папки, перейдите на локальный диск «С:» (где у вас установлена система), откройте папку «Пользователи». Там увидите папку с именем вашего пользователя, под которым работаете в системе, например, у меня это «Владимир».

В этой папке будут отображаться все папки пользователя, о которых я говорил выше, если вы или кто-то другой не меняли их стандартного расположения.

Если у вас Windows 7, перейдите в меню «Пуск» и кликните по имени своего пользователя:

Если Windows 8, 10, то папки пользователя обычно отображаются прямо в разделе «Этот компьютер»:

3. Проверяем размер папок пользователя
Найдя папки пользователя, проверяем по очереди, сколько каждая из них занимает места на диске.
Для этого кликаем ПКМ по папке и выбираем «Свойства»:

На вкладке «Общие», в строке «На диске» будет отображен реальный размер занимаемого пространства на вашем локальном диске данной папкой. Например, в моём примере папка «Видео» занимает 485 гб.

Проверьте таким образом все вышеперечисленные папки пользователя и тогда у вас перед глазами будет картинка: какие из этих папок всерьёз съедают много места на вашем диске.
4. Проверяем, сколько места занимает папка AppData
В Windows есть папка, где копятся данные установленных программ на компьютере, а также некоторые системные файлы, предназначенные для пользователя, под которым вы работаете. Называется эта папка AppData и расположена также на диске «С» в папке вашего пользователя.
Чтобы перейти к этой папке и проверить, сколько она занимает места, нужно сначала включить отображение скрытых файлов и папок (потому что папка AppData изначально является скрытой и вы её не увидите).
Если не знаете, как включить отображение скрытых файлов и папок, то воспользуйтесь информацией из вот этой статьи.
Включив отображение скрытых файлов и папок, перейдите на диск «С», откройте папку «Пользователи» и затем папку с вашим пользователем. В ней увидите папку «AppData»:

Через свойства проверьте её размер также как вы это делали с папками пользователя. Если эта папка занимает более 10 Гб, то лучше все будет перепроверить в таком случае, сколько занимает каждая из папок внутри неё. Возможно много места «кушает» папка с какой-то программой, которой вы уже давно не пользуетесь, либо которая уже даже удалена с компьютера. Или же это просто накопившиеся временные файлы от одной из программ, которые следовало бы удалить.
Заключение
Следуя этим шагам, вы наверняка найдёте папку или несколько, которые занимает значительное место на диске. Тогда вам нужно переместить эти папки / файлы на другой локальный диск или на внешний жёсткий диск, либо удалить ненужное.
Либо же поймёте, что у вас в принципе сам системный диск очень малого объёма, которого недостаточно для нормальной работы в системе и хранения ваших файлов. В таком случае нужно расширять этот локальный диск, как я уже упоминал выше.
Для более точного анализа занятого пространства пользуйтесь программой WinDirStat!
Если понравилась моя статья, делайте перепосты в соц.сети, оставляйте комментарии. Буду рад общению! :)
Сделай репост – выиграй ноутбук!
Каждый месяц 1 числа iBook.pro разыгрывает подарки.
- Нажми на одну из кнопок соц. сетей
- Получи персональный купон
- Выиграй ноутбук LENOVO или HP
4 комментария
Очень странно, что про очевидные папки TEMP ничего не сказано, я думал, про них будет первым же пунктом. А мусора там может скопиться дофигища.
Автор: Владимир Белев
Сколько работал в разных Windows, папка TEMP забивается только в папке APPDATA, о которой как раз я упоминал. Остальные забиваются не во всех случаях.
Владимир Белев, в отличие от AppData, содержимое временных папок TEMP можно удалять целиком и безболезненно. А неподготовленным пользователям я бы вообще не рекомендовал сильно увлекаться чисткой AppData, можно легко удалить что-то нужное. Папки AppData в той же Windows XP вообще не было, я во временные папки по старинке через Local Settings добираюсь. Ну и в папке WINDOWS тоже надо иногда временную папку проверять.
Отлично! Примерно так и чищу временами свой комп, но узнал новое и интересное! Сейчас самое время это применить. Спасибо Владимир. Утаскиваю статью на стенку, точно многим пригодиться!
Читайте также:

