Как в автокаде сделать блок с координатами
Обновлено: 01.07.2024
Автор:
Когда команда выдает запрос на ввод точки, можно выбрать точку с помощью указывающего устройства или ввести координаты. Когда включен динамический ввод, можно ввести значения координат в подсказках рядом с курсором.
Декартовы и полярные координаты
Декартова система координат представляет собой три взаимно перпендикулярные оси: X, Y и Z. При вводе значений координат указывается расстояние для точки и его направление ("+" или "-") по осям X, Y и Z относительно исходной точки системы координат (0,0,0).
В системе 2D точки указываются в плоскости XY, именуемой также рабочей плоскостью. Рабочая плоскость подобна листу бумаги в клетку. Значение X в декартовых координатах определяет расстояние по горизонтали, а значение Y определяет расстояние по вертикали. Началом координат считается точка пересечения координатных осей, имеющая координаты (0,0).
В полярной системе координаты точки представляют собой расстояние и угол, отсчитываемые от начала координат. В обоих случаях координаты можно задавать либо в абсолютной, либо в относительной форме. Абсолютные координаты отсчитываются от начала координат (0,0). Относительные координаты отсчитываются от последней указанной точки.
Точку также можно задать, указав направление с помощью курсора и ввода значения расстояния. Такой способ называется методом "направление-расстояние".
Имеется возможность вводить координаты в следующих форматах: научном, десятичном, инженерном, архитектурном и дробном. Углы могут вводиться в градах, радианах, топографических единицах (в виде румбов), а также в градусах, минутах и секундах. Управление форматом единиц осуществляется командой ЕДИНИЦЫ.
- Координаты и расстояния всегда измеряются в единицах, которые не представляют конкретный тип единиц, например миллиметры или дюймы. Прежде чем начать, необходимо решить, какое расстояние будет обозначать одна единица в чертеже.
- Координаты обычно указываются в перемещаемой пользовательской системе координат (ПСК), а не в фиксированной мировой системе координат (МСК). По умолчанию ПСК и МСК совпадают.
Ввод координат с помощью подсказок динамического ввода
Также можно вводить значения координат в подсказках динамического ввода. После ввода значения координаты в поле ввода и нажатия клавиши TAB в поле отображается значок блокировки, а курсор связывается зависимостью с заданным значением параметра. После этого можно вводить значение во второе поле. Если же ввести значение и нажать клавишу Enter, второе поле игнорируется, а значение интерпретируется как ввод методом "направление-расстояние".
Вывод координат в строке состояния
Текущее положение курсора отображается в виде координат в строке состояния.
В строке состояния координаты могут отображаться в следующих режимах: статическом, динамическом и с представлением линейных и угловых единиц.
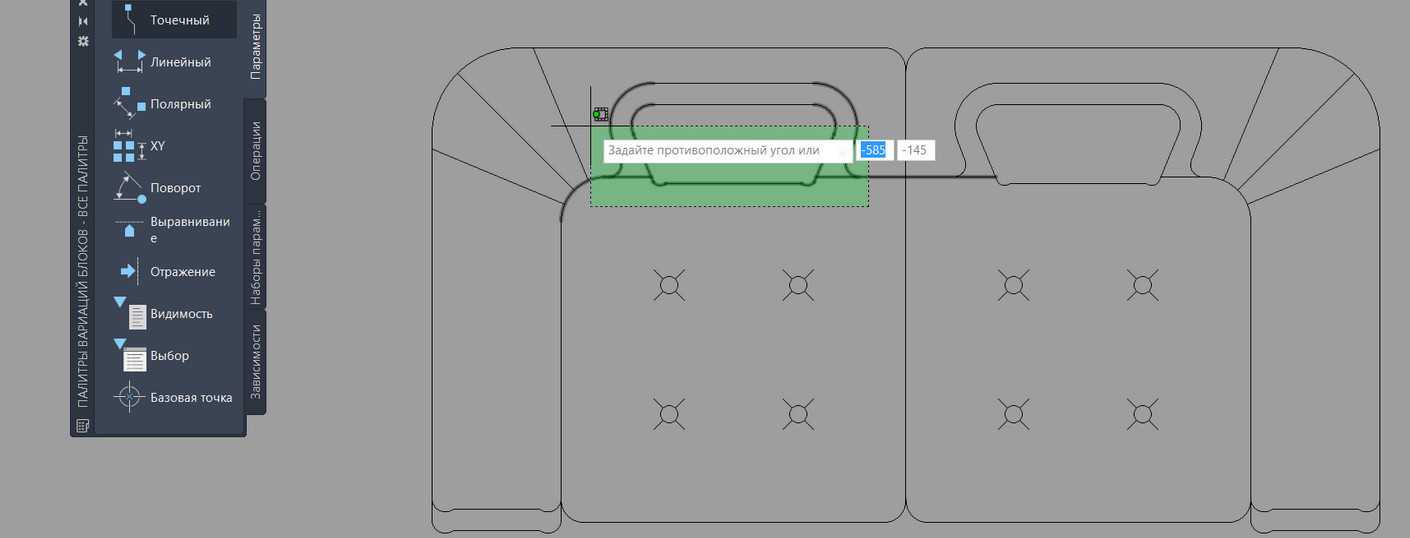
Не знаете, как создать блок в Автокаде? В данном материале вы найдете пошаговую инструкцию, позволяющую за несколько действий в AutoCAD создать блок.
Создание блоков в Автокаде (заготовка)
В первую очередь научимся создавать обычные статические блоки для AutoCAD на примере одного из электрических элементов - резистора. Для этого начертим с помощью стандартных примитивов сам элемент. Используем инструмент «Отрезок».
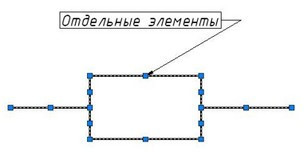
Рис. 1. Заготовка для блока «Резистор».
Далее нужно создать непосредственно сам блок, который будет иметь одну базовую точку, уникальные свойства. Все объекты, из которых он состоит, сгруппируются в один именованный набор.
Как сделать блок в Автокаде за 5 шагов?
Чтобы создать так называемое определение блока, необходимо:
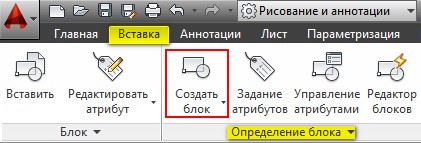
Рис. 2. Команда AutoCAD «Создать блок».
ШАГ 1. Перейти на вкладку «Вставка» → панель «Определение блока» → «Создать блок» или в командной строке прописать псевдоним команды «БЛОК» - «б» и нажать Enter.
В открывшемся диалоговом окне «Определение блока» нужно:
ШАГ 2. Задать блоку уникальное имя (в нашем случае - «Резистор»). Имя обязательно должно отображать суть создаваемого элемента чертежа. Если вдруг вы допустили опечатку в названии или указали некорректное имя, то имейте в виду, что блок можно переименовать даже после его создания (читать подробнее, как переименовать блок в Автокаде).
ШАГ 3. Задать базовую точку. В качестве базовой точки блока рекомендуется указывать какую-либо характерную точку на самом объекте. Во-первых, вам будет удобнее потом вставлять блок. Во-вторых, именно в базовой точке появляется «ручка». Т.е. при выделении блока объектные привязки будут срабатывать относительно ее.

Рис. 3. Указание базовой точки для блока AutoCAD.
ШАГ 4. Выбрать объекты, которые должны войти в блок. Ниже есть группа переключателей, которые определяют, что делать с выделенным набором объектов после их объединения в блок:
- Оставить - объекты будут сохранены на чертеже в том виде, в котором они были до создания блока.
- Преобразовать в блок - исходный набор объектов будет заменен на созданный блок. Эта установка используется по умолчанию и подходит для большинства случаев. Воспользуемся именное ей.
- Удалить - исходные объекты будут удалены с чертежа после создания блока.
Рис. 4. Настройки диалогового окна «Определение блока».
ШАГ 5. После выполненных настроек необходимо нажать «Ок». В результате исходные объекты преобразуются в блок и будут выглядеть следующим образом:
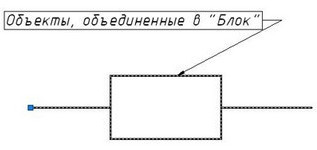
Рис. 5. Готовый блок AutoCAD «Резистор».
Как вставить блок в Автокаде?
Каким образом можно вставить блок на чертеж?
Для вставки блока необходимо:
1. Перейти на вкладку «Вставка» → панель «Блок» → команда «Вставить».
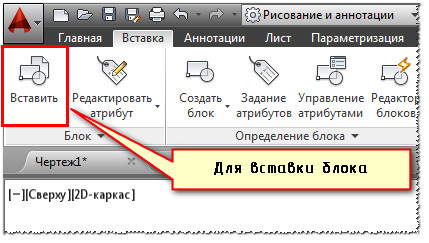
Рис. 6. Вставка блока в Автокаде.
2. В появившемся диалоговом окне вставки блоков нужно указать следующее:
- в поле «Имя» выбрать имя из списка определений блоков. Миниатюра внешнего вида блока поможет осуществить правильный выбор.
- указать точку вставки, масштабный коэффициент и угол поворота. Точку вставки лучше указывать непосредственно на чертеже. Для этого нужно установить опцию «Указать на экране». Для других параметров можно ввести конкретные значения (см. рис. 7).
Часто при работе в AutoCAD возникает необходимость проставить значения координат точек на поле чертежа.
Когда это нужно? Вот лишь несколько примеров: прорисовка границ для контурной фрезеровки или лазерной резки заготовок для деталей в машиностроении, построение изолиний у геодезистов и генпланистов.
Измерять руками и руками же наносить требуемый текст - не наш метод, поэтому мы его максимально автоматизируем, не прибегая при этом к программированию и сложным инструментам.
Итак - наша задача: создать блок, при вставке которого на поле чертежа будет отображаться маркер и значения координат точки вставки этого блока относительно мировой системы координат (МСК или UCS). Приступим!
1. Создаем блок. Рисуем окружность радиусом, например, 2
Это будет наш маркер, обозначающий точку. Вместо окружности можно взять, например, точку. Создаваемый символ может содержать любые графические объекты, в том числе и штриховки и заливки, но обязательно должен содержать окружность или точку, поскольку только у них мы сможем считать координаты центра.
2. Создаем новый атрибут (команда АТОПР или _ATTDEF). Поля Тег атрибута и Подсказка могут быть любыми, поле По умолчанию будет отображаться на чертеже, поэтому его нужно заполнить осознанным значением, например "XY separator" style="clear: both; text-align: center;">
ВАЖНО. Не забудьте снять галочку Фиксированное положение, иначе вы не сможете перемещать надписи в блоке.
Здесь же можно определить параметры текста, стиль, высоту и пр.
3. Добавляем поле к значению атрибута (кнопка рядом с полем По умолчанию)
В левой части окна в списке Имена полей выбираем Объект, нажимаем кнопку Выбор объекта и указываем на чертеже окружность.
ВАЖНО. Ничего более кроме окружности выбирать нельзя!
4. В средней части окна выбираем свойство Центр, также отключаем галочку Z, если нет необходимости выводить координату по оси Z
Также можно определить формат единиц и точность измерения координат. Закрываем окна создания полей и атрибутов.
Примечание: если в качестве маркера вы выбрали точку, то нужно выбрать свойство Положение.
5. Создаем блок, состоящий из окружности и атрибута Координаты
В качестве базовой точки выбираем центр окружности
В итоге получаем полностью готовый к использованию инструмент
6. Вставляем блоки на поле чертежа в точки, координаты которых нужно отобразить, например, в вершины полилинии
Вставлять блок можно как угодно - через команду вставки блока, через копирование, массив и пр.
ВАЖНО. После копирования - вставки блока значения атрибутов остаются неизменными, для отображения реальных координат выполните регенерацию чертежа командой РЕГЕН или _REGEN.
7. Выравниваем и расставляем обозначения координат так, как это необходимо. Для этого выбираем блок, хватаемся за "ручку" атрибута и перетаскиваем его в нужное место
8. Сохраняем блок на диске. Для того, чтобы использовать созданный блок в других файлах, сохраняем его во внешний файл командой ПБЛОК (_WBLOCK)
9. Пользуемся! Помните, что значения координат вычисляются относительно МСК, поэтому начальную точку геометрии необходимо разместить в координатах 0,0. При переносе геометрии значения координат также будут изменены (не забывайте о РЕГЕН).
Для того, кто любит видеоуроки, ниже ролик, демонстрирующий процесс создания и работы с таким блоком
С остальными приемами работы в AutoCAD можно познакомиться на этой странице.
С уважением, Андрей.
Если вы получили ответ на свой вопрос и хотите поддержать проект материально - внизу страницы для этого есть специальная форма.
В этом уроке мы разберемся, как создать динамический блок в AutoCAD.
Урок ответит на такие вопросы:
Видео версия урока:

Освой AutoCAD за 40 минут пройдя базовый курс от Максима Фартусова.
Текстовая версия урока:
Привет друзья! Сегодня мы поговорим о том, как создать динамический блок в программе AutoCAD.
Если честно, то я лично считаю, что у каждого уважающего себя любителя программы AutoCAD должна быть всегда под рукой личная коллекция блоков, которые он верой и правдой использует во всех проектах. Почему такое мнение? Все просто! Динамический блок в Автокаде экономит до 50% вашего времени и нервов. Давайте я покажу на небольшом примере как это работает. (см скриншоты)

Возьмем дверь которая выполнена динамическим блоком. При ее нажатии выделяется сразу вся дверь и показываются маркеры синего цвета, которые и делают блок динамическим. Тут нужно сделать небольшое отступление. Динамическим блоком называются блоки, которые обладают определенными параметрами, которые задаются в редакторе блоков. Например как тут, мы можем поменять ширину двери простым нажатием на нужную ширину. На практике нам не нужно заново делать новую дверь (а их может быть 10-ки) и каждый раз чертить новую, с новыми наборами размеров? Зачем? Мы сделаем один динамический блок и упростим себе жизнь.

Далее происходит то самое волшебство, мы можем менять размеры двери по необходимости и не рисовать каждый раз новую. Еще раз. Это очень экономит время и самое главное, нервы.

Представьте, Вы сами можете сделать такое и заставить двери или окна (и не только) принимать нужную Вам форму!


Желание клиента закон.

Это работает не только с дверьми, но и с окнами. На самом деле, Вы можете сделать любой набор линий динамическим блоком и задать нужные параметры, мы тут для этого и собрались, учиться как правильно и быстро и главное просто, создать динамический блок.

Шаг 1. Сейчас мы перейдем к практической части, без лишней воды и моих сантиментов относительной это замечательной функции. Итак, для создания динамического блока нам нужна заготовка. Подойдет окно, как в нашем примере. (см. скриншот).



Итак, мы создали блок в Автокаде. Обратите внимание, что теперь это у нас единый объект с базовой точкой. Это и есть отличительная черта всех блоков, это единый объект который состоит из нескольких (а порой и множества) линий.


Вот так выглядит редактор блоков.

С помощью палитры вариаций блоков мы и будем делать динамический блок в Автокаде.




После того как сделаете эти действия появиться желтый квадратик с восклицательным знаком, это значит, что мы добавили параметр.



В нашем случае, растягиваться должны длинные стороны окна, поэтому они пересекаются рамкой, а торец окна, должен попасть полностью в рамку, т.к. он будет только перемешаться.



(При создании динамического блока, да и при любых других операциях в программе AutoCAD всегда следуйте подсказкам, которые возникают всегда около мышки или отображаются в командной строке)
Шаг 8. После всех наших шагов, нужно сохранить изменения и выйти из редактора блоков. Для этого кликаем на крестик и обязательно сохраняем изменения.


Вставив и выделив динамический блок мы увидим базовую точку с помощью которой можно переместить сам блок и треугольник, потянув за который можно изменить размер самого окна т.е. растянуть или сузить его.





Затем, закрываем редактор блоков и обязательно сохраняем наши изменения. Теперь мы можем задавать только установленные значения для нашего окна, те которые мы указали в списке. Это удобно, когда требуются определенные типовые значения на чертежах.

А на этом у нас все, надеюсь Вам понравился данный видео урок и он открыл для Вас новые возможности в работе с программой AutoCAD. Помните, что данная возможность, я про динамические блоки в AutoCAD, очень сильно облегчает жизнь специалистам, поэтому стоит потратить время на ее обучение и практику.
В этой статье рассказывается, как работать с системой координат в Автокаде. Она будет полезна ка новичкам которые что то недопоняли, так и опытным проектировщикам для того, чтобы освежить память.
Из статьи Вы узнаете:
- Как задавать координаты в Автокаде;
- Как вводить координаты точки в Autocad;
- Что такое система координат в Автокаде;
- как перемещать начало координат;
- Как работать с осями координат в Автокад;
- Как вывести координаты в Автокаде.
Вопрос 1. Как включить отображение координат в Автокаде рядом с курсором?
Следует отметить тот факт, что для удобства в Автокаде есть возможность отображать текущие координаты около курсора, работает это при включенном динамическом вводе (см. картинки ниже).
Если динамический ввод отключен, следует на панели режимов найти кнопку и нажать на нее. Она выглядит вот так, смотри картинку ниже.
При включенном динамическом вводе (кнопка должна гореть синим) у Вас будут отображаться координаты курсора при выборе любого инструмента рисования. Например, если мы начнем чертить прямоугольник, то около курсора будут отображаться координаты в Автокаде , это нам и нужно.
Вопрос 2. Как вводить координаты в AutoCAD?
Нужно понимать, что все координаты вводятся относительно АБСОЛЮТНОГО начала координат в Автокаде . Т.е. от нуля. Сначала нужно ввести координату по оси X, а затем, с помощью клавиши TAB ввести координаты по оси Y, затем нажать ENTER. После таких манипуляций мы поставим первую точку нашего прямоугольника по нужным координатам. Давайте рассмотрим на примере.
Делается это очень просто.
Шаг 1. Для ввода координат с клавиатуры, требуется выбрать сначала любой инструмент для рисования. Возьмем все тот же прямоугольник и введем координату по оси X, скажем 4000.
Теперь, чтобы задать координату по оси Y следует нажать на клавишу TAB, она находится вот тут
Читайте также:

