Как в автокаде сохранить как блок в автокаде
Обновлено: 03.07.2024
Создание блока в Автокаде можно разделить по сложности на три типа: создание обычного блока, блока имеющего атрибуты и динамические блоки.
Как создать блок каждого из типов, будет разобрано в отдельной статье на примере создания блока рамки чертежа для Автокада по ГОСТу. Думаю так, на коротких уроках, посвященных конкретным задачам, будет наглядней и легче освоить работу с блоками.
Примечание. Предпочтительней использование именно такого способа вставить рамки для чертежей в Автокаде, а не использовать СПДС модуль, по причине не корректного открытия чертежей в AutoCAD без установленного СПДС модуля у других пользователей.
В этой статье разберемся с тем как : создать блок, вставить, разбить блок, редактировать и переименовать, а остальное когда будет настроение.
Как создать блок в Автокаде
И так приступим к созданию простого блока рамки чертежа:
1. Для начала скачайте файл с подготовленными рамками и штампами, кликнув здесь.
2. Откройте чертеж с рамкой и запустите команду создания блока нажатием соответствующей кнопки или выберите в верхнем меню Рисование → Блок → Создать…

Или введите в командную строку БЛОК (_BLOCK).
3. В появившемся окне «Определение блока» последовательно укажите имя блока (Рамка), точку вставки (левый нижний угол) и объекты (штампы и рамку для чертежа).

Завершите создание блока нажатием кнопки ОК. В общем и все, с опциями думаю разберетесь сами.
Как вставить бок в Автокаде
Блок мы создали и сохранили, теперь давайте немного поговорим о его вставке. Для того чтоб вставить наш блок (Рамка) в чертеж проделайте следующее:
1. Запустите команду кликом кнопки, из верхнего меню Вставка → Блок… или введя в командную сроку ВСТАВИТЬ (__INSERT).

2. Выбери блок Рамка в поле «Имя:» и нажмите ОК оставив все настройки по умолчанию.

3. Укажите точку вставки рамки на экране чертежа.
Как переименовать блок в Автокаде
Как переименовать блок в Автокаде, с ходу и не найдешь, главное знать где искать. А все просто, в верхнем меню Формат → Переименовать… или введя команду ПЕРЕИМЕНОВАТЬ (_RENAME) вызовите окно "Переименование".

И давайте сменим имя блока с "Рамка" на "Рамка А3".

Как видите в этом окне по мимо имени блока можно переименовать много еще чего.
Как редактировать блок в Автокаде
Редактирование блока в Автокаде происходит в специальном окне, перейти в которое можно по двойному клику на блоке, выбрав в верхнем меню Сервис → Редактор блоков или из контекстного меню по клику правой кнопки мыши после выделения блока.

Можно так же запустить команду введя БЛОКРЕД (_BEDIT), после чего необходимо указать имя блока для редактирования.

Здесь вы сможете изменить геометрию, сменить цвет и типы линий, и много много еще чего интересного, о чем пойдет речь в следующих уроках по созданию блоков в Автокаде.
Как в Автокаде разбить блок
Для того, чтоб разбить/взорвать блок необходимо воспользоваться командой РАСЧЛЕНИТЬ (_EXPLODE) запустив из строки состояния, кнопкой на панели инструментов или из верхнего меню Редактировать → Расчленить .

Далее укажите блоки которые требуется разбить, завершив выбор нажатием Enter.
Полезно. Что такое атрибуты блока и как их создать читайте здесь.
Что такое динамический блок и как его таким сделать написано тут.
Как сделать блок в Автокаде. Видеоурок
Видео посвящено тому, как сделать блок в Автокаде. Как добавить надписи в штамп с помощью атрибутов, и сделать его размеры динамическими узнаете из других уроков.
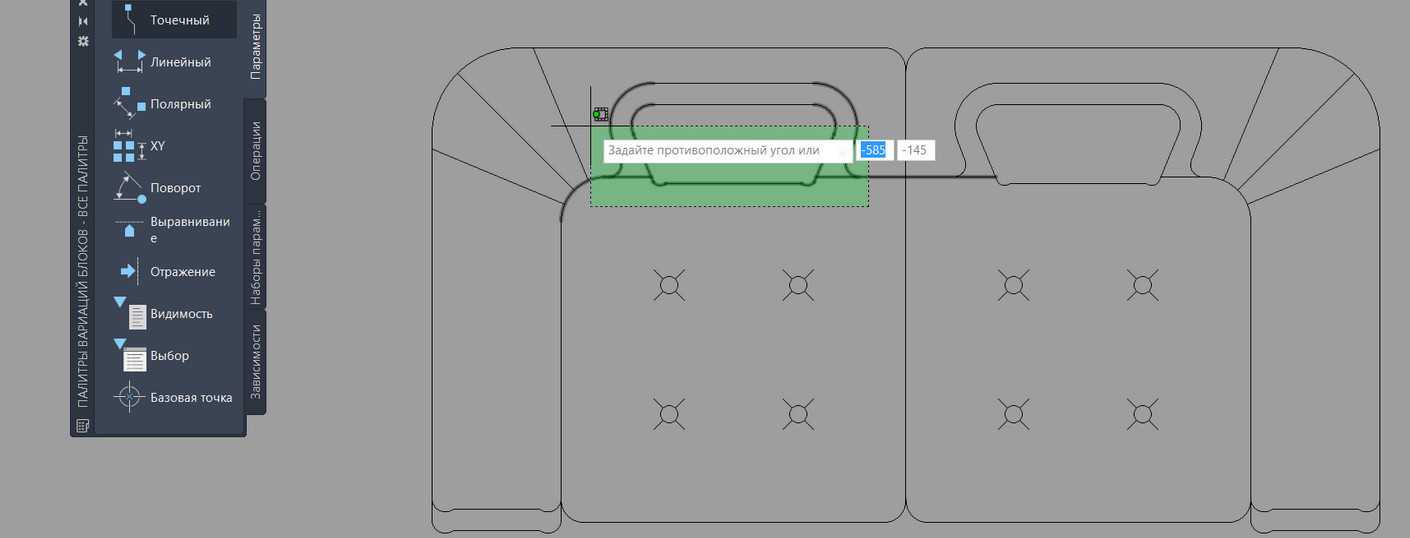
Не знаете, как создать блок в Автокаде? В данном материале вы найдете пошаговую инструкцию, позволяющую за несколько действий в AutoCAD создать блок.
Создание блоков в Автокаде (заготовка)
В первую очередь научимся создавать обычные статические блоки для AutoCAD на примере одного из электрических элементов - резистора. Для этого начертим с помощью стандартных примитивов сам элемент. Используем инструмент «Отрезок».
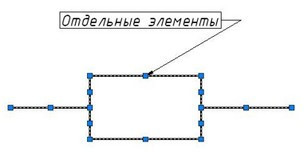
Рис. 1. Заготовка для блока «Резистор».
Далее нужно создать непосредственно сам блок, который будет иметь одну базовую точку, уникальные свойства. Все объекты, из которых он состоит, сгруппируются в один именованный набор.
Как сделать блок в Автокаде за 5 шагов?
Чтобы создать так называемое определение блока, необходимо:
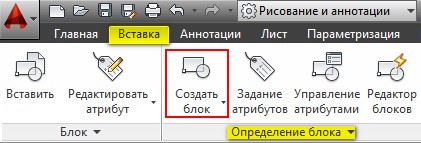
Рис. 2. Команда AutoCAD «Создать блок».
ШАГ 1. Перейти на вкладку «Вставка» → панель «Определение блока» → «Создать блок» или в командной строке прописать псевдоним команды «БЛОК» - «б» и нажать Enter.
В открывшемся диалоговом окне «Определение блока» нужно:
ШАГ 2. Задать блоку уникальное имя (в нашем случае - «Резистор»). Имя обязательно должно отображать суть создаваемого элемента чертежа. Если вдруг вы допустили опечатку в названии или указали некорректное имя, то имейте в виду, что блок можно переименовать даже после его создания (читать подробнее, как переименовать блок в Автокаде).
ШАГ 3. Задать базовую точку. В качестве базовой точки блока рекомендуется указывать какую-либо характерную точку на самом объекте. Во-первых, вам будет удобнее потом вставлять блок. Во-вторых, именно в базовой точке появляется «ручка». Т.е. при выделении блока объектные привязки будут срабатывать относительно ее.

Рис. 3. Указание базовой точки для блока AutoCAD.
ШАГ 4. Выбрать объекты, которые должны войти в блок. Ниже есть группа переключателей, которые определяют, что делать с выделенным набором объектов после их объединения в блок:
- Оставить - объекты будут сохранены на чертеже в том виде, в котором они были до создания блока.
- Преобразовать в блок - исходный набор объектов будет заменен на созданный блок. Эта установка используется по умолчанию и подходит для большинства случаев. Воспользуемся именное ей.
- Удалить - исходные объекты будут удалены с чертежа после создания блока.
Рис. 4. Настройки диалогового окна «Определение блока».
ШАГ 5. После выполненных настроек необходимо нажать «Ок». В результате исходные объекты преобразуются в блок и будут выглядеть следующим образом:
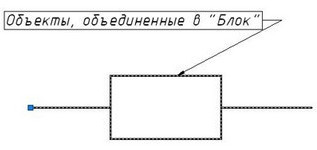
Рис. 5. Готовый блок AutoCAD «Резистор».
Как вставить блок в Автокаде?
Каким образом можно вставить блок на чертеж?
Для вставки блока необходимо:
1. Перейти на вкладку «Вставка» → панель «Блок» → команда «Вставить».
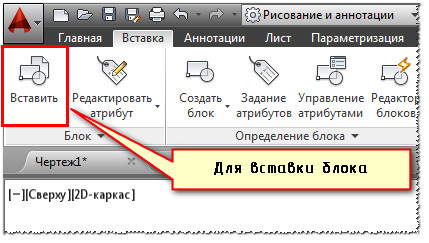
Рис. 6. Вставка блока в Автокаде.
2. В появившемся диалоговом окне вставки блоков нужно указать следующее:
- в поле «Имя» выбрать имя из списка определений блоков. Миниатюра внешнего вида блока поможет осуществить правильный выбор.
- указать точку вставки, масштабный коэффициент и угол поворота. Точку вставки лучше указывать непосредственно на чертеже. Для этого нужно установить опцию «Указать на экране». Для других параметров можно ввести конкретные значения (см. рис. 7).
Мы уже изучили как создать, вставить блок в Автокад. Теперь рассмотрим как сохранить блок в виде файла в Автокад и создать собственную коллекцию блоков для Автокад, например, для "Мебели", "Электрики" и т.д.
После установки Автокад по умолчанию он уже содержит библиотеки блоков распределенные по свойствам и тематике в "Палитре инструментов".
Инструментальная палитра используется не только для организации в Автокад блоков , но и для организации штриховок и пользовательских инструментов в окне с вкладками.То есть создание собственной библиотеки блоков для Автокад, затем организация их на "Инструментальной палитре" - основаня цель нашего урока.
Как сохранить блок в Автокад в виде файла, команда ПБЛОК
Чтобы сохранить блок в виде файла в Автокад, необходимо воспользоваться командой ПБЛОК.
После вызова команды ПБЛОК в Автокад, появится диалоговое окно Запись блока на диск. С многими настройками этого диалогового окна мы уже знакомы, из ранее изученного диалогового окна Определение блока, поэтому рассмотрим только новые настройки.
Диалоговое окно "Запись блока на диск" в Автокад, его настройки
Область "Источники данных" - данная область окна в Автокад "Запись блока на диск" позволяет нам выбирать источники блока и имеет 3 переключателя:
Переключатель "Блок" - позволяет нам выбирать блоки Автокад определенные на данном чертеже. Выбор их осуществляется из раскрывающегося списка справа по именам. Выберем определение блока Автокад текущего файла чертежа "Координатные оси".
Переключатель "Весь чертеж" - позволяет нам сохранить чертеж Автокад под новым именем. Это тоже самое что выбрать Файл "Сохранить как.."
Область "Размещение" - данная область окна в Автокад "Запись блока на диск" позволяет нам выбирать размещение файла, в котором храниться блок.
Справа от поля "Имя файла и путь" щелкните по кнопке многоточия. Откроется диалоговое окно "Поиск файла чертежа".
В поле "Имя" вы можете задать/выбрать наименование файла блока в Автокад. Пропишем наименование файла "Координатные оси", так как в файл сохраним одно определение блока Автокад "Координатные оси".
В поле "Тип файла" позволяет выбрать в каком формате сохранить файл с блоком. Выберем тип файла Автокад 2013. Далее нажмите на кнопку "ОК".
Сохранение определения блока в файл в Автокад мы произвели, теперь вставим блок из файла в текущий чертеж Автокад.
Как вставить блок в Автокад из файла в чертеж
Вызываем команду "Вставить" из панели инструментов "Рисование". Откроется диалоговое окно "Вставка блока" в Автокад. Щелкаем по кнопке "Обзор". Откроется диалоговое окно "Выбор файла чертежа", в котором выбираем файл с блоком Автокад "Координатные оси". Нажимаем кнопку "ОК" и указываем точку вставки блока Автокад из внешнего файла.
Более подробно весь процесс вставки блока в Автокад мы рассмотрели здесь.
Как сохранить блок в Автокад сразу в файл после его создания, без сохранения определения блока в текущем чертеже
Вызываем команду ПБлок, которое откроет диалоговое окно "Запись блока Автокад на диск". В области "Источник данных" этого окна осталься не рассмотренным последний переключатель "Объекты".
Переключатель "Объекты" - позволяет создавать определение блока в Автокад без сохранения его в текущем чертеже, а сразу сохранить его в файл.
В режиме "Объекты" диалоговое окно "Запись блока на диск" содержит почти те же самые настройки, что и "Определение блока".
Создадим определение блока в Автокад и сразу сохраним его в файл (алгоритм действий):
- Укажите точку вставки блока Автокад (базовую точку) кнопка "Указать точку вставки блока".
- Выберите объекты из которых будет состоять блок Автокад (кнопка "Выбрать объекты").
- Выбираем "Удалить из чертежа" исходные составляющие блока Автокад.
- Единицы измерения - миллиметры.
- Далее выбираем размещение в Автокад файла с блоком: указываем имя файла и тип файла.
Возможность сохранять блоки в виде файлов в Автокад, позволяет нам создавать библиотеки блоков. Создаются папки с определенными именами и в зависимости от предназначения блоков, в папки распределяются/помещаются файлы блоков - 1 вид библиотеки блоков.
Если вы будете искать в интернете библиотеки блоков Автокад, то они будут представлены одним файлом. Такое представление библиотеки блоков в Автокад является самым удобным.
Иногда созданный в рамках одного чертежа блок хочется использовать в других чертежах. Например, это имеет смысл при использовании в виде блоков форматных рамок чертежей. Здесь есть два варианта:
- Положить где-нибудь у себя в документах файлик, где будут все нужные блоки, и при надобности просто открывать его и копировать оттуда блок.
- Сохранить нужные блоки в отдельные файлы на жестком диске и открывать их для вставки непосредственно из них.
Для сохранения созданного блока в отдельный файл необходимо выполнить следующие действия.
1. Непосредственно создать блок в чертеже.

2. Выделить созданный блок. Если вы не уверены, что блок создан, можно включить отображение быстрых свойств и убедиться, что выделен действительно блок.

3. Если все верно, и блок действительно создан и сохранен в чертеже, выделите его и наберите команду ПБЛОК.

4. В появившемся окне в выпадающем списке будет показан ваш блок, выбранный ранее. Если же команда была набрана без предварительного выбора блока на поле чертежа, нужно выбрать его в выпадающем списке (левый щелчок мышкой на списке).


5. Выберите путь для сохранения блока. Его можно либо набрать вручную, либо скопировать из проводника Windows, либо нажать на кнопку с тремя точками справа от поля ввода и выбрать необходимую директорию.


6. Введите название для файла, где будет сохранен блок и нажмите кнопку “Сохранить”. Я назвал его “Тестовый блок”. Расширение файла писать не обязательно, оно будет создано автоматически.
7. Убедитесь, что в “Единицах измерения” стоят миллиметры, чтобы потом не возникало проблем с вставкой блоков в новые чертежи.
Мы рассказывали о том, как быстро скопировать и переместить базовые элементы на чертежах при помощи их группирования в блоки. Также такие файловые системы могут быть определены в индивидуальные файлы. Они, в свою очередь, создадут персональную библиотеку со стандартными элементами. В дальнейшем их можно оперативно вставить в разрабатываемые чертежи. В данном курсе речь пойдет о том, как правильно сохранять созданные блоки.
Как сохранить блоки в виде отдельных файлов
Для того, чтобы вставить блоки из одного чертежа в другой, потребуется использовать опцию DesignCenter. Однако более рациональным считается использование персональной библиотеки, созданной из блоков и элементов, каждый из которых сохраняется в отдельных файлах. Данная библиотека – один из самых мощных инструментов для работы в данной программе.
Для того, чтобы выполнить сохранения блок в виде отдельного файла, потребуется выполнить такие действия:
- Вводим команду ПБЛОК. На экране появляется окно, позволяющее записать блок на диск.
- Во вкладке «Источник данных» выбираем тип чертежа:
а) Блок. Блок создается как чертежный файл.
б) Весь чертеж. Помогает сохранить копию чертежа.
в) Объекты. Сохраняются все оказанные объекты, объединяясь в блок.
- Теперь указываем место на диске для размещения файла.
- Устанавливаем единицы измерения или выбираем опцию безразмерности.
- Завершаем работу.

Сохраняя чертеж для блока, выбираем параметр «Базовая точка». Она помогает определить точку вставки блока в чертежные материалы. Координаты автоматически установлены на нуди. Меняя их, вы меняете положение самого блока.
Как заменить созданный файл
В прошлом уроке мы уже акцентировали внимание на изменениях блоков. Чтобы заменить уже созданный файл, стоит действовать по этому самому принципу. Вызываем команду «Блок» и кликаем по нужному наименованию. Файл сохраняем, устанавливая тот же путь к нему в командной строке.
Тем самым мы заканчиваем урок о сохранении блоков как индивидуальные файлы. Далее речь пойдет о том, как вставить в чертеж уже созданные блоки.
Читайте также:

