Как в проводнике вставить почту диск
Обновлено: 04.07.2024
Перенос профилей и почты в Mozilla Thunderbird требуется пользователю во многих случаях: при переустановке операционной системы, при смене компьютера или ноутбука и т.д. И не все знают, как выполнить эту процедуру, поэтому мы решили пройти ее в пошаговом формате, а в конце статьи поговорим о том, как изменить местоположение пользовательских данных, хранящихся на одном компьютере.
Где находится профиль
Эта папка не содержит файлов с расширениями только для Windows, поэтому следующий метод можно использовать и при переходе на другую операционную систему.
Где хранить данные перед переносом
Перед переносом данных на новый компьютер необходимо ds,hfnmместо для их хранения. Существует множество вариантов, например, USB-накопитель или облачный сервер, такой как Dropbox, OneDrive или Google Drive.
Данные, подлежащие перемещению, включают:
- электронные письма;
- настройки;
- адресная книга;
- задачи;
- сохраненные пароли;
- календарь.
Перенос профиля на другой диск
Теперь давайте узнаем, как переместить профиль и почту на другой диск в Mozilla Thunderbird:
В нашем случае выходной документ будет выглядеть следующим образом:

Наконец, сохраните изменения в файле profiles.ini.
Перенос профиля на другой компьютер
Перед переносом Mozilla Thunderbird на другой компьютер закройте программу. Во время его работы могут быть внесены изменения, которые не будут скопированы.


Здесь хранится вся ваша пользовательская информация, вам нужно подняться на уровень выше, чтобы скопировать весь каталог.


Прежде чем перемещать Mozilla Thunderbird, убедитесь, что программа не запущена, в том числе в системном трее!
Существует несколько способов перемещения файлов профиля на другой компьютер:
- Подключившись к программе удаленного администрирования, такой как Team Viewer или RAdmin.
- Копирование на флэш-накопитель или оптический диск.
- Загрузите архивный каталог в файлообменник и скачать его на другой компьютер.
- Используйте Dropbox, Google Drive, Yandex Disk и подобные сервисы облачного хранения данных;
Скопируйте папку профиля на компьютер с установленным Mozilla Thunderbird, который также не должен быть запущен. Путь для сохранения папки такой же, как и в предыдущем случае: %APPDATA%\Thunderbird\Profiles\xxxx.default.


Краткое руководство
Фактически, вся процедура может быть сведена к трем простым шагам:
- Копирование папки почтового клиента на текущем компьютере в удобное место, например на внешний диск.
- Установка Mozilla Thunderbird на другой компьютер.
- Вставка пользовательских данных в соответствующее место.
Перейдите к нужной папке следующим образом:
Теперь установите почтовый клиент Mozilla на новый компьютер и выполните три шага из вышеприведенной инструкции. После этого вставьте туда ранее сохраненный каталог, просто запустите его и дождитесь обработки данных.
Экспорт настроек и учетной записи
Thunderbird хранит ваши данные отдельно от программных файлов в так называемой папке профиля. Чтобы осуществить экспорт настроек Mozilla Thunderbird, вы можете скопировать папку профиля в аналогичное расположение на новом компьютере.
Если вы использовали Менеджер профилей на исходном компьютере, для хранения папки профиля Thunderbird в пользовательском месте на съемном носителе создайте новый профиль на целевом компьютере и настройте его на использование того же места. При новой установке Thunderbird будут использоваться существующие данные.
На исходном компьютере
Примечание: Вы также можете использовать эти шаги для резервного копирования папки профиля Thunderbird.
На конечном компьютере
Итоги
Методы, предусмотренные в программе для переноса почты из Thunderbird на другой компьютер или в новую папку, не очень удобны, поскольку вам придется копировать и вставлять нужные папки вручную. Но если вы будете следовать нашим инструкциям, у вас не должно возникнуть никаких проблем.
Возможности по умолчанию
Данный пункт меню содержит несколько значений по умолчанию, другие добавляются в зависимости от подключаемых к ПК устройств и установленных программ. Среди стандартных наибольшее удивление может вызвать пункт «Получатель факса». Да, оказывается Windows умеет отправлять факсы. Но только кто ими сегодня пользуется?
Впрочем, есть и полезные инструменты. Так пункт «Сжатая ZIP-папка» поможет вам заархивировать выделенные файлы (без установки программ-архиваторов), а «Рабочий стол (создать ярлык)» возможно является той опцией, которую хоть раз опробовало большинство пользователей Windows. Здесь же отображаются подключенные съемные носители и «Устройство Bluetooth», если таковой модуль установлен, благодаря чему можно быстро скопировать файлы на другое устройство.
Аналогичным образом можно отправлять файлы не только в «Документы», но и в любую папку, которую захотите. Остается только это настроить. Актуально это будет, если вы часто переносите какие-то документы в конкретную папку.
Как настроить


Удобство под курсором мыши
Особо удобной эта возможность будет в случае, если вы используете портативные (portable) версии программ, которые не требуют установки, но и не создают записей в реестре и не доступны через команду контекстного меню «Открыть с помощью». Также такие приложения не открывают файлы двойным кликом. Но добавляя ярлыки портативных программ в папку SendTo вы сможете быстро открывать файлы через правую кнопку мыши.
Таким образом, мы разобрались, что настраивается данная опция достаточно легко и может оказаться по-настоящему удобной. Копируйте файлы в заданную вами директорию, открывайте изображения сразу в нужных вам графических редакторах, даже если они портативные, и выполняйте другие привычные действия немножко быстрее, чем прежде.

Ещё в 2014 году на нашем сайте мы опубликовали статью о том, как пользоваться Яндекс.Диском для обмена информацией с друзьями.
С тех пор интерфейс Яндекс.Диска поменялся только в лучшую сторону и по-прежнему является самым популярным у слабовидящих пользователей компьютера.
Однако способ создания Яндекс.Диска в Проводнике Windows вызывает у пользователей некоторые сомнения. Дело в том, что после установки приложения Яндекс.Диск на компьютер, содержимое облачного хранилища синхронизируется с данными на жёстком диске компьютера, занимая на нём столько же байт памяти, сколько на диске Яндекса.
В этой статье Вы узнаете, как создать сетевой Яндекс.Диск на компьютере без загрузки данных на жёсткий диск.
Сетевой Яндекс.Диск позволяет работать с файлами и папками в облаке без браузера и установки приложения Яндекс.Диск на компьютер.
При этом все файлы будут находиться только в облачном хранилище Яндекса, а в Проводнике, на компьютере будут отображаться лишь иконки для работы. Не занимается память на жёстком диске и не требуется никакой синхронизации файлов.
Откройте Проводник на своём компьютере.
Откроется Мастер Добавления сетевого расположения

Здесь ничего не нужно менять. Просто щёлкните кнопку Далее.
В следующем окне также щёлкните кнопку Далее.
Откроется окно, где в поле редактирования нужно ввести следующий адрес сервера:
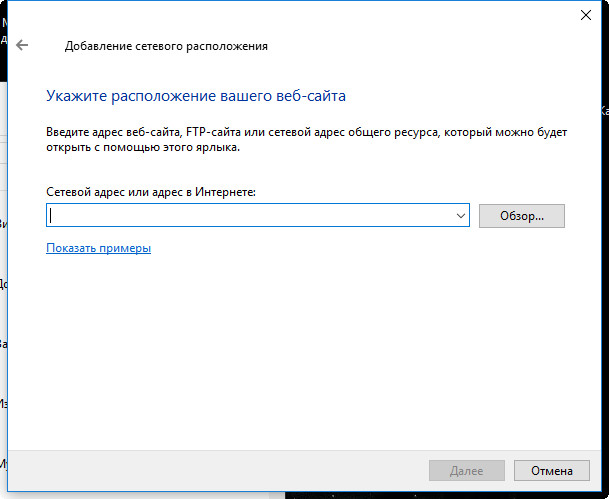
Нажмите OK.
Всё теперь Ваш Сетевой диск — подключен
Таким диском можно пользоваться, как любым другим диском на компьютере, при условии, что есть подключение к интернету.
ПРИМЕЧАНИЕ:
С содержимым нового Сетевого диска можно работать также, как и с содержимым Яндекс.Диска, установленного в проводник с помощью приложения Яндекса.
Отличие лишь в том, что на компьютере нет файлов. Они расположены в облаке на серверах Яндекса. А Вы работаете лишь с ярлыками папок и файлов.
В Проводнике файлы можно, как обычно:
По прежнему, Вы можете получить ссылку на любой из файлов в папке Яндекс.Диск, щёлкнув по нему правой кнопкой и выбрав в контекстном меню пункт «Яндекс.Диск» и в подменю «Скопировать публичную ссылку». При этом, ссылка скопируется в буфер обмена, и Вы её можете вставить в письмо и переслать Вашему другу для того, чтобы он мог скачать себе на компьютер этот файл.
Яндекс.Диск позволяет создать облачную локальную сеть для друзей. Вы создаёте общую папку в Облаке Яндекс.Диска. Такая же папка будет у Вас на компьютере, но точно такую же папку можно создать и на компьютере
Вашего друга.

Чтобы создать общую папку:
— Зайдите в интернете в Ваш Яндекс.Диск.
— В меню выберите Общие папки.
— На открывшейся странице нажмите кнопку «Создать общую папку».
— На новой странице выберите одну из имеющихся на диске папок, или впишите название новой, например «Общая».
— Выберите в раскрывающемся списке необходимый статус доступа: полный доступ или только просмотр.
— Нажмите напротив нового друга ещё раз кнопку «Пригласить».
— После того, как все друзья приглашены, нажмите внизу окна кнопку «Закрыть».
Через несколько минут Ваш друг получит на свой почтовый ящик письмо от сервиса Яндекс.Диск с приглашением.
Ему нужно будет принять приглашение, после чего на его Яндекс.Диске автоматически создастся новая папка с названием «Общая», то есть с тем названием, которое придумали Вы.
Чтобы зайти Вашему другу в общую папку на своём диске в Облаке, то есть на сайте Яндекс.Диска нужно, всего лишь, выбрать меню «Общие папки». Здесь он найдёт Вашу папку, сможет её открыть и посмотреть файлы.
А если Ваш друг установит, как и Вы, Яндекс.Диск на свой компьютер, ноутбук или планшет, то он сможет открывать Общую папку в Проводнике на своём компьютере дома, и на планшете или ноутбуке везде, где доступен интернет.
При некоторых обстоятельствах у вас как у пользователя, может возникнуть необходимость пересылки каких-либо данных путем использования почтовых сервисов. О том, как можно переслать документы или целую папку, мы расскажем далее по ходу этой статьи.
Отправляем файлы и папки по электронной почте
Затрагивая тему передачи различного рода данных посредством эксплуатации сервисов для обмена почты, нельзя не упомянуть тот факт, что подобная возможность есть буквально на каждом ресурсе соответствующего типа. При этом в плане использования функционал может разительно отличаться, ставя в тупик даже опытных пользователей.
Обратите внимание на то, что мы уже затрагивали тему передачи данных через почту. В частности, это касается видеороликов и различного рода изображений.
Если вам необходимо выполнить передачу документов указанной разновидности, рекомендуем ознакомиться с соответствующими статьями на нашем сайте.
Яндекс Почта
Некогда компанией Яндекс в их почтовом сервисе был внедрен функционал для пользователей, позволяющий отправлять файлы другим людям тремя различными методами. Однако для доступа к дополнительным вариантам вам придется заранее обзавестись Яндекс Диском.


Файл может быть как один, так и несколько.

Почтовый сервис Яндекс все же ограничивает своих пользователей касательно максимального объема данных и скорости выгрузки.
Еще один способ пересылки данных заключается в использовании документов, предварительно добавленных на Яндекс Диск. При этом к письму также могут быть прикреплены целые директории со множеством папок.
Не забудьте предварительно активировать Яндекс Диск и поместить туда отправляемые данные.





-
На дважды упомянутой панели используйте элемент со всплывающей подписью «Прикрепить файлы из Почты».


Наименование разделов автоматически переводится на латиницу.

За раз можно добавить лишь один файл.

Не рекомендуется одновременно прикреплять документы и папки, так как это может вызывать сбои отображения данных у получателя.

Посмотреть можно только содержимое папки с другими файлами.
По причине отсутствия каких-либо других средств пересылки документов с разбором данной темы можно закончить.
Администрация данного сайта не предоставляет пользователям возможность загрузки файловых директорий.
-
На первой странице Маил.ру в верхней боковой части кликните по надписи «Написать письмо».




В этом случае поддерживается мультизагрузка данных.




К примеру, пустой архив не может быть обработан системой.
-
Под строчкой ввода темы кликните по надписи «Из Облака».


Одновременно можно выбрать сразу несколько документов.


-
Используя панель инструментов выгрузки данных в письмо, щелкните по ссылке «Из Почты».





Также пользователь может выполнить несколько общих манипуляций над данными, например, заархивировать и скачать.

Надеемся у вас получилось разобраться с процессом отправки файлов с использованием почты от Маил.ру.
Gmail
Gmail более универсален, так как все сервисы от Google связаны между собой.
-
Откройте почту Gmail и разверните форму создания письма, используя элемент интерфейса с подписью «Написать».






Для уточнения подробностей рекомендуем воспользоваться встроенной справкой.
Будьте внимательны, выполняя отправку больших по объему данных. Сервис имеет некоторые ограничения на максимальный размер прикреплений.
Второй способ больше подойдет тем людям, которые уже привыкли использовать сервисы от Гугл, включая облачное хранилище Google Drive.
-
Воспользуйтесь кнопкой с текстовой подписью «Вставить ссылки на файлы в Google Drive».









Этот метод является последним способом отправки данных через электронный ящик от Google. Следовательно, работу с данным почтовым сервисом можно завершить.
Rambler
Сервис Рамблер на русскоязычном рынке аналогичных ресурсов является мало востребованным и предоставляет минимальное количество возможностей для среднестатистического пользователя. Безусловно, это напрямую касается отправки различного рода документов по E-Mail.
Отправка папок посредством почты Rambler, к сожалению, невозможна.
На сегодняшний день рассматриваемый ресурс предоставляет лишь один метод отправки данных.
-
Войдите в свою электронную почту и нажмите по надписи «Написать».




В данном случае скорость выгрузки является минимальной.


Больше никакого примечательного функционала этот почтовый ресурс не предлагает.
Вдобавок ко всей приведенной в статье информации важно заметить, что при необходимости можно выполнить прикрепление папки с данными вне зависимости от используемого сайта. Помочь в этом вам может любой удобный в использовании архиватор, например, WinRAR.
Упаковав и отправив документы единым файлом, получатель сможет скачать и распаковать архив. При этом сохранится изначальная структура директории, а общие повреждения данных будут минимальны.

Отблагодарите автора, поделитесь статьей в социальных сетях.

Читайте также:

