Как включить палитра блока в автокад 2020
Обновлено: 07.07.2024
Окно Tool Palettes (Палитры инструментов), представленное на рис. 1.9, можно вызвать командой ToolPalettes или при помощи одноименной кнопки , расположенной в инструментальной группе Palettes (Палитры) вкладки View (Вид). Также можно нажать сочетание клавиш Ctrl+3.

Окно Tool Palettes (Палитры инструментов) предназначено для быстрого вызова и вставки таких элементов оформления, как штриховки, блоки и заливки, шаблоны которых собраны на палитрах (трафаретах). Впоследствии вы сможете создать свой трафарет и добавить в него личные шаблоны, необходимые для работы.
Примечание. Палитры инструментов окна Tool Palettes могут содержать пиктограммы, выполняющие предварительно заданные команды; часто используемые команды добавляются в трафареты точно так же, как и на панели инструментов.
В AutoCAD 2010 в палитрах инструментов окна Tool Palettes вы можете создавать библиотеки графических блоков непосредственно из объектов активного чертежа. Для этого выполняем следующие действия:
- Выбираем в окне Tool Palettes палитру для редактирования.
- Выделяем в рабочей области нужный объект (рис. 1.9а).
- Нажимаем на нем левой кнопкой мыши и, не отпуская ее, перетаскиваем копию этого объекта на активный трафарет.
- Будущее положение инструмента сначала обозначается черной горизонтальной чертой, а затем на трафарете появляется кнопка и название инструмента, принимаемое таким же, как и имя копируемого блока (рис. 1.96).
Полученные библиотеки графических блоков вы можете впоследствии использовать для построения чертежа методом «drag– and-drop» (т.е. нажатия на блоке левой кнопкой мыши с последующим его перетаскиванием).
Для дальнейшего структурирования созданной библиотеки блоков предназначены команды контекстного меню палитры инструментов. С их помощью можно создавать новые вкладки в окне Tool Palettes, копировать или переносить блоки с одного трафарета на другой, переименовывать блоки и трафареты и выполнять некоторые другие операции.
Для выполнения какой-либо операции с отдельно взятым блоком палитры следует вызвать контекстное меню самого блока, а операции с трафаретами палитры доступны через контекстное меню активного трафарета.

Автор:
Используйте палитру блоков для быстрого доступа к блокам из галереи ленты или из палитры блоков.
Вставлять блоки можно с помощью палитры блоков, окна инструментальных палитр или Центра управления в зависимости от того, какие из этих инструментов больше всего подходят в данный момент.
Выбрав команду «Вставить» на панели «Блоки» вкладки «Главная», можно щелчком мыши вставлять блоки из отображаемой галереи ленты. В галерее отображаются все определения блоков в текущем чертеже. Щелкните и разместите эти блоки.

Два других параметра —·«Последние блоки» и «Блоки из других чертежей» — открывают палитру блоков на соответствующей вкладке. На рисунке ниже показаны все три вкладки.
- На вкладке «Текущий чертеж» отображаются изображения предварительного просмотра или список определений блоков, доступных в текущем чертеже.
- На вкладке «Недавние» отображаются предварительные версии или список определений блоков, которые были недавно вставлены или созданы в текущем сеансе либо в одном из предыдущих сеансов. Эти блоки могут быть получены из различных чертежей.
- На вкладке других чертежей отображаются предварительные версии или список определений блоков из одного указанного чертежа. При вставке файла чертежа в качестве блока все определения блоков также импортируются в текущий чертеж. Нажмите элемент управления «. » в верхней части палитры, чтобы перейти к другому файлу чертежа.
Чтобы вставить блоки с одной из этих вкладок, воспользуйтесь одним из следующих способов.
- Разместите блок в текущем чертеже щелчком мыши. Данный способ применяет параметры вставки.
- Для быстрого размещения перетащите блок в текущий чертеж. Данный способ игнорирует параметры вставки.
- Щелкните правой кнопкой мыши и выберите нужный параметр.
Обратите внимание на параметры размещения в нижней части палитры блоков. Эти параметры помогают сэкономить время на выполнении таких процедур, как повторная вставка того или иного блока.

Как вы знаете, в AutoCAD по умолчанию есть наборы блоков, которые разработчики вставили как пример. Они располагаются на инструментальной палитре, которая находятся на вкладке «Вид» → панель «Палитры» (читать подробнее…).
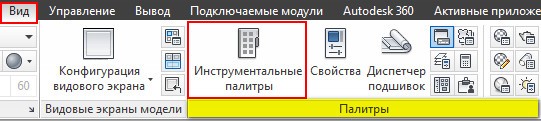
Так же мы ранее разбирали с вами, что такое библиотека блоков для AutoCAD и как создать собственную коллекцию часто используемых элементов.
В данной статье мы затронем актуальную тему, касающуюся экспорта/импорта инструментальных палитр. Напомню, что инструментальная палитра Автокад обладает неоспоримым преимуществом: объекты, добавленные на нее не исчезают после закрытия чертежа. Ваши собственные палитры будут открываться даже в новых файлах. Именно поэтому адаптация AutoCAD способна существенно упростить и ускорить процесс создания чертежей.
Палитры AutoCAD можно экспортировать, чтобы использовать их на др. компьютере или же в качестве резервной копии. В результате экспорта получается XML-файл, который имеет расширение *xtp. Но, не будем забегать вперед. Пойдем по порядку.
Как экспортировать инструментальную палитру
Чтобы экспортировать палитру нужно:
1. Откройте саму инструментальную палитру (Ctrl+3).
2. Нажмите ПКМ в пустом месте и выберите «Адаптация палитр…». Откройте диалоговое окно Customize (Адаптация).
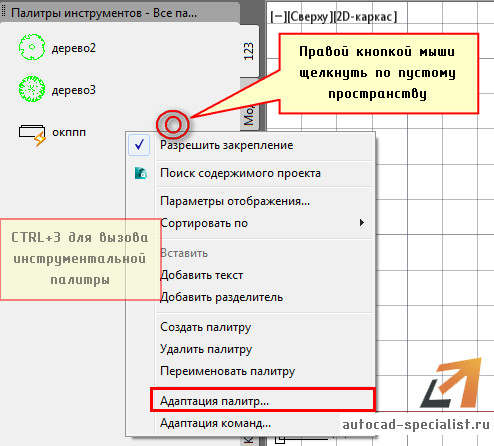
4. Укажите место сохранения файла. AutoCAD автоматически создаст папку с таким же именем, чтобы хранить файлы изображений, использованных в палитре.
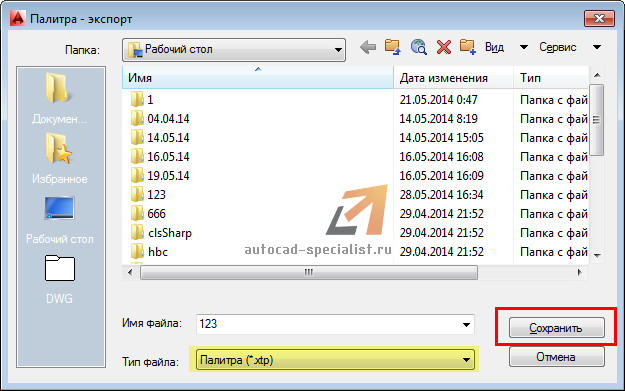
Как импортировать (вставлять) инструментальную палитру
Данный процесс – аналогичен. За исключение того, что в Диалоговом окне «Адаптация» щелкните ПКМ в левой части и выберите «Импорт», как показано на рис.
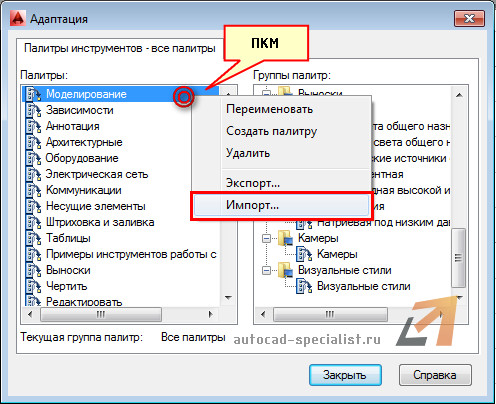
Вам будет предложено указать файл с расширением xtp. Выбираете нужный файл и ваши палитры загружаются в Инструментальную палитру AutoCAD.

Примечание. По умолчанию инструментальные палитры AutoCAD находятся в папке C: Documents and Settings%username%Application Data Autodesk AutoCAD 2007R17.0enu
Таким образом, в Автокад адаптация позволяет вам решить рад существенных проблем, и как отмечалось ранее, упростить процесс работы над проектами в данной программе.
Очередь просмотра
Очередь
YouTube Premium
Хотите сохраните это видео?
Пожаловаться на видео?
Выполните вход, чтобы сообщить о неприемлемом контенте.
Понравилось?
Не понравилось?
Текст видео
Наш канал на YouTube регулярно выпускает самые качественные и актуальные уроки по CAD, BIM и CG.
Мы обучаем профессиональному использованию софта: AutoCAD, Revit, 3ds Max, ARCHICAD, Lumion, Inventor.
[Урок AutoCAD] Палитры в Автокад.
«ШКОЛА ПРОЕКТИРОВАНИЯ МОДЕЛИНГА И ВИЗУАЛИЗАЦИИ»
Знания
Изучите основы и оттачивайте навыки для повышения эффективности работы в AutoCAD
Справка по настройке инструментальных палитр, содержащих команды, блоки и другое содержимое.
Создание инструментальной палитры
Создание инструментальной палитры из содержимого Центра управления

- Перейдите на вкладку "Вид" панель "Палитры" "Центр управления" . найти
- Выполнить одно из следующих действий:
- Щелкните правой кнопкой мыши элемент в области структуры Центра управления. Выберите "Создать инструментальную палитру". Новая палитра содержит чертежи, блоки или штриховки из выбранного элемента.
- Щелкните правой кнопкой мыши в области содержимого Центра управления. Выберите "Создать инструментальную палитру". Новая палитра содержит чертежи, блоки или штриховки из области содержимого Центра управления.
- Щелкните правой кнопкой мыши чертеж в области структуры или области содержимого Центра управления. В контекстном меню выберите команду "Создать палитру блоков". Новая палитра содержит блоки из выбранного чертежа.
Впоследствии на палитру можно перетащить другие чертежи, блоки или штриховки из области содержимого Центра управления.
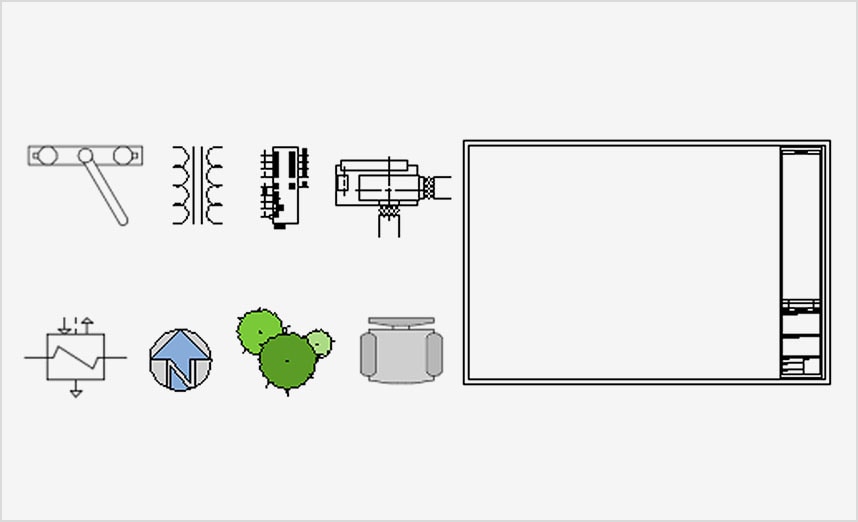
Блоки Автокад — именованные группы объектов, которые выступают в качестве единого 2D- или 3D-объекта. Их можно использовать для создания таких повторяющихся элементов, как обозначения, общие компоненты и стандартные детали. Блоки помогают экономить время, обеспечивать согласованность и уменьшать размер файла, поскольку можно использовать компоненты повторно и обмениваться ими.
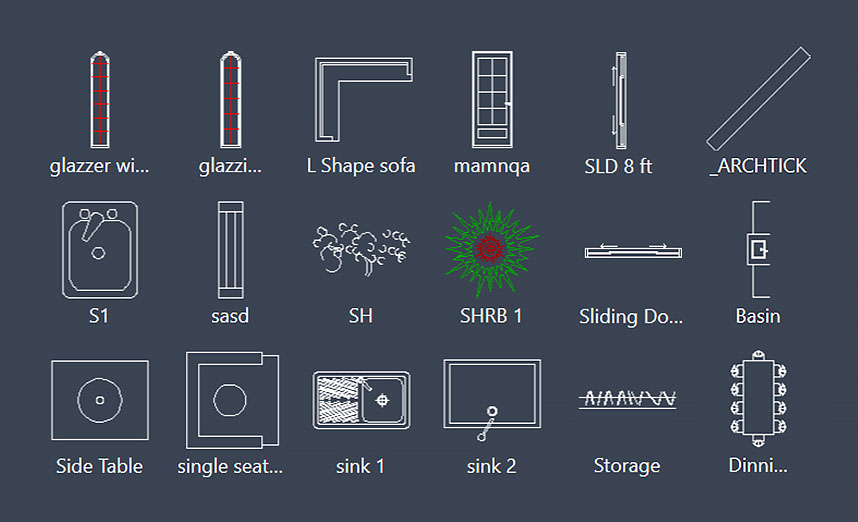
Как использовать блоки Автокад?
Можно создать собственные блоки САПР или выбрать готовые в AutoCAD и AutoCAD LT. Вставьте блок в чертеж САПР, указав файл чертежа или определение блока в файле чертежа. Затем его можно без труда переместить, скопировать, повернуть или масштабировать.
В каком ПО используются блоки САПР?
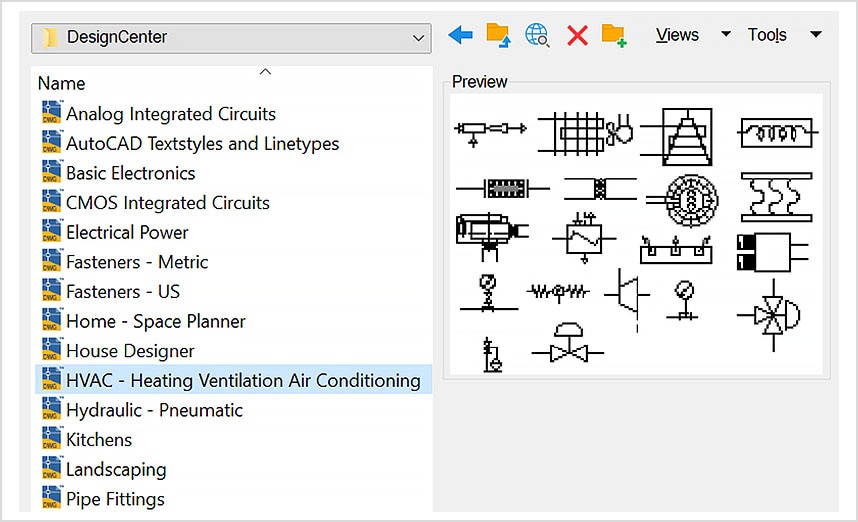
Где можно скачать блоки САПР?
Некоторые обозначения можно найти в файлах примеров, поставляемых вместе с AutoCAD. Перейдите в папку Центра управления, где содержатся образцы чертежей с наборами соответствующих определений блоков.
Ниже указаны некоторые другие ресурсы с библиотеками блоков.
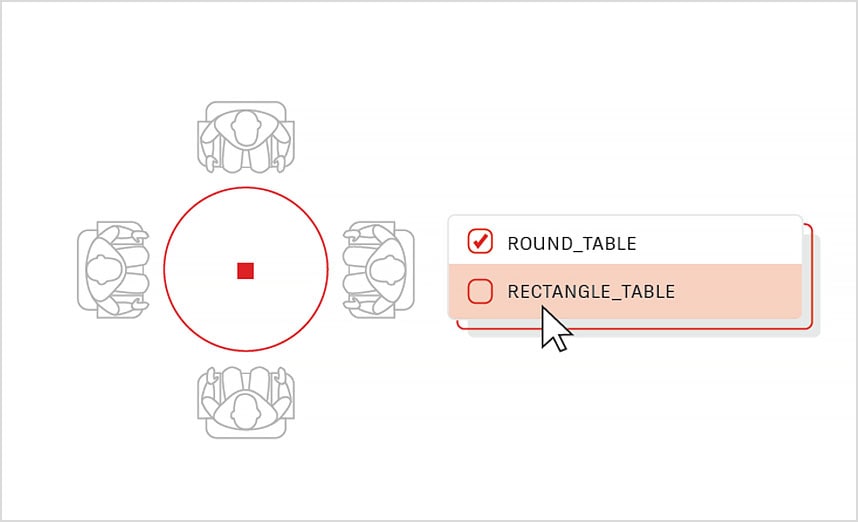
Что такое динамические блоки Автокад?
Динамические блоки Автокад позволяют сэкономить время и уменьшить размер файла. Создайте один блок, поддерживающий изменение формы, размера и конфигурации в зависимости от решаемой задачи, без вставки нескольких статических блоков. Добавьте в блоки Автокад атрибуты или динамические свойства, чтобы они могли содержать разные текстовые строки, иметь различные формы или размеры.

Зачем использовать динамические блоки Автокад?
Динамические блоки Автокад обладают высокой гибкостью и интеллектуальностью. Вхождение динамического блока в чертеже можно легко изменять во время работы, управляя геометрией с помощью настраиваемых ручек или свойств. Можно контекстно настроить вхождение блока. Например, можно не создавать несколько блоков для различных типов столов и параметров стульев, а создать один блок стола.
Читайте также:

