Как выделить больше оперативной памяти для игры в стиме
Обновлено: 28.06.2024


Steam, пожалуй, самая известная игровая площадка на ПК: здесь есть как магазин, так и сообщества. Здесь можно общаться и даже звонить друзьям, смотреть трансляции и многое другое. И, разумеется, все это привело к тому, что современный клиент Steam может отъедать себе до гигабайта оперативной памяти:

Это больше, чем ест известный обжора Chrome с 7 не самыми легкими вкладками, а ведь я даже не качал игры в Steam: просто открыл главную страницу распродажи и слегка промотал вниз.
Разумеется, если у вас мощный игровой ПК с 16 и более гигабайтами оперативной памяти, вы такой жор даже не заметите. Однако по статистике Steam еще больше трети игроков имеют 8 ГБ ОЗУ или меньше, и в таком случае потеря гигабайта драгоценной памяти может аукнуться в современных требовательных проектах:

Есть ли выход из положения? Да. У клиента Steam есть минималистичный режим без браузера, в котором потребление памяти падает до. смешных 50-60 МБ:

Запустить такой режим несложно: перейдите в папку с установленным Steam, найдите там файл steam.exe и создайте его ярлык. Переместите его в удобной место, после чего зайдите в его свойства и допишите в конце строки «Объект» следующий текст: -no-browser +open steam://open/minigameslist. Должно получиться так:

После этого можете запускать Steam в минималистичном виде по этому ярлыку. Разумеется, его возможности будут ощутимо урезаны: никакого магазина не будет, так что купить игру не получится (а вот активировать, имея ключ — можно). Нет торговой площадки и нельзя посмотреть профиль. Но можно запускать и устанавливать игры (удалять опять же нельзя), общаться с друзьями и смотреть скриншоты и инвентарь. Короче говоря, таким способом можно получить функционал Steam 10-летней давности, а для игр больше и не нужно.
Если вы хотите все вернуть как было — просто закройте минималистичный Steam и откройте его любым способом без созданного вами ярлыка, после чего кликните правой кнопкой мыши по его иконке на панели задач и перейдите на нужную вкладку (например, Библиотека или Магазин).
ОЗУ, или оперативная память, используется для более быстрой загрузки программ и выполнения задач за долю времени, которое потребовалось бы, если бы программа загружалась с вашего жесткого диска. RAM жизненно важна для производительности в любой программе, которой требуется доступ к огромному объему данных.
Например, программа обработки текста не будет сильно полагаться на оперативную память из-за низких требований к производительности. Однако для подробной электронной таблицы Excel или Photoshop требуется столько оперативной памяти, сколько вы можете сэкономить. И игры тоже. Во многих случаях вам необходимо выделить дополнительную оперативную память для игр, особенно если вы используете много модов.

Это верно в таких играх, как Minecraft, а также в таких играх, как Shadow of Mordor, которым нужны колоссальные 8,3 ГБ видеопамяти. Хорошей новостью является то, что вы можете выделить больше оперативной памяти для определенных приложений, чтобы улучшить их производительность.
Что такое оперативная память?
Думайте об оперативной памяти как об оперативной памяти вашего компьютера. Это позволяет вашей системе получать доступ к данным намного быстрее, чем даже через SSD. Если у вас одновременно работает несколько приложений, вам понадобится больше оперативной памяти, чем если бы вы использовали только несколько одновременно.
Разрешить Windows 10 выделить больше оперативной памяти

После этого нажмите Применить. Изменения вступят в силу после перезагрузки компьютера. Этот параметр позволяет Windows выделять оперативную память по мере необходимости, чтобы программы работали как можно более плавно.
Приоритет использования ОЗУ

Откроется вкладка «Сведения» в диспетчере задач. Щелкните процесс правой кнопкой мыши и выберите Установить приоритет. Отсюда вы можете указать, какой приоритет будет отдаваться программе: в реальном времени, высокий, выше нормального, нормальный, ниже нормального или низкий.
Назначьте использование ОЗУ в определенных программах

Если вы ищете более подробное объяснение, вот еще одна статья, которая может помочь.
У каждой игры и программы будет свой метод выделения дополнительной оперативной памяти, если это вообще возможно. Многие приложения запрограммированы на использование определенного количества ОЗУ в зависимости от вашей операционной системы, независимо от того, сколько у вас доступно. Например, Microsoft Excel в 32-разрядных операционных системах ограничен 2 ГБ ОЗУ.
Риски использования слишком большого количества оперативной памяти
Также стоит отметить, что некоторые приложения и игры были предназначены для использования большего объема ОЗУ, поэтому выделение большего объема оперативной памяти для этих конкретных программ или игр позволит им работать без сбоев.
В этой статье мы поделимся подробным руководством о том, как выделить больше оперативной памяти для определенных приложений на компьютерах с Windows 10.
1. Использование диспетчера задач
Вы можете использовать диспетчер задач Windows 10 для определения приоритета определенных приложений. Если вы хотите выделить дополнительную оперативную память какому-либо конкретному приложению, вам необходимо повысить его приоритет в диспетчере задач. Для этого выполните несколько простых шагов, приведенных ниже.
Шаг 1. Прежде всего, щелкните правой кнопкой мыши на панели задач и выберите «Диспетчер задач».

Шаг 2. После того как откроется «Диспетчер задач», выберите вкладку «Подробности».

Шаг 3. На вкладке «Подробности» щелкните правой кнопкой мыши процесс, приоритет которого вы хотите повысить, и выберите параметр «Задать приоритет».
Шаг 4. Вы найдете несколько вариантов. Чтобы повысить приоритет, выберите что-либо выше обычного. Вы можете выбрать «Выше среднего», «Высокий» или «Реального времени».

Шаг 5. В поле подтверждения нажмите «Изменить приоритет».

Таким образом, вы можете использовать диспетчер задач, чтобы выделить больше оперативной памяти для определенных приложений в Windows 10.
2. Укажите объем оперативной памяти для каждой программы
В этом способе мы собираемся указать объем оперативной памяти для каждой программы. Этот метод работает со всеми приложениями, но для демонстрации мы использовали Adobe Photoshop.
Шаг 1. Прежде всего, щелкните правой кнопкой мыши ярлык приложения и выберите «Свойства».

Шаг 2. Теперь перейдите на вкладку «Ярлык».

Шаг 3. В поле «Объект» после .exe поставьте пробел, затем скопируйте и вставьте –disk-cache-size=1073741824. После этого нажмите «ОК».

Важно! При выполнении вышеуказанного действия для Adobe Photoshop будет выделено 1073741824 байта, эквивалентного 1 ГБ ОЗУ. Вы можете изменить размер, но объем ОЗУ должен быть в байтах.
Обычно Windows 10 неплохо справляется с управлением оперативной памятью. Система хорошо знает, сколько памяти выделить каждому приложению. Выделение слишком большого объема оперативной памяти для любого приложения может привести к сбою других приложений или появлению некоторых ошибок.
После яростной проверки, может ли ваш компьютер запустить Age of Empires 4 , ваше исследование определенно покажет, что есть два компонента, в которые вы должны инвестировать: процессор и оперативная память.
Что делать, если ваш компьютер уже настроен, и вам просто нет места для обновления? Что делать, если у вас нет бюджета на покупку нового процессора или оперативной памяти большего размера?
Есть много способов сделать это, и вам не нужно для этого делать какое-либо обновление оборудования, поэтому многие игроки также любят использовать методы выделения RAM.
Эта статья даст вам точные пошаговые инструкции о том, как выделить больше оперативной памяти для Age of Empires 4.
Отключить оверлей Steam
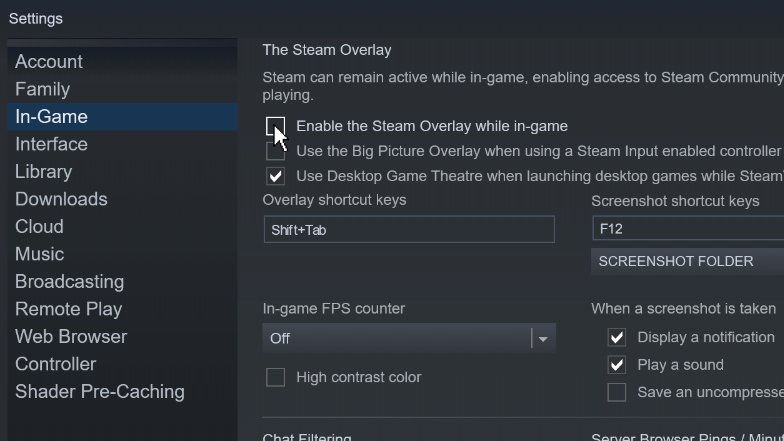
В Age of Empires 4 можно играть на нескольких платформах видеоигр, но самой большой и популярной из них является Steam.
Оверлей Steam позволяет получить доступ к списку друзей, веб-браузеру, чату и внутриигровым покупкам, пока вы в игре. Как вы понимаете, игра может отставать, если ваша система не поддерживает многозадачность.
Удаление Steam Overlay определенно снизит нагрузку на ваш компьютер.
Для этого откройте окно Steam. В верхнем левом углу находится раскрывающееся меню «Steam». Когда вы нажмете на нее, в нижней части меню вы увидите «Настройки». Появится новое окно, и вам нужно будет перейти на вкладку «В игре», которая находится слева. Снимите флажок «Включить оверлей Steam во время игры» и нажмите «ОК».
Закройте все фоновые приложения, включая Discord
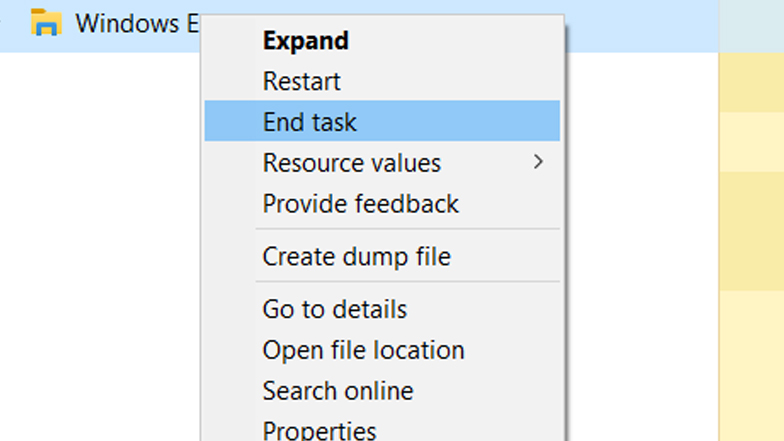
Если вы все еще не знаете, как работает ОЗУ, это, по сути, сверхбыстрое хранилище. За исключением того, что вместо хранения файлов ОЗУ используется только для запущенных приложений.
Та же концепция заполнения жесткого диска применяется в оперативной памяти. Чем больше приложений вы запускаете, тем больше будет использоваться место в ОЗУ. Чем больше места используется, тем медленнее будет время загрузки вашего ПК.
Часто геймеры бессознательно запускают игру, не проверяя, открыты ли у них также другие приложения. В некоторых случаях игроки намеренно оставляют определенные приложения открытыми, потому что это помогает им в игре. Такие приложения, как Discord или TeamSpeak, популярны среди геймеров и используются во время игры для общения с друзьями или для ознакомления с игровыми советами.
Закройте все ненужные фоновые приложения перед игрой в Age of Empires 4. Вместо того, чтобы просто закрыть их, перейдите в диспетчер задач, щелкните приложение правой кнопкой мыши и выберите «Завершить задачу». Таким образом, вы можете быть абсолютно уверены, что фоновое приложение закрылось.
Расставьте приоритеты в игре с помощью диспетчера задач
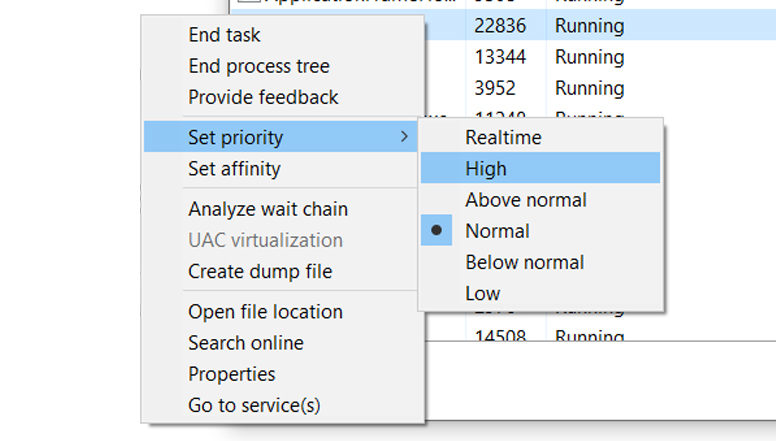
Однако знаете ли вы, что диспетчер задач также может перераспределять процессы на вашем компьютере?
Как мы уже говорили ранее, вам не обязательно покупать новое оборудование и увеличивать объем оперативной памяти, чтобы ваши программы работали лучше. Вы можете просто «обмануть» свой компьютер, установив приоритеты для определенных приложений или, в данном случае, игр.
Чтобы выделить больше оперативной памяти для Age of Empires 4 через диспетчер задач, вы можете нажать ctrl + shift + esc. Появится окно, и оно автоматически перейдет на вкладку «Процессы». Вам нужно перейти на вкладку «Подробности» и найти игру. Щелкните игру правой кнопкой мыши, выберите «Установить приоритет», а затем «Высокий».
Было бы лучше, если бы вы перезагрузили компьютер, прежде чем снова играть.
Запустите Steam от имени администратора
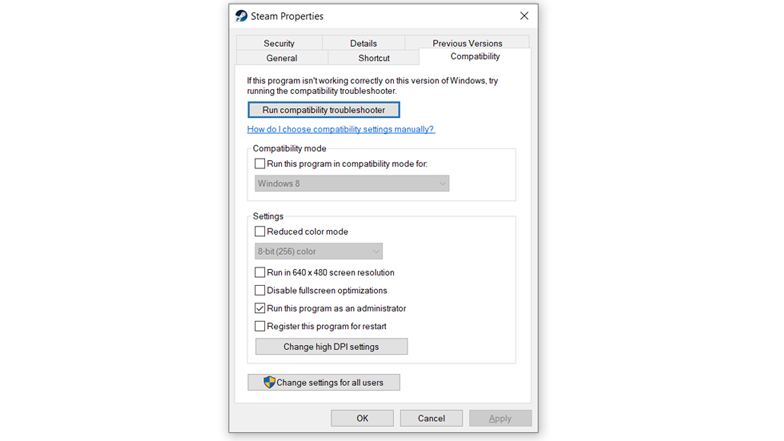
Возможно, вы делите свой компьютер с кем-нибудь? Или вы играете на семейном компьютере с разными учетными записями? Вы можете обнаружить, что некоторые вещи вы не сможете делать, если не находитесь в учетной записи администратора.
Если у вас нет учетной записи администратора, вы не сможете загружать, вносить изменения в систему безопасности и, конечно же, не сможете запускать свои приложения в качестве администратора.
Каждый раз, когда вы играете в Age of Empires 4 в Steam, всегда запускайте Steam от имени администратора. Кроме того, вместо того, чтобы делать это вручную буквально каждый раз, когда вы открываете Steam, лучше просто установить его с самого начала.
Резюме
В играх, привязанных к определенным видеоигровым платформам, таким как Age of Empires 4, замечательно то, что при возникновении проблем довольно легко применить некоторые методы устранения неполадок. То же самое касается выделения дополнительной оперативной памяти для Age of Empires 4.
Основное внимание уделяется платформе, которой в данном случае является Steam.
Читайте также:

