Как вывести жесткий диск на рабочий стол
Обновлено: 06.07.2024
Вы купили новый винчестер, установили его в корпус компьютера и подсоединили провода, но операционная система его не видит. Не спешите нести его обратно в магазин, диск скорее всего исправен, но для работы с ним требуется выполнить инициализацию.
Теперь разберемся во всем по порядку.
Физическое подключение жесткого диска
Прежде всего новый жесткий диск нужно подключить к материнской плате и блоку питания. Последовательность действий такова:
1. Открутите болты или разожмите защелки (это зависит от конструкции корпуса системного блока) и снимите с системного блока левую боковую панель. Если у вас ноутбук, нужно снять с него нижнюю крышку.
2. Если старый винчестер вам больше не нужен, его можно отключить и извлечь из корпуса. Но если имеются свободные разъемы и кабели для подключения нового устройства, не спешите отсоединять старое, оно может понадобится для инициализации устанавливаемого носителя информации.
3. Подсоедините жесткий диск с помощью интерфейсного кабеля к материнской плате. Подключите его к блоку питания. Современные жесткие диски подключаются по интерфейсу SATA. Соответствующие разъемы имеют г-образную форму. Такую же форму имеет и разъем для подключения идущего от блока питания провода, только он больше по размеру. Эти разъемы показаны на фото в начале статьи "Жесткий диск с SATA-интерфейсом).
Не торопитесь закреплять установленный жесткий диск болтами и закрывать крышку корпуса компьютера. Это лучше сделать, когда вы убедитесь в правильности подключения и исправности винчестера. Иначе придется разбирать компьютер еще раз.
Винчестер подключен, но его еще нужно подготовить к работе. Далее будет детально рассмотрено, как это сделать.
Инициализация жесткого диска
После подключения к системе еще одного жесткого диска можно включать компьютер как обычно. Если вы оставили старый винчестер, будет загружена установленная на нем операционная система. Однако новый жесткий диск в "Проводнике" не появится. Это связано с тем, что он еще ни разу не был в работе и не инициализирован. А значит, необходимо выполнить его инициализацию.
Чтобы инициализировать недавно подключенный к системе винчестер средствами Windows 10, следует действовать по такому плану:
1. В левой нижней части экрана нажать левой кнопкой мыши на значок "Поиск в Windows". В поисковую строку вбить запрос "Управление компьютером". Найденная не нее ссылка отобразится в результатах поиска. Остается только на нее нажать.
Сегодня я вам расскажу, как скрыть и отобразить жесткий диск в Моем компьютере.
Для начала кликните два раза мышкой по ярлыку Мой компьютер. Перед вами откроется окно, где вы увидите все диски, которые у вас имеются. Диск D является жестким.

Чтобы его скрыть, надо сделать следующие действия.
Заходим в Пуск и выбираем Панель управления.

Далее в новом окне – Настройка параметров компьютера нажимаем на Администрирование.

Теперь находим строку – Управление компьютером и кликаем по ней мышкой два раза.

Затем во вкладке – Запоминающие устройства нажимаем – Управление дисками.

Вот теперь перед вами отображаются все диски, которые у вас имеются.

Выбираем диск D, нажимаем правую кнопку мыши и выбираем – Изменить букву диска или …

Теперь в окне – Изменение буквы диска или путей для D: нажимаем – Удалить.

Дальше появится окно подтверждения удаления, здесь жмем - Да.

Теперь буква диска удалена. Перейдите обратно в мой компьютер и увидите, что диска D: там нет.
Если вам надо его вернуть, так же заходим в – Управление компьютером, Управление дисками. Здесь выбираем диск D:, жмем правую кнопку мыши и выбираем – Изменить букву диска.

При переходе в «Мой компьютер» пользователь по умолчанию видит значки локальных дисков (Диск C, Диск D). Однако при определённых сбоях эти значки могут исчезнуть, что влечёт за собой определённые неудобства работы за компьютером.
Способы возвращения иконок локального диска
Чтобы вернуть иконки жёстких дисков в «Моём компьютере», нужно использовать только стандартные методы. Некоторые из них требуют определённых навыков и умений от пользователей, поэтому без таковых обязательно полностью соблюдать инструкцию, приведённую в статье.
Вариант 1: Управление дисками
В случае, если в системе просто сбилось имя у дисков/диска или оно было установлено некорректно, его можно восстановить, используя инструмент Управления дисками. Рекомендуется использовать его только изменения названия тома. Форматирование или внесение других изменений в распределение дискового пространства может повлечь за собой потерю информации на носителе.
Инструкция для данного способа выглядит следующим образом:
-
Откройте «Панель управления». Во многих версиях Windows это можно сделать, нажав на иконку «Пуск» и найдя в списке нужный элемент. В качестве альтернативы можно воспользоваться системным поиском.






Вариант 2: Внесение корректировок в реестр
Рекомендуется использовать в том случае, если первый способ вам не помог. Здесь нужно быть наиболее осторожным, так как некоторые ошибки могут привести к нарушению работоспособности всей операционной системы или каких-либо её компонентов.
Инструкция к этому варианту выглядит следующим образом:
- Откройте реестр. Для этого вызовите специальную строку сочетанием клавиш Win+R.
- В ней пропишите эту команду regedit . Нажмите «Ок» или Enter.



Вариант 3: Смена темы оформления
Иногда причиной проблемой с отображением дисков в «Моём компьютере» могут служить некорректные темы оформления, поэтому не рекомендуется скачивать и применять темы из сторонних источников.
Если вы действительно недавно меняли тему оформления и после этого у вас исчезли значки дисков, то смените её обратно. Сделать это можно по следующей инструкции:
-
Нажмите правой кнопкой мыши по свободному месту на «Рабочем столе». Из контекстного меню выберите «Персонализация».


Вариант 4: Перезагрузка
Очень часто банальная перезагрузка компьютера может помочь решить многие неполадки. Данный случай не является исключением. Возможно, во время текущего сеанса произошёл какой-то сбой в системе, что повлекло за собой невозможность отображения тех или иных графических элементов.
Вариант 5: Проверка на вирусы
Есть некоторая вероятность, что попавшее на компьютер ранее вредоносное ПО нанесло определённый ущерб системе. Чаще всего просто достаточно проверить компьютер на вирусы и удалить таковые. Это должно решить проблему.
Давайте рассмотрим, как провести проверку системы с помощью стандартного Защитника в Windows 10:
-
Найдите и запустите Защитник. Чтобы сделать это, введите в поисковую строку название искомого объекта. В новых редакциях Windows 10 Защитник был переименован в «Центр безопасности».




Вариант 6: Восстановление системы
Если ни один из приведённых выше способов не помогает, то вам потребуется прибегнуть к восстановлению системы. Для этого обязательно наличие на компьютере «Точек восстановления», которые обычно создаются системой автоматически в определённый промежуток времени.
При условии, что таковых «точек» нет, придётся скачивать образ вашей системы, создавать установочный диск и пытаться провести восстановление через него.
Рассмотрим вариант восстановления из интерфейса самой Windows:
- Откройте «Панель управления».
- Найдите элемент «Восстановление».




Если «Точек восстановления» на компьютере не оказалось, то придётся использовать установочный носитель с записанным на нём образе Windows. Инструкция в этом случае будет отличаться. На нашем сайте вы можете найти подробные инструкции по откату разных операционных систем.
С помощью рассмотренных выше способов можно вернуть на место иконки дисков в «Моём компьютере». Но если вы сталкиваетесь с проблемой исчезновения значков дисков, то рекомендуется переустановить Windows, особенно, если у вас стоит «пиратская» сборка.
Здравствуйте, Друзья! Причины размещения иконок жёстких дисков, дисководов или наружных носителей информации (флеш-карты) на панели задач, могут быть разными. Основная причина – это удобство и конечно, экономия времени. По умолчанию в панели задач Windows 10 уже расположена иконка “Проводник” и, казалось бы, чего ещё нужно, открыл проводник, потом в левой колонке нашёл необходимый диск и радуйся. Однако, кому как удобнее. Мне, например, более удобно и привычнее сразу открывать тот диск, которым я чаще всего пользуюсь, в моём случае – это диск D:. Как создать и разместить иконку диска D: в панели задач рассмотрим прямо сейчас.
Откройте Проводник и кликните левой клавишей мыши по кнопке: Файл (стрелка 1).


Далее, кликните на рабочем столе правой клавишей мыши, в открывшемся контекстном меню наведите курсор на: Создать (стрелка 1) и в следующем, выпадающем контекстном меню, выберите: Текстовый документ (стрелка 2).
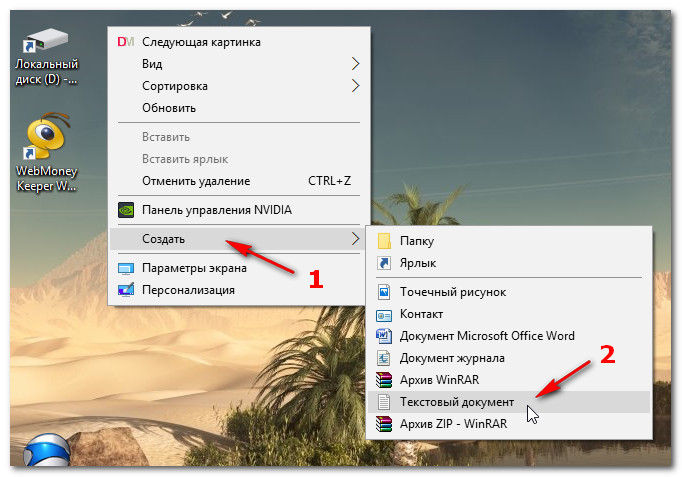
Кликните по появившемуся на рабочем столе значку: Новый текстовый документ.txt правой клавишей мыши (стрелка 1) и, в открывшемся контекстном меню выберите: Переименовать (стрелка 2).

Измените имя и расширение файла; вместо txt напишите exe, в моём случае – это: Мой диск.exe (стрелка 1). Если появится окно с предупреждением и вопросом, нажмите кнопку: Да (стрелка 2).

Затем, по уже готовому значку (стрелка 1) кликните правой клавишей мыши и, в открывшемся контекстном меню выберите: Закрепить на панели задач (стрелка 2). Можно просто, зажать значок левой клавишей мыши и перетащить его в панель задач.
В панели задач кликните по значку правой клавишей мыши (стрелка 1), в выпадающем меню кликните правой клавишей мыши по: Мой диск (имя файла) (стрелка 2) и, в следующем выпадающем меню выберите: Свойства (стрелка 3).

Откроется вот такое окошко, где в строке: Объект нужно удалить (очистить) выделенный адрес.

В чистой строке напишите имя вашего диска, в моём случае – D: (стрелка 1), после чего, нажмите кнопки: Применить и ОК (стрелки 2 и 3).

Если хотите изменить внешний вид значка (иконки), то в этом же окне нажмите кнопку: Сменить значок… (стрелка 1), выберите любой значок (иконку) (стрелка 2) и нажмите: ОК (стрелка 3).
Если у вас есть свои иконки, нажмите кнопку: Обзор (стрелка 4), откройте папку с иконками, выберите и установите её.

Но, в данном случае, я выбрал первый попавшийся яркий значок, нажал ОК (стрелка 3 вверху), после чего , нажал: Применить (стрелка 1) и ОК (стрелка 2).

Вот так выглядит Иконка в панели задач. Если внешний вид сразу не изменился – перезагрузите компьютер и иконка появится во всей своей красе.

Иконку с рабочего стола, которую создавали вначале, можно удалить и значок Проводника можно так же, Открепить от панели задач.
Читайте также:

