Как загрузить steam vr на другой диск
Обновлено: 04.07.2024
Очень многие слышали про Steam VR, но не знают где его скачать и как запустить. Подробно рассказано как это сделать в разделе установка и запуск стим, читайте внимательно. Так же, там есть про настройку самого приложения на компьютере. Для тех, кто в танке, сразу поясним, что стим виар является дополнительной библиотекой и скачивается через настройки, если этого не произошло автоматически при подключении шлема. Русский язык уже включен в программу и переключается в настройках. Если после прочтения останутся вопросы, или непонятные моменты, напишите в комментарии, постараемся ответь подробно и добавить в статью.
Что такое Steam и как он связан с ВР
Очевидно, что такая корпорация не пропустила бы появления очков виртуальной реальности на рынке гейминга, которые за несколько лет собрали вокруг себя огромное количество споров, обсуждений и, конечно, поклонников. Чтобы сделать уже существующую платформу единственным местом покупки игр для VR-шлемов было создано отдельное направление – SteamVR. Сегодня это самая полная библиотека доступных для компьютера игр и приложений в виртуальной реальности.
Какие VR гарнитуры можно использовать в Steam
Изначально платформа была разработана для устройства HTC Vive. Вайв одна из самых удобных приставок, с лучшими геймпадами и качеством исполнения шлема. Однако сейчас стим поддерживает и модели на протоколе DK2. Так же играть можно и со шлемами Oculus такими как RIFT и RIFT S. Для их установки потребуется дополнительные драйвера и клиенты от компаний-производителей. Так же все шлема для Windows Mixed Reality. Новый Valve Index тоже поддерживается.
Как всегда, Steam беспристрастен к оборудованию: мы считаем, что игры нельзя привязывать к определённому шлему
Иногда в интернете можно увидеть в продаже странную версию шлема HTC – SteamVR. И говорят, что это лимитед эдишн специально для игры в стиме. На самом деле, официально такой модели нет и накручивая цену продают ту же базовую модель.
Как настроить шлем
Инструкция проста: начинать необходимо с проверки устройства на работоспособность, а потом уже заниматься установкой и настройкой игр. Первым делом нужно убедится в наличии соответствующих портов для подключения каждого разъема. У вас могут отсутствовать HDMI или Display Port, а также на старых компьютерах нет USB 3.0.
Для шлемов от Окулус надо выполнить дополнительную настройку с помощью приложения Oculus Home, её желательно скачать за ранее, весит софт больше 6 гигабайт. Для Windows Mixed Reality, автоматически устанавливается портал смешанной реальности и первоначальная настройка производится в нем. Для всех моделей НТС Vive есть ПО Vive.
Также желательно установить свежие драйвера видеокарты с официального сайта NVIDIA либо AMD перед тем, как подключать устройство к компьютеру. Использование переходников и удлинителей нежелательно, иного это приводит к ошибкам, которые могут появляться не сразу а во время работы.
Установка и запуск Steam VR
После тестирования и активации девайса пришло время загрузить сам Steam. Найти его можно только на официальном сайте, там всегда есть последняя актуальная версия. С других ресурсов качать не стоит, так как можно зацепить вирус или другой вредоносный софт.
При запуске, Стим определит очки и предложит скачать ВР версию. Автоопределение срабатывает не всегда, поэтому в некоторых случаях придется делать это вручную. Перейдите в Библиотеку, выберите «Инструменты» и скачайте последнюю версию.
Как только VR-дополнение к платформе будет скачено, его всегда можно будет включить из правого верхнего угла (рядом со значком закрытия).
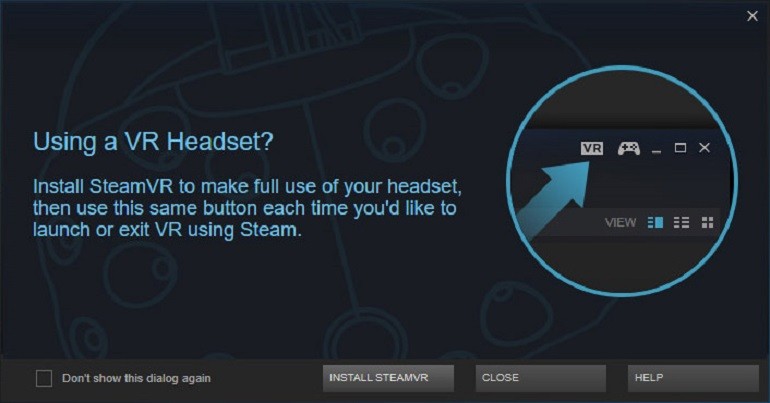
С этого момента можно надевать шлем и погружаться в виртуальную реальность с помощью Home-интерфейса. Родное приложения для вашего шлема выключать нельзя, оно должно работать фоновом режиме в течение всего сеанса.
В некоторых случаях с настроенным устройством понадобится пройтись по периметру комнаты. Так система поймет границы, на которые можно распространять игру и ее элементы.
Что делать, если Стим не запускается
Наиболее распространенные проблемы:
- Некорректная работа видеокарты.
- Некорректная установка самой платформы.
- Неправильная настройка приложения или гарнитуры, из-за чего они работают со сбоями.
Лучше загуглить выдаваемую ошибку и разобраться в конкретном случае. Все возможные варианты решения разобраны на официальном сайте Стим. Однако чаще помогает простой вариант из 3 шагов – перезагрузка компьютера, переустановка Steam VR и еще одна настройка шлема после обновления драйверов. Эти 3 действия помогают в большинстве случаев.

Как найти и запустить игры в SteamVR
Игры и приложения можно устанавливать в виртуальном окружении из SteamVR Home. Из десктопного интерфейса, где есть библиотека купленных игр, в которую они добавляются из магазина.
Поддерживаемые устройства:
Методы взаимодействия с игрой:
- Пульт с датчиком движения и кнопками управления;
- Клавиатура и мышка;
- Два джойстика-геймпада с гироскопом и сенсорной панелью;
- Рули и штурвалы для симуляторов.
Пространственное взаимодействие:
- Сидя;
- Стоя;
- Перемещение по комнате.
Игры производятся как для определенных механик, так и для всех представленных способов взаимодействия – адаптивные варианты.
Ниже рекомендуем посмотреть видеоинструкцию по подключению VR к компьютеру:
Бесплатные игры есть, но в основном они стоят от 200 рублей. Перед покупкой игры надо узнать, подходит ли она к вашему оборудованию. Обязательно почитайте отзывы. Только так можно избежать несовместимостей и сэкономить деньги на игре, которая бы не подошла к устройству или не понравилась бы по механике.
Запуск игр без поддержки виртуальной реальности
Еще одно преимущество виртуальных очков – запуск приложений, которые не поддерживают функции VR. Для этого существует режим Desktop Theater Mode, где игрок попадает в один из сценариев, куда возможно интегрировать виртуальный монитор: кинотеатр, виртуальная комната.
Активировать режим легко: включите Steam, наденьте очки и выберите желаемую игру. Далее «театральный» режим включится автоматически. Если у пользователя простое устройство (например, Cardboard от Гугл), то придется дополнительно скачать приложение TrinusVR. Оно передает сигналы на девайс с Андроида, а также следит за положением гироскопа. Это дешевый, но менее удобный вариант игры. Он подойдет людям, которые хотят просто попробовать »окунуться» в виртуальный мир, но не переплачивать за это десятки тысяч рублей.
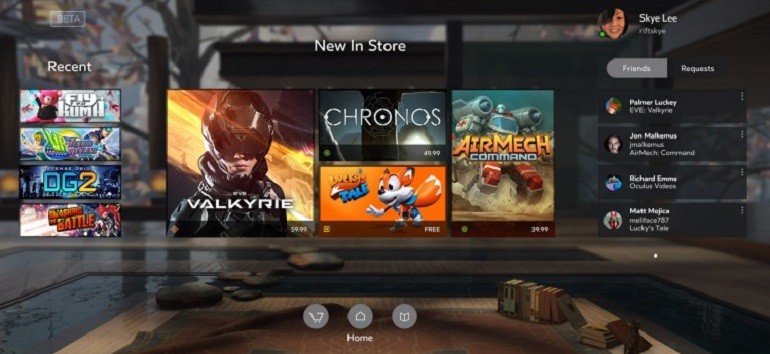
Заключение
Игры все сильнее интегрируются в жизнь людей и индустрия не стоит на месте. Буквально за несколько лет очки виртуальной реальности стали популярнее и распространились не только среди гиков, но и среди обычных геймеров. Даже настройка устройства стала максимально наглядной и простой, по сравнению с первыми версиями.
Важно учитывать, что такие игры не будут работать на компьютере со слабым железом. Поэтому стоит заранее обновить железо, чтобы наслаждаться другой реальностью без тормозов и фризов.
А на этом все. Подписывайтесь, следите за новостями и статьями, а также не забывайте делиться полезными материалами с друзьями!
на первый взгляд проблема банальна))
Подскажите можно установить STEAM VR на другой диск, не системный C?
Попросту нет места уже на C.
При установке по умолчанию ставит на него, и изменить место установки попросту нет функции такой, в отличие от игр, где можно выбрать диск.

Библиотека -> Инструменты -> дабл клик на любом не установленном инструменте открывает такое же окно установки как и любой игры и предлагает выбрать место установки, а точнее те места установки которые заданы для установки игр, и можно тут же создать новые библиотеки на других дисках.
У меня SteamVR установлен не на С.

Сам steam тогда просто переустановлю.
Друзья помогите плиз! у меня танцы продолжаються.Ошибка 308
Я пересустановил steam на более ёмкий диск, нашол все пути к играм, удалил и поставил заново SteamVR и Viveport, но теперь стимвр не видит мой шлем и контроллеры (пишет не готово), горит красная лампочка на шлемаке, соответственно не могу запустить room stup.
Целый вечер сижу и не могу найти решение.
Устанавливаешь Link Shell Extension*, перемещаешь SteamVR куда тебе надо, перетаскиваешь правой кнопкой мыши папку SteamVR в изначальное расположение, в контекстном меню выбираешь "Поместить как → Junction связь". Готово – Steam теперь, как и любая программа любая программа, ведя чтение/запись/удаление любых файлов по старому пути, будет перенаправляться на новый путь. Причём, для программы это даже не видно – просто программа запросила доступ к файлу "старое расположение/файл" и система кидает ей в поток файл из "новое расположение/файл", поэтому даже проводник будет думать, что папка в старом расположении и файлы в ней существуют именно там. Но на самом деле, там существует только ярлык, и места эти файлы не занимают (это можно увидеть при просмотре свойств более верхних папок или смотря на разницу занятого пространства на диске до и после создания Junction связи).
Странно, что Steam заставляет пользователей выделывать такие костыли, но не позволяет перемещаться папку SteamVR через Steam
*Не обязательно устанавливать эту программу для создания Junction связи, это можно сделать и через командную строку, но с Link Shell Extension, конечно, гораздо проще

Как установить Стим на диск D и отказаться от стандартного пути загрузки? Расскажем все секреты – наша подробная инструкция пригодится любому неопытному или запутавшемуся пользователю. Готовы? Приступаем!
Подробная инструкция
Многие задаются вопросом, можно ли установить Стим на диск Д – поэтому мы посвящаем обзор детальному разбору. Не видим причины отказываться от загрузки в любое удобное место, поэтому отвечаем положительно! Вы действительно можете поставить десктопный клиент куда захотите.
В процессе могут возникнуть небольшие сложности – именно поэтому пользователи не знают, можно ли установить Steam на диск D. Мы подробно разберем любые возможные вопросы, и вы сможете достичь желаемого результата.
Готовы? Приступаем – рассказываем, как установить Стим на диск Д.

- Ждите завершения автоматического переноса файла на ваше устройство.
Первый этап завершен – нужная версия на компьютере, пора установить Стим на другой диск!
- Открывайте папку, в которую переносятся загруженные файлы;
- Дважды кликайте по ярлычку десктопного клиента (или нажмите правой кнопкой мыши и выберите пункт «Открыть» );
- Запустится мастер установки – выберите нужный язык и жмите далее.

Теперь вплотную подходим к очень важному моменту. Если вы хотите разобраться, как установить Steam на диск D без ошибок и не столкнуться с «отказом» системы, нужно действовать внимательно и осторожно.
Напомним, в стандартном виде клиент будет загружен на С, в директорию Program Files. Мы хотим получить совершенно другой результат.

- Из открывшегося списка выберите нужный вариант – не забудьте определиться с внутренней директорией;

- Кликните по значку «ОК», чтобы принять изменения.
На экране появится соответствующая информация – снова ставьте курсор в поле и вручную вводите (через слэш) название клиента на английском языке. Это необходимо, чтобы программа автоматически встала в нужную папку, созданную специально для нее.

Вот и главный секрет, как установить Стим на диск D на Windows 10 успешно – вы должны пользоваться исключительно латиницей. Русских букв в названии быть не должно ни в коем случае!
- Жмите «Далее» , начнется стандартная работа мастера-установщика;
- Ждите появления экрана с уведомлением об успешном окончании загрузки!

Кликните «Готово» . Ярлычок уже есть на рабочем столе – можно начинать пользоваться десктопным приложением. Не забудьте зарегистрироваться, если ранее не создавали учетную запись – или авторизуйте с помощью логина и пароля. Успехов!
Подробно ответили на вопрос, можно ли установить Стим на диск D – если вы захотите загрузить программу в другое место (отличное от стандартного), с легкостью справитесь с поставленной задачей! Сохраняйте инструкцию в закладки – наши полезные советы еще пригодятся.

Благодаря возможности Steam создавать несколько библиотек для игр в разных папках, можно равномерно распределить игры и занимаемое ими пространство по дискам. Папка, где будет храниться продукт, выбирается во время установки. Но вот возможности перенести игру с одного диска на другой разработчики не предусмотрели. Но любопытные пользователи все же нашли способ, как переносить приложения с диска на диск без потерь данных.
Перенос игр Стим на другой диск
Если у вас на одном из дисков недостаточно пространства, вы всегда можете перекинуть игры Steam с одного диска на другой. Но немногие знают, как это сделать так, чтобы приложение оставалось работоспособным. Есть два метода изменения расположения игр: с помощью специальной программы и вручную. Мы рассмотрим оба способа.
Способ 1: Steam Tool Library Manager
Если вы не хотите тратить время и делать все вручную, вы можете просто скачать Steam Tool Library Manager. Это бесплатная программа, которая позволяет безопасно переносить приложения с одного диска на другой. С ее помощью вы сможете быстро изменять расположение игр, не опасаясь, что что-то пойдет не так.
- Первым делом пройдите по указанной ниже ссылке и скачайте Steam Tool Library Manager:

Теперь можно запустить утилиту. Укажите расположение только что созданной вами папки в правом поле.

Осталось только выбрать игру, которую необходимо перекинуть, и нажать на кнопку «Move to Storage».

Дождитесь окончания процесса переноса игры.
Готово! Теперь все данные хранятся в новом месте, а у вас появилось свободное место на диске.
Способ 2: Без дополнительных программ
Совершенно недавно в самом Steam появилась возможность вручную переносить игры с диска на диск. Этот способ немного сложнее, чем способ с использованием дополнительного программного обеспечения, но все же не займет у вас много времени или сил.
Создание библиотеки
Первым делом необходимо создать библиотеку на том диске, куда вы хотели бы перенести игру, ведь именно в библиотеках хранятся все стимовские продукты. Для этого:
-
Запустите Стим и зайдите в настройки клиента.

Затем в пункте «Загрузки» нажмите на кнопку «Папки библиотек Steam».

Далее откроется окно, в котором вы увидите месторасположение всех библиотек, сколько игр они содержат и сколько места занимают. Вам необходимо создать новую библиотеку, а для этого нажмите на кнопку «Добавить папку».
Теперь, когда библиотека создана, можно перейти к переносу игры из папки в папку.
Перемещение игры
-
Правой кнопкой мыши нажмите на игру, которую необходимо перенести, и перейдите в ее свойства.

Перейдите во вкладку «Локальные файлы». Здесь вы увидите новую кнопку — «Move install folder», которой не было до создания дополнительной библиотеки. Нажмите не нее.

При нажатии на кнопку появляется окно с выбором библиотеки для перемещения. Выберите необходимую папку и нажмите «Move folder».

Запустится процесс перемещения игры, который может занять некоторое время.

Два представленных выше способа позволят вам переносить игры Steam с диска на диск, не опасаясь, что в процессе переноса что-то повредится и приложение перестанет работать. Конечно, если вы по каким-либо причинам не хотите использовать ни один из представленных выше методов, вы всегда можете просто удалить игру и снова установить ее, но уже на другой диск.
Отблагодарите автора, поделитесь статьей в социальных сетях.
Moving a Steam Installation and Games
How do I change the default installation path for my games?
Games are installed to the following folder by default:
C:Program FilesSteam (x86)SteamAppsCommon
You can create an alternate location on any drive, which you can choose in the future when installing games.
How do I move my existing Steam Installation?
Important:
Please ensure that you have your Steam login name and password before following this procedure. Also ensure that your account is linked to your current email address, so that you can reset your password if necessary.
It is not recommended that you install Steam to an external hard drive, due to potential performance issues.
Warning:
It is highly recommended that you create a backup of your SteamApps folder before attempting this process. If there is a problem in this process and you do not have a backup of your games or the SteamApps folder, it will be necessary to reinstall the games individually. Please see the Using the Steam Backup Feature topic.
The following instructions are a simple way to move your Steam installation along with your games:
- Exit the Steam client application.
- Browse to the Steam installation folder for the Steam installation you would like to move (C:Program FilesSteam by default).
- Delete all of the files and folders except the SteamApps & Userdata folders and Steam.exe
- Cut and paste the whole Steam folder to the new location, for example: D:GamesSteam
- Launch Steam and log into your account.
Steam will briefly update and then you will be logged into your account. For installed games, verify your game cache files and you will be ready to play. All future game content will be downloaded to the new folder (D:GamesSteamSteamApps in this example)
If you encounter any errors during the move process or when Steam is launched from the new location, it may be necessary to perform a more thorough process:
- Exit the Steam client application.
- Browse to the Steam installation folder for the Steam installation (continuing the from the last section example, this would be the new location of D:GamesSteam.
- Move the SteamApps folder from the Steam installation folder to your desktop.
- Review the Uninstalling Steam topic for instructions to uninstall Steam (this must be done to remove your old Steam installation settings from the Windows Registry).
- Review the Installing Steam topic for instructions to re-install Steam to the desired location.
- Move the SteamApps folder into the new Steam installation folder to copy all of your downloaded game content, settings, and saved games to the new location.
- Start Steam and log in to your existing Steam account to confirm that the move was successful.
- For installed games, verify your game cache files and you will be ready to play.
Note about Save Games
If you are moving your Steam installation to a new hard drive and want to keep game saves/profiles for third party games that are not saved on Steam Cloud most of these can be found in your Documents folder:
Documents[username]My Games. Moving this folder to the same location on your new hard drive will maintain your saves/profiles.
Три способа переноса игры Steam на другой диск
Придёт момент, когда благодаря играм Steam на жёстком диске у вас совсем не останется места. Тогда нужно будет либо удалять ненужные, либо просто перенести их на другой HDD. Вот только как это сделать, если они привязаны к созданной библиотеке? Способы есть, в том числе и те, что предлагает сам сервис.

Как известно, после того, как вы скачали Стим, он создаёт библиотеку, куда и загружаются все игрушки. Это довольно удобно с точки зрения систематизации. Однако пользователям потом трудно перенести игру в Стим на другой диск: приходится удалять её и заново скачивать. Ведь если просто перекинуть папку с программой в другое место, сервис выдаст ошибку при запуске. Рассмотрим три метода, которые позволят эту ошибку миновать.
Силами Steam
В сервисе не так давно появилась опция, позволяющая автоматически переправлять игры в другую директорию или на другой HDD. Выполняется она не автоматически, но тем не менее почти всегда безотказно. Нужно сначала создать ещё одну библиотеку, а затем через свойства игры перенести её в новый раздел.
- Открываем Стим.
- Щёлкаем по кнопке Steam, которая находится в левом верхнем углу.
- В выпадающем меню выбираем «Настройки».

Настройки в Steam

Папки библиотек Steam

“Добавить папку” в Steam

Выбор папки для библиотеки в Steam

“Move install folder” в Steam

“Move folder” в Steam

Процесс перемещения игры в Steam
Главное, не отключайте компьютер в момент копирования файлов. Иначе перенос игр может сбиться, а её данные — повредиться.
Способ появился не так давно, поэтому у некоторых юзеров с ним могут возникнуть трудности. Плюс, возможно, вы давно не обновляли Стим и по каким-то причинам не хотите этого делать. Тогда для вас есть ещё два альтернативных метода, один из которых будет немного быстрее.
Steam Tool Library Manager
Это специальная утилита, которая автоматизирует процесс создания библиотеки и переправки на неё выбранных программ. Довольно удобная, при этом занимает совсем мало места и делает всё относительно быстро. Если вам нужно перенести сразу много игрушек, то лучше воспользоваться Tool Library Manager.

Выбор директории в Steam Tool Library Manager

Выбор и перемещение игры в Steam Tool Library Manager
Вот и всё, как видите, здесь это происходит ещё быстрее. Игры потом, как правило, запускаются без всяких нареканий.
Резервное копирование
Этот способ также позволяет переместить программы, приобретённые через Стим, штатными средствами сервиса. Однако он гораздо дольше и сложнее, чем два предыдущих. Но ознакомиться с ним стоит хотя бы для того, чтобы узнать, как выполняется резервное копирование. А также это будет надёжной альтернативой в случае, если два других способа откажут.
- Открываем Steam и нажимаем на ту же крайнюю слева кнопку в левом верхнем углу.
- В контекстном меню выбираем «Резервное копирование и восстановление».
- Появляется окно, в котором ставим маркер «Создать резервные копии программ».

“Создать резервные копии программ” в Steam

Выбор программ для создания резервной копии в Steam
Вуаля! При помощи резервного копирования мы успешно переместили игру с одного диска на другой.
Теперь у вас есть сразу три способа перестановки игр и других программ в Стиме на новый жёсткий диск. При этом все они совершенно разные. Выберите тот, что больше всего вам подходит.
Как перенести игру Steam на другой компьютер или диск

Информация из этой статьи может пригодится вам в разных случаях.
- вы купили SSD и хотите перенести на него одну игру, в которую вы чаще всего играете.
- или может быть ваш знакомый купил себе игру, которая у вас уже установлена – вы можете скинуть файлы игры на флэшку, таким образом вашему другу не нужно будет скачивать игру.
- также, как вариант, у вас на работе/учебе есть доступ к быстрому интернету, то вы можете скачивать игры там и переносить их домой.
- если вы планируете перестановить операционную систему, то такими же методами можно сохранить всю свою библиотеку и не придется все игры скачивать заново.
Процесс переноса или сохранения игр в каждом случае примерно одинаковый, но для большей понятности мы разберем каждый случай отдельно.
Перенос игры с одного диска на другой
Иногда бывают такие ситуация, что на диске заканчивается свободное пространство и места не хватает даже для обновления игры. Или может быть вы купили новый, более быстрый накопитель – есть смысл перенести на него те игры, в которые вы наиболее часто играете, как правило игроки в таких случаях переносят онлайн-игры.
Сделать это можно очень просто и довольно быстро.
- Для начала необходимо на диске, куда вы будете переносить игру, создать папку библиотеки Steam. Для этого в левому верхнем углу нажимаем на вкладку Steam и выбираем пункт Настройки.
- В открывшемся окне переходим на вкладку Загрузки и нажимаем Папки библиотеки Steam.
- В маленьком окне в низу нажимаем Добавить папку.
- Затем в выпадающем списке выбираем необходимый нам диск (можете указать более конкретный путь) и нажимаем Создать папку.
- Далее вам предложат дать имя новой папке, вы можете принять стандартное «SteamLibrary», либо указать свое. После этого жмем ОК. Кстати, вы также можете выбрать уже существующею папку, это роли не играет.
- Теперь откройте Компьютер, зайдите в созданную вами директорию и проверьте, появилась ли внутри ее папка «steamapps». Если вы все правильно сделали, то она обязана появиться. Единственное, если уже внутри ее пусто, то стоит создать папку «common». У вас должно выйти так: Ваш_диск:Созданная_папкаsteamappscommon.
- Теперь откройте ту папку, где у вас расположена игра, которую вам необходимо перенести на новый диск. По умолчанию, если вы устанавливали Steam на диск C, игры находятся по адресу C:Program Files (x86)Steamsteamappscommon.
- Находим здесь папку с необходимой игрой, копируем ее либо вырезаем и вставляем в папку на новом диске по адресу Ваш_диск:Созданная_папкаsteamappscommon.
- Ждем окончания перемещения/копирования и открываем Steam. Сразу переходим в Библиотеку, находим там нашу игру, кликаем по ней правой кнопкой мыши, выбираем Управление – Удалить с устройства.
- Теперь снова выбираем нашу игру, которую уже удалили, и нажимаем Установить.
- Дальше в выпадающем списке выбираем нашу новую папку на новом диске и жмем Далее.
- Запустится установка, которая обнаружит существующие файлы игры и просто просканирует их на целостность. Если какой-то файл будет отсутствовать, то Steam заново скачает только его, а не станет загружать игру заново.
- Вам остается только дождаться завершения процесса «Поиск существующих файлов» и можно приступать к игре.
Перенос игры на другой компьютер
Прежде чем начать, стоит заметить, что если вы хотите скинуть файлы игры своему другу, то эта игра должна обязательно быть им куплена, иначе она даже не запуститься. То есть, если вы переносите игру скачанную через один аккаунт Steam на другой, то там игра должна быть приобретена и быть доступной для установки. Также проканает, если у друга есть доступ к этой игре, скажем через семейный просмотр.
Читайте также:
- Как зайти в биос видеокарты nvidia gtx 1050
- Не удалось выделить место на диске для загрузки доказательства
- Чтобы продолжить вставьте установочный диск windows или носитель для восстановления системы
- Как запустить блок питания fsp group inc
- Что называется электронной таблицей а что табличным процессором

