Как записать флешку как диск
Обновлено: 07.07.2024
Загрузочные флешки используют для установки Windows на компьютер. Чтобы создать такой носитель, нужно записать образ операционной системы на любое USB-устройство, объём которого превышает 4 ГБ. В процессе вся находившаяся на флешке информация будет стёрта.
1. C помощью утилиты Media Creation Tool
- Операционная система: Windows.
Этот способ — официальный. Он подойдёт в том случае, если вы хотите установить лицензионную копию Windows. Но для её активации у вас должен быть соответствующий ключ. Утилита Media Creation Tool скачает с сервера Microsoft лицензионный образ Windows и запишет его на флешку. В итоге вы получите загрузочный накопитель.
Запустите утилиту и выберите «Создать установочный носитель». Затем отметьте «Использовать рекомендуемые параметры для этого компьютера», если планируете устанавливать Windows на текущий ПК, или введите параметры, подходящие для другого компьютера.
Далее выберите «USB-устройство флэш-памяти», отметьте нужный накопитель в списке доступных устройств и подтвердите выбор. После этого дождитесь завершения операций с файлами. Через несколько минут установочная флешка будет готова к использованию.
2. Без сторонних программ
Для этого и следующих способов понадобится образ Windows в формате ISO. Его можно скачать, к примеру, с торрент-трекеров.
Этот способ подойдёт, если вы собираетесь установить Windows на более-менее современный компьютер с оболочкой UEFI (графический интерфейс вместо старой BIOS). Суть заключается в следующем: очистить содержимое флешки и скопировать на неё образ системы исключительно средствами ОС.
Когда копирование объектов завершится, накопитель будет готов к установке системы.
3. С помощью UltraISO
- Операционная система: Windows.
Этот вариант подходит как для новых компьютеров с UEFI, так и для старых с BIOS.
UltraISO — платная программа, но для нашей задачи хватит и бесплатной тестовой версии. Просто установите утилиту и после первого запуска выберите «Пробный период».
В меню программы кликните «Файл» → «Открыть» и выберите образ ISO. На верхней панели нажмите «Самозагрузка» → «Записать образ жёсткого диска». В следующем окне укажите путь к целевой флешке в поле Disk Drive. Затем отформатируйте накопитель с помощью специальной кнопки (выбирайте систему FAT32), после чего нажмите «Записать».
Дождавшись завершения записи, вы можете использовать загрузочную флешку по назначению.
4. С помощью Rufus
- Операционная система: Windows.
Чрезвычайно популярная программа, которая отлично справляется с записью загрузочных флешек с поддержкой и MBR, и GPT. По заверениям авторов, отличается невероятной скоростью работы — как минимум вдвое быстрее Media Creation Tool.
Скачайте и запустите портативную версию Rufus. Выберите нужную флешку в поле «Устройства». Затем щёлкните кнопку «Выбрать» и укажите на образ диска операционной системы.
После этого нажмите «СТАРТ» и подождите, пока программа не сообщит об успешном завершении записи.
5. С помощью Etcher
- Операционная система: Windows, macOS, Linux.
Etcher — программа с открытым исходным кодом, помогающая записывать загрузочные флешки. Принцип работы ещё проще, чем в других приложениях.
Скачайте и установите Etcher для своей операционной системы — поддерживаются Windows, macOS и Linux. Затем откройте программу, нажмите Select Image и выберите ISO-файл с системой.
Нажмите Flash и подождите окончания процесса.
6. С помощью «Ассистента Boot Camp»
Порой бывает нужно подготовить установочный носитель для ПК без операционной системы, а под рукой только Mac. В таком случае можно воспользоваться программой «Ассистент Boot Camp».
Откройте «Ассистент Boot Camp» и нажмите «Продолжить». Затем снимите галочку «Установить Windows 10» или новее. Галочку «Создать диск установки Windows 10 или новее» оставьте.
Нажмите «Продолжить», убедитесь, что «Ассистент Boot Camp» выбрал правильную флешку, щёлкните «Продолжить» ещё раз и подождите, пока запись не будет закончена.

На нашем сайте присутствует много инструкций о создании загрузочных носителей и загрузочных дисков. Это можно сделать с помощью различного софта. Более того, имеются программы, основная функция которых заключается в выполнении этой задачи.
Как сделать из загрузочной флешки загрузочный диск
Как известно, загрузочная флешка – это флеш-карта (USB), которая будет определяется Вашим компьютером в качестве диска. Говоря простым языком, система будет думать, что Вы вставили диск. Данный способ практически не имеет доступных альтернатив, например, при установке операционной системы на ноутбук без дисковода.
Создать такой накопитель можно при помощи нашей инструкции.
Загрузочный диск – это практически то же самое, что и загрузочная флешка, за исключением того, что файлы помещаются в память диска. В любом случае не достаточно их просто туда скопировать. Ваш диск не будет определяться как загрузочный. Та же суть происходит и с флеш-картой. Для того, чтобы выполнить задуманное, нужно использовать специальный софт. Ниже будут представлены три способа, с помощью которых Вы легко сможете перенести данные с Вашей загрузочной флешки на диск и при этом сделать его загрузочным.
Способ 1: UltraISO
Для решения поставленной задачи, можно воспользоваться программой UltraISO. Данный софт платный, но у него существует пробный период.
- После того, как Вы выполнили инсталляцию программы, запустите ее. Перед Вами откроется такое окно, как показано на фото ниже.








Способ 2: ImgBurn
Данная программа распространяется бесплатно. Вам достаточно всего лишь установить ее, а перед этим скачать. Процедура установки выполняется очень просто. Достаточно следовать инструкциям инсталлятора. Несмотря на то, что он на английском языке, все интуитивно понятно.
-
Запустите ImgBurn. Перед вами откроется стартовое окно, на котором нужно выбрать пункт «Create image file from files/folders».







Способ 3: Passmark Image USB
Используемая программа является бесплатной. Ее можно загрузить с официального сайта разработчика. Процедура установки интуитивно понятна, она не вызовет никаких сложностей.



К сожалению, данная утилита не умеет работать с дисками. Она подойдет только лишь для создания резервной копии вашей флеш-карты. Также с помощью Passmark Image USB можно создать загрузочную флешку из образов в форматах .bin и .iso.
Чтобы записать получившийся образ на диск, можно использовать другой софт. В частности, рекомендуем Вам воспользоваться программой UltraISO. Процесс работы с ней уже был описан в этой статье. Вам необходимо начать с седьмого пункта пошаговой инструкции.
Точно следуя описанной выше пошаговой инструкции, Вы с легкостью сможете превратить Вашу загрузочную флешку в загрузочный диск, точнее, перенести данные из одного накопителя на другой.

Отблагодарите автора, поделитесь статьей в социальных сетях.

Довольно часто требуется записать какой-нибудь образ диска ISO на флешку, например, при установке Windows, при создании аварийной флешки, для тестирования оперативной памяти, жесткого диска и т.д.
Тем более, что та же установка Windows с CD/DVD диска идет дольше (да и выходят из строя они чаще, чем флешки). Я уже не говорю о том, что далеко не на каждом новом ПК/ноутбуке установлен привод для дисков. Именно поэтому, использование флешки — предпочтительнее (да и универсальнее — к любому ПК с USB-портом можно подключить).
В этой статье я рассмотрю пару программ, которые могут легко и быстро записать любой образ диска в формате ISO на флешку.
Примечание : ISO — самый популярный формат образов дисков. В нем распространяются больше половины всевозможных образов, которые можно встретить в сети.
Запись ISO-образа на USB-флешку
Способ №1 - PowerISO
PowerISO — очень мощная программа для работы с ISO-образами. Позволяет их открывать, редактировать, извлекать из них файлы, добавлять в ISO-образы файлы, сжимать их, записывать на CD/DVD диски и флешки, и пр. Так же в PowerISO можно сделать образ любого своего диска, протестировать его, получить контрольную сумму (для оценки - битый ли файл. ).
В общем, как в PowerISO записать образ на флешку.
1) Первое, что делаете — открываете образ. Для этого нажмите кнопку "Открыть" , либо откройте меню файл, а затем укажите файл-образ. Так же можно воспользоваться нажатием клавиш Ctrl+O .

PowerISO - открытие ISO образа диска
2) Если образ был открыть и никаких предупреждений программа не выдавала, переходим к меню "Инструменты" . Выберите такую функцию, как "Создать загрузочный USB привод" (см. на стрелки на скриншоте ниже).

Создать загрузочный USB-привод
3) В некоторых случаях программа попросит дать ей права администратора. Просто соглашаемся: программа будет перезапущена, и вы продолжите процесс записи.

С правами администратора
4) В окне настроек записи, нужно:
- в графе "USB привод" указать вашу флешку ( Осторожно! Не перепутайте буквы, т.к. в процессе записи все данные на флешке будут удалены;
- метод записи: если вы записываете загрузочный образ ISO - выбирайте метод записи "USB - HDD" (например, для записи образов с Windows);
- графу с файловой системой можно оставить по умолчанию;
- далее нажмите "Старт" ;
- кстати, обратите внимание, внизу окна даны ссылки на инструкции (несколько ссылок, в зависимости от записываемого образа).

Настройки записи в PowerISO
5) Программа вас еще раз предупредит, что все данные на выбранной флешке будут удалены!
Предупреждение: флешка будет очищена
6) Далее начнется процесс записи. Время записи сильно зависит от:
- загрузки вашего компьютера посторонними задачами (рекомендую все лишнее выключить: по крайней мере, торренты, игры, видео-редакторы и пр. программы, сильно нагружающие ПК);
- размера записываемого образа;
- скорости работы USB-привода и самой флешки.
Успешная запись флешки
Способ №2 - UltraISO
UltraISO — самая знаменитая программа для работы с ISO образами. Умеет делать с ними практически все то же самое, что и первая: открывать, монтировать, редактировать и изменять, записывать загрузочные флешки, внешние жесткий диски, CD/DVD-диски пр.
Пользоваться ей столь же просто, как и первой. Обе, кстати говоря, поддерживают русский язык в полном объеме.
И так, начинаем работать в UltraISO
1) Для начала скачиваем (ссылка выше), устанавливаем и запускаем программу. Здесь особо комментировать нечего, разве только кроме одного — запустите программу от имени администратора (иначе может быть недоступна опция записи USB-флешки!).
Примечание ! Для запуска от администратора: просто щелкните по значку с программой UltraISO — и в контекстном меню выберите "Запуск от имени администратора", как показано на скрине ниже.

Запуск с правами администратора
2) Далее откройте файл-образ ISO (для этого нажмите меню " Файл/открыть ").

UltraISO - открытие образа
3) Если образ открылся, откройте меню " Самозагрузка/Записать образ диска " (см. скриншот ниже).

Запись образа диска
4) После чего необходимо задать настройки записи:
- disk drive : выберите букву своей флешки (данные на ней будут удалены, поэтому - осторожно и внимательно!)
- метод записи : либо USB-HDD+ , либо USB-HDD (это для записи загрузочных носителей, что в большинстве случаев и требуется) . Сказать конкретно, что выбирать - довольно трудно, в большинстве случаев работает USB-HDD+ - но если вдруг ваша версия BIOS его не увидит, перезапишите флешку в режиме USB-HDD ;
- далее нажмите кнопку "Записать" .

Настройки записи в UltraISO
Примечание! В обычном режиме UltraISO автоматически форматирует носитель в файловую систему FAT32 (даже если до этого на флешке была NTFS). Для того чтобы осталась NTFS - требуется выбрать ExpressBoot, затем нажать на ExpressWrite. Итог: при распаковке образа на флешку, файловая система останется неизменной.
5) Дальше появиться стандартное предупреждение об удаление всей информации с вашей флешки. Еще раз проверяем букву флешки и соглашаемся.
Предупреждение об удалении
Пример успешной записи показан на скрине ниже.
После записи флешки, обычно приступают к настройке BIOS и установке Windows.

Загрузочный USB Flash или HDD накопитель удобен тем, что можно отказаться от использования CD/DVD для установки ОС и использования диагностических программ типа Memtest, MHDD, Acronis TI.
«Мультизагрузочная» флешка или HDD хороши тем, что можно не форматировать весь диск для каждой программы, а один раз установить туда все необходимые программы и при загрузке с него выбирать нужную через красивое меню. В случае с HDD удобно создать для этого отдельный небольшой раздел.
- USB HDD (все описанное должно работать и для флешек).
- ОС Windows (естественно можно аналогично сделать это и из ОС на базе Linux, но у меня сейчас нет возможности проверить работоспособность и наличие «подводных камней»).
- Материнская плата (BIOS) с поддержкой загрузки с USB накопителей. Если загрузка с USB не поддерживается, можно использовать Plop, об этом ниже.
Начнем
Для проверки работоспособности многих программ необязательно каждый раз ребутать компьютер. Можно использовать виртуальные машины: MobaLiveCD или VirtualBox. Для VB выполняем в консоли: где число в PhysicalDrive — номер нашего загрузочного диска, и указываем полученный файл (C:\USBHDD.VDI) в качестве жесткого диска при создании машины. Однако некоторые ОС (например, Windows 7) могут не работать таким способом.
Примеры установки некоторых ОС и программ
Memters86+
Открываем Menu.lst текстовым редактором, добавляем туда следующее:
И попробуем разобраться, что эти команды означают.
title Memtest — название пункта (Memtest), которое будет отображаться в меню.
map /mt420.iso (hd32) — загрузка ISO образа, находящегося в корне загрузочного диска (эмуляция CD-ROM).
root (hd32)— делает виртуальный CD-ROM корневым.
chainloader () — передает управление другому загрузчику (если в скобках ничего не указано, то используется корневой, в данном случае hd32).
Ubuntu 10.4
Windows 7
А вот с Win 7 немного сложнее.
Способ 1:
Копируем все файлы с диска (образа) Windows 7 и добавляем в Menu.lst:
В некоторых случаях работает, но могут возникнуть различные ошибки во время установки. К тому же таким способом будет работать только если на hdd находится одна Windows 7, иначе (например, если хотим поместить туда х86 и х64) запустится установка первой найденной.
Способ 2:
Небольшой скрипт автоматизирующий некоторые операции (в т.ч. добавление пункта в Menu.lst) по изменению образа. Источник — greenflash.su/forum/5-661-1, там же ссылки на подробное описание того, что он делает.
Способ 3:
Качаем imdisk, запускаем, копируем полученную папку imdisk на наш диск.
Создаем в этой папке файлы со следующим содержанием:
SetupImDisk.cmd
SetupCDROM7.cmd
Либо берем здесь уже готовую папку.
Кидаем образ Windows 7 в корень диска (не забываем переименовать его в win7.iso или соответственно изменить имена во всех файлах) и в Menu.lst добавляем:
И во время установки Win 7, когда попросит драйвер CD-ROM, открываем консоль (SHIFT+F10) и запускаем setup.bat:
Возможные проблемы и ошибки
Error 60: File for drive emulation must be in one contiguous disk area
Решение: нужно дефрагментировать образ. Например, с помощью программы Contig от Марка Руссиновича. Использование: contig.exe g:\ubuntu1.iso в консоли.
BIOS не поддерживает загрузку с USB, зависает, долго грузится и другие проблемы, связанные с загрузкой с USB HDD
Решение: Plop boot manager. Вариантов использования много и на их описание не хватит места, поэтому инструкцию на русском можно найти, например, тут.
Надеюсь, эта статья помогла вам разобраться в создании мультизагрузочного жесткого диска или флешки.
Более подробный мануал по GRUB4DOS есть здесь (перевод на русский язык, местами кривой) либо в README_GRUB4DOS из архива с GRUB4DOS.
UPD1: перезалит скрипт из 2 способа вин7: ошибся и выложил старую версию, в ней были проблемы с х64.
UPD1.1: добавлен автоматизированный 3 способ вин7.
Здесь будут размещены статьи по работе с компьютером, с компьютерными программами. Будут рассказаны в подробной и ясной форме тонкости и хитрости по работе с компьютером. Много других разных инструкций по работе с компьютером.
главная
25 июля
запись с флешки на диск
Привет, всем пользователям!
Сегодня вы узнаете, как записать данные с флешки на диск. В этом случае лучше всего пользоваться одной бесплатной программой. Эта программа создает большие удобства при записи.

запись с флешки на диск
Для записи данных с флешки на диск нужны сама флешка, компьютер с приводом компакт дисков, чистый компакт диск, и сам пользователь. плюс ко всему нужна программа. Программа называется "CDBurnerXP". По названию, программу находим в любом поисковике. Скачиваем и устанавливаем на компьютер. Запускаем программу.

Нам нужна будет только первая функция "диск с данными". Выбираем первую функцию, нажимаем кнопку "ОК". Откроется еще одно окно программы.

В этом окне выбираем нужные нам файлы с флешки. и схватив их левой кнопкой мышки перетаскиваем на нижнее окно.
При другом способе добавления в нижнее окно делаем так. Выделяем нужные файлы, и нажимаем кнопку "Добавить".
При желании можем дать общее название нашим файлам, которые будут на компакт диске после завершения записи.
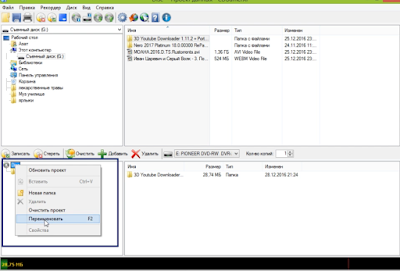
Нажимаем кнопку "Записать". Откроется еще одно окно. В новом окне выбираем скорость записи данных.

При записи видео, МР3 файлов, всегда выбирайте самую низкую скорость. Иначе воспроизведение будет идти рывками. При записи программ, документов, можно выбирать скорости выше.
Там, где стоят галочки, можете их ставить, можете на ставить. Удобнее ставить галочки на "проверить данные", и "извлечь диск".

Если вам не нужно записывать другие данные , то диск можете финализировать, поставив галочку в нужном месте.
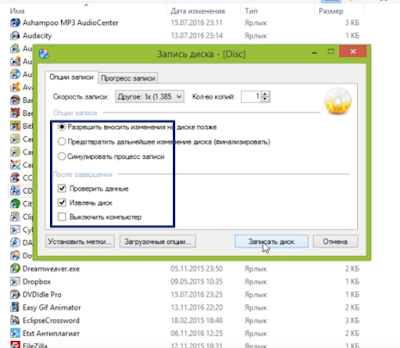
Дальше остается нажать на кнопку "Записать диск" и дождаться завершения процесса записи с флешки на диск.
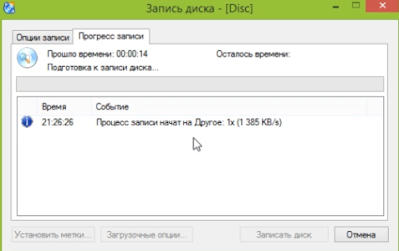
После завершения записи откроется окно с уведомлением о завершении записи.

Остается проверить файлы, записанные на диск, и начать пользоваться этими данными.
При закрытии программы CDBurnerXP будет задан вопрос "сохранить проект?". Сохранить, или нет - это решать вам.
Книга про кота тут - кот Васька.
Инструкцию взял со своих давнишних видео роликов. С тех времен ничего не изменилось. Смотрите эти три видео ролика.
Читайте также:

