Корпус для внешнего диска с шифрованием iodd2541
Обновлено: 08.07.2024
Внешний SSD — отличный вариант для переноса данных или резервного копирования, будь то музыка, фильмы, фотографии либо важные файлы. Он быстрый, тихий и холодный. Единственный недостаток такого гаджета — цена готового мобильного накопителя. Впрочем, сэкономить нетрудно: при помощи недорогих комплектующих любой диск можно сделать внешним. Это позволит не только сохранить бюджет, но и самому выбрать удобный интерфейс подключения.
Проблема выбора
Корпус для накопителя — это не только декоративный элемент. Он выполняет две функции: защищает диск от внешних воздействий и обеспечивает связь с другими устройствами. От корпуса во многом зависит скорость работы накопителя и сохранность данных. Чтобы подыскать правильную оболочку для SSD/HDD, необходимо учесть несколько важных моментов.
В первую очередь стоит обратить внимание на интерфейс подключения. Как бы технологично ни выглядел новый корпус, устаревший стандарт USB 2.0 испортит всё впечатление от покупки. Скорость передачи через USB 2.0 всего 480 Мбит/с. Это означает, что копирование 1 ТБ данных может занять более 5 часов. Чтобы получить оптимальную для SSD-накопителя скорость, нужен как минимум интерфейс USB 3.0 со скоростью передачи данных до 5 Гбит/с. Дополнительным бонусом будет то, что USB 3.0 поддерживает больший ток, — это позволит обойтись без внешнего блока питания даже при использовании прожорливого HDD.

Во-вторых, важны конструкция и материал корпуса — от этого зависит защищённость диска от механических повреждений, промокания и перегрева. Важна и эстетическая сторона вопроса: гораздо комфортнее пользоваться аккуратным и приятным на ощупь устройством, чем сомнительного качества noname-изделием.
Размер имеет значение
Контейнеры для дисков 3,5” портативными можно назвать с большой натяжкой, да и вариантов без дополнительного блока питания среди них не бывает. В качестве карманного хранилища чаще используют боксы для 2,5-дюймовых накопителей. В таком формате выпускаются как HDD, так и SSD с интерфейсом SATA 6 Гбит/с. Выбирая «коробку» под имеющийся диск, важно помнить, что HDD такого форм-фактора могут различаться толщиной исполнения — вплоть до 12 мм. С SSD таких проблем нет — все твердотельные накопители легко умещаются в любой внешний бокс.

ORICO 2518S3 подойдет для 2,5” HDD/SSD толщиной до 9 мм. Серебристый алюминиевый корпус выполнен в минималистичном дизайне а-ля Apple и подключается к ПК при помощи интерфейса USB 3.0. Поддерживаются диски объёмом до 2 ТБ, для охлаждения при продолжительной работе с файлами на торцах корпуса предусмотрены вентиляционные отверстия.
Если возникнет необходимость в более компактном хранилище, альтернативой станет модель ORICO MSA-UC3-SV. Миниатюрный — размером с коробок спичек — алюминиевый контейнер для накопителей М.2 SSD длиной до 42 мм и ёмкостью до 2 ТБ. Интерфейс подключения Type-C Gen-1 обеспечит скорость передачи данных до 5 Гбит/с. Такой контейнер по размерам почти не отличается от обычной флешки, зато быстрее, прочнее и надёжнее.

Защищённое хранилище
Безопасность данных бывает не только программной. Падение с небольшой высоты твердотельные диски переносят гораздо увереннее предшественников. Но случаи, как известно, бывают разные. Помимо внутренней противоударной конструкции для защиты SSD, ORICO 2789U3 дополнительно упакован в силиконовый чехол, смягчающий незапланированное приземление. Также предусмотрена защита от перепадов напряжения и короткого замыкания.

Если вы экстремал
Для тех, кто не мыслит жизнь без экстрима, подойдёт ORICO 2539U3-BK. Его смело можно брать в путешествие, он не боится падений, дождя, снега и грязи. По настоящему «бронебойный» пыле- и влагозащищённый корпус из ABS-пластика и силикона. Инструменты для замены накопителя с собой таскать не придётся: конструкция легко монтируется и разбирается вручную. Ещё одна фишка модели — поддержка протокола UASP, повышающего скорость передачи данных в свежих версиях десктопных ОС. Интерфейс подключения USB 3.0 совместим с OS Windows (версия 7 и выше), Linux, Mac OS (версия 9 и выше).

Нестандартный подход
Когда внешних дисков на руках несколько, их придётся различать на глаз. Можно подписать корпуса маркером, снабдить наклейками или упаковать в разные оболочки. Но практичнее приобрести прозрачный контейнер — свои функции он выполнит ничуть не хуже, а заодно решит проблему идентификации. ORICO 2139C3-CR поддерживает любые SATA-накопители в форм-факторе 2,5”, а также оснащён быстрым портом USB Type-C — скорость передачи данных до 5 Гбит/с.

Потерять нельзя никак
Если в приоритете надёжность хранения информации, стоит обратить внимание на модель ORICO 2529RC3-SV с поддержкой RAID. Благодаря записи данных сразу на несколько дисков повышается сохранность содержимого: если один из них выйдет из строя, информация будет доступна с другого. Модель 2529RC3-SV поддерживает установку двух дисков 2,5” ёмкостью до 2 ТБ каждый. Корпус имеет жёсткую конструкцию из прочного алюминия. Диски устанавливаются в силиконовые вставки, это позволяет надёжно защитить их от вибрации и ударов.

Добавить в ноутбук второй диск — легко!
Для апгрейда ноутбука не обязательно отказываться от вместительного, но старого «винчестера». Установить шустрый SSD легко даже при отсутствии свободного слота — подойдёт разъём DVD-привода. Адаптер ORICO L127SS-SV заменит устаревший тип носителя на современный, сохранив привычный HDD для длительного хранения сериалов.

Для тех, кто ценит порядок во всём
В линейке бренда ORICO есть и чехлы для хранения и транспортировки как самих внешних дисков, так и других аксессуаров. Например, вместимости ORICO PHD-25 хватит для диска с интерфейсным кабелем или пары пятидюймовых смартфонов — на усмотрение владельца. Чтобы чехол не затерялся в сумке или на рабочем столе, можно выбрать вариант в яркой расцветке. Помимо декоративной функции и наведения порядка, он защитит содержимое от водяных брызг, пыли и статического электричества.

Компактный ORICO PBD8 подойдёт для переноски наушников или ЗУ. Внутри эластичная сетка, в которую можно уложить, помимо основного устройства, кабель или флешку. Лёгкий, но жёсткий корпус из пластика EVA защитит содержимое при падении или сдавливании. Брызги воды и попадание пыли ему тоже не страшны.
Правильно подобранный корпус накопителя сделает его мобильным, защищённым и удобным, а также позволит сэкономить на покупке дорогостоящего готового решения.
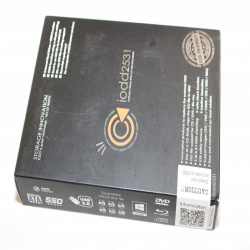
Предлагаю вашему вниманию обзор карманов IODD 2531 и IODD 2541. Вас ждёт сравнение со «старыми» версиями в виде ZM-VE300 и ZM-VE400. Будет сравниваться как железо, так и изменения в прошивках. В конце я опишу целесообразность установки USB type-C разъёма.
Я знаю, что карманы от iODD и Zalman уже много раз обозревались. Но в обзорах я не нашел ответы на некоторые свои вопросы, так что пришлось выяснять путём покупки и сравнения. Заодно, поделюсь выводами.
Предисловие и исторические сведения
Пару слов для новичков. Карманы ZM-VE200, ZM-VE300 и ZM-VE400 имеют функцию монтирования сохранённых образов формата ISO, представляясь в системе как USB CD привод. На миниатюрном дисплее отображается меню и текущие режимы, вы можете выбрать один из сохранённых ISO образов, дополнительно включить несколько USB HDD дисков и ещё пару вещей.
Сегодня сложно встретить эти устройства в продаже. Примерно в 2013 году у компании Moneual появились денежные проблемы, которые коснулись и дочерней компании Zalman. В это время, видимо, и появились некоторые разногласия между компаниями Zalman и iODD. Последняя, собственно, и является разработчиком этих устройств. На сегодня, у Zalman осталась только аппаратная часть, а прошивки они начали писать заново, их работу можно увидеть в устройствах ZM-VE350, ZM-VE 450 и ZM-VE500. Об этих карманах могу только сказать — «забудьте о них». Но всё ещё в продаже можно найти исходные модели известных нам ZM-VE300 и ZM-VE400 — это IODD 2531 и IODD 2541, соответственно. Продаются они самой компанией iODD на Aliexpress и Amazon.
Начнём c IODD 2531
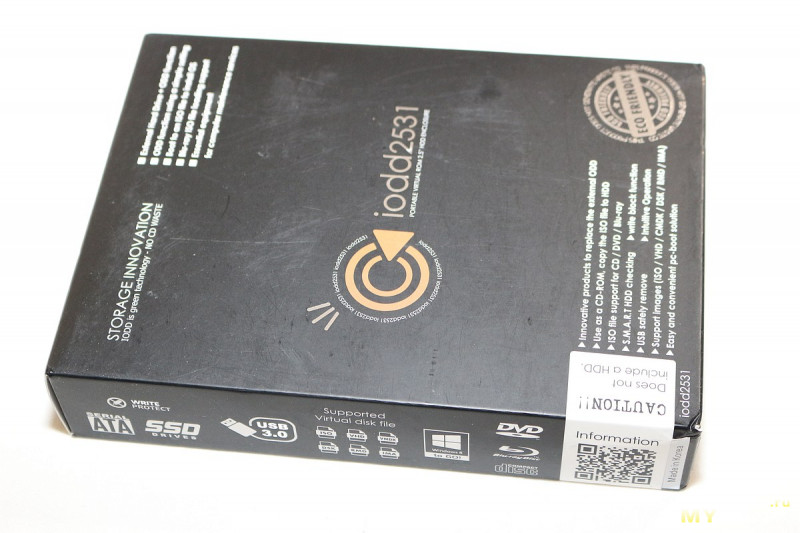

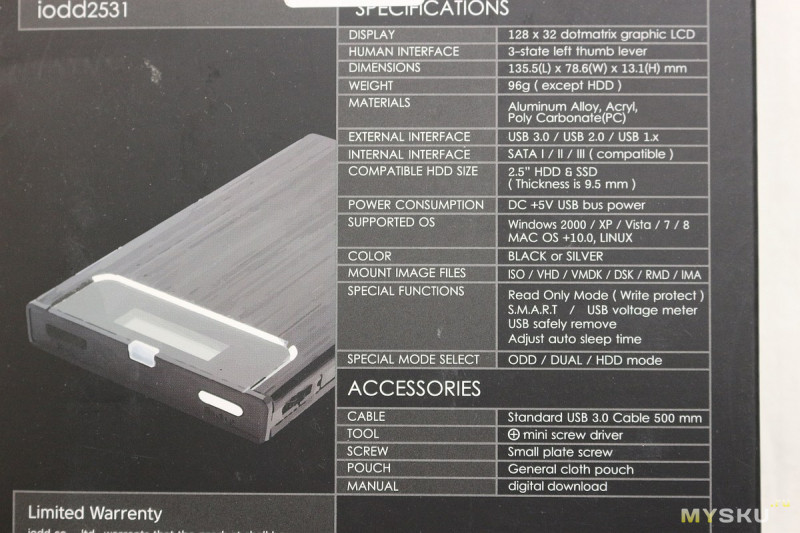
Покупалось в магазине iODD на Amazon. Приехала чёрная картонная коробка, в которой в картонном поддоне находились тканевый чехольчик, длинный USB 3.0 кабель, пакетик с отвёрточкой и винтиками, сам карман. Он всё такой же алюминиевый с текстурой, как и Zalman.



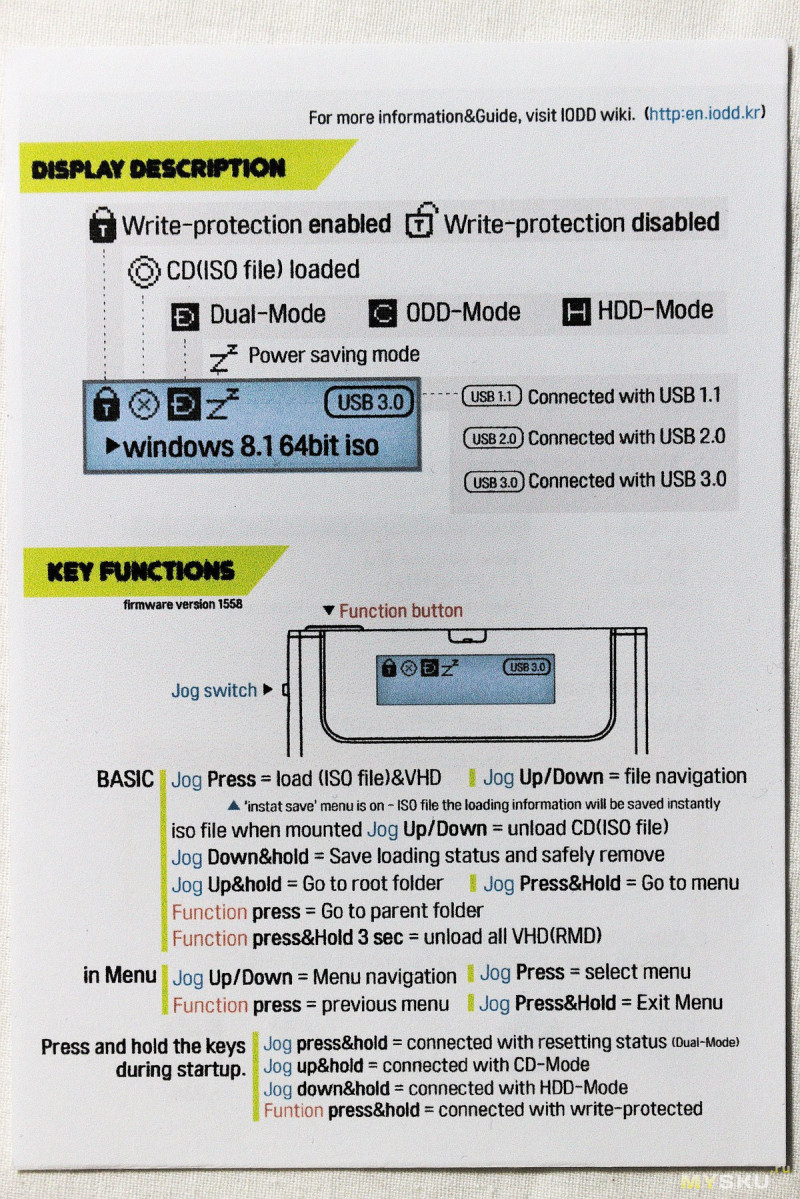
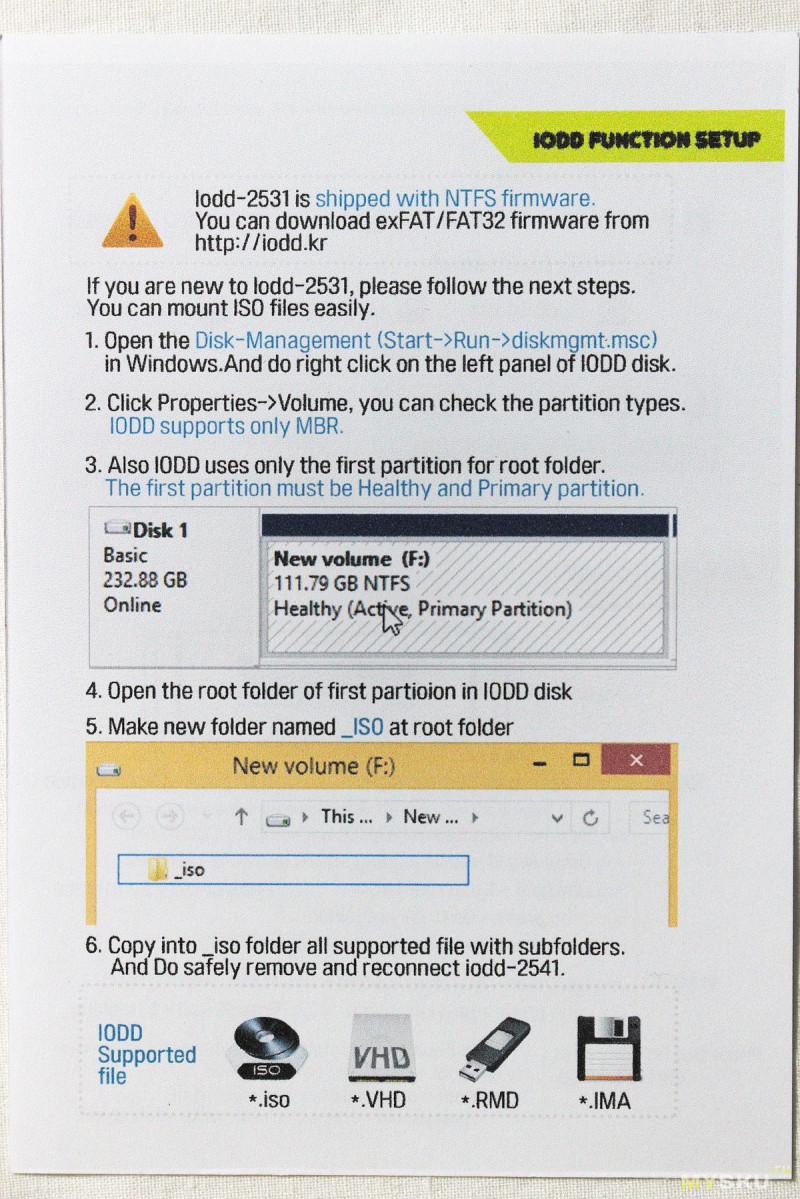
Визуально они практически идентичны. Разве что у старой версии пластик перед дисплеем сравнительно темнее, да комплектный кабель короче и значительно толще.

Внутренности тоже почти идентичны.
На (желтом) текстолите ZM-VE300 написана дата «2011.11.26»
На (зеленом) текстолите iODD 2531 написана дата «2016.07.11»



Кардинальных изменений я не заметил. Единственное, что порадовало, это усиленное металлической рамочкой гнездо USB 3.0 в новой версии.
Перейдём к тестам
Для опытов был использован SSD Samsung 850 EVO. Понимаю, что это «из пушки по воробьям», так как контроллер не изменился, а у Zalman скорость чтения\записи не превышает 250 МБ\с. Но всяко бывает, решил проверить.
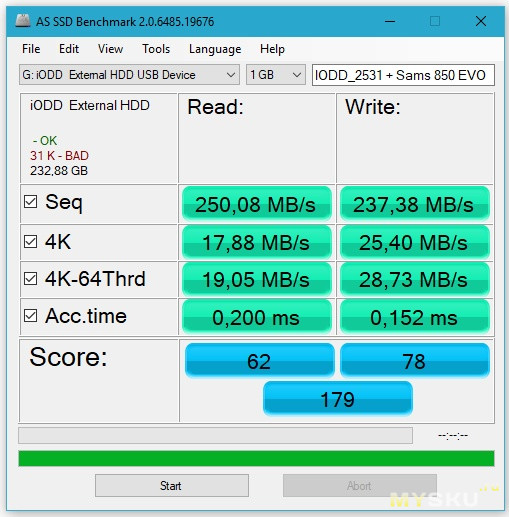
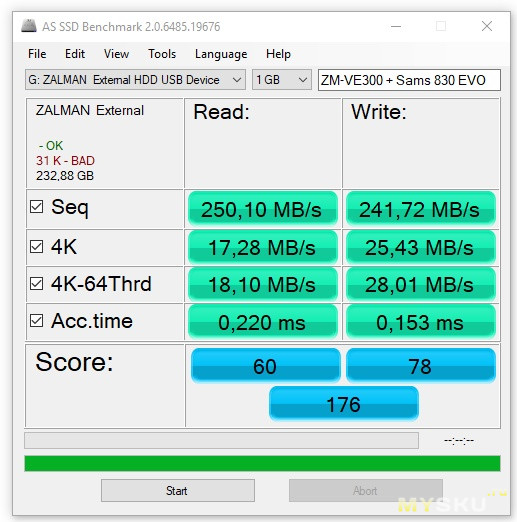
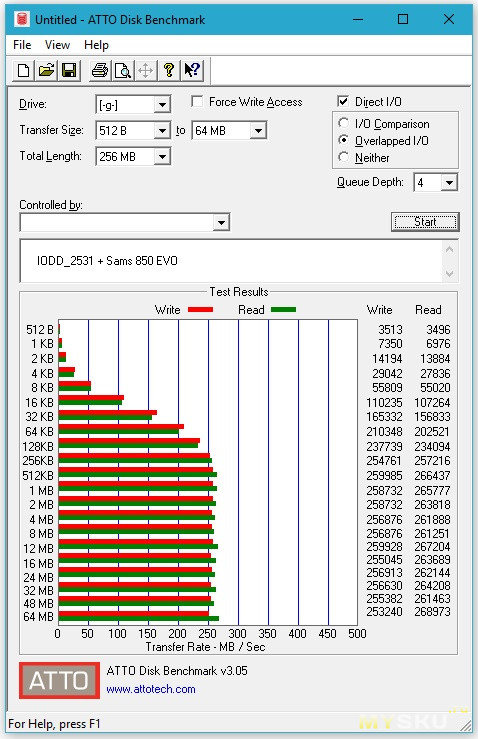
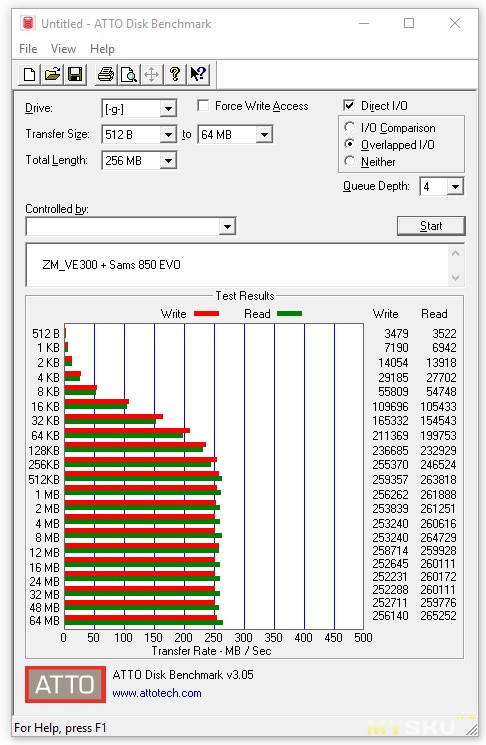
Как и ожидалось, скорости идентичные.
Теперь об изменениях в прошивке
Приехавший карман имел версию прошивки 2531_011_1558N. Сразу обновляю до 2531_011_1600N. Особых изменений я не обнаружил. Но, по сравнению с Zalman исчез пункт «на один уровень вверх», это действие переложено на серебристую кнопку на верхней грани. Непривычно.
Сопутствующий софт
Не все знают, но производитель предлагает дополнительную программу под названием VHD_Tool++. Последняя версия от 2015.06.20 имеет название VHD_Tool++(v0.6.0.5)-01.7z. Её интерфейс не очень интуитивный, так что предлагаю ознакомиться с описанием на Wiki . Или почитать мануал. Я могу только уточнить пару моментов. Карман поддерживает кроме ISO ещё и форматы VHD / VMDK / DSK /RMD /IMA.
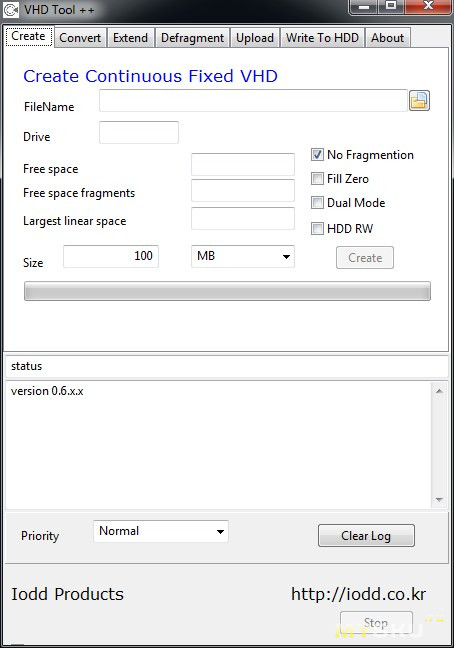
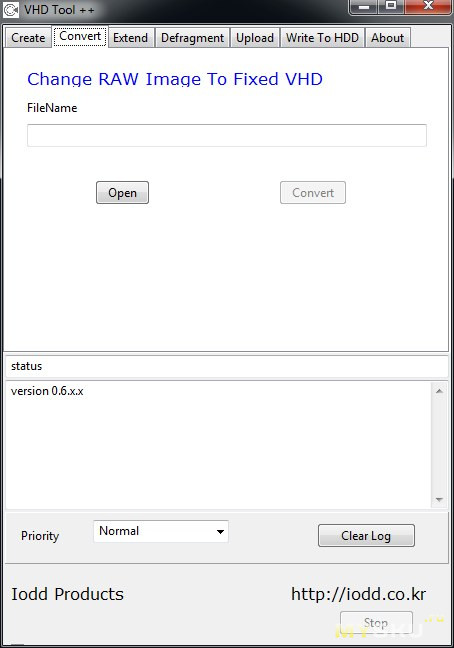
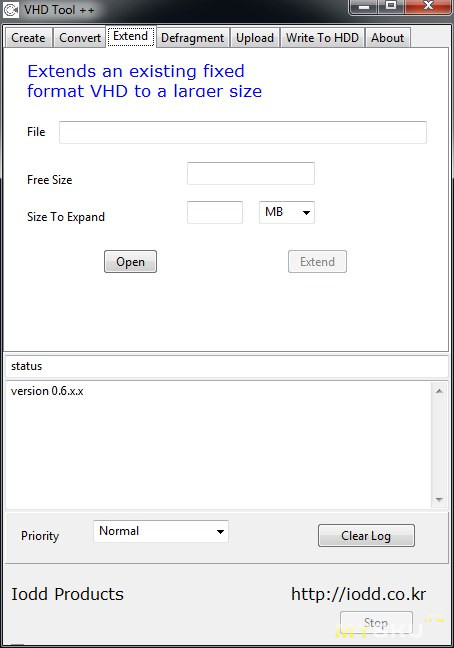
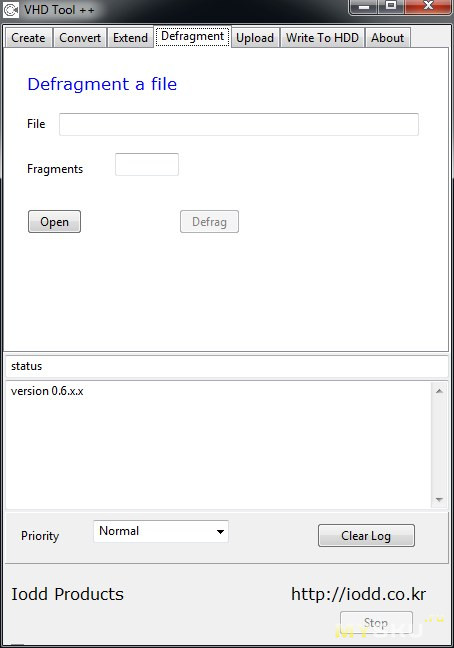
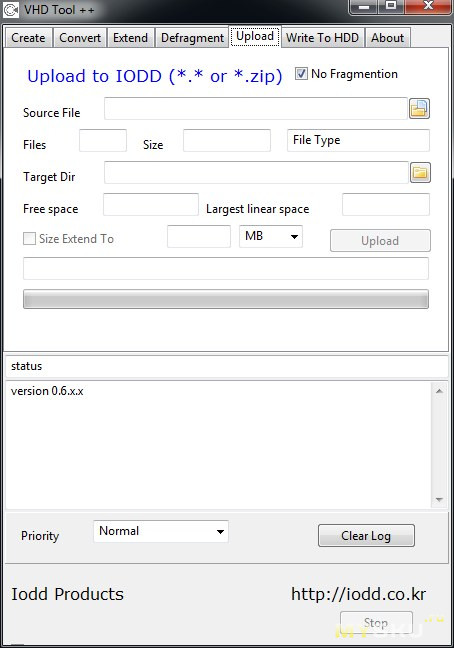
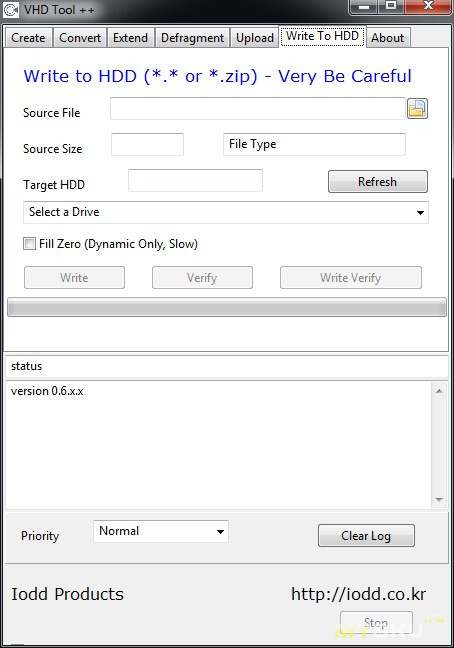
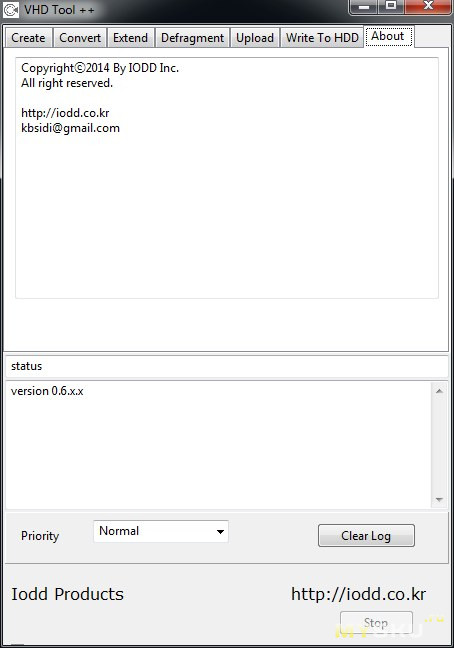
VHD диск
VHD можно создать самой программой. Мы получаем пустой файл, который можно смонтировать как ещё один накопитель, который в системе видится как «несъёмный жёсткий диск». Остаётся его отформатировать, присвоить буку и можно использовать. Связь создаваемого VHD с майкрософтовским VHD образом я не проверял. Я не использую Hyper-V, так что мне это не интересно. Но так как разработчик указывает на несовместимость с динамическими VHD и c VHDx — видимо, связь есть.
Появились нововведения, о которых я ранее не слышал. Теперь в наименовании VHD файла можно ставить маркеры через знак &.
****&D.VHD — монтирование в режиме ODD + HDD, HDD на чтение.
****&DW.VHD — монтирование в режиме ODD + HDD, HDD на запись.
VMDK диск
Работоспособность VMDK дисков я проверил. Первый же VMDK образ не подмонтировался с ошибкой «no use dynamic», тут тоже карман не поддерживает динамические диски. Но функция однозначно интересная.
VDI диск
Работа с виртуальными дисками VirtualBox и не заявлена, но я на всякий случай проверил. Так и есть, не работает.
О «будущих» устройствах от iODD
Хоть устройства специфические и конкуренцию им никто так и не составил. Но компания не сидит на одном месте и рассматривает возможность выпуска нового устройства под названием iODD mini.

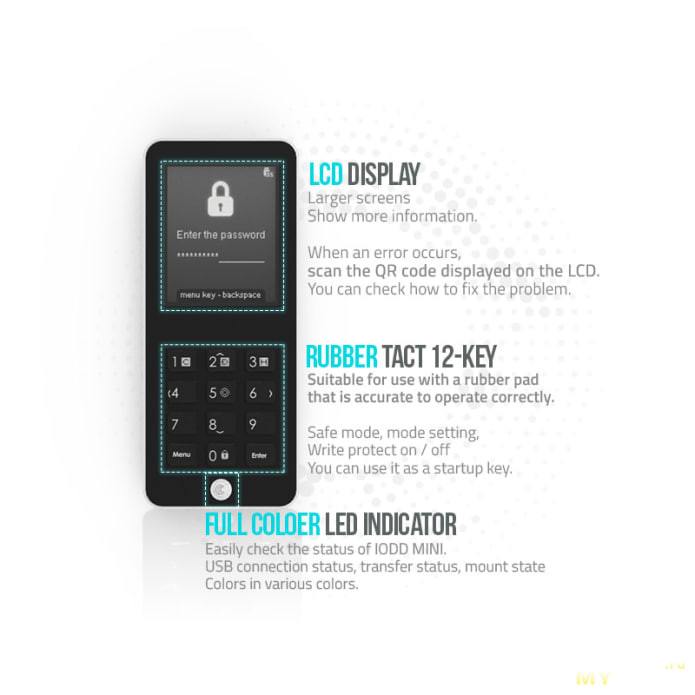
Сбор средств на indiegogo был в 2016 году и он провалился. Сейчас мероприятие закрыто. Надеюсь, что компания когда-нибудь найдёт деньги на выпуск нового устройства.
Выводы
— купить сегодня «тот залман» не составляет особого труда. В Амазоне продаются версии и с накопителями, а в магазине Али кроме карманов можно заказать и дисплейчик как запасную часть.
— прошивки всё ещё выходят, добавляются новые функции. Если у вас есть «старые залманы» вы можете перепрошить их до последней версии iODD.
— появилась поддержка VMDK дисков, что обязательно мне пригодится.
— если вы приобретёте новый iODD 2531, то получите усиленное USB гнездо и очень удобный тонкий и длинный кабель от Samsung. Который значительно лучше, комплектного короткого толстого кабеля, поставлявшегося с залманами.
Конец первой части
Во второй части я обращу внимание на версию iODD 2541 и рассмотрю возможность установки в нём USB type-C разъёма.

I bought this after realizing a need to consolidate all of my various software tools on flash drives into one device. After reading up on both the IODD and Zalman offerings, I found out that IODD had the better mouse trap if you will. That said, I converted about 13 flash drives into VHD's according to the directions that came with it and moved them to this device. Each one of them, when mounted, ran just like they would have on the original source flash drive. Like anything else though, there were a couple exceptions/problems. Apparently, Chrome OS (rather CloudReady or model specific versions) does not seem to work at all when cloned (even sector by sector) to a VHD and mounted through this enclosure. I believe I also tried mounting a fresh, empty VHD as well to emulate a flash drive. That didn't work either. I was pretty disappointed by this considering I work on various platforms. And having Chrome OS as a VHD would have been exceptionally handy. So that's one flash drive I had to keep on hand. The other issue I had, which I'm still trying to wrap my head around, was it locking up during copy and paste operations of additional VHD's after five or so 8 - 16 GB VHD's were already there. To lay out the details, I have an SSD in the enclosure, it was plugged up first to my 10 port powered 2.0 USB hub, and then later to the hub on my G19 keyboard. This same setup allowed those initial 5
VHDs to copy over just fine. But as soon as I went a little over that, copying speed decremented down to almost nothing. And then eventually the enclosure just rebooted; causing the copy operation to fail. Now, when I went directly to the rear USB ports of my desktop, I had no problem moving more VHD's over. Again, after that magic 5
or so existing VHD's. I'm not sure why this is happening, but it hasn't affected read operations and smaller copy and paste operations to it. It could simply be I'm using a device meant for USB 3.0 on 2.0 ports, but it's still odd that it worked at first and stopped after reaching that threshold in my case. All that said though, I'm still more than satisfied with my purchase and would highly recommend it to anyone needing to downsize on their physical and/or portable media!
Здравствуйте друзья, в этой статье я хотел вам рассказать вот о таком внешнем боксе для жёстких дисковIDE и SATA.


Уверен, у всех нас валяются без дела простые жёсткие диски, которые можно пристроить к делу. Например я держу на работе в таком боксе жёсткий диск SATA объёмом 500 ГБ, у меня на нём туча программ, книг, скриптов, драйверов и весь мой сайт на всякий случай! Короче, всё своё ношу с собой и при необходимости применяю. На подключенном с помощью внешнего бокса жёстком диске можно хранить не только коллекцию ваших фильмов и музыки, а ещё резервные бэкапы вашей операционной системы, например, как в этой статье "Создание резервного образа Windows 8".
В этот внешний бокс можно пристроить в любое время другой жёсткий диск и к примеру, проверить его на ошибки, дефрагментировать или восстановить удалённые данные или пропавшие разделы. И на самом деле, кладём во внешний бокс жёсткий диск и используем его как хотим.
А вот и наш внешний бокс для жесткого диска AgeStar, упакован в красно-белую коробочку.

В коробке имеется комплект поставки: Блок питания, кабель питания SATA, кабель интерфейса SATA, кабель USB, кабель e-SATA, планка с разъёмом e-SATA, CD-диск, отвёртка, инструкция.

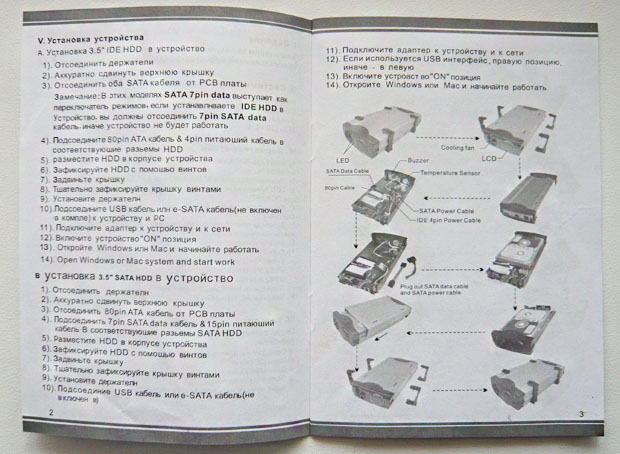
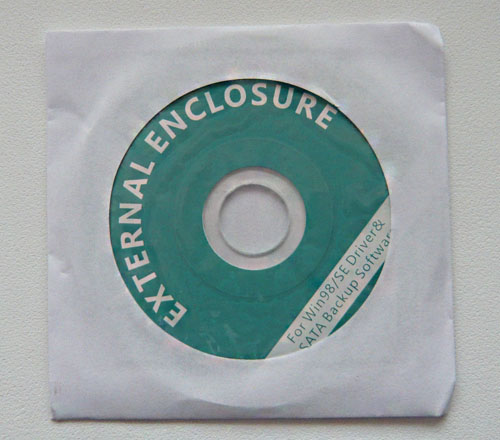
Работать с внешним боксом будут жёсткие диски SATA 6Gb/s, SATA-II, SATA/150, IDE (практически все существующие жёсткие диски), также поддерживается интерфейс eSATA.
Корпус внешнего бокса выполнен из алюминия, верхняя и нижняя его части скреплены четырьмя пластиковыми защелками, которые одновременно являются ножками.
На фронтальной стороне присутствуют два светодиодных индикатора и небольшой экран, отображающий скорость вращения вентилятора и температуру внутри внешнего бокса, делается это с помощью термодатчика. Сигнал тревоги раздастся при критической для жёсткого диска температуры 60°C.

На тыльной части бокса имеется разъем питания и кнопка включения питания, порт USB 2.0 (такие устройства уже можно найти с интерфейсом 3.0), кнопка "Backup" (программное обеспечение находится на компакт-диске) и порт eSATA.

Внутри внешнего бокса имеется информационный шлейф IDE и кабель с разъемом питания IDE. Так же в комплекте имеется небольшой информационный кабель SATA и кабель питания SATA.
Подключение с помощью внешнего бокса жесткого диска SATA
На тыльной стороне нашего устройства отворачиваем два винта и снимаем крышку.

Осторожно открепляем пластиковые защелки.

И снимаем верхнюю часть корпуса внешнего бокса, она выезжает как на салазках.


Снимаем кабель интерфейса IDE, он пока не нужен.






Прикрепляем четырьмя винтами жёсткий диск к внешнему боксу с двух сторон.

Собираем готовый внешний бокс с жёстким диском SATA внутри. Ставим верхнюю часть корпуса назад.

Резьба находится только с одной стороны корпуса.


Закрепляем пластиковые защёлки. Ставим крышку закрывающую тыльную часть нашего устройства.

С помощью кабеля подсоединяем блок питания к внешнему боксу, блок питания подсоединяем к электросети. Соединяем внешний бокс и ноутбук кабелем USB. Включаем на внешнем боксе включатель питания в рабочий режим ON.


Жёсткий диск объёмом 500 ГБ определился в операционной системе Windows 8.
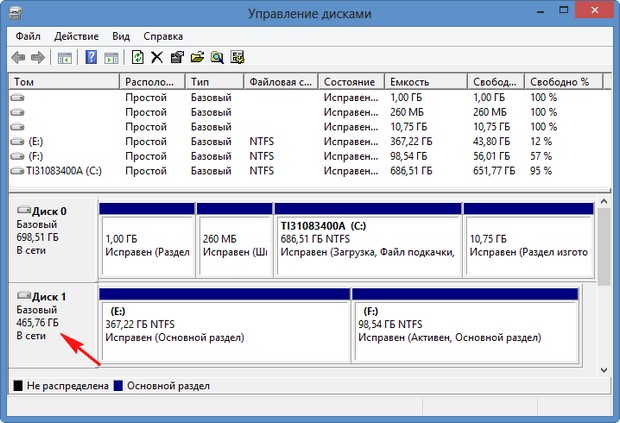
Подключение с помощью внешнего бокса жесткого диска IDE
Здесь нужно быть немного внимательнее, иначе повредите устройство !
Точно также как и в предыдущем случае разбираем внешний бокс. Подсоединяем к нему кабель интерфейса IDE.

Подсоединяем правильно. Кабель интерфейса жёсткого диска IDE имеет один отсутствующий контакт,

а разъём IDE на плате внешнего бокса имеет специальную прорезь.
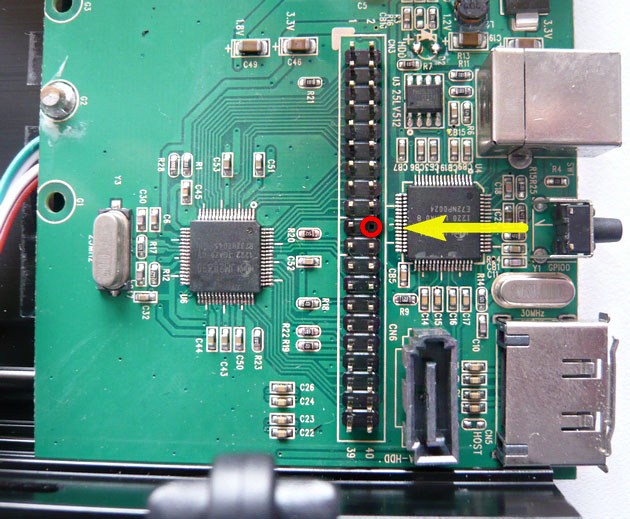
Или на интерфейсном кабеле IDE имеется П-образный выступ на разъеме, а на жёстком диске IDE имеется специальный вырез или ключ, при подсоединении они должны совпасть, подключить неправильно довольно трудно.

Устанавливаем в бокс жёсткий диск IDE. На вашем жёстком диске IDE имеется перемычка, желательно перед подключением выставить её в положение Master.

Инструкция положений перемычки находится на наклейке жёсткого диска.

При подключении питания жёсткого диска IDE к внешнему боксу нужно соблюсти полярность подключения. Если вы раньше ни разу не подсоединяли жёсткий диск IDE к компьютеру, то обратите внимание, на внешнем боксе имеется коннектор питания IDE, а на жёстком диске разъём питания IDE, на обоих имеются специальные ключи – два скоса по сторонам, при подключении они должны совпасть.

Теперь подсоединяем к внешнему боксу жёсткий диск IDE.

Закрепляем винтами жёсткий диск к внешнему боксу с двух сторон.

Устанавливаем верхнюю часть внешнего корпуса обратно.

Устанавливаем крышку закрывающую тыльную часть нашего устройства. Подсоединяем блок питания к внешнему боксу, блок питания подсоединяем к электросети. Соединяем внешний бокс и ноутбук кабелем USB. Включаем на внешнем боксе включатель питания в рабочий режим ON.

Жёсткий диск IDE объёмом 40 ГБ определился в операционной системе Windows 8.
Читайте также:

