Ms dos проверка диска
Обновлено: 07.07.2024
Рано или поздно любой пользователь компьютера (ноутбука) сталкивается с проблемами, вызванными неправильной работой жесткого диска ( прим. : обычно называют коротко - HDD ) .
Чаще всего, симптомами того, что с HDD не всё в порядке, являются:
- невозможность загрузки "старой" Windows (и установки новой);
- сброс некоторых настроек ОС или программ; Windows (и др. программ);
- невозможность открыть какие-либо файлы или программы (часто может появляться ошибка, связанная с целостностью файлов);
- очень медленное копирование и чтение файлов; при обращении к диску и попытке открыть (прочитать) какой-либо файл с него; при попытке чтения, копирования файлов с диска;
- появление щелчков, скрежета, постукивания и пр. при работе диска (особо обратите на это внимание, если раньше их не было!);
- беспричинные перезагрузки компьютера и пр.
При появлении симптомов, перечисленных выше, первым делом (пока еще всё работает) — я рекомендую скопировать все важные документы на отдельный носитель.
Ну, а после этого, можно приступить к проверке.

Проверка жесткого диска
Вообще, любой диск — штука достаточно хрупкая, и при не осторожном обращении, его можно быстро вывести из строя. Причинами его нестабильной работы (и выхода из строя), чаще всего, являются:
- неожиданные сбои в подачи электроэнергии — когда ПК просто резко обесточивается (ноутбуки, кстати, от этого защищены). А что касается ПК — то UPS (ИБП) есть далеко не у каждого пользователя (к сожалению);
- принудительное отключение питание пользователем. Иногда, когда компьютер завис "намертво" — другие варианты просто не подходят;
- сильная вибрация , удары по диску — чаще всего страдают ноутбуки, которые носят с собой. Так же диск можно повредить при транспортировке;
- при нестабильной работе блока питания , плохом контакте на диске (когда питание — то есть, то нет. );
- работа не в оптимальных температурных режимах (чаще всего перегрев);
- физический износ (при очень длительной работе);
- плохая партия (с какими-то недоработками) от изготовителя дисков.
Все эти факторы могут являться причинами образования ошибок файловой системы и битых секторов (их еще называют бэд-блоками, bad — значит плохой, в переводе с английского). Рассмотрим проверку на то и на то подробно, и по шагам.
На ошибки
Проверка и исправление ошибок файловой системы в Windows выполняется с помощью встроенной программы — chkdsk . Она есть во всех версиях Windows: XP, 7, 8, 10.
Как запустить утилиту chkdsk
Способ №1: в этом компьютере
Сначала необходимо открыть проводник и перейти в "Этот компьютер" (прим.: раньше всегда называли "Мой компьютер").
Далее выбрать диск, который хотите проверить и перейти в его свойства ( прим. : просто щелкните по диску правой кнопкой мышки, чтобы появилось контекстное меню).
Этот компьютер - свойства диска
Затем откройте раздел "Сервис" и нажмите кнопку "Проверить" (потребуются администраторские полномочия).
Сервис - проверить диск
Собственно, далее вы увидите процесс проверки, а в конце отчет. Пример оного показан на скриншоте ниже — "Windows успешно проверила накопитель. Ошибки не обнаружены".
Windows завершила проверку
Способ №2: через командную строку
Также запустить утилиту chkdsk можно с помощью командной строки (правда, командная строка должна быть запущена от имени администратора).
Запуск командной строки с правами администратора
Далее нужно вписать команду:
- chkdsk d: — команда проверки диска в режиме чтения;
- chkdsk d: /f — проверка и исправление найденных ошибок;
- chkdsk c: /f — для проверки системного диска потребуется перезагрузка компьютера;
- chkdsk /? — получить справку о возможностях утилиты.
Администратор - chkdsk диска D
На битые сектора (бэд-блоки)
Что это за бэд-блоки?
Пожалуй, начиная этот подраздел статьи, без краткого пояснения не обойтись.
На самом деле жесткий диск состоит из нескольких магнитных дисков, над которыми перемещается считывающая головка. Когда происходит запись на диск, головка намагничивает определенные участки диска ( из информатики: нули и единицы ).
Жесткий диск (изнутри). Сектора
Записывается эта информация в определенные участки, называемые секторами . Иногда информация не может быть прочитана из сектора (причины из-за чего это происходит указаны в начале статьи) — такие сектора называются битыми (или бэд-блоки . Bad — плохой (англ.)) .
Чтобы проверить диск на бэд-блоки, нужна спец. программа: она обратится ко всем секторам на диске и попытается считать с них информацию.
Если с сектором все в порядке — время считывания составляет 3 миллисекунды, критическое время считывания — 600 миллисекунд (это время говорит о том, что этот блок стал "не читаем" и работать с ним не стоит).
Кстати, те же спец. утилиты могут не только найти такие сектора, но и переназначить их на резервные (подобная операция называется Remap ).
Теперь о том, как это делается.
Из-под Windows
Одна из лучших программ для тестирования и диагностики жесткого диска - Victoria . При помощи нее можно посмотреть показания таблицы S.M.A.R.T. (технология самоконтроля диска, более подробно на Википедии), оценить техническое состояние накопителя, заменить поврежденные сектора на резервные рабочие и многое другое.
Еще один важный момент : "Виктория" не показывает дефекты файловых систем, программные ошибки и пр. Она оценивает физическое состояние диска! Про поиск и исправление ошибок - см. первую часть статьи.
Теперь приступим непосредственно к проверке и тестированию диска. После того, как скачаете архив с программой, извлеките файлы из него и запустите Victoria от имени администратора (для этого щелкните по исполняемому файлу правой кнопкой мышки)!
Если вы не знаете, что означает та или иная опция в программе — не трогайте и не испытывайте. Дело в том, что "Виктория" при неумелом обращении, может запросто испортить всю вашу информацию на носителе!
Вкладка Standard
Первое, что делаем, после запуска программы — открываем вкладку Standard (стрелка-1 на скрине ниже), затем выбираем свой диск справа (стрелка-2), и жмем кнопку "Passport" (стрелка-3).
Обратите внимание, что "Виктория" должна увидеть и распознать ваш диск — посмотрите, есть ли надпись "Get passport. Ok" (выделение-4).
Если все OK - идем дальше.
Вкладка SMART
Во вкладке SMART нажмите кнопку "Get SMART" . Если с диском все в порядке — то должно засветится GOOD (на зеленом фоне, как на скрине ниже)!
Кстати, обратите внимание на колонку HEALTH — в ней показываются кружки разного цвета (в примере ниже у меня зеленые и желтые ).
Так вот, обратите внимание на те пункты, где у вас будут красные или желтые кружки: например, в моем случае "Виктория" сигнализирует о том, что HDA Temperature (температура) жесткого диска выходила за рамки оптимального диапазона (хотя странно, 35 °C — это в норме. ).
Если контроллер жёсткого диска задан в режиме AHCI, то SMART атрибуты не всегда возможно просмотреть. В этом случае вы увидите ошибку: "Get S.M.A.R.T. command. Error reading S.M.A.R.T!" .
Так же об этом может говорить надпись "Non ATA" (красным цветом). В этом случае необходимо войти в BIOS и во вкладке Config / Serial ATA (SATA) / SATA Controller Mode Option - изменить с [AHCI] на [Compatibility].
1) Как войти в BIOS - см. инструкцию
2) Вкладка настроек режима работы HDD в BIOS - см. инструкцию
После проверки диска "Викторией" , верните опцию назад. В противном случае — диск начнет тормозить, Windows будет "сыпать" ошибками.
Кстати, ниже представлено, как будет выглядеть проблемный диск. Обратите внимание на строку G-Sensor shock couter (вкладка показывает не стукали-ли, не ударяли-ли диск) - как видно ниже, стукнули.
Из-за этого, собственно, диск и стал зависать, и тормозить. В общем-то, статус у него BAD (и красный). В этом случае решение только одно - копировать всю информацию с него (какую возможно), и покупать новый диск.

Как выглядит диск, который случайно стукнули
Вкладка TEST
Переходим непосредственно к тестированию диска: для этого открываете вкладку TEST и выставляете настройки (как на скрине ниже: read, ignore). Для начала теста — нажмите кнопку "Start" .
"Виктория" начнет проверять диск, и вы начнете видеть, как будут расти числа рядом с прямоугольниками разного цвета (выделение-3 на скрине ниже). Особое внимание надо уделять красным и синим прямоугольникам (это и есть бэд-сектора, ставшие не читаемыми).
Если на вашем диске были найдены синие прямоугольники - Вам нужно прогнать диск еще раз "Викторией" со включенной опцией Remap (прямоугольник-4, см. скрин ниже).
В этом случае "Виктория" заменит эти сектора на резервные, именно поэтому и вспоминают в этом случае про слово "лечение".
Тестирование (лечение) диска // TEST "Виктория"
Кстати, на новом винчестере появление синих блоков недопустимо!
Хотел бы обратить внимание на один момент — если вы запускаете проверку и сканирование диска из-под ОС Windows, которая запущена с того же диска, который вы сканируете — то результаты теста могут быть несколько неточны (и появление зеленых, или даже оранжевых прямоугольников — может ни о чем не говорить). Пожалуй, в этом случае можно смотреть только на синие (бэд-блоки).
Из-под DOS
Многих, конечно, пугает DOS и что там будет все непонятно (по крайне мере, не так, как в Windows). Постараюсь всё же (насколько возможно), показать на примере, куда и что нажимать, чтобы проверить свой диск.
Victoria (3.5 для работы из-под DOS)
Оф. сайт : http://hdd-911.com/
Ссылка на freesoft : http://freesoft.ru/victoria_v35
Как уже сказал, "Викторий" довольно много версий. Для работы из-под DOS — нужна спец. версия (обычно, используется 3.5).
Представляет она из себя обычный ISO-образ, который нужно правильно записать на флешку (или диск). Часто образ идет в архиве RAR или ZIP, ISO-образ из архива предварительно нужно извлечь (WinRAR в помощь).
Как правильно записать "Викторию", чтобы она загрузилась с флешки
- для записи образа ISO - понадобиться программа WinSetupFromUSB (официальный сайт программы WinSetupFromUSB - http://www.winsetupfromusb.com/downloads/);
- сначала вставляете USB-флешку и запускаете программу;
- далее выберите в списке вашу флешку и установите галочки напротив пунктов: Auto Format it with FBinst, align, copy BPB, FAT32;
- в пункте Linux ISO/Other Grub4dos compatible ISO — укажите свой образ ISO с "Викторией" ;
- нажмите кнопку GO ( прим. : программа несколько раз переспросит вас о том, что вы в курсе, что все данные с флешки будут удалены! Скопируйте заранее с нее все важное, чтобы не отвлекаться на сей момент).
WinSetupFromUSB - запись загрузочной флешки с "Викторией"
Примечание : если вы неправильно запишите флешку (например, многие пишут с помощью UltraISO) - то можете увидеть ошибку вида "no kernel sys. ". Просто перезапишите флешку, предложенным выше способом.
Как загрузиться с флешки с "Викторией". Выбор нужного диска для теста
По большому счету (если флешка записано правильно), то загрузка ничем не отличается, как если бы вы это делали для установочной флешки с Windows.

Boot Menu - выбор флешки для загрузки
Если записывали флешку в WinSetupFromUSB (как рекомендовал выше) — то Вам необходимо будет выбрать в загрузочном меню "Викторию" (см. скрин ниже — "vcr35r").

Далее перед вами предстанет окно с разными версиями "Виктории" : для компьютеров (Desktop) и для ноутбуков (Notebook). Выбирайте под свои требования (в моем примере, выбрал первый).

Victoria 3.5 для компьютера (вариант загрузки)
Не факт, что по умолчанию, программа выберет тот жесткий диск, который необходимо вам. Чтобы самостоятельно выбрать диск — нажмите клавишу P.
Должно появиться меню: для перемещения указателя используйте стрелки "вверх" и "вниз". Последний пункт в этом меню отвечает за выбор винчестера на PCI/ATA/SATA/RAID контроллере.


Указываем номер диска
Тестирование диска в "Виктории" (DOS)
Для начала тестирования в "Виктории" — нажмите функциональную клавишу F4. После этого должно появиться меню, где необходимо выставить параметры: "Start LBA", "End LBA", "Линейное чтение", "Ignore Bad Blocks" (игнорировать не читаемые сектора). Выбор производится с помощью стрелок "Вправо" и "Влево".
Важно! Вместо линейного чтения, можно установить "Запись (стирание)", "Запись из файла", а в следующем пункте меню - "BB = Erase 256 sect": знайте, что подобные параметры стирают информацию, находящуюся на HDD!

Чтобы тест запустился — нажмите еще раз кнопку F4. Должны сразу же забегать серые прямоугольники по экрану монитора.
Теперь осталось только дождаться окончания проверки (кстати, "Виктория" сообщает о времени проверки, см. нижний правый угол - remain ).

На что смотреть и какие выводу делать.
В принципе, всё что я говорил о проверке диска из-под Windows — актуально и тут. Справа — показаны сектора, в зависимости от их времени чтения.
Чем больше красных и оранжевых — тем, собственно, хуже для диска. Если красных очень много — значит, что диск скоро может окончательно выйти из строя (как правило, в этом случае он сильно тормозит, на нем медленно читаются и копируются файлы, часто ПК зависает, и пр. "радости").
Обратите внимание так же на раздел "Дефекты" (справа, примерно по центру экрана). Если с диском все хорошо, в идеале, там должно быть написано — "Дефектов не найдено" (как на фото выше). Если у вас в этом разделе есть найденные дефекты — то это может говорить о серьезных проблемах с диском.
И последнее, если вы испытываете трудности в работе с программой и не знаете, что нажать — попробуйте посмотреть в справке - клавиша F1. Вообще, с утилитой "Викторией" будьте аккуратны и не проводите "испытания" со своим диском, если на нем есть нужные данные.
Показать все аспекты работы с "Викторией" и рассмотреть все нюансы - думаю, вряд ли это возможно даже в рамках нескольких статей. Ну, а поставленную цель — оценить состояние жесткого диска, я надеюсь, выполнил, а потому статью завершаю.
Целостность файлов на жёстком диске является важной компонентной стабильно работающей компьютерной системы. Появление в файлах и файловой структуре различных ошибок, нарушение логической структуры диска, возникновение на диске битых секторов приводит к некорректной работе ПК, сбоям в работе системы, глюкам и зависаниям. Для профилактики подобных проблем в операционной системе, начиная с архаичной MS DOS и заканчивая современными версиями ОС Windows 10, предусмотрен специальный инструмент, призванный проверять и восстанавливать целостность файловой системы, бороться с логическими и физическими ошибками на диске. Речь идёт о системной утилите CHKDSK, и в данном материале я расскажу, что это за утилита, для чего она предназначена, и как может помочь команда CHKDSK /F /R для восстановления работы файлов на вашем ПК.

Что такое CHKDSK?
Функционал CHKDSK позволяет восстанавливать логическую структуру диска, включая исправление некорректных точек входа MFT (главной файловой таблицы). В случае нахождения битых секторов, выступающих в двух основных формах – «мягкой» (появляются, когда данные были записаны некорректно) и «жёсткой» (битые сектора возникли из-за физического повреждения диска), CHKDKS обычно восстанавливает «мягкие» битые сектора, и маркирует «жёсткие» таким образом, чтобы они не могли быть далее использованы системой.
Работа данной утилиты может занять довольно продолжительное время, причём для своей работы CHKDSK требует обязательного наличия эксклюзивных прав на запись диска. Потому, если вы, находясь в ОС Виндовс, захотите проверить системный диск (обычно С) с помощью данного инструмента, то система предложит вам перезагрузить компьютер, и, при последующем старте, CHKDSK получит расширенные права, а затем проведёт проверку вашего диска на наличие ошибок.
Функционал команды CHKDSK
Существуют две основные формы активации данной утилиты, позволяющие вам запустить chkdsk:
-
Активация стандартным способом. Жмём на «Мой компьютер», выбираем нужный диск для проверки, наводим на него курсор, и кликаем правую клавишу мыши. В появившемся меню выбираем «Свойства», переходим на вкладку «Сервис» и жмём на «Выполнить проверку» вверху.

- Если диск не системный, тогда проверка будет проведена незамедлительно, если же диск системный – тогда компьютер внесёт в своё расписание проверку данного диска, и при последующей перезагрузке ваш диск будет проверен функционалом CHKDSK;
- Активация с помощью командной строки. Запустите командную строку от имени администратора, в ней введите:
CHKDSK (имя тома) /(флаг)
Например, часто используемой формой активации CHKDKS является команда:
CHKDSK C: /F /R
Приведённая мной команда запускает CHKDSK, предписывая последнему выполнить проверку диска С на наличие повреждённых секторов, и восстановить имеющиеся на них данные (флаг /F обязывает CHKDSK исправлять ошибки на диске, флаг /R обязывает CHDSK искать на диске повреждённые сектора, и попытаться восстановить данные на них).

Другие флаги (команды) CHKDSK таковы:
- /V – во время проверки файловой системы FAT/FAT32 показывает путь к файлам на диске и их имена;
- /X – предварительное отключение тома (требуется обязательное задействование флага /F);
- /I – отключает тщательную проверку индексов. Используется только в файловой системе NTFS, позволяет ускорить проверку диска;
- /C — отключает проверку циклов внутри папок. Используется только в NTFS, также позволяет ускорить проверку;
- /L:(размер в килобайтах) – изменение размера файла журнала до указанной величины (только NTFS);
- /B – повторная проверка повреждённых кластеров диска (только NTFS, требует обязательного наличия ключа /R)
Если же вы просто введёте в командной строке команду «CHKDSK» (без кавычек), то утилита CHKDSK /F /R для избавления от плохих секторов на диске просканирует ваш диск на наличие ошибок в режиме «просто чтение» (read only), никак не исправляя их.
Заключение
Спасибо за объяснение! Очень доходчиво!
Ne kak raw pdz disk fid mbr bit
Олег исправление идет файловой системы ntfs ,а не raw раздела. тебе нужно из raw в ntfs форматировать.
Форматировать? Вы шутите, батенька? И это все что можно сделать с RAW?
TestDisk, DMDE в помощь.
Использование команда CHKDSK /F предназначена для приведения файловой системы в корректное состояние, это делается за счет исключения конфликтных ссылок в дереве каталогов. При этом в некоторых случаях файловая система полностью разрушается, или теряются файлы пользователя!
Поэтому это потенциально опасная команда, требующая в начале запуска без параметра /F, последующего контроля результата и только после этого запуска с параметром /F, если проблемы с файловой системой, если найденные ошибки не коснулись важных данных.
Внешний жесткий диск NTFS, при запуске в командной строке CHKDSK S: /F /R ничего не происходит (как бы моргание на секунду и всё). Как запустить? Диск комп видит, но не даёт зайти в папки на нём или включить файл. Что делать?
А что, у вас ОС на диске S установлена?
На практике, к сожалению, информация неожиданно оказывается разрушенной в ситуации, когда перед запуском Чекдиск простая команда копирвания успешно эту информацию брала!
Понятно, что нет, иначе ключ /b просто не нужен. Но тогда ключ /f не должен приводить к уменьшению сбойных ячеек в отчётах программы. На практике это не так
CHKDSK является системным приложением в операционной системе Windows, которое позволяет проверить диск на ошибки файловой системы.
В некоторых случаях, только использование этого приложения позволяет привести систему в порядок и, вообще, заставить работать. Это очень полезный инструмент.

В прошлом материале мы рассмотрели лучшие видеоредакторы онлайн. Сейчас подробно разберем приложение CHKDSK в Windows 10, 7 и других версиях этой ОС, зачем оно нужно, команды, и как его вообще запустить.
CHKDSK
Если запустить утилиту просто из командной строки, то она только выполнит поиск ошибок, без автоматического исправления. Поэтому нужно запускать ее с дополнительными параметрами.
Важно! При запуске утилиты с дополнительными параметрами / флагами, она начнет свою работу только после перезагрузки компьютера или ноутбука. Так как, такая проверка у утилиты требует монопольный доступ к диску на чтение.
Как запустить CHKDSK
Запустить приложение проще всего из командной строки, сделать это можно, как в просто запущенной системе, так и в безопасном режиме Windows.

2. Уже в командной строке необходимо вводить команду. В зависимости от того, что вы хотите сделать:

После ввода команды с дополнительными параметрами, она сообщит вам, что будет выполнена только после перезагрузки ПК. Поэтому выполните перезагрузку и дождитесь окончания работы утилиты.
Также можно запустить и утилиту с графическим интерфейсом. Для этого нажмите одновременно клавиши WIN + E.

В проводнике кликните по нужному диску правой кнопкой мыши и откройте «Свойства».

Переключитесь на вкладку «Сервис» и кликните по кнопке проверки в разделе поиска ошибок.

Смотрим логи работы утилиты
После того, как вы выполните проверку, результат ее работы можно будет посмотреть в системе. Для этого:


В заключение
Утилита действительно удобна в использовании и решает множество ошибок. Особенно она выручает, когда ПК вообще нормально не грузится и получается запустить лишь безопасный режим Виндовс.

Появления плохо читаемых и сбойных блоков секторов. Сбойные (нечитаемые) блоки еще называют Bad блоками. Для устранения подобных проявлений нужно делать проверку дисков на наличие ошибок. В арсенале средств обслуживания Microsoft Windows есть утилита Check disk, предназначенная, как раз, для проверки и устранения ошибок на дисках. Иногда система Windows при обнаружении проблем, на каком либо диске или при подключении нового диска (например, флэшки) сама запускает при загрузке Check Disk.


Некоторые неосведомленные пользователи, пугаются, увидев синий экран с запущенной утилитой проверки дисков Check Disk. Некоторые путают запуск Check Disk с голубым экраном смерти BSOD. Если Check Disk запустился нужно дать ему отработать, если Вы не хотите чтобы он запускался при каждой загрузке Windows. При желании проверить диски в первую очередь нужно проверить системный диск, обычно это диск «С», но не обязательно. Для проверки системного диска утилиту с исправлением ошибок под операционной системой Windows запустить не возможно. Можно только назначить задание проверить диск, которое будет выполнено при следующей загрузке в режиме DOS. Если исправление ошибок не задано при проверке, то системный диск будет проверен, а результаты можно посмотреть, зайдя в панель управления, администрирование, просмотр событий, приложение. Остальные диски можно проверить при загруженной операционной системе Windows.
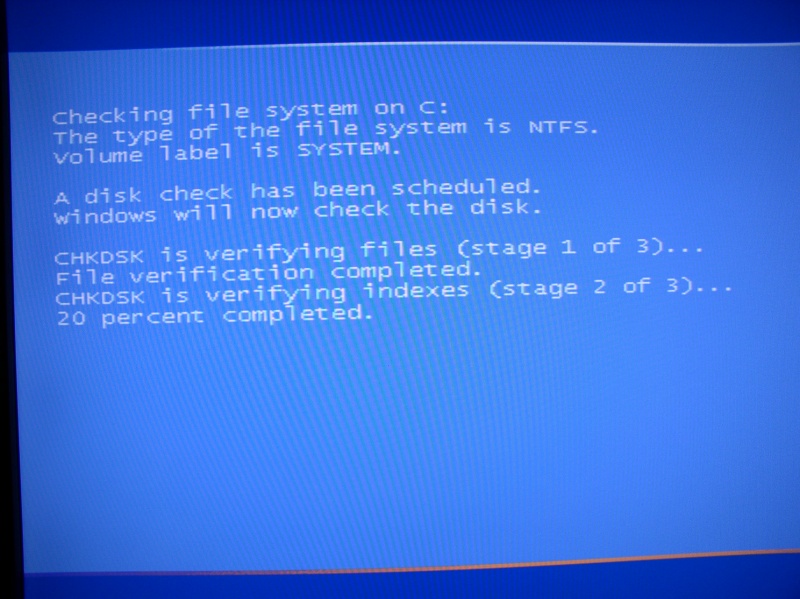
Задать проверку или запустить Check disk можно несколькими способами.
Первый способ (обычный, с графическим интерфейсом):
- Левой кнопкой мыши двойным щелчком открыть «Мой компьютер»;
- Щелкнуть правой кнопкой мыши на значке проверяемого диска и в выпадающем меню выбрать «Свойства»;
- В окне «Свойства» выбрать закладку «Сервис» и щелкнуть левой клавишей «Выполнить проверку»;
- В окне «Проверка диска …» поставить галочки. Если не нужно проверять и восстанавливать поврежденные сектора, естественно галочку не ставим. Опция проверять и восстанавливать поврежденные сектора существенно замедляет процесс проверки особенно на дисках большой емкости. Однако опция полезная, а для жестких дисков с большим сроком эксплуатации, необходимая; Если диск системный, будет создано задание на проверку диска при следующей перезагрузке. О чем будет выведено соответствующее окно с предупреждением;
- Если диск не системный будет произведена проверка диска;
После проверки системного диска в режиме DOS на дисплей выводится отчет. Если ошибок нет, то вид будет как на представленном фото. При обнаружении ошибок будут добавлены записи о них и их исправлении. Иногда записей довольно много. Это говорит о том, что состояние вашего диска не хорошее. Возможно он, как говорят системщики «начал сыпаться», и нужно делать более тщательную проверку с помощью специальных программ.

Второй способ (в режиме DOS):
Третий способ (в режиме командная строка)
-
Нажимаем кнопку пуск и в меню выбираем «Выполнить»;
- Набираем команду cmd, нажимаем Enter, открывается окно DOS;
- Набираем команду chkdsk c: ( где с: проверяемый диск) и нажимаем Enter. Диск проверяется, и выдаются результаты проверки.
- Для закрытия окна набираем команду exit и нажимаем Enter.
Если в команду chkdsk добавить параметр /f, как и в предыдущем способе будет выдано предупреждение о невозможности проверки и предложение, задать проверку, при следующей загрузке Windows.
Список параметров утилиты Check Disk:
Многие специалисты не рекомендуют слишком часто использовать утилиту Check Disk по причине опасности повреждения системы и данных. Я лично за утилитой таких грехов при работе с файловой системой NTFS не наблюдал. Бывало только на FAT32, и негатив идет скорее отсюда. Частые проверки, в общем-то, и не нужны. Один раз в полгода и при неполадках будет вполне достаточно.
Примечание: В операционных системах Vista и Windows 7 по умолчанию в меню пуск нет команды «Выполнить». Чтобы она появилась нужно проделать следующее:

- Правой кнопкой мыши щелкнуть на кнопке «Пуск» рабочего стола и в списке выбрать «Свойства».
- В открывшемся окне на закладке Меню «Пуск» щелкнуть «Настроить».
- В списке следующего окна найти команду «Выполнить» и поставить галочку напротив.
- Нажимая «ОК» закрыть окна.
Читайте также:

