Не могу распределить свободное место на жестком диске
Обновлено: 07.07.2024
Вопрос от пользователя
Здравствуйте.
У меня не так давно закончилось место на диске с Windows — и в трее рядом с часами стала вылазить ошибка "Недостаточно место на системном разделе диска, это может быть причиной. ".
Дело в том, что на диске "C:\" на самом деле мало места — всего 30 ГБ, но на другом диске "D:\" - 420 ГБ (свободно примерно 200 ГБ). Можно ли увеличить объем диска "C" за счет диска "D" без потери данных?
PS
Ноутбук Acer Aspire 5550, система Windows 8, жесткий диск на 500 ГБ (Seagate, если не путаю).
Чаще всего изменять объем диска приходится, когда при установке ОС Windows неправильно рассчитали требуемый размер системного диска (также при покупке ПК — часто диск разбит не очень удобно: либо всего один раздел с Windows, либо размер системного раздела очень мал) .
Вообще, подобную операцию по изменению размера разделов можно сделать даже без установки дополнительных программ, если у вас установлена ОС Windows 7, 8, 10 (если XP — воспользуйтесь ссылкой на спец. софт для форматирования, разбивки жестких дисков, ссылка ниже) .

Увеличение объема диска «C:\»
(Актуально для Windows 7, 8, 10. Без потери данных и доп. программ)
ШАГ 1: открываем управление дисками
Для этого нажмите сочетание кнопок Win+R.
Далее должно появиться окно "Выполнить" — введите в строку "Открыть" команду diskmgmt.msc и нажмите Enter (или OK, см. скриншот ниже) .

diskmgmt.msc - запускаем управление дисками
Затем должна запуститься искомая утилита.
ШАГ 2: отделяем часть свободного места
Теперь нам нужно выбрать тот раздел диска, на котором есть свободное место, и "отнять" его для последующего присоединения к разделу диска "C:\".
Для этого нужно щелкнуть правой кнопкой мышки по разделу "H:" и выбрать опцию "Сжать том" (отмечу, что данные при этом не должны пострадать!) .
Далее на минуту-другую Windows задумается: будет произведен анализ свободного места на диске для оценки возможности сжатия.
Ожидание - анализ диска
Теперь необходимо указать, сколько свободного места вы хотите отнять на диске. В своем примере ниже я взял цифру в 5000 МБ (т.е. в 5 ГБ).
Сколько свободного места отнять в МБ
После того, как раздел будет сжат — Вы должны увидеть, как у вас появиться не распределенное место на диске (прямоугольник с черной полоской сверху, см. скрин ниже) . Это-то место и можно теперь присоединить к другому разделу диска.
Не распределенная область
ШАГ 3: присоединяем к диску «C:\» не распределенное место
Щелкаем правой кнопкой мышки по диску, к которому хотим присоединить не распределенное место на диске (в текущем примере — присоединяем к диску "C:\"), и выбираем в меню опцию "Расширить том" .
Расширяем том (диск C)
Далее вам будет предложена для присоединения не размеченная область на диске (те 5 ГБ, которые мы в предыдущем шаге отняли от другого раздела диска). Выбираем их и нажимаем далее.
Мастер расширения тома
В общем-то, последний шаг — согласиться с операцией, нажав на кнопку "Готово" .
А, что если вкладка расширить том на диске «C:\» не активна
В некоторых случаях, при попытке расширить том — эта опция в управлении дисками может быть не активна (она просто горит серым цветом и ее нельзя нажать, пример ниже).
Расширить том не активна
Есть два пути решения:
Вариант 1: использование альтернативного ПО
Для подтверждения действия — в левом верхнем углу нажмите по кнопке "Apply" .

Выбор и удаление раздела, который хотим присоединить (он пустой)
Статус этого раздела должен стать как "Unallocated" (см. скрин ниже).

2) Далее нужно нажать правой кнопкой мыши по системному диску "C:" (т.е. к которому будем присоединять не размеченную область) — и выбрать опцию "Extend" .

Extend — расширить диск с ОС
3) Появится окно в котором нужно выбрать нашу не размеченную область (в моем случае те 25 ГБ), сдвинуть ползунок вправо на максимум и нажать "OK".
На весь объем свободного пространства

Теперь только раздел с ОС
Примечание : в некоторых случаях для выполнения операции может понадобиться перезагрузка компьютера.
Вариант 2: через удаление «сбойного» раздела

CMD от имени администратора
- ввести команду diskpart и нажать Enter ;
- следом команду list disk (появятся все диски в системе, на примере ниже — в системе один диск с идентификатором "0");
- select disk 0 — указываем какой диск нужно выбрать. В вашем случае, возможно, вместо "0" — нужно будет указать отличный идентификатор диска (скрин с примером ниже).
- list partition — смотрим все разделы, которые есть на данном диске;
- select partition 6 — выбираем конкретный раздел на диске. Обратите внимание, что вместо "6" — вам нужно указать свою цифру (убедитесь, что появилась надпись "Выбран раздел X") .
List partition (в моем случае нужно было удалить 6 и 8 разделы (используемые для восстановления), чтобы вкладка "Расширить том" стала активной).
И последняя команда для удаления выбранного раздела — delete partition override .
Важно! Будьте внимательны, эта команда удалит выбранный раздел, вся информация с него пропадет!
Удален выбранный раздел!
Для удаления следующего раздела, вам необходимо снова его выбрать (например, select partition 8 , а затем снова использовать команду для удаления delete partition overrid ).
Собственно, на этом всё — задача решена!
Первая публикация: 8.06.2017


Спасибо! Я думаю это очень полезно, но подскажите, что делать если у меня нет раздела на восстановление?
Т.е. на всем диске у вас один единственный раздел - диск "C:\"? Тогда никак не увеличите.
По моему мнению, название статьи вводит в заблуждение. И в самой статье автор повально путает термины "диск" и "раздел". Описанный в статье способ - это всего лишь способ перераспределения места между логическими разделами одного и того же аппаратного диска. Для случаев, когда в компьютере действительно два диска - один "С" и один "D" - способ неприменим.
К диску С можно присоединить свободное пространство если оно находится справа от него, а что делать если в управлении дисками диск С крайний справа.
Не совсем понятно. У вас есть свободное пространство, что можно вообще куда-бы то не было присоединять?
Если от диска С отщипнуть кусочек, справа от него появится свободное пространство и кнопка расширить на нём же станет активной, но присоединить можно будет только ту часть которую от него же отделил раньше
У меня слева только 2 маленьких раздела на
200 МБ (я понимаю, что они системные и их лучше не трогать)
Народ подскажите пожалуйста. У меня комп стационарник HP p6301, добавили дополнительный диск ADATA на 297 гигов. Теперь у меня 2 диска, С* родной на 111 Гб, и D*на 297 Гб дополнительный. Достало уже перекидывать с С* диска на диск D*. Нельзя ли как то их поменять местами, чтоб D* стал обычным рабочим действующим, а С* с основными программами только для запуска. Подскажите, достало уже это действие с перекидкой.
Как вариант, просто установите вторую ОС на диск D (при включении ПК будете выбирать какую ОС загружать).
Спасибо! А то Акронис 10 в Win7 выдавал ошибку при преобразовании С+D в С. Теперь всё гуд!
а системную область надо увеличивать при таком способе? или всё автоматически?
Когда я набираю Win+R а затем discmgmt.msc вылетает банер см скриншот и всё на этом закончилось.
Скрин не цепляется, а суть - "не удаётся найти имя discmgmt.msc"
Доброго времени.
Вы лучше прямо копируйте из статьи текст команды, а не перепечатывайте. У вас очепятка в одной букве, поэтому ошибка. Правильный вариант: diskmgmt.msc
Друзья! Столкнулся с проблемой при попытке увеличить диск "C" за счет диска "E". В прикрепленном файле подробно описал весь косяк, который у меня приключился. Помогите пожалуйста. Может и автор публикации приложит к этому руку.
Заранее всем благодарен!
С уважением Сергей.
Приветствую всех.
У меня получилось с первого раза! На ноутбуке было два раздела, и на диске с системой свободное место быстро закончилось, но через 5 мин. по вашей заметке удалось его туда оперативно добавить!
Спасибо.
Все получилось, спасибо за статью! Сжать том смог стандартными средствами винды, а вот расширить не получалось (кнопка не активна была). Но, программа AOMEI Partition Assistant Standard Edition 8.6 мне помогла за 10 мин решить вопрос.
Все сделал, как вы описали, но не могу понять, какой раздел удалять.

Я ничего не удалял, использовал функцию "сжать том".
Проблема. Я так понимаю что мне нужно удалить вот этот раздел 1 на диске 0 чтобы кнопка расширить том появилась, но меня смущает что она системная и боюсь её удалять. Изначально этот раздел появился когда я форматировал диск. Как решить? Мне нужно добавить из диска D на диск C (это все разбитый SSD-шник на 2 диска). По вашей схеме я удалил один раздел по восстановлению и остался только этот.

Попробуйте использовать утилиту MiniTool Partition Wizard (PS я обновил страничку - нажмите Ctrl+F5).
Ребят!
Программа AOMEI Partition Assistant Standard Edition 8.6 РАБОТАЕТ реально, когда не получается расширить диск "C:\" т.к. другое ПО (например, Акронис Диск Директор 12) не могут создать свободное (не размеченное место) ПЕРЕД диском D!
Здравствуйте.
У меня системный диск D. Я хотела перекинуть 10гб с диска C на диск D. Я сжала том на диске С. Появилось не распределенное пространство, как и у вас на скриншоте. Но когда я кликаю мышкой диск D, у меня показывает только Справку. А на диске C все показывает нормально. Можно расширить, сжать том, а с диском D ничего нельзя сделать, только вызвать справку. Подскажите, как можно убрать эту проблему и перекинуть все же это не распределенное пространство с диска С на диск D?
Спасибо большое за совет Виктору! Мне ничего не помогало, а эта помогла! AOMEI Partition Assistant Standard Edition 8.6.
После этого пропал диск D, что теперь делать?
А что вы сделали конкретно? На каком этапе проблема?
Здравствуйте! А с диска "C:\" на диск "D:\" как перекинуть место? Можно?
Здравствуйте!
Помогите с решением проблемы, после увеличения объема диска "C:\", система перестала включаться (зависает, до входа в BIOS, т.е. даже в BIOS войти нельзя). Пробовал подключать к другому компьютеру и тоже самое.
Делал все по инструкции. сначала делал все через управление дисками в Windows - сжал том, отделил 5 ГБ с другого раздела, но расширить том не получилось (горел серым). Тогда скачал программу MiniTool Partition Wizard Free. И в ней добавил к диску "C:\"- 5 ГБ. Все получилось - место сразу стало больше. Решил перезагрузить систему на всякий случай и вот такая беда случилась, ни в какую не хочет включаться.
Здравствуйте.
1) Если отключить жесткий диск от ПК — в BIOS можно войти, зависания есть? Очень странно как-то, разметка диска не должна быть с этим связана никак.
2) На другом ПК сам диск "живой"? Что говорит о нем Victoria (прим.: диск можно подключить с помощью переходника к USB уже после загрузки ОС).
1) да, если отключить hdd в BIOS можно войти.
2) на другом компьютере тоже самое (виснет до BIOS. На горячую пробовал воткнуть, но в устройствах его не видно). В программах тоже не определяется.
Название диска WD Caviar Blue WD10EZEX до этого работал идеально.. А такой можно подключить по USB? я бы попробовал этот вариант.
1) Подключить по USB его можно через спец. переходник (в любом комп. магазине должны быть).
2) После подкл. на "горячую" (сначала интерфейс, потом питание!) в диспетчере устройств обновите устройства, а после посмотрите в управлении дисками. Если с самим диском все в порядке - он должен отобразиться. (даже если вся разметка на нем была удалена. )
Вообще, очень похоже на аппаратную проблему с диском.
Дякую за поради! Все вдалося зробити.
Спасибо, очень помогла статья. Долго мучался с этой проблемой.
Когда я сжимаю Диск "D", у меня появляется прямоугольник с зеленым цветом верху (Свободно) и когда я хочу подсоединить к Диску "С" - оно просто не хочет подключатся.
Указывайте версию ПО! Это важно!
После обновления ПО у многих не получается, и потом обвинения будут кидать в автора стать, а не в разрабов ПО.
Да, спасибо за замечание (такое уже бывало). Учту.
Здравствуйте.
При сжатии очень долго компьютер думает, это нормально?
Здравствуйте.
Вообще, по разному бывает. Если сутки "думает" — то не нормально.
Здравствуйте!
Срочно: после этого пропал диск D! Что делать?
Доброго времени.
После чего "этого"? (подробнее напишите куда нажали). Просто в заметке нет операций по удалению разделов или форматированию (данные почти не подвергаются риску*).
Большое спасибо за четкое изложение и грамотную инструкцию. Всё получилось!
Мне принесли лаптоп с Windows 7, у которого перестало хватать места 100 ГБ в разделе, отведённым под ОС. И конечно же, я не смог расширить диск С даже после сжатия другого диска "D". Кнопка «расширить» просто продолжала обозначаться серым - неактивна, то есть. Фабричного раздела для восстановления там уже несколько лет, как не было, после полной переустановки системы.
Я вытащил HDD из лаптопа и переставил третьим в свой десктоп. На десктопе стоит Windows 10. Десктоп «увидел» HDD от лаптопа, и соглашался расширить раздел "C". Но вывел предупреждение, что это действие переведёт раздел в «dynamic», и ОС с него уже невозможно будет запускать. Я отменил действие. Вернул HDD обратно в лаптоп.
Напрягся и нашёл, что там лишнего было установлено (бэкап от Айфона, 30 ГБ). Удалил. От идеи расширить диск "C" отказался - это возможно сделать только через переустановку ОС, или через ПРАВИЛЬНУЮ утилиту. А у меня очень мало надежды на то, что мне повезёт попасть на правильную утилиту с первого раза, если такая вообще существует.
Столько времени я потерял, листая десятки однообразных страниц, с неправильными и не относящимися к делу советами на них. А принимать от подобных писателей сумрачного сознания советы - какую стороннюю утилиту использовать - опасно. Ведь писатели даже не осведомлены о разнице между dynamic disk и basic disk. Как можно надеяться на писателей, что они осознают, вернёт ли утилита обратно - статус basic диску, после расширения?
Или же мне придётся таки сносить всю систему, после того, как я воспользуюсь советом от такого домашнего "самоделкина" без систематического образования.
Александр, часть того, что вы делали - я не советовал в заметке.
Второе: все мой действия были выполнены на своей системе и приведены соотв. скриншоты.
И третье: ну раз вы не доверяете "домашним самоделкинам" — обратитесь в поддержку Microsoft, там посоветуют правильную утилиту (с систематическим образованием там после "каждого" обновления системы отправляют ПК в "синьку". )
Спасибо, я лишился операционной системы виндовс, из-за вашего способа с альтернативным по.

Сочувствую. В статье стоит предупреждение, что есть риски.
Cпасибо, очень помогли! Ноуту 7лет, диск "C:" 40 ГБ и весь заполнен.
Через системную программу объединять не хотел, ваша "Mini. " спасла.
При нажатии кнопки Extend в программме MiniTool Partition Wizard появляется ошибка MiniTool Partition Wizard cannot extend the specified partition. Not enough free space. Что делать?
Свободного места на диске нет (по крайней мере программа так считает). Оно есть, кстати?
Есть, еще 40 гб доступно.
Здравствуйте.
Не расширяется диск "C:\" за счёт диска "D:\" больше, чем на 38,7 ГБ. Винчестер один, SSD. Спасибо.
Очень доходчиво, просто и толково объяснено. Спасибо!
MiniTool Partition Wizard реально помог, отличная бесплатная прога, только стоит сказать, что его не так просто удалить, потому что оно потом какие-то процессы держит в фоне вечно и тд и тп. (при установке назначает себе особые права, без снятия которых его не удалить). А так супер.
Та же проблема что и у Алексея. По ходу прога удаляет какой-то загрузочный файл Windows и результат - operations system not found..
Каким методом выполняли? Если через управление дисками - такого не должно быть, если через Minitool — возможно при некоторых операциях, но перед этим утилита предупреждает прямо об этом.
Если у Вас диск разбит на несколько логических дисков и система стоит на одном из них, расширить средствами Windows не получится, сторонними программами возможна потеря загрузочного сектора, со всеми вытекающими последствиями!
Олег, вы не правы. И средствами Windows можно: достаточно удалить раздел следующий за системным — и его можно будет присоединить. (главное, данные с удаляемого раздела перенести куда-то).
В общем-то, варианты обычно есть, главное не спешить!
Спасибо! Все получилось!
Я значит взял и сжал том, и он у меня зелёный! Не помогли способы с командной строкой, ни с приложением, ничего! Пожалуйста помогите
Здравствуйте! Долго идет сжатие. Как его прервать?
Спасибо большое, я случайно удалил весь диск 600 Гб, но за то добавил 50 Гб к системному.
Вы постоянно замечаете, что размер дискового пространства сокращается? В этой статье мы разберемся, как вернуть дисковое пространство в зависимости от причины потери. А также рассмотрим метод, который поможет вам за считанные минуты восстановить любой файл, утерянный из-за ошибки.
Содержание:
- Причины уменьшения дискового пространства.
- Наличие скрытых разделов диска.
- Нераспределенное пространство.
- Настройка системы внутренней защиты.
- Отключение режима гибернации и изменение размера файла подкачки.
- Неэффективное использование дискового пространства.
- Проверка жесткого диска на наличие ошибок.
- Устранение проблем с обнаружением диска и доступом к нему.
- Что делать, если потеряны важные данные?
Жесткий диск компьютера или ноутбука – это устройство, которое управляет расположением файлов в системе, их чтением и записью. В некоторых случаях во время нормальной работы накопителя пользователи начинают замечать существенное сокращение дискового пространства без видимой причины. Часто этому трудно найти немедленное объяснение, и мы начинаем теряться в догадках: «Что бы это было?»
Причины уменьшения дискового пространства
Причины потери дискового пространства делятся на две категории: системные ошибки и аппаратные ошибки.
Системные ошибки
Работа над исправлением ошибки в этой категории включает внесение некоторых исправлений в систему, позволяющих решить проблему.
Различия в стандартах
Каждый наверняка замечал, что заявленная производителем емкость жесткого диска отличается от той, которую система отображает после подключения устройства к компьютеру. Это связано с разницей в стандартах.
Например, жесткие диски, в основном, продаются со следующими характеристиками: 256 ГБ, 500 ГБ, 1 ТБ, 2 ТБ и т. д. Но если обычно объем памяти округляется (1 ГБ = 1000 МБ), при работе с операционной системой Windows объемы считаются несколько иначе – здесь 1 ГБ – это 1024 МБ. Поэтому, если взять для примера диск емкостью 500 ГБ, то после установки его объем памяти будет отображаться как 466 ГБ.
Если простая проверка показывает, что потерянное пространство – это разница в пересчете между заводскими и системными значениями, вам не о чем беспокоиться. Это означает, что пространство задействовано, а не потеряно.
Наличие скрытых разделов диска
В последних версиях «Windows», начиная с седьмой версии, после первоначальной установки системы создаются скрытые разделы, в том числе системный раздел «EFI» для «UEFI» и системный раздел, зарезервированный для устаревшего «BIOS».
Некоторые из этих скрытых разделов будут отображаться в Управлении дисками.
Другие скрытые разделы будут доступны для просмотра и редактирования при использовании сторонних программ, предназначенных для отображения только скрытых разделов. К счастью, таких приложений в интернете много. Вы можете использовать, например, Rohos Disk Browser. Установить приложение достаточно просто, и как им пользоваться, будет понятно даже начинающим пользователям.
Поскольку отдельные разделы необходимы для полноценного функционирования и безопасности системы (например, они помогают восстановить систему или обеспечивают ее правильную загрузку), Windows скрывает их, чтобы предотвратить нежелательные последствия, связанные с ошибками или вирусными атаками, и пользователи не должны удалять такие разделы, просто чтобы освободить еще немного места. Однако, если нет необходимости хранить отдельные скрытые разделы (например, вы сделали резервную копию системы), можно удалить их и, таким образом, увеличить доступное свободное место на диске.
Нераспределенное пространство
Часто возникают ситуации, когда при установке Windows или первоначальной настройке системы было некорректно распределено место на жестком диске. Бывают случаи, когда пользователи создают один диск, предполагая, что остальная часть дискового пространства будет доступна в проводнике Windows.
Все диски, подключенные к компьютеру, отображаются в проводнике Windows, но незанятое дисковое пространство не отображается.
Приложение «Управление дисками» поможет вам установить статус подключенного устройства и его доступность.
Шаг 1. Щелкните правой кнопкой мыши «Пуск» и выберите «Управление дисками».
Шаг 2. Найдите диск с нераспределенным дисковым пространством. Затем щелкните правой кнопкой мыши на свободном (пустом) месте и во всплывающем меню выберите «Создать простой том».
Операционная система запустит службу для создания простых томов, где в пошаговом режиме вы должны указать отдельные параметры, такие как: размер раздела, буква диска, файловая система, размер блока местоположения (размер кластера) и метка тома (по запросу пользователя) для нового раздела. Подтвердите режим быстрого форматирования и завершите создание раздела.
Настройка системы внутренней защиты
Защита системы – это встроенная функция, которая регулярно создает и хранит резервную копию информации о системных файлах, настройках персонального компьютера и предыдущих версиях файлов, которые были изменены. Все эти файлы сохраняются в точках восстановления, созданных непосредственно перед значительными системными событиями, такими как установка новых приложений или драйверов устройств. Таким образом, регулярное использование защиты системы повышает общий уровень безопасности, но может занимать довольно много места на диске. Однако пользователи могут немного уменьшить объем используемого пространства, изменив максимальные значения функции защиты.
Шаг 1. Нажимаем левой кнопкой мыши по иконке «Поиск» (изображение лупы возле кнопки «Пуск») и вводим в строку фразу «Панель управления», после чего переходим в непосредственно сам пункт «Панель управления».
Шаг 2. На панели управления выберите режим «Маленькие значки», а затем выберите «Система».
Шаг 3. В открывшемся окне нажмите «Защита системы».
Шаг 4. В новом окне свойств системы во вкладке «Защита системы» найдите раздел «Параметры защиты», отметьте нужный диск (например, локальный диск «C: \») и нажмите «Настроить».
Шаг 5. В разделе «Текущее использование» вы можете установить максимальный объем хранилища, используемый функцией защиты системы.
Изменяя положение индикатора максимального использования, пользователи могут уменьшить его, установив новое допустимое значение. Когда пространство, зарезервированное для защиты системы, будет заполнено, старые точки восстановления будут автоматически удалены для сохранения новых.
Чем ниже максимальное значение использования, тем чаще будут обновляться точки восстановления системы.
Кроме того, вы можете удалить все точки восстановления, нажав кнопку «Удалить», чтобы при необходимости освободить все место. Затем нажмите «Применить» и «ОК», чтобы изменения вступили в силу.
Отключение режима гибернации и изменение размера файла подкачки
Режим гибернации позволяет пользователю продолжать работу даже после того, как компьютер полностью выключен. Когда режим гибернации включен, все содержимое ОЗУ записывается на жесткий диск компьютера, и для продолжения работы после восстановления питания оно копируется с жесткого диска обратно в ОЗУ.
Однако для использования режима гибернации требуется много места на диске. К счастью, вы можете отключить его. Все файлы режима гибернации хранятся в файле «hiberfil.sys».
Файл подкачки используется системой для повышения общей производительности компьютера. Все данные хранятся в файле «pagefile.sys». Когда объем оперативной памяти исчерпан, операционная система «Windows» передает некоторые данные из оперативной памяти обратно на жесткий диск и помещает их в файл подкачки.
Размер страницы «efile.sys» является переменным и напрямую зависит от количества программ, запускаемых пользователями, объема ОЗУ и максимального размера, установленного для файла подкачки.
Однако иногда система без видимой причины выделяет слишком много места для файла подкачки. К счастью, его можно немного уменьшить, тем самым освободив пространство на жестком диске.
Файлы hiberfil.sys и pagefile.sys являются скрытыми системными файлами, расположенными в корневой папке раздела, на котором установлена операционная система. По умолчанию они невидимы и не отображаются системой до тех пор, пока не будут установлены параметры видимости скрытых системных файлов.
Чтобы выключить режим гибернации:
Шаг 1. Откройте «Командную строку (администратор)» или «Windows PowerShell (администратор)», щелкнув правой кнопкой мыши кнопку «Пуск» и выбрав примерный элемент.
Шаг 2. В открывшемся окне введите команду «powercfg -h off» и подтвердите команду, нажав «Enter».
Шаг 3: Затем в новой строке введите команду «exit» для выхода из приложения.
После этих действий файл «hiberfil.sys» исчезнет в корневом каталоге, а занимаемое им место на диске будет доступно для новых записей. Однако, если вы хотите сохранить файл hiberfil.sys и спящий режим, вы можете уменьшить занимаемое им дисковое пространство, прописав в командной строке с правами администратора: «powercfg -h -size 50%» (процентное значение может быть любым, но не менее указанного). После выполнения команды размер файла гибернации уменьшается до указанного процента.
Теперь давайте посмотрим на файл подкачки (pagefile.sys) и занимаемое им место на диске.
Для доступа к настройкам файла подкачки:
Шаг 1: Откройте приложение «Панель управления», как описано выше, и выберите раздел «Система» из списка представленных элементов. Затем в новом окне базовой информации о компьютере в левом вертикальном меню щелкните текстовую ссылку «Дополнительные параметры системы».
Шаг 2. Во всплывающем окне «Свойства системы» перейдите на вкладку «Дополнительно» и нажмите кнопку «Настройки» в разделе «Производительность».
Шаг 3. В верхней части нового окна перейдите на вкладку «Дополнительно» и нажмите кнопку «Изменить» в разделе «Виртуальная память».
Шаг 4. В окне «Параметры виртуальной памяти» снимите флажок «Автоматически управлять размером файла подкачки» для ручного управления параметрами. Отметив требуемый локальный диск в окне, выберите один из трех режимов управления файлами подкачки:
- Установите указатель (точку) в поле «Пользовательский размер» и введите в соответствующее поле значение максимального размера файла.
- Поле «Управляемый системой размер» означает, что файл подкачки по умолчанию устанавливается системой в зависимости от ее потребностей.
- Поле «Нет файла подкачки» полностью удаляет файл подкачки из системы.
После того, как вы определились с режимом управления файлом подкачки, нажмите кнопку «Установить», чтобы сохранить внесенные вами изменения.
После изменения размера файла гибернации и файла подкачки виртуальной памяти будет освобождено дополнительное дисковое пространство, которое пользователи смогут использовать для записи новых данных.
Неэффективное использование дискового пространства
Когда пользователи смотрят, сколько дискового пространства выделено системой для хранения определенного файла, часто бывает, что фактический размер файла намного меньше, чем дисковое пространство, которое он фактически занимает.
Установленный размер кластера – причина нерационального распределения дискового пространства. Это единый блок для хранения и управления данными, предельный размер которого устанавливается при форматировании раздела. Один кластер может вмещать содержимое только одного файла независимо от его размера. Как показано в приведенном выше примере, файл размером «5027 байт» занимает на диске «8000 байт», поскольку таков размер кластера выбранной файловой системы. Оставшееся пространство не занято и не может использоваться для хранения других файлов. То есть, по сути, оно потеряно.
Если размер файла превышает размер кластера, система выделяет необходимое количество кластеров для его хранения, чтобы их общий объем превышал исходный размер файла. Это означает, что дисковое пространство, используемое для хранения каждого файла, всегда будет больше, чем исходный файл.
Чтобы уменьшить разницу между фактическим размером файлов и занимаемым ими дисковым пространством, пользователи могут уменьшить размер кластера и оптимизировать использование дискового пространства.
Как уже упоминалось, размер кластера устанавливается при форматировании раздела. Итак, снова запустив процесс форматирования, измените размер кластера и выберите лучший вариант.
Важно: все данные, хранящиеся в разделе, будут удалены, поэтому сделайте резервную копию всех важных файлов.
Чтобы начать процесс форматирования:
Шаг 1. Откройте проводник Windows, выберите нужный раздел и щелкните его правой кнопкой мыши. Выберите раздел «Формат» во всплывающем контекстном меню.
Шаг 2. В новом окне укажите файловую систему и установите размер блока распределения, установив стандартный размер кластера в соответствии с вашими предпочтениями.
Затем нажмите «Пуск» и дождитесь завершения процесса форматирования. Когда процесс форматирования будет завершен, выбранные вами параметры будут установлены в разделе.
Проверка жесткого диска на наличие ошибок
Операционная система «Windows» имеет встроенный механизм диагностики и восстановления жесткого диска, который можно использовать для проверки носителей данных и устранения обнаруженных неисправностей.
Шаг 1. Откройте проводник Windows любым способом, например, дважды щелкнув ярлык «Мой компьютер».
Шаг 2. В окне проводника найдите диск, который вы хотите проверить на наличие ошибок и щелкните его правой кнопкой мыши. В открывшемся контекстном меню выберите раздел «Свойства».
Шаг 3. В открывшемся окне перейдите на вкладку «Инструменты» и нажмите «Проверить».
Операционная система выполнит полное сканирование выбранного диска и устранит обнаруженные ошибки.
Устранение проблем с обнаружением диска и доступом к нему
При подключении внешнего запоминающего устройства убедитесь, что кабели и «порты USB» вашего компьютера работают правильно. Попробуйте повторно подключить диск к другому разъему или подключите другое правильно работающее устройство к подозрительному разъему, чтобы убедиться, что он полностью исправен. При использовании USB-концентратора попробуйте подключить диск напрямую к компьютеру, так как такие устройства не всегда обеспечивают достаточную мощность для правильной работы внешнего диска.
Если нужный диск не отображается в окне «Управление дисками» после устранения неполадок в узлах подключения, попробуйте подключить его к другому компьютеру, чтобы проверить, исправен ли сам диск, нет ли проблем с компьютером. Если диск не отображается на новом устройстве, скорее всего, он поврежден и его необходимо заменить. В этом случае его нельзя использовать, а если на диске содержались важные данные, попробуйте восстановить его с помощью специального программного обеспечения, такого как RS Partition Recovery. Как восстановить данные с поврежденного диска мы расскажем ниже.
Что делать, если потеряны важные данные?
Ситуации, когда пользователь теряет важные данные, случаются довольно часто. Это может быть повреждение файловой системы, случайное удаление файла или форматирование жесткого диска. Кроме того, пользователи нередко теряют важные файлы из-за вирусов, рекламного ПО или изменения логической структуры диска.
Что делать в такой ситуации?
Эта программа поддерживает ВСЕ файловые системы, которые используются в современных операционных системах.

Объем свободного пространства на системном диске постепенно снижается. По мере заполнения доступного объема падает быстродействие и стабильность системы. Это приводит к вылетам, ошибкам, торможению и даже незапланированным перезагрузкам. Бороться с этим можно и нужно, но не все пользователи знают, что делать. Далее рассмотрим, как увеличить свободное место на диске с Windows 10 на примерах со скриншотами и подробными инструкциями.
Практически всегда операционную систему устанавливают на диск C, и от этого мы будем отталкиваться в дальнейших примерах.

Признаки необходимости очистки диска с операционной системой
О необходимости освобождения места на системном диске говорят следующие факторы:
Заняться освобождением свободного пространства необходимо, даже если появились лишь первые «симптомы». Разумеется, многие из перечисленных проблем могут являться следствием неисправности комплектующих ПК, удаления пользователем важных системных файлов, активностью вредоносного ПО. Сбои в работе могут говорить о необходимости чистки компьютера от пыли, замены термопасты.
Разработчики из Microsoft не дают точного ответа на вопрос о том, сколько места нужно оставлять незанятым для сохранения быстродействия и стабильности системы. О приближении критической ситуации может сказать разве что красная полоска под диском в окне «Компьютер» (менее 10%). При использовании HDD незанятыми нужно оставлять 15–20% доступного на диске объема. Для выполнения дефрагментации нужно минимум 15% свободного места.
Одно можно сказать наверняка: чем меньше различного мусора будет на системном диске, тем лучше.
Что захламляет память
Есть две основные причины сокращения доступного пространства на системном диске:
- пользовательские файлы;
- различные системные данные.
Практически все используемые приложения создают временные и рабочие файлы. Взять, например, браузеры, в которых всего за месяц может накопиться различный мусор, занимающий гигабайты памяти.
В этих направлениях мы и будем работать.
Автоматическая очистка места
Осуществляется штатными средствами Windows или специальными утилитами. Преимущество предложенных способов в их простоте, минимальных затратах времени и возможности получить неплохой результат.

Освобождаем место на системном диске при помощи сторонних утилит
Выбор софта для оптимизации системы и очистки места на дисках очень большой. В качестве примера можно предложить:
- CCleaner;
- Ashampoo WinOptimizer;
- Auslogics BoostSpeed;
- Advanced SystemCare Free;
- Glary Utilities.
Пользовательский интерфейс приложений выглядит достаточно однообразно, поэтому приведенная ниже инструкция подойдет и для других утилит.
Как выглядит очистка временных файлов при помощи CCleaner.
-
Скачиваем ПО с официального сайта. Разработчики предлагают бесплатную и PRO-версии с расширенной функциональностью.




Примечание. Предложенный в утилите список очистки, помимо прочего, приведет к удалению файлов cookie (данные аутентификации на сайтах), истории посещений и загрузок, а также содержимого «Корзины».
В меню приложения присутствует множество других полезных в очистке диска инструментов. Например, удаление программ, поиск дублей, полное удаление файлов и многое другое. В аналогах подобные опции тоже встречаются.
Встроенное средство очистки диска Windows 10
Альтернатива сторонним утилитам, которая может быть полезна в случаях, когда установить дополнительный софт нет возможности или желания.
Инструкция по использованию встроенной очистки системного диска в Windows 10.
-
В директории «Мой компьютер» нажать правой клавишей на значке диска, выбрав пункт «Свойства».




Рекомендуется использовать список очистки по умолчанию, но продвинутые пользователи могут указать дополнительные действия. Так, сюда можно добавить очистку журналов и дампов памяти, неиспользуемые драйверы, файлы оптимизации доставки. Чтобы прочитать описания предложенных пунктов, достаточно кликнуть по ним левой клавишей мыши.
Примечание 1. Вызвать утилиту можно, прописав команду cleanmgr в командной строке, открытой от имени админа.

Примечание 2. Можно также оставить только последнюю контрольную точку восстановления. Для этого в расширенном меню встроенного средства очистки системного диска Windows 10 нужно выбрать вкладку «Дополнительно», а затем соответствующий раздел.

Ручная очистка диска с Windows 10
Начать стоит с удаления ненужного софта, которого за время пользования компьютером может оказаться очень много. Для этого нужно зайти в меню «Программы и компоненты». Путь: Панель управления\Программы\Программы и компоненты.
Если на компьютере давно не переустанавливалась операционная система, то есть смысл проверить накопитель на предмет дублей (копий файлов). В этом нам поможет уже упомянутая утилита CCleaner, а также ее аналоги, например: Auslogics Duplicate File Finder, Ускоритель компьютера, AllDup и Total Commander. Это универсальные решение, но есть узконаправленные утилиты, способные, например, отыскать похожие картинки при разных названиях и качестве или одинаковые музыкальные композиции. Их эффективность выше, но сфера применения сильно ограничена.
Чистка системных директорий вручную
Пригодится тем, кому нужно провести глубокую очистку памяти. Достигнуть аналогичного результата вышеописанными методами невозможно.
Практически все системные файлы и папки скрыты от пользователя, поэтому сначала настраиваем их отображение. Для этого нужно открыть «Проводник» или просто зайти в «Компьютер». В окне сверху присутствует меню, где выбираем вкладку «Вид», переходим в «Параметры» («Изменить параметры папок и поиска»). В открывшемся окне под названием «Параметры папок» переходим на вкладку «Вид», где в списке снимаем галочку возле пункта «Скрывать защищенные системные файлы», а в самом низу списка выбираем «Показывать скрытые файлы, папки и диски». Дальнейшие действия рекомендуется выполнять только продвинутым пользователям.

В каких системных папках можно навести порядок, и как это сделать.
- Полный путь C:\Users\(имя пользователя)\AppData или %APPDATA%. Здесь хранятся данные приложений (параметры, пользовательские данные и логи). Удалять доступные папки и файлы не рекомендуется — это приведет к потере всей пользовательской информации в приложениях. Есть лишь одно исключение, описанное в следующем пункте.
- Полный путь: C:\Users\(имя пользователя)\AppData\Local\Temp или %Temp%. Здесь хранятся временные файлы ПО. Удалять можно все, кроме используемых файлов.
- Полный путь: C:\Windows\SoftwareDistribution\Download или %WINDIR%\SoftwareDistribution\Download. Здесь хранятся автоматические обновления. Папку можно чистить вручную или автоматическими средствами.
- Полный путь: C:\Windows\Temp или %WINDIR%\Temp. Здесь хранятся временные файлы ОС. Папку можно чистить вручную или автоматическими средствами.
Совет. Рекомендуется сначала переносить содержимое системных папок в другое место (например, на Рабочий стол). После этого нужно перезагрузить систему, и если проблем с запуском не возникло, то можно удалять перенесенные файлы. Целесообразно выполнять операции поочередно.
Отдельно стоит рассказать про две папки. Первая — WinSxS. Полный путь —C:\Windows\WinSxS. Может отображаться, что папка занимает несколько ГБ памяти, но на самом деле размер содержимого значительно меньше. Здесь хранятся резервные копии файлов ОС до обновления на случай отката изменений. Предпочтительный вариант очистки — через встроенное средство очистки диска Windows 10, раздел «Очистить системные файлы», пункт «Очистка обновлений Windows». Какие еще манипуляции можно сделать с этой папкой, показано в ролике ниже:
Вторая папка — Windows Installer. Полный путь к папке — C:\Windows\Installer. Здесь хранится информация обо всем установленном софте (и не только) на ПК. Удалять эту папку не рекомендуется, файлы в ней — тоже. Это может привести к проблемам с работой программ, включая обновление, восстановление и удаление. О том, что можно сделать с этой папкой, рассказано в видео ниже:
Дополнительные способы увеличения свободного места на диске
Существует еще несколько лайфхаков, используя которые, можно существенно освободить место на системном диске. Чтобы изменения вступили в силу, по завершении настройки потребуется перезапуск системы.
Настраиваем удаление в обход «Корзины». По умолчанию, удаленные файлы отправляются в «Корзину». Иными словами, они все еще занимают место. Вместимость «Корзины» можно регулировать, но в нашем случае будет лучше сразу удалять файлы.

Чтобы задать размер, нужно кликнуть правой кнопкой мыши на значке «Корзины», выбрав в меню пункт «Свойства». Вместо указания размера, выбираем пункт «Уничтожить файлы сразу после удаления, не помещая их в корзину». Кликаем кнопку «Применить» и «ОК». При необходимости, можно оставить место для «Корзины» на диске D.
Регулируем объем памяти под контрольные точки восстановления. У пользователя есть возможность выделить или удалить место для хранения контрольных точек восстановления. В целях экономии дискового пространства, можно уменьшить доступный объем памяти до минимального уровня в 1-2%, а те, кто не пользуются данной опцией, могут ее отключить.

Чтобы сделать это, нужно нажать правой клавишей мыши на значке «Компьютер», выбрать в меню «Защита системы», в одноименной вкладке выбрать диск и кликнуть кнопку «Настроить». Управляя бегунком, выбираем доступный объем. Кстати, здесь же есть кнопка удаления всех точек восстановления.
Настраиваем файл подкачки. Это виртуальная память, где система хранит различные данные для быстрого доступа. И здесь есть две проблемы: занимаемый объем памяти и плавающий размер (в настройках по умолчанию). Если в работе компьютера не прослеживаются сбои, то можно перенести файл подкачки на другой диск. Полностью отказываться от подкачки не рекомендуется, а большой размер файла не приведет к улучшению производительности. В большинстве случаев достаточно 2 ГБ, но, разумеется, все зависит от условий эксплуатации и комплектующих.

Для настройки файла подкачки нужно кликнуть правой клавишей мыши на значок «Компьютер». В меню выбираем «Дополнительные параметры системы», далее в разделе «Быстродействие» нажимаем «Параметры», переходим на вкладку «Дополнительно» и кликаем «Изменить». Для диска C выбираем пункт «Без файла подкачки» и кликаем «Задать». Для диска D указываем минимальным и максимальным размером 2048 МБ, после чего кликаем «Задать».
Переносим папку «Мои документы» и «Рабочий стол» с системного диска. В этом случае мы переносим расположение соответствующих директорий на другой диск. Обычное копирование в таких случаях не сработает. Удобнее всего сделать это через «Проводник». Для этого переходим в папку C:\Users и выбираем наше имя пользователя.

Инструкция для смены расположения во всех случаях идентична. Нажать правой клавишей мыши на значке каждой папки, выбрать пункт «Свойства», а затем вкладку «Расположение». Кликаем «Переместить…» и выбираем другое место для хранения.
Очистка истории Outlook. Файлы приложения хранятся в C:\Users\(имя пользователя)\Documents\Файлы Outlook. При интенсивном ежедневном пользовании сервисом содержимое папки может быстро разрастись до нескольких гигабайт. Здесь можно найти архивы, бекапы для экспорта и рабочие файлы приложения. Ненужные элементы стоит удалить. О том, что можно сделать в этой папке, рассказано здесь.
Также рабочие файлы Outlook можно перенести в другую директорию, тем самым освободив системный диск.
Отключаем гибернацию. Чаще всего эта опция используется на ноутбуках. Речь идет о файле hiberfil.sys. Его размер обычно составляет более 50% ОЗУ. Если отключить гибернацию, то этот файл исчезнет. Правда, также отключится функция быстрого запуска системы. Тут нужно выбирать, что важнее.

Самый простой способ отключить гибернацию — прописать в командной строке (открытой от имени Администратора) следующее: powercfg -h off. Для обратного включения функции нужно прописать: powercfg -h on.

Альтернативное решение — уменьшить размер файла гибернации встроенными средствами. Для этого нужно прописать команду powercfg /h /type reduced.
Архивирование данных. Казалось бы, после функции очистки диска стандартным средством Windows, опция сжатия для экономии места выглядит наиболее очевидной. С другой стороны, архивирование системных файлов — не всегда удачная идея.

Включение опции не помешает отображению директорий и файлов, а также действительно увеличит объем свободного места на диске. Однако это приведет к чрезмерному потреблению ресурсов «железа», что для слабых ПК может быть еще хуже нехватки места. Следствием станут сбои, вылеты системы, существенное падение быстродействия. С другой стороны, архивирование всегда можно отключить.
Подведем итоги
Объем освобожденного дискового пространства зависит от используемых методов. Это может быть всего несколько сотен мегабайт или же десятки гигабайт. Если достигнутого результата недостаточно, то, возможно, стоит задуматься о переустановке Windows 10 с увеличением размера системного диска или же о покупке нового накопителя.
В нашем случае на компьютере с установленной месяц назад Windows 10 удалось освободить 6,7 ГБ, из которых 1,13 ГБ занимало содержимое папки «Загрузки».
А ещё больше это чувствуется в случае с SSD-дисками, объём которых, как правило, меньше чем HDD-дисков.
Если вы страдаете от постоянной недостачи свободного места на диске, предлагаемые нами способы помогут вам освободить это место для более важных файлов или программ.
Запустите очистку диска
В операционной системе Windows встроен инструмент, который удаляет временные файлы и неважные данные. Чтобы запустить его, кликните правой кнопкой мышки на одном из дисков и выберите «Свойства».
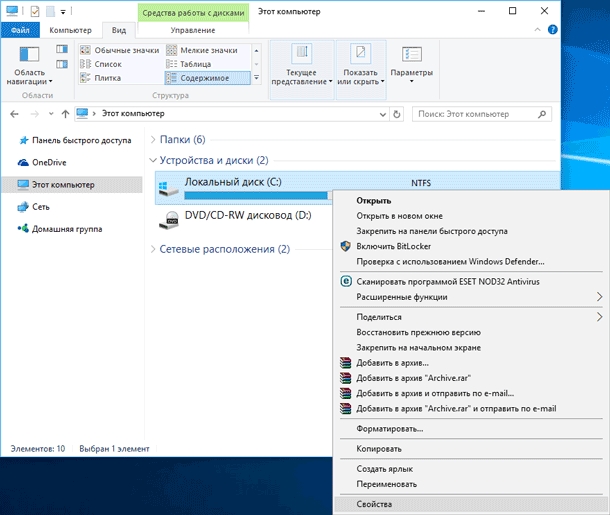
В окошке свойств выберите «Очистка диска».
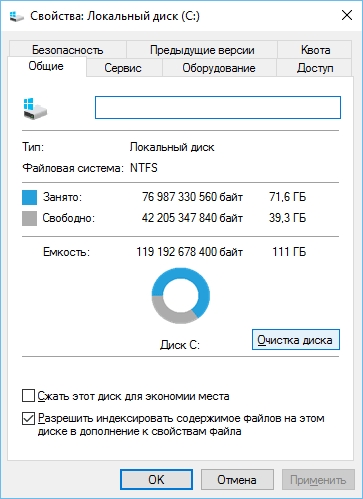
Выберите типы файлов, которые вы хотите удалить (очистить) и нажмите OK. Очистка диска каснётся также временных файлов, log-файлов и файлов которые на этот момент находятся в корзине.
Можно также очистить системные файлы. Если нужно это сделать, нажмите кнопку «Очистить системные файлы».
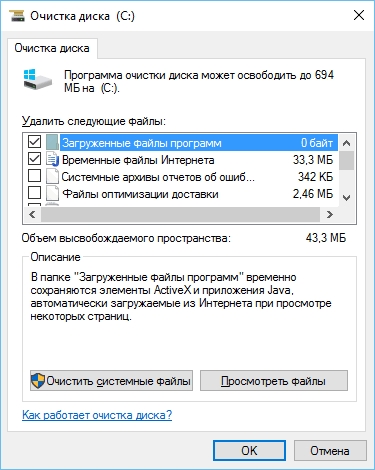
После этого, можно выбрать закладку Дополнительно и нажать кнопку «Очистить» в разделе Восстановление системы и теневое копирование, чтобы удалить файлы восстановления системы. Эта кнопка удалит самые последние точки восстановления, поэтому убедитесь, что ваш компьютер работает нормально прежде чем нажимать её, так как их больше не получится использовать.
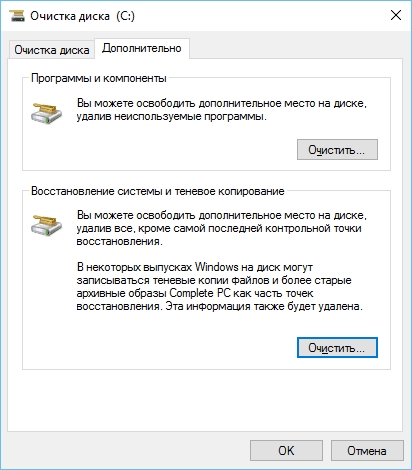
Удаление ресурсо-затратных приложений
Удаление программ освобождает место на диске, но некоторые программы незначительно малы. В панели Программы и компоненты можно посмотреть колонку «Размер», чтобы определить, сколько места занимает каждая из программ.
Если такой колонки невидно, выберите в меню «Вид» (справа вверху) – Таблица. Но, обратите внимание, что не все программы показывают сколько места на диске они занимают. Программа может занимать много места но не показывать информацию в колонке «Размер».
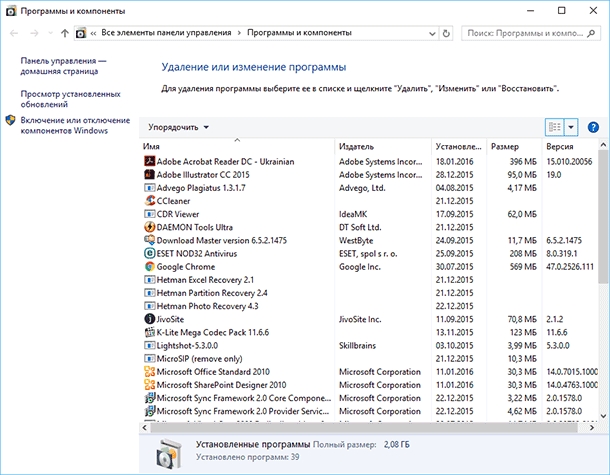
В случае с Windows 10. Можно также открыть Параметры компьютера и выбрать раздел Система > Приложения и возможности.
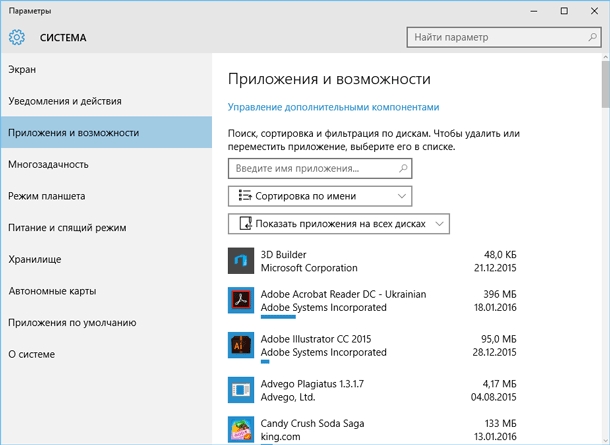
С помощью этого меню можно также удалить приложения установленные из Магазина Windows (Windows Store). Данное меню также доступно на планшетах.
Анализ дискового пространства
Для того, чтобы понять что использует место на жестком диске можно использовать программы для анализа жесткого диска. Такие приложения сканируют жесткий диск и показывают, какие файлы и папки занимают больше всего места. Рассмотрим на примере WinDirStat.
После сканирования системы программа показывает папки, типы файлов и файлы которые занимают больше всего места. Убедитесь, что вы не удаляете никакие важные системные файлы – лучше удаляйте файлы личных данных. Если папка какой-то программы в Program Files занимает много места, можно удалить её – WinDirStat покажет, сколько места занимает программа, даже если этого не видно в Программах и компонентах.
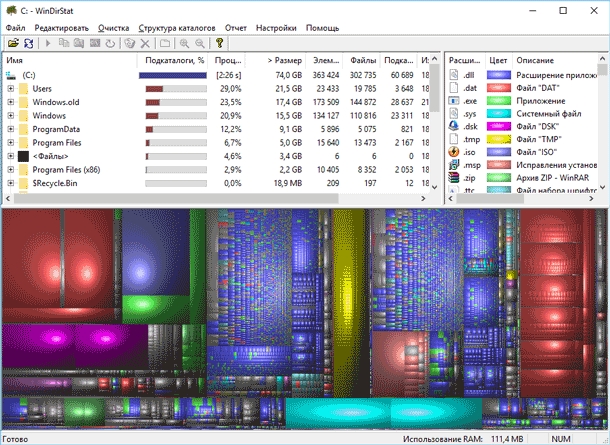
Удаление временных файлов
Инструмент очистки Windows удобен, но не удаляет временные файлы других программ. Например, не очистит кэш браузеров Firefox или Chrome, который может занимать гигабайты места. Кэш браузеров использует жесткий диск для сохранения вашего времени при доступе на сайты в будущем, но это неважно, если необходимо почистить диск и освободить место.
Для более агрессивной очистки диска можно использовать CCleaner. Он удаляет бесполезные файлы со сторонних программ, а также файлы к которым Очистка диска Windows не прикасается.
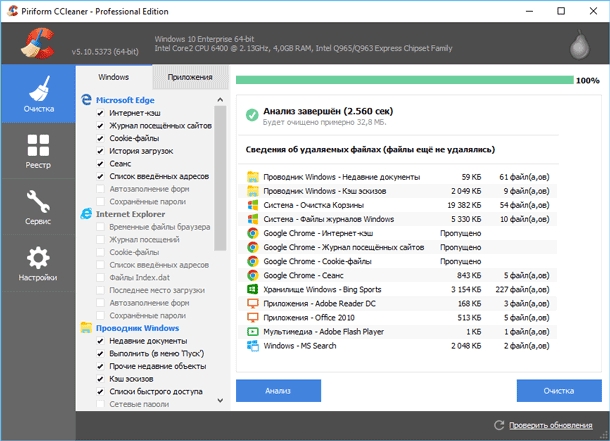
Найти дубли файлов
Можно использовать приложения для поиска дубликатов файлов, которые не нужны и могут быть удалены. Такие программы не просто удаляют дубликаты файлов, а показывают их и дают возможность выбрать какие из файлов необходимо удалить. Существуют программы как для поиска дубликатов всех форматов файлов, так и для поиска дубликатов файлов какого-то формата – например, изображений.
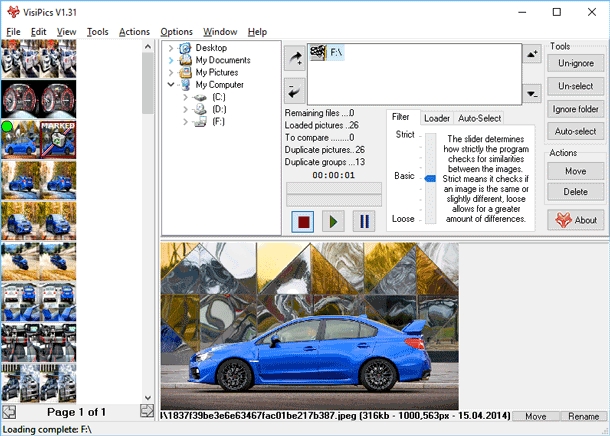
Уменьшить количество используемого пространства для System Restore
Если восстановление системы съедает много места на диске, можно уменьшить количество используемого пространства для этого. Минус в данном случае в том, что у вас будет меньше точек восстановления и меньше предыдущих копий файлов для восстановления. Тут нужно решить для себя, что в данном случае важнее – свободное место на диске или возможность восстановления системы.
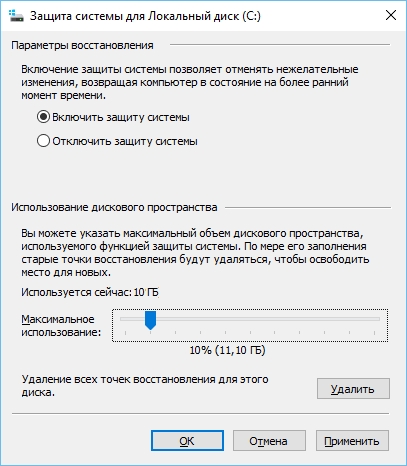
Другие важные функции Windows
Эти способы помогут освободить место на диске, но они отключают важные функции Windows. Мы не рекомендуем их использовать, но если есть большая необходимость в свободном месте на диске, то без этого вам не обойтись.
Отключение Гипернации (спящего режима). Во время перехода компьютера в спящий режим, он сохраняет содержимое памяти (RAM) на жесткий диск. Это позволяет сохранить систему в рабочем состоянии без использования электроэнергии. При следующей загрузке компьютера, он запустится в том состоянии, в котором был отправлен в «режим сна». Windows сохраняет содержимое оперативной памяти (RAM) на диск C: (C:\hiberfil.sys file). Для сохранения места на диске можно отключить возможность перехода компьютера в режим сна.
Отключение функции Восстановления Системы. Если уменьшения на диске места для восстановления системы не достаточно, можно отключить данную функцию полностью. Но в случае, если вам понадобится восстановить систему в предыдущее состояние, у вас не будет возможности это осуществить.
В заключение хотим добавить, что прежде чем приступить к очистке жесткого диска оцените какой объём свободного места вам нужен и какие файлы вы можете удалить без риска, что они вам понадобятся в будущем или их удаление плохо повлияет на вашу работу или работу компьютера в будущем.
И имейте ввиду, что файлы, которые удалены как стандартными инструментами Windows для очистки диска так и сторонними программами, не попадают в Корзину. А соответственно, восстановить их не будет возможности.
Но если вы всё-таки увлеклись процессом очистки и обнаружили отсутствие нужных файлов. Всегда можно воспользоваться одной из программ для восстановления папок после форматирования жесткого диска.
Читайте также:

