Не открывается локальный диск d что делать
Обновлено: 07.07.2024
Жесткий диск wd 3200aaks 320г периодически просит форматировать
Всем доброго времени суток,подскажите пожалуйста почему втой жеский wd 3200aaks 320г видет только.
Просит форматировать диск D после некорректного завершения роботы Acronic
Подробная ситуация:программа акронис 11,диск С 40 гб,диск D 880ГБ, хотел уменшить D на 50 ГБ и.
Локальный диск D не открывает, просит отформатировать!
После попытки переустановить Windows с флэшки, его не поставило на диск C (системный, для.
Не открывается локальный диск Е
Добрый день! После попытки расширить диск С с помощью программы Paragon Partition Manager™ 14.
В DMDE пропащий раздел DATA нашёлся, надо его выделить и Вставить Логическим диском, Применить и перезагрузить машинку. А вообще, я бы сделал второй и третий Основными, а не логическими. Можно легко это сделать в DMDE прямо сейчас - Удалить Дополнительный, а тома DATA и третий с индикаторами BCF Вставить Основными, тоже Применить и перезагрузка компа. При перезагрузке не допустить проверку чекдиском - отменить любой клавишей.
тогда что за меню выбора программ? каких программ?
Разных начиная от Торрента кончая Word Padom.
1. файл, как правило, имеет атрибуты Скрытый, Системный, Только для чтения. Поэтому в меню Сервис –> Свойства папки… –> Вид –> нужно поставить переключатель Показывать скрытые файлы и папки, установить флажок Отображать содержимое системных папок и снять флажок Скрывать защищенные системные файлы –> OK.2. Если удалить из Реестра ключи, созданные вирусом, но оставить файл autorun.inf, то при каждой попытке раскрыть носитель этот файл будет вновь создавать ключи вируса в Реестре.
3. Если вирус пропишет файл autorun.inf в корне локального диска (C:\, D:\, E:\…), то симптомы будут такие же (т.е. левой кнопкой мыши раскрыть его не удастся).
Теперь нужно открыть Редактор реестра Windows: Пуск –> Выполнить… –> regedit –> OK;
– найти раздел [HKEY_CURRENT_USER\Software\Microsoft\Windows\CurrentVersion\Explorer\MountPoints2\(Буква_неоткрывающегося_диска)];
– удалить в нем подраздел Shell.
Внимание!
1. Будьте осторожны при манипуляциях с Реестром! Некорректное использование Редактора реестра может привести к возникновению серьезных неполадок, вплоть до переустановки операционной системы!
2. В разделе [HKEY_CURRENT_USER\Software\Microsoft\Windows\CurrentVersion\Explorer\MountPoints2\] диски обозначаются не только буквами (C:, D:, E:…), но и глобальными уникальными идентификаторами (GUID), имеющими вид типа . Поэтому ищите диски не только по буквам, но и по GUID.
3. Для штатного раскрытия любого диска в разделе
[HKEY_CURRENT_USER\Software\Microsoft\Windows\CurrentVersion\Explorer\MountPoints2\(Буква_диска)] достаточно строкового (REG_SZ) параметра BaseClass со значением Drive (при этом значение параметру «по умолчанию» не присвоено).
4. Если ошибка остается, продолжите поиск в Реестре по имени вируса (например, RavMon), или по созданному вирусом названию пункта контекстного меню (например, ЧКФґ№ЬАнЖч(X). Для этого в меню Правка –> Найти… –> в окне Поиск в поле Найти введите название искомого параметра –> Найти далее –> F3.
Вроде на этом проблемы закончились, но нет, когда я захожу в одну из папок на локальном диске(а именно в папку Games) то выскакивает ошибка explorer по какомуто там пути типо 0x03 и тому подобное, короче не это важно, значит после этого история повторяется, shellы опять появляются в реестре, тогда я решил повторить всё и отловить процесс который вызывает эти shellы, это был процесс ctfmon я его взял и удалил и из папки windows и из реестра, при этом больше не было проблем с заходом в папку Games, но при перезагрузке в диски всё равно было не попасть, тоесть shellы заново появлялись, может кто то подскажет что делать дальше?

Какие причины дисфункции на Виндовс
При рассмотрении причин проблемы важно, прежде всего, определиться, с чем мы имеем дело – с пропажей логического раздела D на жёстком диске вашего ПК (когда на одном жёстком диске располагаются логические разделы C и D), или с пропажей жёсткого диска D (когда C и D в системе — это отдельные жёсткие диски).
В зависимости от ответа на упомянутый вопрос причины проблемы отображения диска D могут быть следующими:

- Отошёл (или неплотно подключён к разъёму) шлейф жёсткого диска D;
- Произошёл случайный сбой в работе ПК, повредивший логическую структуру разделов жёсткого диска;
- Логическую структуру жёсткого диска повредили вирусные программы;
- Логический раздел D программно спрятан шутниками-энтузиастами;
- К системе подключён диск D (часто купленный), который не инициализирован и не отформатирован.
Методов решения проблемы отсутствия диска D может быть несколько, что, опять же, зависит от того, пропал ли у вас логический раздел на жёстком диске или отдельный физический диск. Рассмотрим варианты решения по порядку.
Пропал логический диск D
Итак, предположим у вас есть винчестер, на котором довольно традиционно сосуществуют два логических раздела – С и D. Однажды раздел D попросту исчез. Что необходимо предпринять?
- Назначьте букву пропавшему логическому разделу. Довольно частой причиной пропажи раздела D является утрата им идентификационной буквы (в данном случае «D»).
- Для её восстановления нажмите на кнопку «Пуск», в строке поиска введите: diskmgmt.msc — и нажмите ввод.
- Перед вами откроется меню управления дисками. Если ваш отсутствующий диск отображается в списке дисков, но при этом не имеет идентифицирующей буквы (в столбце «Том» слева), тогда необходимо такую букву ему придать.
- Кликаем на пустое место столбца «Том» слева от нашего не идентифицированного диска правой клавишей мыши, в появившемся меню выбираем «Изменить букву диска или путь к диску».
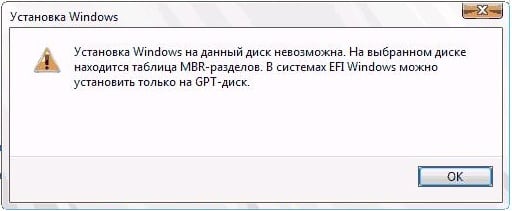
Выберите «Изменить букву диска…»
Затем жмём на «Добавить», потом на «Назначить букву диска» (выбираем, к примеру, «E»). После внесения данных изменений жмём на «Ок», указанный диск должен стать доступным для просмотра в проводнике.
Используйте функционал программы Acronis Disk Director (ныне актуальна 12 версия продукта). Скачайте и установите данный инструмент, запустите его, в меню слева выберите запуск программы Acronis Recovery Expert, использующейся для восстановления жёстких дисков.

После запуска данной программы выбираем ручной режим восстановления, кликаем на незанятое пространство жёсткого диска.

Затем определяемся с методом поиска (выбираем быстрый метод). Программа поищет пропавший диск, и, вполне вероятно, обнаружит его. Кликните на данном диске мышкой, а потом нажмите на «Далее». Программа восстановит данный диск, и проблема пропажи диска Д на компьютере будет решена.

Пропал жёсткий диск D
Если ваш HDD (SDD) под буквой D не отображается в системе, перво-наперво рекомендую проверить плотность подключения шлейфов, идущих к данному жёсткому диску (проверьте плотность подключения как к разъёмам жёсткого диска, так и материнской платы).
- Если всё плотно подключено, и, тем не менее, диск не отображается, тогда нажмите на кнопку «Пуск», в строке поиска введите diskmgmt.msc и нажмите ввод.
- В открывшемся окне управления дисками посмотрите, отображается ли здесь подключенный (но не видимый в системе) диск.
- Если не отображается, тогда проблема в работе самого жёсткого диска (неисправен), или какой-либо из шлейфов жёсткого диска не работает нормально (повреждён, не плотно подключён к соответствующему разъёму и так далее).
Диск D может отображаться, но иметь различные статусы:

- RAW (сырой). Обычно такой статус имеет недавно подключённый, купленный диск, который, в большинстве случаев, даже не отформатирован. Кликните на нём правой клавишей мыши и выберите «Форматировать». Если же такой статус имеет логический раздел, то придайте ему идентифицирующую букву как было описано выше. Если же, по каким-то причинам, статус «Raw» имеет диск, который ранее нормально работал, то рекомендую попытаться его восстановить;
- Нет данных (не проинициализирован). В этом случае кликаем правой клавишей мыши на таком диске, и в появившемся меню выбираем «Инициализировать диск», а затем определяемся с форматом (лучше выбрать MBR).
Диск будет проинициализирован и получит статус с областью «не распределена» (иногда какая-либо область диска может изначально иметь такой статус). Кликните вновь правой клавишей мыши по данной не распределённой области, и выберите «Создать простой том», после чего назначьте ему букву, размер, и тип файловой системы (NTFS).

Выберите «Создать простой том»
После выполнения данных операций диск D должен появиться в отображении проводника вашего ПК.
Видео-решение
Читайте, что делать, если после переустановки Windows один из разделов жесткого диска перестал отображаться в папке «Этот компьютер». Что делать, если после установки на компьютер нового жесткого диска он также не отображается, хотя при этом виден в BIOS.
Не отображается локальный диск в папке «Этот компьютер»
Если вы столкнулись с ситуацией, когда физически жесткий диск виден для компьютера, но пропал и не отображается только один из его логических дисков или разделов. Например, на ПК были диск C и диск D, и в какой-то момент диск D пропал из папки «Этот компьютер».
Кликните правой кнопкой мыши по меню «Пуск» и выберите из появившегося списка меню «Управление дисками».

Не назначена буква диска
Если у вас пропал раздел на жестком диске, то посмотрите, есть ли на нем какие-то нераспределенные области. Или, возможно, область уже распределена, но при этом просто отсутствует буква диска. Иногда бывает так, что диск содержит данные, но для него просто не назначена буква.

Поэтому, не спешите производить какие-то действия во избежание утери этих данных.
Сначала убедитесь наверняка, что область не является «Нераспределенной», а указано что это, например, диск NTFS. В таком случае, необходимо просто назначить букву диска.
Кликните правой кнопкой мыши по этой области. В меню должен быть пункт «Изменить букву диска или путь к диску».

Нажмите «Добавить».

Назначьте букву диска. В данном случае это диск D. Нажмите «Ok».

В результате, данному диску добавиться буква и он отобразиться в проводнике.

Нераспределённая область диска («Не распределена»)
Если же открыв инструмент «Управление дисками» вы обнаружили, что неотображаемый в папке «Этот компьютер» диск описан как нераспределённая область – «Не распределена», то для его отображения сделайте следующее:

Кликниет по нераспределённой области правой кнопкой мыши и выберите «Создать простой том».

Запуститься «Мастер создания простого тома». Создайте его следуя предлагаемым пунктам.

Задаем размер тома, по умолчанию задан весь доступный объём нераспределённой области диска.

Назначаем букву диска. В моём случае оставляю указанную по умолчанию букву D. Но, можно выбрать и другую из списка.

Параметры форматирования оставляю как есть. Для современных версий Windows, NTFS является оптимальным вариантом.


Компьютер не видит новый жесткий диск
Если вы установили в компьютер новый жесткий диск, как ещё один дополнительный, и он не отображается в папке «Этот компьютер», то это другая ситуация. В таком случае, сначала необходимо проверить инициализирован ли диск.
Для этого, запустите инструмент «Управление дисками» и посмотрите, есть ли в системе не проинициализированный диск.

Если такой диск присутствует, то скорее всего – это именно ваш диск, который не видит компьютер. В таком случае, кликните правой кнопкой мыши по не проинициализированному диску и выберите «Инициализировать диск».




Дальше проделайте те же действия, что и в предыдущем примере по созданию простого тома в нераспределённой области диска. В результате, у вас в проводнике появится новый диск.
Как восстановить данные с диска, который не отображается
С неинициализированным диском всё понятно, как правило инициализации требуют только-что приобретённые диски, на которых не было никаких данных. А что же делать в случае, если на диске были важные данные и на нём по какой-то причине исчезла буква или образовалась нераспределённая область?
При назначении или изменении буквы диска, данные на нём удаляться не должны. То есть, назначив букву вашему неотображаемому раннее диску, вы обнаружите хранимые на нём раннее данные.
Но, в случае с нераспределённой областью, после создания на нем нового простого тома, все данные из него будут утеряны. Вы получите новый отформатированный диск.
Если в нераспределённой области раннее располагался диск с важными данными, то их можно восстановить с помощью программы для восстановления данных Hetman Partition Recovery.
Для этого, запустите программу и отсканируйте с её помощью образовавшуюся нераспределённую область. Она будет указана как «Неразмеченная область».

Для сканирования используйте «Полный анализ». Это важно.
Читайте также:

