Не открывается управление дисками в windows 10
Обновлено: 07.07.2024
Относится к: Windows 10, Windows 8.1, Windows 7, Windows Server 2019, Windows Server 2016, Windows Server 2012 R2, Windows Server 2012.
В этом разделе перечислено несколько распространенных проблем, которые могут возникнуть при использовании компонента управления дисками, и шаги по их устранению.
Открытие компонента управления дисками
Прежде чем перейти к сложным вещам, давайте вспомним, как проще всего перейти к компоненту управления дисками, если вы еще не сделали этого:
- Введите Управление дисками в поле поиска на панели задач, выберите и удерживайте (или щелкните правой кнопкой мыши) Управление дисками, а затем выберите действие Запуск от имени администратора > Да.
- Когда откроется компонент управления компьютером, перейдите в раздел Хранилище > Управление дисками.
Что делать, если диски отсутствуют или не инициализированы, а также общие действия по устранению неполадок

Причина. При наличии диска, который не отображается в проводнике и указан в оснастке управления дисками как Не инициализирован, причина может быть в том, что диск не имеет допустимой подписи. По сути это означает, что диск не инициализирован и не отформатирован или что форматирование диска каким-либо образом повреждено.
Также возможно, что на диске есть проблемы с оборудованием или проблемы подключения, но мы опишем их в следующих абзацах.
Решение. Если диск совершенно новый и его нужно просто инициализировать, удалив все данные на нем, решить проблему очень легко. См. статью Инициализация новых дисков. Однако высока вероятность того, что вы уже безуспешно пытались сделать это. Возможно, ваш диск заполнен важными файлами и вы не хотите стирать их при инициализации.
Существует множество причин, по которым диск может отсутствовать или быть недоступными для инициализации, среди которых самая распространенная — это сбой диска. Для исправления сбойного диска можно принять лишь ограниченный набор мер; тем не менее мы приводим ряд шагов, которые могут помочь восстановить его работоспособность. Если диск заработает после выполнения части этих шагов, можете пропустить дальнейшие действия, расслабиться и, может быть, провести обновление резервных копий.
Взгляните на диск в оснастке управления дисками. Если он Отключен, как показано ниже, щелкните его правой кнопкой мыши и выберите пункт Подключен.

Если диск отображается в оснастке управления дисками как Подключен и указано, что основной раздел Исправен, как показано здесь, это хороший знак.

- Если на разделе есть файловая система, но у диска нет буквы (например, E), добавьте букву диска вручную согласно инструкциям по изменению буквы диска.
- Если на разделе нет файловой системы (он обозначен как RAW вместо NTFS, ReFS, FAT32 или exFAT) и вы уверены, что диск пустой, щелкните раздел правой кнопкой мыши и выберите Форматировать. Форматирование диска удаляет все данные на нем, поэтому не делайте этого, если вы пытаетесь восстановить файлы с диска — вместо этого сразу переходите к следующему шагу.
- Если раздел указан как Нераспределенный и вы уверены, что он пустой, выберите и удерживайте (или щелкните правой кнопкой мыши) этот нераспределенный раздел и выберите Создать простой том, а затем следуйте инструкциям по созданию тома в свободном пространстве. Не делайте этого, если вы пытаетесь восстановить файлы с диска. Вместо этого сразу переходите к следующему шагу.
Игнорируйте все разделы, которые указаны как Системный раздел EFI или Раздел восстановления. Эти разделы содержат много очень важных файлов, от которых зависит правильная работа компьютера. Лучше всего оставить их в покое, чтобы вы могли запускать ПК и восстановить его в случае проблем.
Если у вас есть внешний диск, который здесь не отображается, отключите его, подключите еще раз и щелкните Действие > Повторно сканировать диски.
Завершите работу компьютера, отключите внешний жесткий диск (если это внешний диск с проводом питания) и снова включите компьютер и диск. Чтобы отключить ПК с Windows 10, нажмите кнопку "Пуск", затем кнопку управления питанием и выберите Завершение работы.
Подключите диск к другому USB-порту непосредственно на компьютере (не на концентраторе). Иногда USB-диски не получают достаточную мощность питания или испытывают другие проблемы с определенными портами. Это особенно часто происходит с USB-концентраторами, но иногда существуют различия между портами на ПК, поэтому необходимо проверить несколько разных портов при их наличии.
Попробуйте другой кабель. Это может выглядеть странно, но кабели часто не работают, поэтому следует попробовать другой кабель для подключения диска. При наличии внутреннего диска в настольном компьютере, возможно, необходимо выключить компьютер перед переключением кабеля; дополнительные сведения см. в руководстве по компьютеру.
Проверьте диспетчер устройств на наличие ошибок. Выберите и удерживайте (или щелкните правой кнопкой мыши) кнопку "Пуск", а затем выберите диспетчер устройств в контекстном меню. Найдите устройства с восклицательным знаком или другими проблемами, дважды щелкните такое устройство, а затем проверьте его состояние.
Ниже приведен список кодов ошибок в диспетчере устройств. Иногда проблему можно решить, выбрав и удерживая (или щелкнув правой кнопкой мыши) проблемное устройство, выбрав команду Удалить устройство, а затем щелкнув Действие > Обновить конфигурацию оборудования.

Подключите диск к другому ПК.
Если диск не работает на другом компьютере, это достоверный признак того, что проблема происходит с диском, а не с компьютером. Понятно, что приятного в этом мало. Вы можете обратиться за помощью на сайт сообщества Майкрософт либо связаться с производителем диска или службой поддержки Майкрософт.
Если заставить диск работать все же не удается, существуют приложения, которые позволяют восстановить данные даже с неисправных дисков; если файлы очень важны, вы можете обратиться в лабораторию восстановления данных, чтобы попытаться восстановить их. Если вы нашли новый работающий способ, сообщите об этом в разделе "Комментарии" ниже.
Диски сбоят довольно часто, поэтому очень важно регулярно проводить резервное копирование всех файлов, которые для вас важны. Если диск иногда не отображается или сообщает об ошибках, стоит перепроверить свои методы резервного копирования. Ничего страшного, если вы немного запаздываете, это нормально. Лучшее решение для резервного копирования — это то, которое действительно используется, поэтому мы рекомендуем найти решение, которые работает для вас, и придерживаться его.
Состояние базового или динамического диска — "Нечитаемый".
Причина. Данный базовый или динамический диск недоступен и мог подвергнуться сбою оборудования, повреждению или ошибкам ввода-вывода. Копия системной базы данных конфигураций дисков на этом диске может быть повреждена. На дисках с состоянием Нечитаемый отображается значок ошибки.
Также диски могут иметь состояние Нечитаемый во время набора оборотов или когда средство управления дисками повторно сканирует все диски в системе. В некоторых случаях нечитаемый диск претерпел сбой и не может быть восстановлен. В случае с динамическими дисками состояние Нечитаемый обычно возникает в результате повреждения или ошибок ввода-вывода определенной части диска, а не из-за сбоя всего диска.
Решение. Выполните повторное сканирование дисков или перезапустите компьютер и проверьте, изменилось ли состояние дисков. Кроме того, повторите действия по устранению неполадок, описанные в разделе Состояние диска — "Не инициализирован", или диск отсутствует.
Состояние динамического диска — "Инородный"
Причина. Состояние Инородный возникает при перемещении динамического диска на локальный компьютер с другого компьютера. На дисках с состоянием Инородный отображается значок предупреждения.
В некоторых случаях ранее подключенный к системе диск может иметь состояние Инородный. Данные конфигурации динамических дисков хранятся на всех динамических дисках, поэтому при выходе из строя всех динамических дисков сведения о том, какие диски принадлежат системе, будут утеряны.
Решение. Добавьте диск в конфигурацию системы компьютера, чтобы получить доступ к данным на этом диске. Чтобы добавить диск в конфигурацию системы компьютера, импортируйте добавляемый диск (выберите и удерживайте его или щелкните правой кнопкой мыши, а затем выберите пункт Импорт чужих дисков). Все существующие тома на инородном диске станут видимыми и доступными после импорта диска.
Состояние динамического диска — "Подключен (ошибки)".
Причина. В определенной области динамического диска есть ошибки ввода-вывода. На динамическом диске с ошибками отображается значок предупреждения.
Решение. Если ошибки ввода-вывода носят временный характер, повторно активируйте диск, чтобы вернуть ему состояние Подключен.
Состояние динамического диска — "Отключен" или "Отсутствует".
Причина. Динамический диск с состоянием Отключен может быть поврежден или периодически недоступен. На отключенном динамическом диске отображается значок ошибки.
Если диск имеет состояние Отключен, а его имя изменяется на Отсутствует, то диск был недавно доступен в системе, но теперь не может быть обнаружен или определен. Отсутствующий диск может быть поврежден, выключен или отсоединен.
Решение. Чтобы вернуть диску с состоянием "Отключен" и "Отсутствует" состояние "Подключен", сделайте следующее.
- Устраните все проблемы с диском, контроллером или кабелем.
- Убедитесь, что физический диск включен и подключен к электросети и компьютеру.
- Затем воспользуйтесь командой Повторно активировать диск, чтобы вернуть диск в состояние Подключен.
- Используйте действия по устранению неполадок, описанные в разделе Состояние диска — "Не инициализирован", или диск отсутствует.
- Если диск остается в состоянии Отключен и у него отсутствует имя, а вы определили, что связанную с этим диском проблему невозможно устранить, удалите диск из системы. Для этого выберите и удерживайте (или щелкните правой кнопкой мыши) диск и выберите Удалить диск. Однако перед удалением диска необходимо удалить все тома (или зеркала) на нем. Чтобы сохранить зеркальные тома на диске, удалите зеркало вместо всего тома. Удаление тома приводит к потере данных на нем, поэтому удалять диск следует лишь в том случае, если вы твердо уверены, что диск безвозвратно поврежден и не может использоваться.
В средстве управления дисками выберите и удерживайте (или щелкните правой кнопкой мыши) диск и выберите Повторно активировать диск, чтобы вернуть диску состояние Подключен. Если диск остается в состоянии Отключен, проверьте кабели и контроллер диска и убедитесь, что физический диск исправен. Устраните все проблемы и снова попробуйте активировать диск. Если повторная активация диска прошла успешно, все тома на нем должна автоматически вернуться к состоянию Работоспособен.
В компоненте "Просмотр событий" проверьте журналы событий на наличие связанных с диском ошибок, таких как "Нет пригодных копий конфигурации". Если эта ошибка есть в журналах событий, обратитесь в службу технической поддержки Майкрософт.
Попробуйте переместить диск на другой компьютер. Если на другом компьютере вам удается перевести диск в состояние Подключен, проблема, скорее всего, связана с конфигурацией компьютера, на котором диск не удается перевести в состояние Подключен.
Попробуйте переместить диск на другой компьютер, на котором есть динамические диски. Импортируйте диск на этом компьютере, а затем переместите диск обратно в компьютер, на котором его не удавалось перевести в состояние Подключен.
Состояние базового или динамического тома — "Сбой".
Причина. Базовый или динамический том на удается запустить автоматически, поврежден диск или файловая система. Если диск или файловую систему невозможно восстановить, состояние Сбой указывает на потерю данных.
Решение.
Если том является базовым томом с состоянием Сбой, сделайте следующее.
- Убедитесь, что базовый физический диск включен и подключен к электросети и компьютеру.
- Используйте действия по устранению неполадок, описанные в разделе Состояние диска — "Не инициализирован", или диск отсутствует.
Если том является динамическим томом с состоянием Сбой, сделайте следующее.
- Убедитесь, что используемые диски имеют состояние Подключен. Если это не так, верните диски в состояние Подключен. Если это удалось сделать, том автоматически перезапустится и вернется в состояние Работоспособен. Если динамический диск возвращается в состояние Подключен, но динамический том не возвращается в состояние Работоспособен, можно повторно активировать том вручную.
- Если динамический том является зеркальным томом или томом RAID-5 со старыми данными, перевод базового диска в состояние Подключен не приведет к автоматическому перезапуску тома. Если диски, содержащие актуальные данные, отключены, сначала необходимо подключить эти диски (чтобы данные могли синхронизироваться). В противном случае перезапустите зеркальный том или том RAID-5 вручную, а затем запустите средство проверки на наличие ошибок или Chkdsk.exe.
- Используйте действия по устранению неполадок, описанные в разделе Состояние диска — "Не инициализирован", или диск отсутствует.
Состояние базового или динамического тома — "Неизвестно".
Причина. Состояние Неизвестно возникает, если загрузочный сектор тома поврежден (возможно, из-за вируса), либо если у вас больше нет доступа к данным в томе. Также состояние Неизвестно возникает, если при установке нового диска мастер не смог создать подпись диска.
Решение. Инициализируйте диск. Инструкции см. в разделе Инициализация новых дисков.
Состояние динамического тома — "Неполные данные".
Причина. Вы переместили некоторые диски в томе, состоящем из нескольких дисков, но не все. Данные на этом томе будут утеряны, если не переместить и не импортировать оставшиеся диски, на которых располагается этот том.
Решение.
- Переместите в компьютер все диски, из которых состоит том.
- Импортируйте диски. Инструкции по перемещению и импорту дисков см. в разделе Перемещение дисков на другой компьютер.
Если том из нескольких дисков больше не нужен, можно импортировать диск и создать на нем новые тома. Для этого выполните следующие действия.
- Выберите и удерживайте (или щелкните правой кнопкой мыши) том с состоянием Сбой или Отказавшая избыточность и выберите Удалить том.
- Выберите и удерживайте (или щелкните правой кнопкой мыши) диск и выберите Создать том.
Состояние динамического тома — "Исправен (под угрозой)".
Причина. Указывает, что динамический том на данный момент доступен, но на базовом динамическом диске обнаружены ошибки ввода-вывода. Если в какой-либо части динамического диска обнаружена ошибка ввода-вывода, все тома на диске переходят в состояние Исправен (под угрозой) , а на томе появляется значок предупреждения.
Если том находится в состоянии Работоспособен (под угрозой) , используемый им диск, как правило, находится в состоянии Подключен (ошибки) .
Решение.
Верните используемый диск в состояние Подключен. Как только диск вернется в состояние Подключен, том должен вернуться в состояние Работоспособен. Если состояние Работоспособен (под угрозой) сохранится, диску, возможно, угрожает сбой.
Создайте резервную копию данных и замените диск как можно скорее.
Используя средство управления дисками или приложение DiskPart, нельзя управлять чередующимися томами.
Причина. Некоторые решения по управлению дисками сторонних поставщиков выполняют функцию расширенного управления дисками вместо диспетчера логических дисков (LDM) Майкрософт, в результате чего LDM может отключиться.
Решение. Если вы используете программное обеспечение по управлению дисками стороннего поставщика, которое отключило LDM, обратитесь к поставщику этого ПО за поддержкой в устранении проблем с конфигурацией дисков.
Средство управления дисками не может запустить службу виртуальных дисков.
Причина. Эта ошибка может возникнуть, если удаленный компьютер не поддерживает службу виртуальных дисков (VDS) или вам не удается установить подключение к удаленному компьютеру, так как она заблокирован брандмауэром Windows.
Решение.
- Если удаленный компьютер поддерживает VDS, можно настроить брандмауэр Защитника Windows таким образом, чтобы он разрешал подключаться через VDS. Если удаленный компьютер не поддерживает VDS, можно использовать подключение к удаленному рабочему столу, чтобы подключиться к нему, а затем запустить средство управления дисками непосредственно на удаленном компьютере.
- Для управления дисками на удаленных компьютерах с поддержкой VDS необходимо настроить брандмауэр Защитника Windows как на локальном компьютере (на котором запущено средство управления дисками), так и на удаленном.
- На локальном компьютере настройте брандмауэр Защитника Windows, чтобы включить исключение удаленного управления томами.
Исключение удаленного управления томами включает в себя исключения для Vds.exe, Vdsldr.exe порта TCP 135.
Удаленные подключения в рабочих группах не поддерживаются. Локальный и удаленный компьютеры должны входить в состав домена.
Каковы наиболее распространенные проблемы управления дисками на ПК?
Что я могу сделать, если Управление дисками не работает в Windows 10?
Решение 1. Исправление управления дисками из окна служб
- Сначала откройте окно «Службы» в окнах, нажав клавишу Win + R . Введите strong services.msc ’в текстовое поле« Выполнить », чтобы открыть окно на снимке непосредственно ниже.
- Затем перейдите в Диспетчер подключений к удаленному доступу и дважды щелкните его.
- Нажмите раскрывающееся меню Тип запуска и выберите Отключено . Нажмите кнопки Применить и ОК в нижней части окна.
- Теперь дважды нажмите Диспетчер автоматических подключений удаленного доступа в окне «Службы».
- Выберите Отключено в раскрывающемся меню Тип запуска. Затем нажмите на кнопки Применить и ОК b , как и раньше.
- Перейдите на Виртуальный диск и дважды щелкните его, чтобы открыть окно на снимке экрана ниже.
- Нажмите раскрывающееся меню «Тип запуска» и выберите из него Ручной или Автоматический . Затем нажмите Применить и ОК , чтобы подтвердить новые настройки.
- Теперь перезапустите Windows и откройте инструмент «Управление дисками».
Большинство пользователей не знают, что делать, если их ключ Windows перестает работать. Проверьте это подробное руководство и будьте на шаг впереди.
Решение 2. Запустите проверку системных файлов
- Нажмите Windows Key + I , чтобы открыть меню Win + X. Теперь выберите Командную строку (Администратор) из списка. Если Командная строка недоступна, вместо нее можно использовать PowerShell (Admin) .
- Введите sfc/scannow в командную строку и нажмите клавишу Return . Теперь программа проверки системных файлов просканирует вашу систему.
- После завершения сканирования все обнаруженные и устраненные проблемы отмечаются в командной строке. Перезагрузите Windows, если средство проверки системных файлов исправит некоторые файлы.
Если у вас возникли проблемы с доступом к командной строке от имени администратора, то вам лучше ознакомиться с этим руководством.
Команда сканирования теперь остановлена до завершения процесса? Не волнуйтесь, у нас есть простое решение для вас.
Если сканирование SFC не решает вашу проблему, вы можете попробовать выполнить сканирование DISM.Чтобы сделать это, просто сделайте следующее:

- Запустите Командную строку от имени администратора.
- При запуске Командная строка введите DISM/Online/Cleanup-Image/RestoreHealth и нажмите Ввод .
Сканирование DISM начнется. Имейте в виду, что сканирование DISM может занять до 20 минут или более, поэтому не прерывайте его. По завершении сканирования проверьте, сохраняется ли проблема.
Если вам не удалось выполнить сканирование SFC раньше, попробуйте запустить его после сканирования DISM. После завершения сканирования SFC поврежденные файлы будут восстановлены, и проблема должна быть решена.
Кажется, что все теряется при сбое DISM в Windows? Посмотрите это краткое руководство и избавьтесь от забот.
Иногда Disk Management не может запуститься, если есть проблемы с вашим оборудованием. Чтобы проверить, все ли в порядке, убедитесь, что ваш жесткий диск правильно подключен к компьютеру.
Помимо вашего жесткого диска, несколько пользователей сообщили, что проблема может возникнуть из-за вашего устройства чтения карт.
Если контакты устройства чтения карт согнуты, возможно, у вас проблемы с управлением дисками. В случае возникновения проблемы с устройством для чтения карт памяти, вам может потребоваться доставить компьютер в ремонтный центр, чтобы решить эту проблему.
По словам пользователей, проблемы с управлением дисками могут возникать из-за других USB-устройств, подключенных к вашему ПК. Если у вас подключен внешний жесткий диск или USB-накопитель, обязательно отключите их, прежде чем пытаться запустить Управление дисками.
В некоторых редких случаях ваш телефон может вызвать эту проблему. Если ваш телефон подключен к компьютеру, обязательно отключите его и попробуйте снова запустить Управление дисками.
Решение 5. Убедитесь, что Cyberlink Virtual Drive работает
Это решение применимо только к вам, если на вашем ПК установлено программное обеспечение Cyberlink. По словам пользователей, они не смогли запустить Управление дисками, потому что Cyberlink Virtual Drive не работал.
Чтобы решить эту проблему, проверьте свои услуги и убедитесь, что Cyberlink Virtual Drive включен и работает.
Как только вы включите его, проблема должна быть окончательно решена.
Если программа «Управление дисками» не загружается на ваш компьютер, вы можете вместо этого рассмотреть возможность использования стороннего инструмента.
Управление дисками является удобным инструментом, поскольку оно поставляется с Windows, но если вы не можете его запустить, вы можете рассмотреть возможность использования мастера мини-разделов инструментов или Paragon Partition Manager .
В отличие от Disk Management, эти инструменты предлагают некоторые расширенные функции, но они не слишком сложны в использовании, поэтому, если вы вообще не можете запустить Disk Management, вы можете попробовать одно из этих приложений.
Ищете альтернативное программное обеспечение для управления дисками? Взгляните на этот список с нашими лучшими выборами.
Если вы опытный пользователь и знакомы с командной строкой, вы можете попробовать использовать diskpart.
Diskpart предлагает те же функции, что и Disk Management, но работает в среде командной строки, поэтому он может быть не таким удобным для пользователя, как Disk Management.
Если вы не знакомы с этим инструментом, мы советуем вам прочитать один или два учебника и изучить его синтаксис, чтобы использовать его.
Diskpart более сложен, чем «Управление дисками», и поскольку в нем нет графической среды, иногда вы можете случайно внести необратимые изменения в свой ПК.
Чтобы избежать каких-либо проблем и потери файлов, будьте предельно осторожны и прочитайте учебник или два о том, как правильно использовать diskpart.
Иногда проблемы с управлением дисками могут возникать из-за определенных ошибок. Если это так, лучшим способом будет убедиться, что на вашем компьютере установлены обновления системы.
Эти обновления часто содержат новые функции и исправляют ошибки, поэтому рекомендуется регулярно обновлять компьютер.
По умолчанию Windows 10 автоматически загружает обновления в фоновом режиме, но из-за определенных сбоев вы можете пропустить одно или два обновления. Однако вы можете проверить наличие обновлений вручную, выполнив следующие действия:
После загрузки обновлений перезагрузите компьютер, чтобы установить обновления. После обновления вашей системы проверьте, сохраняется ли проблема.
Если у вас возникли проблемы с открытием приложения Настройка, обратитесь к этой статье, чтобы решить эту проблему.
Не можете обновить Windows? Проверьте это руководство, которое поможет вам решить их в кратчайшие сроки.
Если программа Disk Management не загружается на ваш компьютер, возможно, проблема в поврежденном профиле пользователя. Чтобы решить эту проблему, рекомендуется создать новый профиль, выполнив следующие действия:
После создания новой учетной записи переключитесь на нее и проверьте, решает ли это проблему. Если проблема не появляется в новой учетной записи, необходимо переместить файлы в новую учетную запись и использовать ее вместо старой.
Windows не позволяет добавить новую учетную запись пользователя? Выполните несколько простых шагов и создайте или добавьте, сколько учетных записей вы хотите!
Кроме того, вы также можете попытаться восстановить Windows до более ранней даты, когда вы можете открыть утилиту управления дисками с помощью инструмента восстановления системы.
Если у вас есть другие вопросы, не стесняйтесь оставлять их в разделе комментариев ниже.

Управление дисками в Windows 10 не работает
Мы предложили несколько способов решения этой проблемы. Пожалуйста, посмотрите, какой из них вам поможет. Вам понадобятся права администратора для всего этого.
Перезапустите соответствующую службу управления дисками
Нажмите клавишу Win + R и введите services.msc . Нажмите Enter. Может потребоваться административные привилегии. Откроется диспетчер служб Windows.
В списке служб прокрутите вниз до службы Виртуальный диск . Дважды нажмите, чтобы открыть его, а затем выберите Автоматически для этого. Снова, нажмите Применить, и OK, чтобы сохранить состояние. Вы также можете нажать кнопку Пуск , чтобы запустить Службу. Если она еще не запущена, эта служба виртуального диска предоставляет службы управления дисками, томами, файловыми системами и массивами хранения.

После этого сохраните всю свою работу и перезагрузите компьютер. Проверьте, если теперь вы можете открыть инструмент управления дисками.
Если это не помогает, возможно, системные файлы были повреждены, и вам может потребоваться заменить их хорошими файлами ОС.
Используйте SFC Scannow или DISM Scan
Если команда SFC не работает, вы можете запустить инструмент DISM, который также может восстановить работоспособность ПК.
Утилита Diskpart может сделать все, что может сделать консоль управления дисками, и даже больше! Это бесценно для сценаристов или тех, кто просто предпочитает работать в командной строке.
Помимо прочего, вы можете использовать Diskpart для выполнения следующих действий:
- Конвертировать базовый диск в динамический
- Конвертировать динамический диск в базовый диск.
- Создайте раздел с явным смещением диска.
- Удалить недостающие динамические диски.
Windows также включает дополнительный инструмент командной строки для управления файлами, системами и дисками, который называется Fsutil . Эта утилита поможет вам изменить краткое имя файла, найти файлы по SID (идентификатор безопасности) и выполнить другие сложные задачи.
Используйте сторонние бесплатные программы
Если у вас ничего не работает, вы можете использовать бесплатное ПО Partition Manager. Они предлагают простой в использовании интерфейс и могут упростить вам задачу.
Управление файлами на вашем компьютере может быть намного проще, если вы размещаете файлы разных типов в разных разделах. Windows 10 имеет встроенный инструмент для управления пространством на ваших устройствах хранения, называемый консоль управления дисками. Этот удобный инструмент может пригодиться, если вы хотите управлять своим устройством хранения, например, размером раздела, объединением и уменьшением разделов и т. Д.
Некоторые пользователи недавно сообщили, что они сталкиваются с ошибкой, когда они видят управление дисками не загружается на своих устройствах. Это может очень раздражать, если вы используете встроенный диспетчер дисков в качестве основного производителя дискового пространства. Вот несколько возможных решений, которые вы можете использовать для решения Диспетчер дисков Windows 10 ошибка.
Исправления ошибок управления дисками при загрузке
Средство управления диском можно запустить из диалогового окна «Выполнить» или поиска Windows, введя diskmgmt.msc и нажав клавишу «Ввод». Если это не помогло, и вы не можете запустить инструмент управления дисками на своем устройстве, следуйте этим потенциальным решениям, чтобы устранить ошибку.
Решение 1. Проверьте ваше оборудование
Если вы недавно перемещались вокруг своего ПК, есть большая вероятность, что, если вы натолкнулись на ваш компьютер, вы могли случайно вызвать аппаратный сбой. Хотя это маловероятно, но могут возникнуть проблемы с соединением между материнской платой компьютера и запоминающими устройствами, что приводит к Диспетчер дисков Windows не загружается должным образом.
Проверьте наличие возможных проблем с подключением на вашем компьютере. Проверьте соединения между хранилищем, источником питания и материнской платой, чтобы убедиться, что любая ошибка соединения не вызывает управление дисками не загружается ошибка.
Решение 2. Используйте сторонние альтернативы
Если вы не можете открыть Диспетчер дисков Windows 10, Есть много сторонних бесплатных менеджеров дисков, которые имеют много других функций. Мы уже рассмотрели обзоры некоторых таких программ, поэтому ознакомьтесь с ними по предоставленным ссылкам.
Minitool Partition Wizard
Помощник по разделам AOMEI
Решение 3. Используйте утилиту командной строки Diskpart
Вы также можете получить доступ к инструменту управления дисками из командной строки. Это более мощная версия инструмента, если вы знаете, как его использовать. Вы можете использовать команду diskpart для доступа к инструменту управления дисками из командной строки.
- Открыть Бегать диалог, нажав Win + R.
- Тип CMD и нажмите Войти запустить командную строку.
- Используйте команду DiskPart запустить менеджер разделов.
Ниже приведен список возможных команд, которые вы можете выполнить из приложения diskpart.exe.
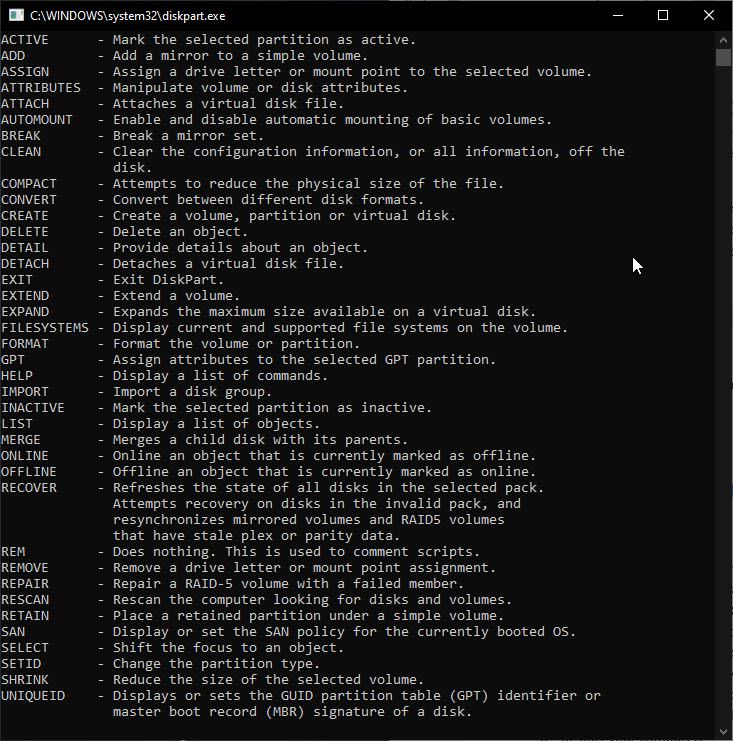
Решение 4. Включите службу виртуального диска
Если вы видите ошибку, которая говорит, что управление дисками не может запустить службу виртуального диска, вам нужно запустить указанную службу вручную. Просто следуйте этим шагам:
- Открыть Бегать диалог, нажав Win + R.
- Тип services.msc и нажмите Войти запустить консоль служб Windows.
- Найдите и дважды щелкните Диспетчер подключений удаленного доступа запустить его свойства.
- Нажмите на Тип запуска выпадающее меню и выберите Отключено.
- После этого нажмите на Подать заявление с последующим Ok.
Теперь проверьте, сохраняется ли ошибка.
Решение 5. Обновите Windows
Многие важные функции загружаются на ваш компьютер с помощью обновления Windows. Windows 10 обновляется сама, но из-за какой-то ошибки, если вы пропустили какое-либо недавнее обновление, есть вероятность, что устаревшая Windows вызывает Диспетчер дисков Windows 10 ошибка при загрузке
Проверьте наличие ожидающих обновлений, загрузите и установите их. Это должно решить Диспетчер дисков Windows 10 ошибка.
Решение 6. Запустите проверку диска
Microsoft включила служебную команду сканирования и восстановления диска, которая может помочь вам устранить любые ошибки диска на вашем устройстве Windows 10. Просто выполните следующие шаги, чтобы решить ваши управление дисками не загружается ошибка.
- Откройте командную строку с повышенными правами. Для этого нажмите Win + R запустить Бегать диалоговое окно, введите cmd и нажмите Ctrl + Shift + Enter запустить командную строку с правами администратора.
- Введите следующую команду в редакторе командной строки, чтобы запустить и запустить проверку диска:
chkdsk / f / r Z:
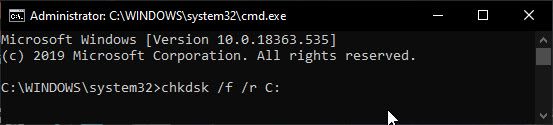
Заметка: замените Z: буквой, назначенной диску, который вы хотите отсканировать.
Теперь вам просто нужно дождаться, пока программа проверки диска восстановит ваши файлы.
Решение 7. Запустите сканирование DISM и SFC
Если вы подозреваете, что некоторые функции Windows не работают, вы можете устранить их, запустив сканирование DISM и SFC. Если вы не знаете, как запустить это сканирование, вы можете проверить шаги из специальной статьи, посвященной решению проблем с испорченными системными файлами на устройстве Windows 10.
Завершение
Так что у вас есть это. Теперь вы знаете, как решить Windows 10 управление дисками не загружается ошибка с использованием решений, представленных выше. Комментарий ниже, если вы нашли это полезным, и сообщите нам, если вы можете загрузить Диспетчер дисков в Windows 10 сейчас.
Windows 10 Disk Management не работает
Мы предложили несколько способов решения проблемы. Пожалуйста, посмотрите, какой из них вам помогает. Для всего этого вам нужны права администратора.
Перезапустите уязвимую службу управления дисками.
Только записи, принадлежащие администратору, могут выполнять шорткод include me.
Нажмите Win + R и введите services.msc, Нажмите Ввод. Он может попросить административные сборы. Это открывает Windows Service Manager.
В списке сервисов прокрутите вниз до сервиса Виртуальный диск, Дважды щелкните, чтобы открыть его, затем выберите Автоматически, Нажмите Apply и OK еще раз, чтобы сохранить статус. Вы также можете нажать Start кнопка, чтобы запустить службу, если она еще не запущена. Этот сервис предоставляет услуги по управлению дисками, томами, файловой системой и матрицами хранения.
Сохраните всю свою работу и перезагрузите компьютер. Проверьте, можете ли вы теперь открыть инструмент управления дисками.
Если это не поможет, системные файлы могут быть повреждены, и вам может потребоваться заменить их хорошими файлами ОС.
Использование SFC Scannow или DISM Scan
Сканирование системных файлов в безопасном режиме - это очень популярный встроенный инструмент, который вы можете использовать время от времени, если у вашего ПК много проблем. Он может восстановить поврежденные системные файлы на вашем компьютере и восстановить здоровье.
Если команда SFC не работает, вы можете запустить инструмент DISM, который также может восстановить состояние ПК.
Используйте Diskpart и Fsutil
Если, к сожалению, у вас ничего не работает, вы можете попробовать инструменты командной строки diskpart и fsutil, но только если вы знаете, что делаете, или спросите кого-то, кто может сделать это для вас. FSUtil и Disk Part являются мощными, но не для неопытного пользователя Windows. Будьте осторожны, пожалуйста.
Освободи Себя Дисковая утилита может сделать все, что может сделать консоль управления дисками, и даже больше! Это бесценно для писателей или тех, кто предпочитает просто работать в командной строке.
Среди прочего, вы можете использовать часть диска сделать следующее:
- Конвертировать базовый диск в динамический
- Преобразует динамический диск в базовый диск.
- Создайте раздел с явным смещением диска.
- Удалить недостающие динамические диски.
SID (Security Identifier) и выполнять другие сложные задачи.
Используйте стороннее бесплатное программное обеспечение
Если у вас ничего не работает, вы можете использовать бесплатное программное обеспечение Partition Manager. Они предлагают простой в использовании интерфейс и могут облегчить вашу работу.
С наилучшими пожеланиями!
Только записи, принадлежащие администратору, могут выполнять шорткод include me
Читайте также:

