Не удается получить монопольный доступ к диску
Обновлено: 06.07.2024
Файловая система NTFS имеет лучшую производительность и лучше защищает информацию на жестких дисках, разделах или томах, чем файловая система FAT, которая использовалась в предыдущих версиях Windows.
Если в системе присутствует раздел с файловой системой FAT16 или FAT32, эти системы можно превратить в файловую систему NTFS с помощью команды convert.
Преобразование текущей файловой системы в NTFS не влияет на данные, расположенные в разделе.
После преобразования раздела в формат NTFS обратное преобразование выполнить нельзя. Чтобы снова использовать файловую систему FAT на этом разделе, его нужно отформатировать, что приведет к удалению всех данных, хранящихся на нем.
Некоторые ранние версии Windows не могут работать с разделами, которые имеют файловую систему NTFS. Если для работы с разделом нужно использовать предыдущую версию Windows, не превращайте файловую систему этого раздела в NTFS.
Несмотря на минимальный риск потери данных при преобразовании файловой системы, перед преобразованием желательно создать резервную копию всех данных раздела.
Преобразование формата файловой системы в NTFS
Если раздел, который необходимо преобразовать, содержит системные файлы (если превращается жесткий диск, на который установлена операционная система), для выполнения преобразования нужно перезагрузить компьютер. Если диск почти заполнен, возможно, преобразование выполнить не удастся.
В случае ошибки попробуйте удалить ненужные файлы или скопировать в другое место, чтобы освободить место на диске.

И вы наверно знаете, что чтобы изменить файловую систему с FAT32 на NTFS, необходимо форматировать весь диск в новую систему, но ведь не хочется терять все данные, которые находятся на этом диске. И решение этой проблемы есть! Прочитав далее, вы узнаете, как изменить файловую систему с FAT32 на NTFS без потери данных.

Для того чтобы осуществить это мы воспользуемся командной строкой (кстати, отличный инструмент для настройки операционной системы).
Итак, первым делом открываем командную строку. Для этого нажимаем Пуск – Все программы – Стандартные – Командная строка.
Вы должны увидеть вот такое окошко:

Теперь туда надо ввести команду, она выглядит так: convert диск: /fs:ntfs В данной записи диск – это буква диска, на котором вы хотите изменить файловую систему. То есть если вы поставили себе цель изменить файловую систему на диске D, то пишете так convert d: /fs:ntfs

После этого вам необходимо будет ввести метку тома (это что-то вроде краткого названия диска). Соответственно вводите что-нибудь и нажимайте ввод (enter).
Этот том используется другим процессом, и выполнить команду Convert для него невозможно. Чтобы запустить Convert, вначале следует отключить этот том. ВCE ОТКРЫТЫЕ ДЕСКРИПТОРЫ ТОМА БУДУТ ДАЛЕЕ НЕВЕРНЫ. Хотите отключить том?
Это значит, что на диске, который пытаетесь преобразовать находятся приложения, которые сейчас запущены. Сохраните изменения в открытых приложениях, выключите их и нажмите Y. Преобразование продолжиться.
Не удается получить монопольный доступ к диску, поэтому он не будет преобразован. Выполнить его преобразование автоматически при следующей перезагрузке системы?
Введите Y и файловая система диска будет изменена после перезагрузки компьютера.
Внимание! Процесс изменения файловой системы с FAT32 на NTFS необратим! То есть вернуться назад на FAT32 с NTFS без потери данных нельзя! Придётся форматировать диск в FAT32. Но так FAT32 в принципе устаревшая система, то думаю вы о ней после того как перейдёте на NTFS попросту можете забыть!

В этой статье рассмотрим, как можно поменять файловую систему FAT32 на NTFS, причем, и способ, при котором все данные на диске останутся целы!
Для начала определимся, что даст нам новая файловая система, и зачем вообще это надо. Представьте себе, что вы хотите скачать файл размером более, чем 4гб, например фильм в хорошем качестве, либо образ DVD диска. Сделать вы этого не сможете, т.к. при сохранение файла на диск, вам вылетит ошибка, о том, что файловая система FAT32 не поддерживает размеры файлов, более 4гб.
Еще одним плюсом NTFS является то, что ее намного реже нужно дефрагментировать (частично, об этом говорили в статье про ускорение Windows), соответственно, в целом и работает быстрее.
Чтобы изменить файловую систему, можно прибегнуть к двум способам: с потерей данных, и без нее. Рассмотрим оба.
Изменение файловой системы
1. Через форматирование жесткого диска
Это самое простое, что можно сделать. Если на диске нет никаких данных или они вам ненужны, то его можно просто отформатировать.
Заходите в « Мой компьютер «, щелкаете правой кнопкой по нужному жесткому диску, и нажимаете форматировать. Далее осталось выбрать лишь формат, например, NTFS.
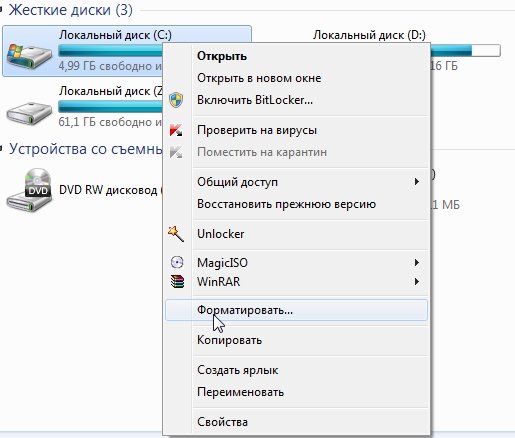
2.Конвертирование файловой системы FAT32 в NTFS
Эта процедура без потери файлов, т.е. они останутся все на диске. Конвертировать файловую систему можно не устанавливая никаких программ, средствами самой Windows. Для этого, запускаете командную строку и вводите примерно такую строчку:
convert c: /FS:NTFS
где C — это диск, который будет отконвертирован, а FS:NTFS — файловая система в которую будет преобразован диск.
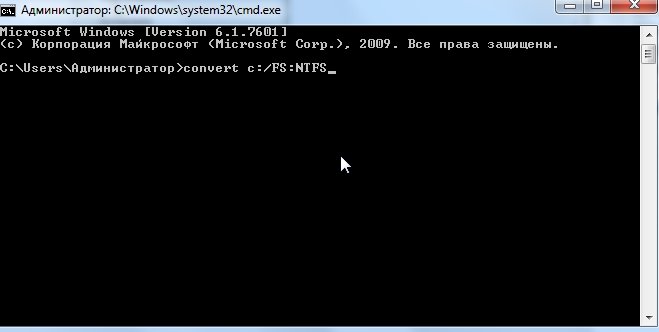
Что важно? Какой бы ни была процедура конвертирования, все важные данные сохраните! А вдруг какой-нибудь сбой, электричество то же которое имеет привычку шалить в нашей стране. Плюс добавьте к этому программные ошибки и пр.
Кстати! Из личного опыта. При конвертации с FAT32 на NTFS все русские названия папок и файлов были переименованы в «крякозабры», хотя сами по себе файлы были целы и их можно было использовать.
Просто пришлось их заного открывать и переименовывать, что довольно трудоемко! По времени процесс может сильно растянуться (примерно на 50-100гб диск, ушло около 2 часов).
Как решить проблему «Отказано в доступе к диску»
Перед тем как рассказывать о способах исправления ошибки, необходимо разобраться в причинах, по которым она может случиться. Они бывают следующими:
- недостаточно прав пользователя;
- программные неисправности;
- накопитель заражен вирусом;
- накопитель имеет повреждения.
Если с первыми тремя причинами можно разобраться путем некоторых манипуляций в операционной системе, то при неисправности самого накопителя ничего сделать не получится. В некоторых случаях, конечно, можно отдать устройство в ремонт и надеяться на возможность починки.






Проверка жёсткого диска
Также стоит проверить жесткий диск на наличие ошибок:
- Нажимайте Win+R, откроется командная строчка, введите «cmd». Осуществить данную операцию нужно с полными правами, для чего в поисковом окошке (запускается щелчком по знаку лупы внизу экрана) вводите «cmd» и на иконке опции «Командная строка» жмите правой кнопкой мышки и кликните по опции «Запуск от имени администратора» (либо нажимайте правой кнопкой мышки на неё в правой области окошка).

Если директория в командной строчке отлична от «С:\Windows\system 32>» — у пользователя нет прав полного доступа.
- В новом окошке укажите «chkdsk /f /r». После сканирования выполните перезагрузку ПК и проверьте обновления.
- Если ошибка не исправилась, снова вызовите командную строчку и укажите «sfc /scannow».
Можно попытаться восстановить повреждённое хранилище: наберите «Dism/Online/Cleanup-Image/Restore Health» в командной строчке.
Способ 1: с помощью стандартных средств ОС
Если ошибка появляется при попытке открыть какой-то раздел жесткого диска, «Отказано в доступе» может появляться из-за ограничения прав пользователя. Даже более того, чаще всего это именно так. К слову, происходит это не только с твердотельным накопителем, но и с обычной флешкой. В этом случае проблему можно решить, не прибегая к использованию стороннего программного обеспечения, а непосредственно с помощью инструментов самой ОС.
В первую очередь необходимо проверить доступ к диску. Данную задачу можно выполнить следующим образом:
- Дважды кликните по «Мой компьютер». Если на рабочем столе такого ярлыка нет, тогда откройте файловый менеджер «Проводник» и перейдите на левой панели в раздел «Мой компьютер».
- Появится список разделов диска и внешних накопителей. Нажмите ПКМ по нужному.
- В появившемся меню выберите пункт «Свойства».
- Появится новое окно, где нужно перейти во вкладку «Безопасность».
- В интерфейсе окна отыщите кнопку «Изменить». Находится она под списком «Группы или пользователи».
- Просмотрите все параметры и отследите, стоят ли какие-нибудь ограничения. Если они есть, тогда откорректируйте их.
- Нажмите «ОК» и закройте все окна.
Это должно помочь в решении ошибки «Отказано в доступе к диску». Однако если никаких ограничений вы не заметили или попросту не смогли верно их изменить, тогда можно воспользоваться вторым методом:
- Откройте системный реестр. Нажмите Win+R и в появившемся окошке выполните команду regedit.
- В появившемся окне вам необходимо перейти в папку HKEY_CURRENT_USER, затем в SOFTWARE, далее в WINDOWS, CURRENTVERSION и EXPLORER_MOUNTPOINTS2. Там будет находится папка с буквой вашего диска. Перейдите в нее.
- Вы обнаружите каталог под названием SHELL. Его необходимо удалить. Делается это просто: выделите папку и нажмите клавишу Delete.

После этого остается лишь перезапустить компьютер. Если проблема заключалась в подмене вирусом файлов данной директории, то ошибка исчезнет.





Как разрешить не удается открыть том для ошибки прямого доступа?
Попробуйте решение здесь один за другим, это наверняка решит проблему, с которой вы столкнулись.
Как мы упоминали ранее, вы, скорее всего, столкнетесь с этой проблемой, если в вашей системе будет установлено программное обеспечение для мониторинга дисков сторонних производителей. Вы должны рассмотреть возможность отключения этого вида службы или полностью удалить программное обеспечение или службу. Следуйте инструкциям здесь:
- Во-первых, нажмите клавишу с логотипом Windows и R на клавиатуре, чтобы открыть диалоговое окно «Выполнить»
Способ 3: форматирование и восстановление данных
Бывает, проблемы с доступом возникают по причине каких-либо системных сбоев. В этом случае лучшим вариантом будет форматирование накопителя. Однако чтобы данные не были потеряны, перед этим лучше произвести их восстановление. В статье для таких целей будет использована программа R-Studio.
- Запустите приложение.
- Выберите диск, с которого хотели бы восстановить информацию.
- Справа появятся файлы, пригодные для восстановления. Выберите необходимый и нажмите по нему ПКМ.
- Из появившегося списка опций выберите пункт «Восстановить».
- В новом окне проложите путь к папке, в которую будут перебрасываться файлы.
- Нажмите «Да».

После восстановления всех важных данных вам необходимо отформатировать флешку. Делается это через «Проводник».
- Откройте «Мой компьютер».
- Кликните ПКМ по разделу.
- В меню выберите опцию «Форматировать».
- В появившемся окне нажмите «Начать».

Остается лишь дождаться окончания процесса форматирования, после чего раздел или накопитель должен работать исправно.
Восстановите данные SD-карты и отформатируйте их до нормального состояния
Если вы сталкиваетесь с SD-карта не может открыть том для прямого доступа тогда форматирование SD-карты — единственный вариант, который у вас есть. Если у вас есть важные данные, хранящиеся на вашей SD-карте, мы предложим вам восстановить эти данные с помощью инструмента восстановления данных.
На рынке доступно различное программное обеспечение для восстановления данных, которое позволяет эффективно восстанавливать все необходимые файлы.
Во всяком случае, народ! Это все с нашей стороны. Надеюсь, вы нашли эту статью полезной для устранения ошибки CHKDSK. Если у вас возникли проблемы с выполнением шагов, сообщите нам об этом через комментарий. Наконец, не забудьте поделиться с нами своими мыслями.
Восстановление системы
Радикальный способ – возврат системы к исходному состоянию (на примере Windows 10). Использовать данный вариант лучше в крайнем случае, когда другие методы не устранили неполадку, ведь в результате получите чистую ОС с личными данными либо без таковых (исходя из выбранного способа инсталляции).
- вызовите меню, нажав «Win+I»;
- перейдите в блок «Обновление/безопасность»;
- нажмите на «Восстановление»;

1-й способ — полная очистка системного тома от файлов и переустановка ОС без применения диска с дистрибутивом, 2-й метод — быстрая установка Windows 10 с сохранением файлов пользователя и настроек программ (приложения не сохраняются).

Есть ещё 1 способ вызова диалога сброса ОС, даже не авторизуясь в ней. Проходит всё на экране авторизации. Чтобы открыть доступ к опции, нажмите по значку «Перезагрузка», зажав «Shift». После чего кликните по иконке «Диагностика», далее щёлкните по «Возврат ОС в исходное состояние».
Достоинства метода: не требуются установочные флешка/диск, а также полностью автоматическое выполнение.
Минус лишь один — при удалении образа системы или нахождении файла в испорченных секторах жесткого диска сделать оперативную переустановку не получится, но в Виндовс 10 возможно использовать пару добавочных инструментов: диск восстановления системы (что редко, т. к. обычно его нет) и резервирование системы посредством инструментов ОС на томе, отличном от системного.
Также есть возможность использовать точку восстановления.
В Windows 10 процедура следующая:
-
кликните правой кнопкой мыши по иконке «Этот компьютер» и далее по «Свойства»;




Иначе, выберите опцию «Выбрать иную точку восстановления» путём клика левой кнопкой мышки по пустому кружочку рядом с ней и кликните по «Далее», в окошке щёлкните левой кнопкой мыши по строчке с желаемой точкой восстановления и нажимайте на «Далее».

Кликните по «Готово».

В Windows 7 алгоритм немного отличается:
-
зайдите в «Панель управления» и щёлкните по блоку «Восстановление»;


Что делать, если при автоматическом восстановлении не удалось восстановить компьютер
Что такое файловая система RAW?
Если диск получил формат RAW, Windows отобразит его среди других разделов винчестера. Но при попытке открытия компьютер выдаст ошибку и предложит его отформатировать. Помимо этого, любые действия с этим томом будут недоступны: проверка на ошибки, дефрагментирование и пр. (полезно прочитать « »).
Как таковой файловой системы RAW не существует. Если диск получает такое форматирование, это означает, что драйвера компьютера не в состоянии определить тип его файловой системы – NTFS, FAT или FAT32. На практике такое происходит в нескольких случаях:
- структура файловой системы повреждена;
- не проведено форматирование раздела;
- отсутствует корректный доступ к содержимому тома.
Если поврежден том с ОС, при загрузке компьютера появятся предупреждения «Reboot and selеct proper boot device» или «Operating System not found».
Восстановление загрузочного сектора первого раздела
Используя Disk Probe выберите DRIVES, Physical Drive. Выберите PhysicalDriveX, где X = номер нужного диска. Например, используйте Disk Administrator, чтобы найти этот номер.
Из меню SECTORS, выберите Read и установите 0 для STARTING SECTORS и 1 для Number of Sectors, затем щелкните «Read».
Сейчас Вы в Master Boot Record (MBR) вашего физического диска. В этом можно убедиться, найдя по смещению 8Bh текст «Invalid Partition Table. «. Из меню VIEW выберите «Partition Table». В окошке, озаглавленном «partition table index» выберите раздел и дважды щелкните мышкой на нем. В окошке ниже, в нижнем левом углу будет показан относительный номер сектора «Relative Sector». Запишите его.
В меню VIEW выберите «Bytes», чтобы проверить, куда же Вы попали. В зависимости от повреждений в секторе Вы можете попытаться идентифицировать его по одной из следующих строк: «NTFS» в верхнем правом углу или «A disk Read error occurred. » со смещения 130. В меню VIEW выберите «NTFS bootsector». Здесь выберите кнопку or «Volume Middle» для Windows NT 3.5x или «Volume End» для всех остальных ОС Windows, которые могут работать с NTFS. Сейчас Вы должны попасть на резервную копию загрузочного сектора. Если это не так, то это значит, что первичный загрузочный сектор поврежден настолько, что невозможно вычислить положение резервного сектора. В таком случае, перейдите к разделу «Восстановление резервного загрузочного сектора, если первичный сектор отсутствует, поврежден или содержит неверные данные».
В меню VIEW выберите «Bytes» и убедитесь, что Вы нашли верный загрузочный сектор NTFS. В меню SECTORS выберите «Write» и убедитесь, что в показанном Вам диалоге установлен верный физический диск. В окошке «Starting Sector to write Data» введите относительный номер сектора, который Вы записали в шаге 4, и нажмите кнопку «Write».
Перейдите в меню SECTORS и введите относительный номер сектора, который Вы записали в шаге 4, укажите «Number of sectors» равным 1 и нажмите «Read». Проверьте, что записаны верные данные.
Закройте Disk Probe и перезагрузите компьютер.
Из RAW в NTFS без потери данных
Microsoft Edge: браузер, который нужен всем. ну или почти всем
Windows 10 выводит из строя Mac: Microsoft признал вину, но что дальше?
Плановая переустановка Виндовс 7 на 10: мошенники против пенсионеров
Полноэкранная реклама от Windows — раздражающая новинка, которую можно и нужно отключить
Практически каждый пользователь сталкивался с ошибкой файловой системы RAW, и задумывался, как вернуть NTFS. Для начала хотелось бы подробнее остановиться на причинах появления этой самой RAW и привести немного терминологии.
- «Ошибка», «Повторить», «Отмена»;
- сообщить об отсутствии сектора;
- при вызове свойств диска указан тип файловой системы «RAW»;
- предлагает отформатировать;

Сбросу структуры диска в тип RAW из NTFS и появление подобных ошибок могут способствовать следующие факторы:

Для улучшения быстродействия, а также повышения уровня безопасности и надежности на компьютерах под управлением Windows XP рекомендуется использовать файловую систему NTFS. Чтобы преобразовать файловую систему FAT или FAT32 в NTFS, необходимо выполнить следующие действия:
Возможные ошибки и их устранение:
Не удается получить монопольный доступ к диску буква_диска, поэтому он не будет преобразован. Выполнить его преобразование автоматически при следующей перезагрузке системы?
Если операционная система установлена на подлежащем преобразованию диске, появится предложение отложить выполнение задания до следующей перезагрузки компьютера, поскольку преобразование невозможно, когда операционная система запущена. Введите в командной строке символ Y(Да). Раздел или диск будет преобразован в формат NTFS при следующей перезагрузке компьютера.
Не удается получить монопольный доступ к диску буква_диска, поэтому он не будет преобразован. Выполнить его преобразование автоматически при следующей перезагрузке системы?
В командной строке введите символ Y(да). Раздел или диск будет преобразован в формат NTFS при следующей перезагрузке компьютера.
Этот том используется другим процессом, и выполнить команду Convert для него невозможно. Чтобы запустить Convert, вначале следует отключить этот том. ВCE ОТКРЫТЫЕ ДЕСКРИПТОРЫ ТОМА БУДУТ ДАЛЕЕ НЕВЕРНЫ. Хотите отключить том?
Если в подлежащем преобразованию разделе в данный момент используются некоторые файлы, в том числе файлы, к которым пользователи подключены по сети, то вы увидите вышеописанную ошибку. Для решения этой проблемы закройте все программы, которые используют файлы из данного раздела, и введите в командной строке символ Y(Да), чтобы начать преобразование.
Внимание: Несмотря на то, что вероятность повреждения или потери данных в процессе преобразования невысока, я рекомендую создать резервную копию данных, расположенных в подлежащем преобразованию разделе или диске.
Дополнение: После преобразования файловой системы, жесткий диск будет сильно фрагментирован, запустите программу Дефрагментация диска для устранения данной проблемы. Обратное преобразование NTFS в FAT без потери данных средствами WindowsXP невозможно, потребуется отформатировать раздел заново.
Ребят, нужна Ваша помощь!
Я довольно уверенный пользователь ПК , но когда сталкиваешься с вещами, с которыми раньше НИКОГДА не имел дела - возникают определенные трудности.
В этот раз мне нужно убить Vista на ноутбуке и установить туда XP. Ноутбук не мой, поэтому времени долго возится у меня нет. Нужно сделать наверняка с первого раза, но вот дилемма: слишком уж много я вокруг слышу восклицаний что сделать это так просто ИМЕННО НА НОУТБУКЕ у меня не получится. И что даже если я форматну комп, установить XP все-равно не выйдет. Мол драйверов каких-то нету или что-то в этом роде. С другой стороны мой двоюродный брат, без проблем снес все с помощью "Волков коммандер" и поставил XP.
Так что я не могу приступить к выполнению энтой задачки пока точно не выясню с какими же трудностями мне предстоит столкнуться.
Все драйвера для XP с официальной странички я уже скачал.
Подскажите пожайлуста как быть дальше?
Огромное спасибо.
Если уж не получится найти usb-флоппик и создать дискету- буду разбираться с созданием нового дистрибутива. Для меня это тоже в новинку)
Ещё раз спасибо :)
Deadmen, вероятно нужно качать3. 32-разрядная версия программы Floppy Configuration Utility для Intel® Matrix Storage Manager (197KB) копируешь содержимое архива на дискету и подсовываешь во время установки, можно попробовать на флешку скопировать, авось прокатит.
а ещё могут возникнуть с системой восстановления, точнее с потайным разделом на винчестере, об этом по-моему говорилось по указанной ссылке. Deadmen
без проблем снес все с помощью "Волков коммандер"
А что это такое?
Итак. Ставишь вторую ОС. но не МУЛЬТИБУТОМ. Закачиваешь в неё все драйвера. Доводишь до ума и выбираешь из двух осей нужную. Не нужное удаляется.
PS. Ноут тошиба сателит Вообще-то снести всё можно простым format'ом нужного раздела.
И что значит НЕ МУЛЬТИБУТОМ? Проблема в необходимости интеграции драйверов AHCI-контроллера от этого не решится. дрова все есть на ХР, проблем в переустановке на мой взгляд нет никаких, берем видновый диск дистр и грузимся с него, им же все и удаляем, лучший вариант, если найдешь диск с виндовс хр сп3 Milord 4850 И что значит НЕ МУЛЬТИБУТОМ?
Мультибут - выбор ОС из нескольких при загрузке. Грубо говоря общие boot файлы на диске С:. При сносе одной из осей - некоторые проблемы. Не мультибут - установка каждой ОС на свой диск С: и выбор активного диска С:, при других дисках С: - скрытых и не активных.
дрова все есть на ХР, проблем в переустановке на мой взгляд нет никаких
Тошибовские дрова год от года все лучше и лучше. В прошлом году от их дистрибутива драйверов процентов 50 не подходило, в этом году подходят почти все.
Так что имея рабочую Висту всегда можно найти в инете драйвера под вторую ОС - ХР. А вто имея только одну ХР, с дохлым драйвером для инета - это вопрос. Мультибут - выбор ОС из нескольких при загрузке. Грубо говоря общие boot файлы на диске С:. При сносе одной из осей - некоторые проблемы. Не мультибут - установка каждой ОС на свой диск С: и выбор активного диска С:, при других дисках С: - скрытых и не активных.
Проблема в необходимости интеграции драйверов AHCI-контроллера от этого не решится.
Не понятно? ИМХО - больше гимора. чем плюсов - драйверов под "ХП" на сайтах производителя нет, пользоваться сомнительными - я бы не стал, я на своём просто заменил "хом эдишн" на "про"и вся война. Что именно?
То, что:
Проблема в необходимости интеграции драйверов AHCI-контроллера от этого не решится. Тебе поможет Windows XP SP3 Black Edition MEGADRIVE 2.6.8 - Ставится на любые ноуты с предустановленной Вистой, даже если лицензионный дистрибутив WIN xp не видел до этого винт! И скорей всего никаких дров качать не придётся - уже всё есть. образ весит 1,4 Гб.
Ребят, тему эту создавал уже давненько, когда готовился снести "Vista" на вышеупомянутом Toshiba Satellite L30. Я тогда основательно подготовился (спасибо Вам всем за дельные советы), но всё прошло, как говорится, без сучка - без задоринки.
Мне не пришлось подгружать дрова с флоппика и не пришлось создавать свой дистрибутив. Я отформатировал винт с помощью программы "Acronis Partition Expert" (запускается из Windows), запустил свой диск с XP sp2 - и всё получилось.
Сейчас мне требуется убить Vista ещё раз. На этот раз на ноутбуке Samsung Q210. Тут все гораздо сложнее. "Аcronis Partition Expert" просто отказывается запускаться, появляется окошко с надписью: "Не удалось получить монопольный доступ к жестким дискам. Пожалуйста, убедитесь в том, что не запущена консоль управления компьютером Windows или какое либо другое програмное обеспечение, блокирующее доступ к жестким дискам".
Попытался запустить диск с XP sp2, чтобы через него форматнуть жёсткий, но копирование файлов просто прерывается на половине и ноут перезагружается, дальше установку продолжить не получается. Подскажите как быть в такой ситуации. Как же мне форматнуть винт?
Читайте также:

