Несистемное место на жестком диске что это
Обновлено: 04.07.2024
при развертывании Windows на компьютере с несколькими жесткими дисками можно убедиться, что образ применяется к конкретному жесткому диску, используя идентификаторы оборудования, например путь расположения или значение аппаратного прерывания.
Для компьютеров на основе BIOS или компьютера, на котором запущена служба виртуальных дисков (VDS), можно использовать команды выбрать диск = система и выбрать диск = далее , чтобы выбрать соответствующий жесткий диск.
Определение пути к расположению диска
Используйте команды DiskPart: Вывод списка дисков и Выбор < номера > диска (пример: Выбор диска 1) для перехода между дисками на компьютере.
Чтобы отобразить путь к расположению выбранного диска, используйте команду DiskPart detail disk .
Выбор дисков
Выбор системного диска
Компьютеры на основе BIOS. для выбора системного диска по умолчанию используйте команду Выбор диска = система .
Эта команда выбирает диск с параметром прерывания 13h, имеющим значение 80h. Если значение 80h назначено устройству флэш-памяти USB, эта команда выбирает жесткий диск со значением 81h.
Компьютеры на основе UEFI. чтобы выбрать диск, используйте команду diskpart Выбор диска = < путь к > расположению.
Примечание
Не используйте команду Выбор диска = систем или API жетсистемдискнтпас на компьютерах на базе единый интерфейс EFI (UEFI) для выбора системного диска. Команда Выбор диска = System и API жетсистемдискнтпас указывают диск, с которого операционная система загрузилась с системного диска. при загрузке из среды Windows® pe эта команда выбирает диск Windows PE в качестве системного диска. При загрузке из системы с несколькими дисками, включающими системный раздел EFI (ESP), эта команда может выбрать неправильный диск.
Выбор несистемного диска
Выберите диск по пути расположения. Чтобы выбрать диск, используйте команду DiskPart Выбор диска = < Расположение путь >, где < Location > — путь к расположению диска. Эта команда позволяет указать диск по расположению.
Выберите диск, используя "следующий" диск. С помощью команды DiskPart выберите диск = далее. Эта команда позволяет указать все оставшиеся жесткие диски независимо от расположения. Чтобы выбрать больше дисков, повторите команду " выбрать диск = далее ", чтобы выбрать каждый диск по порядку. Если больше нет дисков для выбора, программа DiskPart возвращает ошибку.
Примечание
Компьютер сохраняет контекст для команды выбрать диск = Next , если DiskPart продолжит выполнение. Если Программа DISKPART завершает работу, компьютер теряет этот контекст.
Пример (два диска UEFI/GPT):
Определение системного диска после перезагрузки
После перезагрузки буква диска может измениться. приведенный ниже пример сценария можно использовать для выбора системного диска и повторного назначения букв разделам ESP, recovery и Windows.
Форматирование несистемных дисков
Этот пример сценария выбирает системный диск, а затем пропускает его, не изменяя содержимое диска. Затем сценарий выбирает два несистемных диска и создает на каждом диске один форматированный пустой раздел. Секции не получают изображение, поэтому нет необходимости их специально указывать.
С пару недель я страдал от постоянной нехватки места на компьютере на Windows 10. Стоило мне что-то удалить, как через какое-то время свободное место на диске становилось равно нулю. Поиски по интернету далеко не сразу привели меня к решению этой проблемы, по этому решил поделиться с вами вот здесь, мало ли кому пригодится.
Запустив программу SpaceSniffer (от имени Администратора), я увидел, что папка c\windows\temp занимает около 50% объема диска. Внутри обнаружилось десятки тысяч файлов под названиями Appx. и тд. И вы сейчас скажете, что всего лишь то нужно было почистить Temp, а я тут целый пост развожу. Я тоже так думал, но после удаления файлов - проблема не решилась - файлы опять начали генерироваться с бешенной скоростью. А вот теперь перейдем к корню проблемы.
Идем в Настройки, Конфиденциальность и во вкладках Фоновые приложения и Диагностика приложения - сверху переключаем триггер в состояние Отключить.
Вот и все. Если подробнее, то какие-то службы винды, а именно магазина создавали кучу ошибок, логи которых как раз и забивали место не диске.
Надеюсь, кому-то спасу много часов :)
Он нам нахуй не нужон этот магазин ваш!
Win10 - только LTSB.
Если нужно освободить место, вот это помогает
+ магазин еще удалить нахрен.
Вот мы и дожили до момента, когда СТАНДАРТНУЮ ПАПКУ ДЛЯ ВРЕМЕННЫХ ФАЙЛОВ, нужно чистить не ручками, не стандартной "Очисткой диска", а какой-то фильдивыперднутой софтиной, хер пойми для чего по факту нужной. Адепты секты CCleaner'а - берегитесь, грядет новая НЁХ.
Решение очень простое. Использовать LTSB, время от времени чистить систему с помощью DISM++Но ведь ты не решил корень проблемы: почему у тебя службы генерят столько ошибок?
была похожая проблема, эти логи создает OneDrive, отключаем, удаляем его и профит
Какая жуткая штука, эта винда 10.
Мне повезло, у семёрки были драйверы для моего ноута и я смог соскочить с треклятой десятки. Вообще они будто специально выпускают обновления, которые что-то да отключают или засоряют или свет в туалете оставляют на всю ночь. В общем, ведут диверсионную деятельность и саботируют нормальную работу. У знакомого после обновления пропал звук, у меня отвалилась клава и тачпад. Я с этим мириться не стал и быстро установил семеркуУмоляю, подскажите такое же решение для семёрки!
Я как-то обнаружила причину забитости своего диска с - кууууча системных файлов, которые просто так не видно, кажется, с самого начала работы ноутбука. Временные файлы адоб премьер и фотошоп.
Посоветуйте мне неучу, с одной проблемкой. На работу беру планшет и внешний диск, чтобы комп с собой не таскать. Дома перед этим закачиваю на флешку 64ГБ фильмов. После просмотра через рабочие компы кидаю на флешку новые фильмы, но залетает только 32ГБ, хотя комп определяется что флешка на 64 ГБ.
Пздц шел 2018год.А народ до сих пор не знает как увеличить место на жестком диске и цепляется за вин 7только потому что 10 непонятная.
Подождите.. кто-то до сих пор не отключает телеметрию и всякую диагностику сразу после установки 10-ки ?! О_о
А сколько у Вас весит папка с windows? У меня вот примерно 60 гб и я в шоке. :( может чего можно сделать?Чувак, если у тебя что-то адски срет в логи - не надо отключать логи, это значит что у тебя где-то миллионы ошибок и надо по логам понять что за ошибка и решить причину. А то ты радостный заглушил последствия, а завтра у тебя "внезапно" откажет жесткий с потерей всех данных.
Не давно тоже столкнулся с этими фоновыми приложениями, отлючив все, перестали выводиться "уведомления".CCleaner - и спи спокойно!
Линукс, и никакого мозгодротсва с виндой и ее заскоками. Поставил на домашний ноут вин10, задрала меня буквально за неделю. А, например, дистрибутив убунты при установке и настройке настолько сейчас юзерфрендли, что даже бабушка сможет поставить
Работа приложений в фоновом режиме - это прям 6всадник апокалипсиса
Это странная гифка, больше на видео похоже
А потом когда все пойдет по пизде после вырезаний кусков системы, виноваты будут мелкомягкие конечно же. Классика, насмотрелся я на таких. Под 10 эмулятор бубунты как работает? А то, find c:/windows/temp -maxdepth 1 -type f -delete и в кронтаб его, еженедельно))))На 7 такая же хуйня. Стоит хром, три игрушки и сокаст. А места 30гб из терабайта. Я долбоеб, наверное, но где искать эти настройки конфиденциальности? Или для 7 это не прокатит?
У меня ни с одной виндой не было проблем с местом на диске C, как с 10. Один день у тебя 12 гигов, другой день уже 5
Настоящий олдскул-самурай не знает проблем с нехваткой места на винте! ;)
Большое спасибо. Сейчас попробую. А вы не знаете с чем может быть связано самоудаление программы? Windows 10 tweaker by XpucT с ннм трекера возьмите, там все это есть, и ещё много много другого.может просто всякое г не ставить на комп)
Сижу на десятой с момента выхода. Ноут леново G550s touch. Никогда никаких проблем не было и не будет. Всегда обновляюсь. Ничего не глючит, не слетает. Что я делаю не так? Может я родился с прямыми руками?
Ох, спасибо Вам большое. Больше года не могла понять, куда девается место с диска. У меня, правда, семёрка, но проблема тоже была в папке temp.
С 7-кой работает?
Берете и удаляете всякие виндузятские магазины и т.п. через PowerShell и все. Еще есть такая утилита NSudo, которая дополняет права админа(с учетки обычного юзера ничего не ждите), и если у вас пишет где-то "Отказано в доступе" или что-то подобное - запускаете тот же services.msc через нее и делаете все что угодно. Сносим десятку, ставим семёрку и проблема решена за полчаса Комментарий удален. Причина: данный аккаунт был удалён
Быстродействующие модули памяти для оптических компьютеров будущего
Эффект, благодаря которому возможна запись информации в кремниевом кольцевом микрорезонаторе с помощью импульсов света разной интенсивности, впервые описан учеными ЛЭТИ. Он открывает большие возможности по созданию быстродействующих модулей памяти для оптических компьютеров будущего.
Современные электронные вычислительные машины подходят к пределу своих возможностей по соотношению производительности к энергозатратам. Поэтому научные группы по всему миру разрабатывают логические интегральные схемы на альтернативных принципах, которые будут более компактными, энергоэффективными и быстродействующими. Один из видов таких схем — фотонная интегральная схема, в которой передача, хранение и обработка информации производится с помощью света.
Проект находится в русле многолетних работ, проводимых на кафедре физической электроники и технологии по исследованию новых физических эффектов в твердом теле, имеющих большие перспективы для создания устройств хранения и обработки информации. В частности, в 2020 году ЛЭТИ получил мегагрант Правительства Российской Федерации на проведение разработок в области резервуарных вычислений на принципах магноники.

Объем свободного пространства на системном диске постепенно снижается. По мере заполнения доступного объема падает быстродействие и стабильность системы. Это приводит к вылетам, ошибкам, торможению и даже незапланированным перезагрузкам. Бороться с этим можно и нужно, но не все пользователи знают, что делать. Далее рассмотрим, как увеличить свободное место на диске с Windows 10 на примерах со скриншотами и подробными инструкциями.
Практически всегда операционную систему устанавливают на диск C, и от этого мы будем отталкиваться в дальнейших примерах.

Признаки необходимости очистки диска с операционной системой
О необходимости освобождения места на системном диске говорят следующие факторы:
Заняться освобождением свободного пространства необходимо, даже если появились лишь первые «симптомы». Разумеется, многие из перечисленных проблем могут являться следствием неисправности комплектующих ПК, удаления пользователем важных системных файлов, активностью вредоносного ПО. Сбои в работе могут говорить о необходимости чистки компьютера от пыли, замены термопасты.
Разработчики из Microsoft не дают точного ответа на вопрос о том, сколько места нужно оставлять незанятым для сохранения быстродействия и стабильности системы. О приближении критической ситуации может сказать разве что красная полоска под диском в окне «Компьютер» (менее 10%). При использовании HDD незанятыми нужно оставлять 15–20% доступного на диске объема. Для выполнения дефрагментации нужно минимум 15% свободного места.
Одно можно сказать наверняка: чем меньше различного мусора будет на системном диске, тем лучше.
Что захламляет память
Есть две основные причины сокращения доступного пространства на системном диске:
- пользовательские файлы;
- различные системные данные.
Практически все используемые приложения создают временные и рабочие файлы. Взять, например, браузеры, в которых всего за месяц может накопиться различный мусор, занимающий гигабайты памяти.
В этих направлениях мы и будем работать.
Автоматическая очистка места
Осуществляется штатными средствами Windows или специальными утилитами. Преимущество предложенных способов в их простоте, минимальных затратах времени и возможности получить неплохой результат.

Освобождаем место на системном диске при помощи сторонних утилит
Выбор софта для оптимизации системы и очистки места на дисках очень большой. В качестве примера можно предложить:
- CCleaner;
- Ashampoo WinOptimizer;
- Auslogics BoostSpeed;
- Advanced SystemCare Free;
- Glary Utilities.
Пользовательский интерфейс приложений выглядит достаточно однообразно, поэтому приведенная ниже инструкция подойдет и для других утилит.
Как выглядит очистка временных файлов при помощи CCleaner.
-
Скачиваем ПО с официального сайта. Разработчики предлагают бесплатную и PRO-версии с расширенной функциональностью.




Примечание. Предложенный в утилите список очистки, помимо прочего, приведет к удалению файлов cookie (данные аутентификации на сайтах), истории посещений и загрузок, а также содержимого «Корзины».
В меню приложения присутствует множество других полезных в очистке диска инструментов. Например, удаление программ, поиск дублей, полное удаление файлов и многое другое. В аналогах подобные опции тоже встречаются.
Встроенное средство очистки диска Windows 10
Альтернатива сторонним утилитам, которая может быть полезна в случаях, когда установить дополнительный софт нет возможности или желания.
Инструкция по использованию встроенной очистки системного диска в Windows 10.
-
В директории «Мой компьютер» нажать правой клавишей на значке диска, выбрав пункт «Свойства».




Рекомендуется использовать список очистки по умолчанию, но продвинутые пользователи могут указать дополнительные действия. Так, сюда можно добавить очистку журналов и дампов памяти, неиспользуемые драйверы, файлы оптимизации доставки. Чтобы прочитать описания предложенных пунктов, достаточно кликнуть по ним левой клавишей мыши.
Примечание 1. Вызвать утилиту можно, прописав команду cleanmgr в командной строке, открытой от имени админа.

Примечание 2. Можно также оставить только последнюю контрольную точку восстановления. Для этого в расширенном меню встроенного средства очистки системного диска Windows 10 нужно выбрать вкладку «Дополнительно», а затем соответствующий раздел.

Ручная очистка диска с Windows 10
Начать стоит с удаления ненужного софта, которого за время пользования компьютером может оказаться очень много. Для этого нужно зайти в меню «Программы и компоненты». Путь: Панель управления\Программы\Программы и компоненты.
Если на компьютере давно не переустанавливалась операционная система, то есть смысл проверить накопитель на предмет дублей (копий файлов). В этом нам поможет уже упомянутая утилита CCleaner, а также ее аналоги, например: Auslogics Duplicate File Finder, Ускоритель компьютера, AllDup и Total Commander. Это универсальные решение, но есть узконаправленные утилиты, способные, например, отыскать похожие картинки при разных названиях и качестве или одинаковые музыкальные композиции. Их эффективность выше, но сфера применения сильно ограничена.
Чистка системных директорий вручную
Пригодится тем, кому нужно провести глубокую очистку памяти. Достигнуть аналогичного результата вышеописанными методами невозможно.
Практически все системные файлы и папки скрыты от пользователя, поэтому сначала настраиваем их отображение. Для этого нужно открыть «Проводник» или просто зайти в «Компьютер». В окне сверху присутствует меню, где выбираем вкладку «Вид», переходим в «Параметры» («Изменить параметры папок и поиска»). В открывшемся окне под названием «Параметры папок» переходим на вкладку «Вид», где в списке снимаем галочку возле пункта «Скрывать защищенные системные файлы», а в самом низу списка выбираем «Показывать скрытые файлы, папки и диски». Дальнейшие действия рекомендуется выполнять только продвинутым пользователям.

В каких системных папках можно навести порядок, и как это сделать.
- Полный путь C:\Users\(имя пользователя)\AppData или %APPDATA%. Здесь хранятся данные приложений (параметры, пользовательские данные и логи). Удалять доступные папки и файлы не рекомендуется — это приведет к потере всей пользовательской информации в приложениях. Есть лишь одно исключение, описанное в следующем пункте.
- Полный путь: C:\Users\(имя пользователя)\AppData\Local\Temp или %Temp%. Здесь хранятся временные файлы ПО. Удалять можно все, кроме используемых файлов.
- Полный путь: C:\Windows\SoftwareDistribution\Download или %WINDIR%\SoftwareDistribution\Download. Здесь хранятся автоматические обновления. Папку можно чистить вручную или автоматическими средствами.
- Полный путь: C:\Windows\Temp или %WINDIR%\Temp. Здесь хранятся временные файлы ОС. Папку можно чистить вручную или автоматическими средствами.
Совет. Рекомендуется сначала переносить содержимое системных папок в другое место (например, на Рабочий стол). После этого нужно перезагрузить систему, и если проблем с запуском не возникло, то можно удалять перенесенные файлы. Целесообразно выполнять операции поочередно.
Отдельно стоит рассказать про две папки. Первая — WinSxS. Полный путь —C:\Windows\WinSxS. Может отображаться, что папка занимает несколько ГБ памяти, но на самом деле размер содержимого значительно меньше. Здесь хранятся резервные копии файлов ОС до обновления на случай отката изменений. Предпочтительный вариант очистки — через встроенное средство очистки диска Windows 10, раздел «Очистить системные файлы», пункт «Очистка обновлений Windows». Какие еще манипуляции можно сделать с этой папкой, показано в ролике ниже:
Вторая папка — Windows Installer. Полный путь к папке — C:\Windows\Installer. Здесь хранится информация обо всем установленном софте (и не только) на ПК. Удалять эту папку не рекомендуется, файлы в ней — тоже. Это может привести к проблемам с работой программ, включая обновление, восстановление и удаление. О том, что можно сделать с этой папкой, рассказано в видео ниже:
Дополнительные способы увеличения свободного места на диске
Существует еще несколько лайфхаков, используя которые, можно существенно освободить место на системном диске. Чтобы изменения вступили в силу, по завершении настройки потребуется перезапуск системы.
Настраиваем удаление в обход «Корзины». По умолчанию, удаленные файлы отправляются в «Корзину». Иными словами, они все еще занимают место. Вместимость «Корзины» можно регулировать, но в нашем случае будет лучше сразу удалять файлы.

Чтобы задать размер, нужно кликнуть правой кнопкой мыши на значке «Корзины», выбрав в меню пункт «Свойства». Вместо указания размера, выбираем пункт «Уничтожить файлы сразу после удаления, не помещая их в корзину». Кликаем кнопку «Применить» и «ОК». При необходимости, можно оставить место для «Корзины» на диске D.
Регулируем объем памяти под контрольные точки восстановления. У пользователя есть возможность выделить или удалить место для хранения контрольных точек восстановления. В целях экономии дискового пространства, можно уменьшить доступный объем памяти до минимального уровня в 1-2%, а те, кто не пользуются данной опцией, могут ее отключить.

Чтобы сделать это, нужно нажать правой клавишей мыши на значке «Компьютер», выбрать в меню «Защита системы», в одноименной вкладке выбрать диск и кликнуть кнопку «Настроить». Управляя бегунком, выбираем доступный объем. Кстати, здесь же есть кнопка удаления всех точек восстановления.
Настраиваем файл подкачки. Это виртуальная память, где система хранит различные данные для быстрого доступа. И здесь есть две проблемы: занимаемый объем памяти и плавающий размер (в настройках по умолчанию). Если в работе компьютера не прослеживаются сбои, то можно перенести файл подкачки на другой диск. Полностью отказываться от подкачки не рекомендуется, а большой размер файла не приведет к улучшению производительности. В большинстве случаев достаточно 2 ГБ, но, разумеется, все зависит от условий эксплуатации и комплектующих.

Для настройки файла подкачки нужно кликнуть правой клавишей мыши на значок «Компьютер». В меню выбираем «Дополнительные параметры системы», далее в разделе «Быстродействие» нажимаем «Параметры», переходим на вкладку «Дополнительно» и кликаем «Изменить». Для диска C выбираем пункт «Без файла подкачки» и кликаем «Задать». Для диска D указываем минимальным и максимальным размером 2048 МБ, после чего кликаем «Задать».
Переносим папку «Мои документы» и «Рабочий стол» с системного диска. В этом случае мы переносим расположение соответствующих директорий на другой диск. Обычное копирование в таких случаях не сработает. Удобнее всего сделать это через «Проводник». Для этого переходим в папку C:\Users и выбираем наше имя пользователя.

Инструкция для смены расположения во всех случаях идентична. Нажать правой клавишей мыши на значке каждой папки, выбрать пункт «Свойства», а затем вкладку «Расположение». Кликаем «Переместить…» и выбираем другое место для хранения.
Очистка истории Outlook. Файлы приложения хранятся в C:\Users\(имя пользователя)\Documents\Файлы Outlook. При интенсивном ежедневном пользовании сервисом содержимое папки может быстро разрастись до нескольких гигабайт. Здесь можно найти архивы, бекапы для экспорта и рабочие файлы приложения. Ненужные элементы стоит удалить. О том, что можно сделать в этой папке, рассказано здесь.
Также рабочие файлы Outlook можно перенести в другую директорию, тем самым освободив системный диск.
Отключаем гибернацию. Чаще всего эта опция используется на ноутбуках. Речь идет о файле hiberfil.sys. Его размер обычно составляет более 50% ОЗУ. Если отключить гибернацию, то этот файл исчезнет. Правда, также отключится функция быстрого запуска системы. Тут нужно выбирать, что важнее.

Самый простой способ отключить гибернацию — прописать в командной строке (открытой от имени Администратора) следующее: powercfg -h off. Для обратного включения функции нужно прописать: powercfg -h on.

Альтернативное решение — уменьшить размер файла гибернации встроенными средствами. Для этого нужно прописать команду powercfg /h /type reduced.
Архивирование данных. Казалось бы, после функции очистки диска стандартным средством Windows, опция сжатия для экономии места выглядит наиболее очевидной. С другой стороны, архивирование системных файлов — не всегда удачная идея.

Включение опции не помешает отображению директорий и файлов, а также действительно увеличит объем свободного места на диске. Однако это приведет к чрезмерному потреблению ресурсов «железа», что для слабых ПК может быть еще хуже нехватки места. Следствием станут сбои, вылеты системы, существенное падение быстродействия. С другой стороны, архивирование всегда можно отключить.
Подведем итоги
Объем освобожденного дискового пространства зависит от используемых методов. Это может быть всего несколько сотен мегабайт или же десятки гигабайт. Если достигнутого результата недостаточно, то, возможно, стоит задуматься о переустановке Windows 10 с увеличением размера системного диска или же о покупке нового накопителя.
В нашем случае на компьютере с установленной месяц назад Windows 10 удалось освободить 6,7 ГБ, из которых 1,13 ГБ занимало содержимое папки «Загрузки».
Вы постоянно замечаете, что размер дискового пространства сокращается? В этой статье мы разберемся, как вернуть дисковое пространство в зависимости от причины потери. А также рассмотрим метод, который поможет вам за считанные минуты восстановить любой файл, утерянный из-за ошибки.

Содержание:
Жесткий диск компьютера или ноутбука – это устройство, которое управляет расположением файлов в системе, их чтением и записью. В некоторых случаях во время нормальной работы накопителя пользователи начинают замечать существенное сокращение дискового пространства без видимой причины. Часто этому трудно найти немедленное объяснение, и мы начинаем теряться в догадках: «Что бы это было?»
Причины уменьшения дискового пространства
Причины потери дискового пространства делятся на две категории: системные ошибки и аппаратные ошибки.
Системные ошибки
Работа над исправлением ошибки в этой категории включает внесение некоторых исправлений в систему, позволяющих решить проблему.
Различия в стандартах
Каждый наверняка замечал, что заявленная производителем емкость жесткого диска отличается от той, которую система отображает после подключения устройства к компьютеру. Это связано с разницей в стандартах.
Например, жесткие диски, в основном, продаются со следующими характеристиками: 256 ГБ, 500 ГБ, 1 ТБ, 2 ТБ и т. д. Но если обычно объем памяти округляется (1 ГБ = 1000 МБ), при работе с операционной системой Windows объемы считаются несколько иначе – здесь 1 ГБ – это 1024 МБ. Поэтому, если взять для примера диск емкостью 500 ГБ, то после установки его объем памяти будет отображаться как 466 ГБ.
Если простая проверка показывает, что потерянное пространство – это разница в пересчете между заводскими и системными значениями, вам не о чем беспокоиться. Это означает, что пространство задействовано, а не потеряно.
Наличие скрытых разделов диска
В последних версиях «Windows», начиная с седьмой версии, после первоначальной установки системы создаются скрытые разделы, в том числе системный раздел «EFI» для «UEFI» и системный раздел, зарезервированный для устаревшего «BIOS».
Некоторые из этих скрытых разделов будут отображаться в Управлении дисками.
Другие скрытые разделы будут доступны для просмотра и редактирования при использовании сторонних программ, предназначенных для отображения только скрытых разделов. К счастью, таких приложений в интернете много. Вы можете использовать, например, Rohos Disk Browser. Установить приложение достаточно просто, и как им пользоваться, будет понятно даже начинающим пользователям.
Поскольку отдельные разделы необходимы для полноценного функционирования и безопасности системы (например, они помогают восстановить систему или обеспечивают ее правильную загрузку), Windows скрывает их, чтобы предотвратить нежелательные последствия, связанные с ошибками или вирусными атаками, и пользователи не должны удалять такие разделы, просто чтобы освободить еще немного места. Однако, если нет необходимости хранить отдельные скрытые разделы (например, вы сделали резервную копию системы), можно удалить их и, таким образом, увеличить доступное свободное место на диске.
Нераспределенное пространство
Часто возникают ситуации, когда при установке Windows или первоначальной настройке системы было некорректно распределено место на жестком диске. Бывают случаи, когда пользователи создают один диск, предполагая, что остальная часть дискового пространства будет доступна в проводнике Windows.
Все диски, подключенные к компьютеру, отображаются в проводнике Windows, но незанятое дисковое пространство не отображается.
Приложение «Управление дисками» поможет вам установить статус подключенного устройства и его доступность.
Шаг 1. Щелкните правой кнопкой мыши «Пуск» и выберите «Управление дисками».
Шаг 2. Найдите диск с нераспределенным дисковым пространством. Затем щелкните правой кнопкой мыши на свободном (пустом) месте и во всплывающем меню выберите «Создать простой том».
Операционная система запустит службу для создания простых томов, где в пошаговом режиме вы должны указать отдельные параметры, такие как: размер раздела, буква диска, файловая система, размер блока местоположения (размер кластера) и метка тома (по запросу пользователя) для нового раздела. Подтвердите режим быстрого форматирования и завершите создание раздела.
Настройка системы внутренней защиты
Защита системы – это встроенная функция, которая регулярно создает и хранит резервную копию информации о системных файлах, настройках персонального компьютера и предыдущих версиях файлов, которые были изменены. Все эти файлы сохраняются в точках восстановления, созданных непосредственно перед значительными системными событиями, такими как установка новых приложений или драйверов устройств. Таким образом, регулярное использование защиты системы повышает общий уровень безопасности, но может занимать довольно много места на диске. Однако пользователи могут немного уменьшить объем используемого пространства, изменив максимальные значения функции защиты.
Шаг 1. Нажимаем левой кнопкой мыши по иконке «Поиск» (изображение лупы возле кнопки «Пуск») и вводим в строку фразу «Панель управления», после чего переходим в непосредственно сам пункт «Панель управления».
Шаг 2. На панели управления выберите режим «Маленькие значки», а затем выберите «Система».
Шаг 3. В открывшемся окне нажмите «Защита системы».
Шаг 4. В новом окне свойств системы во вкладке «Защита системы» найдите раздел «Параметры защиты», отметьте нужный диск (например, локальный диск «C: \») и нажмите «Настроить».
Шаг 5. В разделе «Текущее использование» вы можете установить максимальный объем хранилища, используемый функцией защиты системы.
Изменяя положение индикатора максимального использования, пользователи могут уменьшить его, установив новое допустимое значение. Когда пространство, зарезервированное для защиты системы, будет заполнено, старые точки восстановления будут автоматически удалены для сохранения новых.
Чем ниже максимальное значение использования, тем чаще будут обновляться точки восстановления системы.
Кроме того, вы можете удалить все точки восстановления, нажав кнопку «Удалить», чтобы при необходимости освободить все место. Затем нажмите «Применить» и «ОК», чтобы изменения вступили в силу.
Отключение режима гибернации и изменение размера файла подкачки
Режим гибернации позволяет пользователю продолжать работу даже после того, как компьютер полностью выключен. Когда режим гибернации включен, все содержимое ОЗУ записывается на жесткий диск компьютера, и для продолжения работы после восстановления питания оно копируется с жесткого диска обратно в ОЗУ.
Однако для использования режима гибернации требуется много места на диске. К счастью, вы можете отключить его. Все файлы режима гибернации хранятся в файле «hiberfil.sys».
Файл подкачки используется системой для повышения общей производительности компьютера. Все данные хранятся в файле «pagefile.sys». Когда объем оперативной памяти исчерпан, операционная система «Windows» передает некоторые данные из оперативной памяти обратно на жесткий диск и помещает их в файл подкачки.
Размер страницы «efile.sys» является переменным и напрямую зависит от количества программ, запускаемых пользователями, объема ОЗУ и максимального размера, установленного для файла подкачки.
Однако иногда система без видимой причины выделяет слишком много места для файла подкачки. К счастью, его можно немного уменьшить, тем самым освободив пространство на жестком диске.
Файлы hiberfil.sys и pagefile.sys являются скрытыми системными файлами, расположенными в корневой папке раздела, на котором установлена операционная система. По умолчанию они невидимы и не отображаются системой до тех пор, пока не будут установлены параметры видимости скрытых системных файлов.
Чтобы выключить режим гибернации:
Шаг 1. Откройте «Командную строку (администратор)» или «Windows PowerShell (администратор)», щелкнув правой кнопкой мыши кнопку «Пуск» и выбрав примерный элемент.
Шаг 2. В открывшемся окне введите команду «powercfg -h off» и подтвердите команду, нажав «Enter».
Шаг 3: Затем в новой строке введите команду «exit» для выхода из приложения.
После этих действий файл «hiberfil.sys» исчезнет в корневом каталоге, а занимаемое им место на диске будет доступно для новых записей. Однако, если вы хотите сохранить файл hiberfil.sys и спящий режим, вы можете уменьшить занимаемое им дисковое пространство, прописав в командной строке с правами администратора: «powercfg -h -size 50%» (процентное значение может быть любым, но не менее указанного). После выполнения команды размер файла гибернации уменьшается до указанного процента.
Теперь давайте посмотрим на файл подкачки (pagefile.sys) и занимаемое им место на диске.
Для доступа к настройкам файла подкачки:
Шаг 1: Откройте приложение «Панель управления», как описано выше, и выберите раздел «Система» из списка представленных элементов. Затем в новом окне базовой информации о компьютере в левом вертикальном меню щелкните текстовую ссылку «Дополнительные параметры системы».
Шаг 2. Во всплывающем окне «Свойства системы» перейдите на вкладку «Дополнительно» и нажмите кнопку «Настройки» в разделе «Производительность».
Шаг 3. В верхней части нового окна перейдите на вкладку «Дополнительно» и нажмите кнопку «Изменить» в разделе «Виртуальная память».
Шаг 4. В окне «Параметры виртуальной памяти» снимите флажок «Автоматически управлять размером файла подкачки» для ручного управления параметрами. Отметив требуемый локальный диск в окне, выберите один из трех режимов управления файлами подкачки:
- Установите указатель (точку) в поле «Пользовательский размер» и введите в соответствующее поле значение максимального размера файла.
- Поле «Управляемый системой размер» означает, что файл подкачки по умолчанию устанавливается системой в зависимости от ее потребностей.
- Поле «Нет файла подкачки» полностью удаляет файл подкачки из системы.
После того, как вы определились с режимом управления файлом подкачки, нажмите кнопку «Установить», чтобы сохранить внесенные вами изменения.
После изменения размера файла гибернации и файла подкачки виртуальной памяти будет освобождено дополнительное дисковое пространство, которое пользователи смогут использовать для записи новых данных.
Неэффективное использование дискового пространства
Когда пользователи смотрят, сколько дискового пространства выделено системой для хранения определенного файла, часто бывает, что фактический размер файла намного меньше, чем дисковое пространство, которое он фактически занимает.
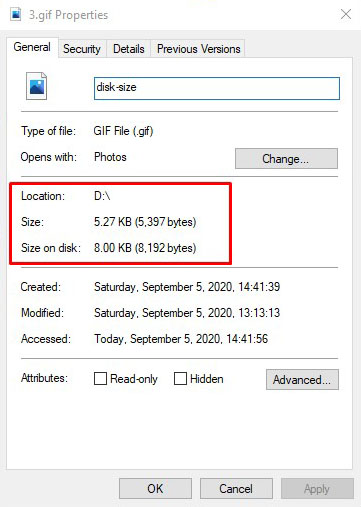
Установленный размер кластера – причина нерационального распределения дискового пространства. Это единый блок для хранения и управления данными, предельный размер которого устанавливается при форматировании раздела. Один кластер может вмещать содержимое только одного файла независимо от его размера. Как показано в приведенном выше примере, файл размером «5027 байт» занимает на диске «8000 байт», поскольку таков размер кластера выбранной файловой системы. Оставшееся пространство не занято и не может использоваться для хранения других файлов. То есть, по сути, оно потеряно.
Если размер файла превышает размер кластера, система выделяет необходимое количество кластеров для его хранения, чтобы их общий объем превышал исходный размер файла. Это означает, что дисковое пространство, используемое для хранения каждого файла, всегда будет больше, чем исходный файл.
Чтобы уменьшить разницу между фактическим размером файлов и занимаемым ими дисковым пространством, пользователи могут уменьшить размер кластера и оптимизировать использование дискового пространства.
Как уже упоминалось, размер кластера устанавливается при форматировании раздела. Итак, снова запустив процесс форматирования, измените размер кластера и выберите лучший вариант.
Важно: все данные, хранящиеся в разделе, будут удалены, поэтому сделайте резервную копию всех важных файлов.
Чтобы начать процесс форматирования:
Шаг 1. Откройте проводник Windows, выберите нужный раздел и щелкните его правой кнопкой мыши. Выберите раздел «Формат» во всплывающем контекстном меню.
Шаг 2. В новом окне укажите файловую систему и установите размер блока распределения, установив стандартный размер кластера в соответствии с вашими предпочтениями.
Затем нажмите «Пуск» и дождитесь завершения процесса форматирования. Когда процесс форматирования будет завершен, выбранные вами параметры будут установлены в разделе.
Проверка жесткого диска на наличие ошибок
Операционная система «Windows» имеет встроенный механизм диагностики и восстановления жесткого диска, который можно использовать для проверки носителей данных и устранения обнаруженных неисправностей.
Шаг 1. Откройте проводник Windows любым способом, например, дважды щелкнув ярлык «Мой компьютер».
Шаг 2. В окне проводника найдите диск, который вы хотите проверить на наличие ошибок и щелкните его правой кнопкой мыши. В открывшемся контекстном меню выберите раздел «Свойства».
Шаг 3. В открывшемся окне перейдите на вкладку «Инструменты» и нажмите «Проверить».
Операционная система выполнит полное сканирование выбранного диска и устранит обнаруженные ошибки.
Устранение проблем с обнаружением диска и доступом к нему
При подключении внешнего запоминающего устройства убедитесь, что кабели и «порты USB» вашего компьютера работают правильно. Попробуйте повторно подключить диск к другому разъему или подключите другое правильно работающее устройство к подозрительному разъему, чтобы убедиться, что он полностью исправен. При использовании USB-концентратора попробуйте подключить диск напрямую к компьютеру, так как такие устройства не всегда обеспечивают достаточную мощность для правильной работы внешнего диска.
Если нужный диск не отображается в окне «Управление дисками» после устранения неполадок в узлах подключения, попробуйте подключить его к другому компьютеру, чтобы проверить, исправен ли сам диск, нет ли проблем с компьютером. Если диск не отображается на новом устройстве, скорее всего, он поврежден и его необходимо заменить. В этом случае его нельзя использовать, а если на диске содержались важные данные, попробуйте восстановить его с помощью специального программного обеспечения, такого как RS Partition Recovery. Как восстановить данные с поврежденного диска мы расскажем ниже.
Что делать, если потеряны важные данные?
Ситуации, когда пользователь теряет важные данные, случаются довольно часто. Это может быть повреждение файловой системы, случайное удаление файла или форматирование жесткого диска. Кроме того, пользователи нередко теряют важные файлы из-за вирусов, рекламного ПО или изменения логической структуры диска.
Что делать в такой ситуации?
Эта программа поддерживает ВСЕ файловые системы, которые используются в современных операционных системах. Кроме того, он отлично подходит для восстановления данных на RAID-массивах.
Просто запустите процесс сканирования, и программа найдет нужный вам файл.
RS Partition Recovery также поддерживает функцию глубокого сканирования, которая помогает восстанавливать данные, даже когда другие программы бессильны.
Программа проста в использовании и не перерасходует ресурсы компьютера, поэтому идеально подходит как для домашних, так и для офисных компьютеров.
Использование RS Partition Recovery увеличивает вероятность восстановления важных файлов почти до 99%.
Часто задаваемые вопросы
Это сильно зависит от емкости вашего жесткого диска и производительности вашего компьютера. В основном, большинство операций восстановления жесткого диска можно выполнить примерно за 3-12 часов для жесткого диска объемом 1 ТБ в обычных условиях.
Почему некоторые файлы, после восстановления, могут не открываться?Если файл не открывается, это означает, что файл был поврежден или испорчен до восстановления.
Используйте функцию «Предварительного просмотра» для оценки качества восстанавливаемого файла.
Как я могу проверить, можно ли восстановить мои данные, перед покупкой?Пожалуйста, используйте бесплатные версии программ, с которыми вы можете проанализировать носитель и просмотреть файлы, доступные для восстановления.
Сохранить их можно после регистрации программы – повторное сканирование для этого не потребуется.
Читайте также:

