Нужно включить защиту системы на этом диске windows 10 при восстановлении
Обновлено: 07.07.2024
Это такой короткий цикл статей, про то, что нужно делать в Windows 10 в первую очередь, в помощь начинающим пользователям.
Ситуация довольно простая - Вы установили программного обеспечения которое нарушает работу системы или неисправный драйвер устройства, как результат, ваш компьютер начнет работать странно или хуже того Вы не сможете его загрузить. Конечно Вам захочется его вернуть в рабочее состояние. Для этого нужно уметь создавать точку восстановления Windows 10. Точка восстановления системы вернет ваш компьютер в состояние До, когда система работала исправно.
Дело в том, что Windows 10, за Вас этого делать не будет. По умолчанию такие функции отключены. Но я, Вас, научу.
1. Набираем в поиске “Создать точку восстановления”. Запускаем.
2. Видим системный диск - выбираем - Настроить. Системный диск обычно - это диск C:. Обычно системный диск помечается словом “(Система)”.
3. Переключите параметры восстановления на “Включить защиту системы”, установите максимальное использование дискового пространства, перемещая ползунок и нажмите “ОК”. Я рекомендую ставить ползунок в градации от 4 до 7 процентов для. Но если системный диск совсем маленький, можно делать и 1 процент. Правда этого делать не желательно. Нажимаем Применить - Ок.
4. Создадим точку восстановления системы - нажмите “Создать”.
5. Появится запрос - название точки восстановления. Тут я дам один очень важный совет - будьте организованы. Называйте Ваши точки понятно, например я, называю их по дате и действиям - “31.05.2018 - До установки обновлений”.
6. Когда точка будет создана, нажмите закрыть.
Если система работает, но не стабильна - восстановить точку восстановления можно из вкладки “Защита системы” - Восстановить (там же где мы создавали точку восстановления, только кнопка не создать а восстановить).Если вы не можете загрузить Windows 10, можно попробовать восстановить систему нажав F8 или Shift + F8 во время загрузки, чтобы попасть в аварийное меню.
Во время восстановления системы или отката Windows 7/8/10 до более раннего состояния пользователи могут столкнуться с ошибкой Нужно включить защиту системы на этом диске, которая свидетельствует о том, что функция защиты системы не включена или сама служба, отвечающая за работу данной опции, приостановлена или ей задан неверный тип запуска.
Методы исправления ошибки Нужно включить защиту системы на этом диске
Если при восстановлении операционной системы вы столкнулся с данной ошибкой, стоит выполнить следующие действия:
- Если есть возможность попасть на рабочий стол, то запускаем командную строку с правами Администратора. Если такой возможности нет, то подключаем к ПК установочный диск с той же версией Windows, что и установлена и выбираем «Командная строка».
- В появившейся консоли нужно ввести такие команды (по очереди).
ren SYSTEM system.001
ren SOFTWARE software.001
- После выполнения данных команд нужно перезагрузить систему, чтобы изменения вступили в силу.
Если на рабочий стол попасть не удается, но работает вызов команды «Выполнить» (Win+R), то вводим в появившемся окне запрос «PowerShell».
В консоли PowerShell вводим:
- enable-computerrestore -drive "c:\"
- vssadmin resize shadowstorage /on=c: /for=c: /maxsize=5%
- checkpoint-computer -description "Done"
Теперь перезапускаем Windows, чтобы изменения вступили в силу. Как только появится рабочий стол, нажимаем «Win+R» и вводим «sysdm.cpl».
Откроется окно «Свойства системы». Нужно перейти во вкладку «Защита системы». Смотрим, чтобы для системного диска была включена защита.
Если защита не включена, то выделяем диск и нажимаем на кнопку «Настроить».
Появиться окно. Ставим отметку «Включить защиту».
Сохраняем изменения и перезагружаем систему.
Также такая ошибка может появиться из-за неверных настроек службы. Чтобы её перезапустить, стоит запустить командную строку с правами Администратора и ввести по очереди такие команды:
После перезапуска службы нужно перезапустить ПК и попробовать вновь запустить восстановление системы.
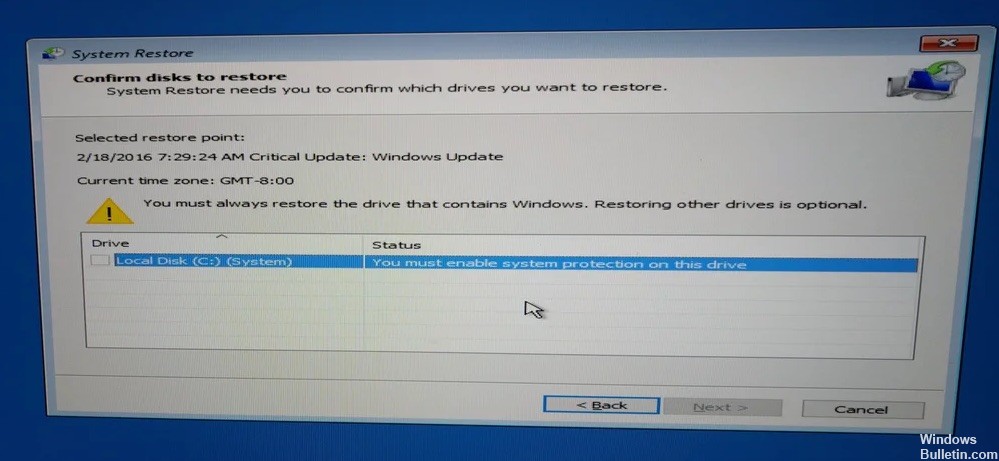
Что такое защита системы?
Проще говоря, это функция Windows, которая регулярно создает и хранит информацию о системных файлах и реестре вашего компьютера. Он также сохраняет предыдущие версии файлов, которые вы изменили, и сохраняет эти файлы в точках восстановления до важных системных событий.
На диске, на котором установлена установленная операционная система Windows, защита системы включена по умолчанию. Защита системы может быть включена только для дисков NTFS.
Однако, если вышеописанная проблема возникает, это означает, что функция отключена. Чтобы успешно восстановить систему, убедитесь, что защита системы включена.
Активация защиты системы через CMD

- Перейдите в командную строку в разделе «Дополнительные параметры», если вы не можете получить доступ к среде Windows.
- Введите эту команду: net start vss и нажмите Enter.
- Введите эту команду: rstrui.exe / offline: C: \ windows = active и нажмите Enter.
- Перезагрузите компьютер после восстановления, чтобы посмотреть, сможете ли вы вернуться в предыдущее состояние.
Ноябрьское обновление 2021:
Теперь вы можете предотвратить проблемы с ПК с помощью этого инструмента, например, защитить вас от потери файлов и вредоносных программ. Кроме того, это отличный способ оптимизировать ваш компьютер для достижения максимальной производительности. Программа с легкостью исправляет типичные ошибки, которые могут возникнуть в системах Windows - нет необходимости часами искать и устранять неполадки, если у вас под рукой есть идеальное решение:

Включение защиты системы из панели управления

- Windows также предлагает возможность включить защиту системы под Windows.
- Щелкните Пуск> Панель управления> Система и безопасность> Система> Защита системы.
- Выберите диск, который вы хотите защитить, обычно C: Drive, затем нажмите Configure.
- В разделе «Параметры восстановления» включите параметр «Восстановить настройки системы и предыдущие версии файлов» в Windows 7 и «Включить защиту системы» в Windows 10, а затем нажмите Применить> ОК.
Включение защиты системы с помощью PowerShell

Существует простая команда PowerShell, которая может восстановить функцию защиты системы для диска, который вы хотите восстановить. Затем под Восстановить Настройки, вы можете проверить, что вы можете включить защиту системы для диска, на котором вы установили Windows. Чтобы выполнить этот метод, выполните следующие действия!
- Откройте утилиту PowerShell, щелкнув правой кнопкой мыши кнопку «Пуск» и выбрав Windows PowerShell (Admin) в контекстном меню.
- Если на этом этапе вы видите командную строку вместо PowerShell, вы также можете найти ее в меню «Пуск» или в строке поиска рядом с ней. На этот раз щелкните правой кнопкой мыши первый результат и выберите «Запуск от имени администратора».
- В консоли PowerShell введите команды, показанные ниже, и обязательно нажимайте Enter после ввода каждой команды.
Включите восстановление компьютера - c: \ drive.
vssadmin изменяет размеры shadowstorage / on = c: / for = c: / maxsize = 5%.
Компьютер контрольной точки - Описание «Готово».
Запустите службу защиты системы.

CCNA, веб-разработчик, ПК для устранения неполадок
Я компьютерный энтузиаст и практикующий ИТ-специалист. У меня за плечами многолетний опыт работы в области компьютерного программирования, устранения неисправностей и ремонта оборудования. Я специализируюсь на веб-разработке и дизайне баз данных. У меня также есть сертификат CCNA для проектирования сетей и устранения неполадок.
Виндовс 10,не запускается. Восстановление системы, точка восстановление есть но пишет что нужно включить защиту системы на этом диске. Доступно только командная строка, как включить через командную строку.
Спасибо, все сработало. Очень помогло, желаю вам успехов и процветания вашему вниманию.
Спасибо большое, я уж думал кранты, второго компа нет чтоб загрузочную флешку сделать.
Получаю такие ошибки, после ввода в командную строкуKPbICMAH Искусственный Интеллект (105393) значит переустанови винду и не пытайся собрать из шаурмы котёнка.
Единственный набор символов в просторах интернета, который помогает! Спасибо!
Спасибо тебе! Чтобы все у тебя получалось! Спас! Поклон!
Ты просто Бог))) согласен с комметом, что это единственный набор символов в инете, который спасает. Всех благ Вам, добрейший
Спасибо большое, 3 день с компом воюю, благодаря команде сдвинулся с мёртвой точки!
KPbICMAH Искусственный Интеллект (105393) я не бог, я ещё только учусь. :)
Оооох, слава богу, что осталось такие мастера, а не те, что создают бессмысленные сайты!
Живи с миром. Спасибо тебе. Пусть удача будет на твоей стороне
Спасибо ты лучший, единственная рабочая команда на просторах интернета
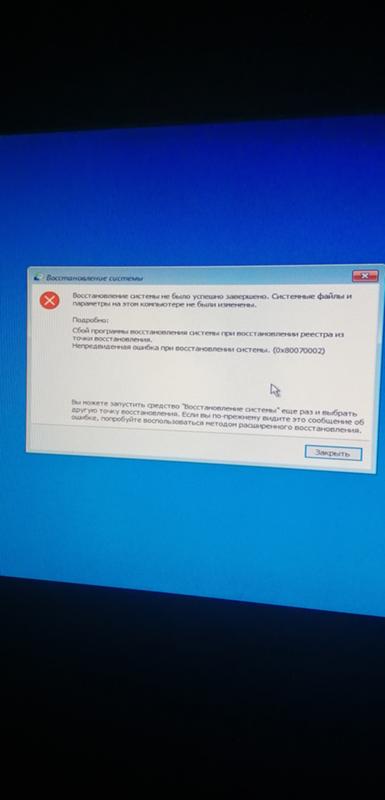
KPbICMAH Искусственный Интеллект (105393) не знаю, проще наверное переустановить. по такому коду ошибки ничего подходящего не нашёл для данной ситуации.
Помогите мне пожалуйста. Пробовал точку восстановления эффекта нет, безопасный режим не грузит -экран смерти, через vaio assist попал в командную строку, нажал откатить Но при загрузке экран смерти .флешки и винды нет естесно .
При этом диагностика через vaio видит что есть Файлы на дисках и показала память и проц. В норме. Ещё экран в мелкую полосочку, явно дрова слетели какие-то. Хелп . друзья
KPbICMAH Искусственный Интеллект (105393) Osnola, если экран в полосочку – очень похоже на глюк по железу. тем более если даже встроенное рекавери не помогает, тут явно не в софте дело. может память повредилась, может диск начал сыпаться.
Читайте также:

