Отключение видеокарты через командную строку
Обновлено: 30.06.2024
По умолчанию при запуске батника индексируются и запускаются все доступные видеопроцессоры, но порой нам нужна одна видеокарта для других целей, будь то майнинг другой криптовалюты или просто нам захотелось поиграть в хорошую игру.
Один из самых простых способов отключения одной конкретной видеокарты, т.е. вывода её из майнинга.
На консоли майнера вы видите номера ваших видеокарт, выглядят, как правило, они так: GPU0, GPU1, GPU2 и т.д. в зависимости от количества задействованных видеокарт. Что бы отключить нужную Вам, достаточно нажать на клавиатуре соответствующую карте цифру. Чтобы вновь задействовать эту видеокарту снова нажимаем эту цифру.
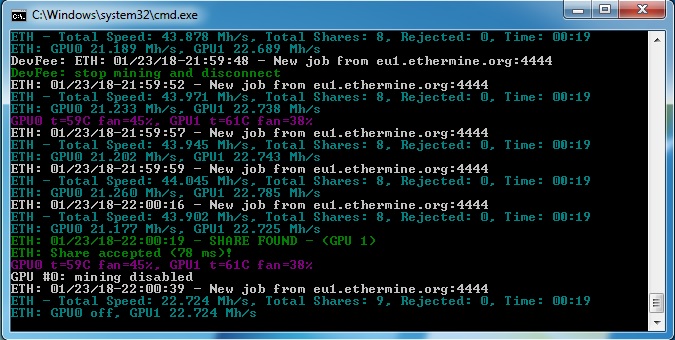
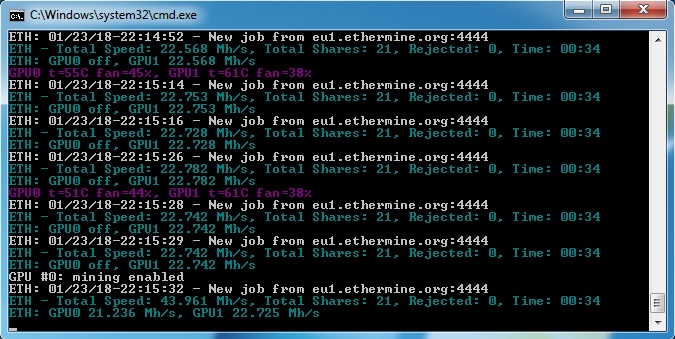
Примечание: Данный способ работает для Claymore
Второй способ отключения одной или более видеокарт.
Этот способ позволяет отключить одну или несколько видеокарт через батник. Для этого необходимо открыть для редактирования Ваш бат файл и прописать следующее в зависимости от майнера:
для EWBF Miner (майнинг Zcash): --cuda_devices 0 1 2 3 4
для Claymore (майнинг Ethereum): -di 01234
где цифры - это номера каждой видеокарты карты. Чтобы отключить одну или несколько конкретных карт, Вам необходимо знать какие у них номера в майнере (отображаются в консоли при включенном майнере), затем просто удалить и оставить только нужные, после чего вновь запустить батник.
Например, вы хотите убрать две видеокарты по номерами 1 и 2, тогда в батнике прописываем следующее: --cuda_devices 0 3 4 и/или -di 034 в зависимости от используемого майнера.
Незабываем сохранить, запускаем майнер, в консоле отобразится, что карты под номерами 1 и 2 отключены либо программа видит только оставшиеся видеокарты соответственно. Чтобы включить их обратно, достаточно прописать вновь или удалить данную команду из батника полностью.
Где выбрать кошелек для майнинга и куда лучше майнить, разбираем и сравниваем в статье: На какой кошелек майнить криптовалюту

Сегодня большинство лэптопов оснащаются двумя видеоплатами:
- Интегрированной, то есть встроенной в материнскую плату – потребляет минимум электроэнергии, но при этом имеет низкую производительность.
- Дискретной, то есть отдельной платой, которая в свою очередь наоборот, имеет более высокую производительность и потребляет больше энергии.
Ни для кого не секрет, что время автономной работы на ноутбуке любой модели (hp g62, hp g72 b01er, sony vgn ar21mr) или фирмы (acer, asus, msi, samsung, lenovo) в полной мере зависит от количества потребляемой энергии.

Если пользователь не работает с требовательными приложениями и играми, но при этом хочет, чтобы аккумулятора хватало на более длительный срок, то в данной ситуации рекомендуется отключать внешний графический адаптер. В некоторых случаях это позволяет значительно увеличить продолжительность работы с устройством без подзарядки.
Основные способы
Если вы не знаете, как отключить дискретную видеокарту на ноутбуке, то эта статья предназначена именно для вас. Хотелось бы сразу обратить внимание на то, что в случае выключения внешней карты, интегрированная будет активирована в автоматическом режиме, и по этому поводу можно не переживать.
Существует несколько способов для отключения дискретной видеокарты:
- Через БИОС;
- При помощи ПО;
- При помощи диспетчера устройств Windows;
Давайте подробнее рассмотрим каждый из них, чтобы понять, какой вам подойдет лучше всего.
Настройки Bios
Для выключения внешнего видеоадаптера на ноутбуке через BIOS, вам необходимо:

- При загрузке войти в БИОС.
- Зайти в раздел Config или Advanced и в параметре «Graphics Device» указать значение «Integrated Praphics». Таким образом, вы отключаете видеоплату. Учитывайте, что у разных моделей и фирм ноутбуков названия разделов и параметров могут отличаться.
- В большинстве устройств автоматически активируется интегрированный графический адаптер. Если же этого не произошло, то следует сохранить изменения, нажав клавишу F10, и перезагрузиться.
- Если проделанное не помогло и при загрузке экран все равно не загорается, то необходимо обнулить БИОС. Это можно сделать двумя способами – вытащить батарейку БИОСа или если меню отображается (выбрать пункт Use Default). После этого ПК вернется к прежним настройкам.
Старые модели ноутбуков не всегда поддерживают вышеописанный метод, и отключить внешнюю видеокарту на них таким способом невозможно. В таком случае вам подойдет второй вариант, который будет описан ниже.
Программы от разработчиков
Если у вас старый ноутбук, то чтобы отключить видеокарту (Nvidia, AMD Radeon), вам потребуется обновить драйвера видеоплаты и процессора до последней версии. Вместе с ними на лэптоп будет установлено специальное программное обеспечение, которое нам и понадобится. Но перед этим желательно выполнить очистку системы от старого ПО.
После установки ПО необходимо:

- Перезагрузить ноутбук.
- Запустить установленную программу (зачастую это утилиты AMD Vision Control и Nvidia Control Panel). Ранее уже была написана подробная статья по этим двум программам. Все что нужно, это произвести настройки в обратном порядке, выбрав при этом опцию «Интегрированное графическое оборудование».
Также при помощи данного ПО можно настроить полностью автоматическое переключение графических адаптеров. Можете сделать так, что при работе с ресурсоемкими программами будет задействоваться дискретная видеокарта, а в случае с обычными приложениями, будет активироваться интегрированная. Это поможет вам сэкономить заряд батареи, не отключая при этом ни одну из плат.
Диспетчер устройств Windows
Можно ли отключить полностью дискретную видеокарту при помощи диспетчера устройств? Да, можно, и сделать это достаточно просто:

- Заходим в диспетчер устройств.
- Открывает раздел «Видеоадаптеры»;
- Выбираем внешний адаптер, кликаем по нему правой кнопкой мыши и выбираем «Отключить».
Переключение на интегрированную карту должно произойти автоматически, но если этого не произошло, и экран просто выключился, нужно:
- Перезагрузить компьютер;
- Подключить внешний монитор при помощи кабеля VGA или HDMI;
- Настроить параметры отображения (включить встроенный монитор);
После этого переход на встроенную видеоплату будет полностью завершен, и вы сможете полноценно пользоваться свои лэптопом. Стоит заметить, что выключить графический адаптер на компьютере также можно одним из этих способов.
Иногда вследствие какого-нибудь системного или случившегося во время установки драйвера сбоя случается так, что название конфигурационного INI -файла не соответствует инсталлированному драйверу. Естественно, такой драйвер работать не будет. Традиционным решением в таких случаях является переустановка или удаление проблемного драйвера с заменой его другим, но что, если драйвер вдруг откажется удаляться?
Можно выполнить откат системы к точке восстановления, но этот способ по каким-то причинам может оказаться неприемлемым. Начиная с Vista , все версии Windows поставляются со специальной утилитой pnputil.exe, позволяющей устанавливать и удалять драйвера даже при отсутствии оборудования.
Для начала стоит попробовать удалить кривой драйвер с ее помощью.
Откройте от имени администратора командную строку и выведете командой pnputil -e все драйвера от сторонних производителей.

Найдите в списке проблемный драйвер и удалите его командой pnputil -f -d OEM.INF , где OEM.INF — опубликованное имя драйвера.

Если попытка удаления окажется неудачной, можно пустить в ход тяжелую артиллерию — консольную утилиту Dism.
Тут же в запущенной с повышенными правами командной строке выполняем команду получения списка драйверов dism /online /get-drivers .

Обратите внимание, что для каждого драйвера параметр get-drivers выводит два названия — опубликованное и исходное.
Запоминаем второе и выполняем по нему поиск INI -файла драйвера в каталоге C:\Windows\System32\DriverStore\FIleRepository .

Сохраняем полный путь к найденному конфигурационному INI -файлу в текстовый файл, загружаемся в среду восстановления (можно из-под установочного диска) , нажатием Shift + F10 открываем командную строку и выполняем команду dism /image:d:\ /remove-driver /driver:patch , где patch — ранее скопированный и сохраненный путь к INI -файлу.

Как показывает практика, встроенный графический процессор довольно редко приводит к проблемам на настольных ПК, и чаще всего от неполадок страдают ноутбуки, где гибридное решение (два GPU, встроенный и дискретный) иногда работает не так, как предполагается.
Собственно отключение можно провести несколькими методами, которые отличаются надёжностью и количеством затраченных усилий. Начнём с самого простого.
Способ 1: «Диспетчер устройств»
Самое простое решение рассматриваемой задачи – деактивация встроенной графической карты через «Диспетчер устройств». Алгоритм следующий:
- Вызовите окно «Выполнить» сочетанием Win+R, затем введите в его текстовое поле слова devmgmt.msc и нажмите «OK».



Описанный метод самый простой из возможных, но и самый неэффективный – чаще всего встроенный графический процессор так или иначе включается, особенно на ноутбуках, где функциональность интегрированных решений управляется в обход системы.
Способ 2: BIOS или UEFI
Более надёжный вариант отключения встроенного GPU заключается в использовании BIOS или его UEFI-аналога. Через интерфейс низкоуровневой настройки материнской платы можно полностью деактивировать интегрированную видеокарту. Действовать нужно следующим образом:
-
Выключите компьютер или ноутбук, и при следующем включении зайдите в BIOS. Для разных производителей материнских плат и ноутбуков методика отличается – руководства для самых популярных находятся по ссылками ниже.
- «Advanced» – «Primary Graphics Adapter»;
- «Config» – «Graphic Devices»;
- «Advanced Chipset Features» – «Onboard GPU».

Теперь интегрированная графика будет отключена, и компьютер начнет использовать только полноценную видеокарту.
Заключение
Отключение встроенной видеокарты не является трудной задачей, но выполнять это действие нужно лишь при наличии неполадок с ней.

Отблагодарите автора, поделитесь статьей в социальных сетях.

Читайте также:

