Переместить разделы жесткого диска windows 10
Обновлено: 07.07.2024
Дисководы, которые мы установили в PC Отдельные или несколько элементов - это элементы, о которых мы должны позаботиться. Основная причина всего этого в том, что это компоненты оборудования, без которых компьютер вряд ли сможет функционировать.
Причина всего этого очевидна, так как именно здесь мы отныне будем хранить все, с чем собираемся работать на компьютере. Здесь объединяются как обязательная операционная система, так и работающие в ней программы. Точно так же мы не можем отложить в сторону все персональные данные из этих компонентов, которые мы собираемся обрабатывать с течением времени.
Это правда, что, как правило, при покупке нового компьютера или при улучшении существующего мы уделяем пристальное внимание другим разделам. В частности, мы говорим об элементах важности Оперативная память , установленный процессор или графика, среди прочего. Но мы должны помнить, что дисковые накопители будут играть фундаментальную роль. Хотя поначалу мы этого не заметим, в среднесрочной или долгосрочной перспективе мы увидим, насколько они важны. И дело в том, что, поскольку нам не хватает места для установки новых программ, сохранения видео или обновления Windows , это когда прибудут неприятности.
Управление разделами диска и пространством в Windows
Вот почему поддержание постоянного обслуживания этих элементов может быть ключом к предотвращению подобных проблем в будущем. Для всего этого Сама Windows 10 предлагает нам ряд специальных функций, таких как системный освободитель пространства.
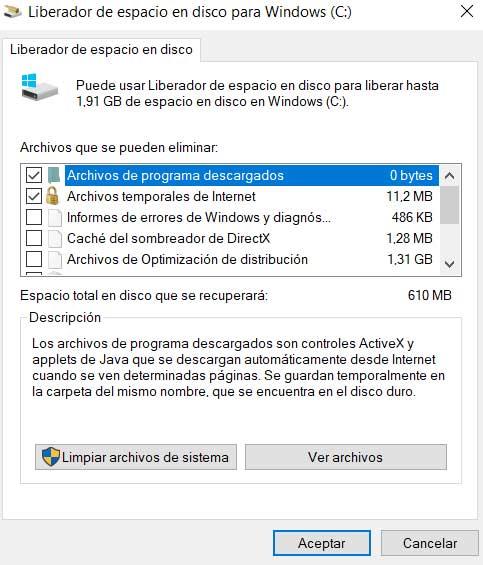
Из него у нас есть возможность удалить все данные, которые бесполезны с дисководов. В то же время для этого типа задач мы можем использовать аналогичные сторонние решения, которые помогут нам в этом типе конкретной задачи. Но это еще не все, но и операционная система Redmond имеет мощный интегрированный инструмент под названием Управление диском . Скажем, мы можем открыть его, просто щелкнув правой кнопкой мыши на Меню Пуск . Далее мы находим несколько важных функций системы, где здесь мы выбираем Управление дисками.
Что ж, оттуда у нас будет возможность выполнять различные основные задачи с установленными дисками и соответствующими разделами. Таким образом мы можем форматировать диски, увеличивать или уменьшать их размер, если это возможно, изменять буквы этих дисков в Windows или удалять их, среди других задач.
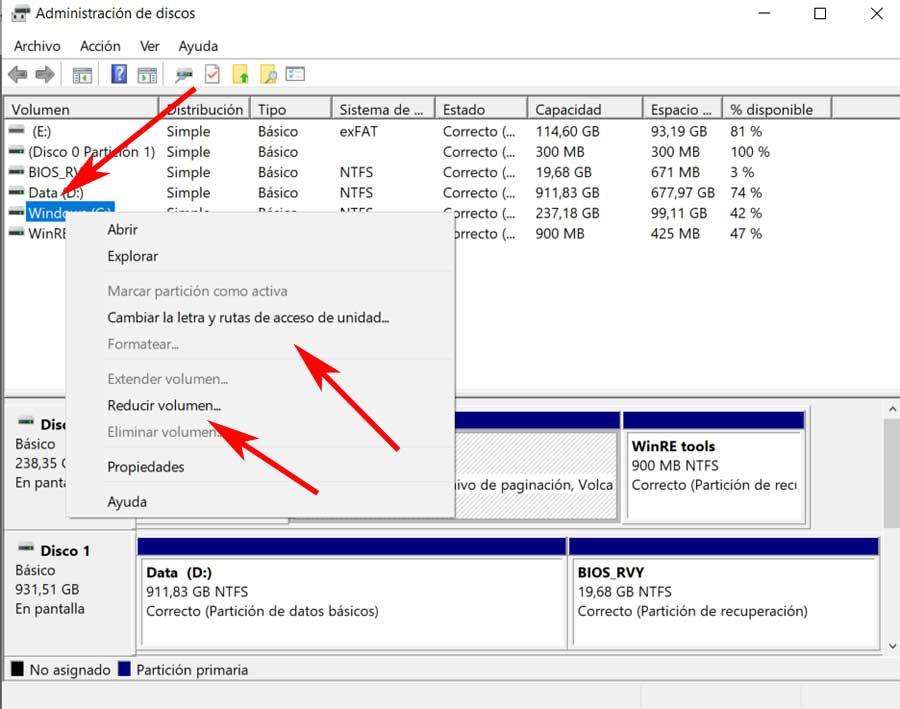
Как переместить разделы диска
Помните, что у нас не всегда будет необходимость работать с полным диск единицы. Это особенно интересно в том случае, если они большие. Поэтому, когда придет время, у нас всегда будет возможность использовать так называемые перегородки. Скажем, это не что иное, как логическое разделение дисковых накопителей для распределения содержание что мы собираемся хранить.
В то же время с этими разделами, которые мы комментируем, нам удалось заставить каждый из них вести себя как независимый жесткий диск для индивидуального использования. Это, как вы понимаете, позволяет нам устанавливать разные операционные системы , или сохраняйте данные более упорядоченным и распределенным способом.
Вот почему в этих же строках мы собираемся показать вам конкретно, как вы можете перемещать те разделы, которые мы комментируем, чтобы улучшить использование жестких дисков. В частности, чтобы вам было проще, мы будем использовать две очень популярные программы для этого типа задач. С одной стороны, мы находим программу под названием EASEUS Partition Master у которого есть бесплатная версия, и что вы можете скачать здесь . Кроме того, мы также будем использовать Мастер разделов MiniTool что мы загружаем из эту ссылку также бесплатно.
Перемещайте разделы с помощью EaseUS Partition Master
Таким образом, как мы уже упоминали, вышеупомянутое решение EaseUS Partition Master ориентировано на работу с разделами диска. Это позволит нам простым и наглядным способом лучше управлять содержимым наших ПК. Поэтому, чтобы переместить эти разделы, что нас интересует в этих строках, первое, что мы делаем, - это открываем программу как таковую.
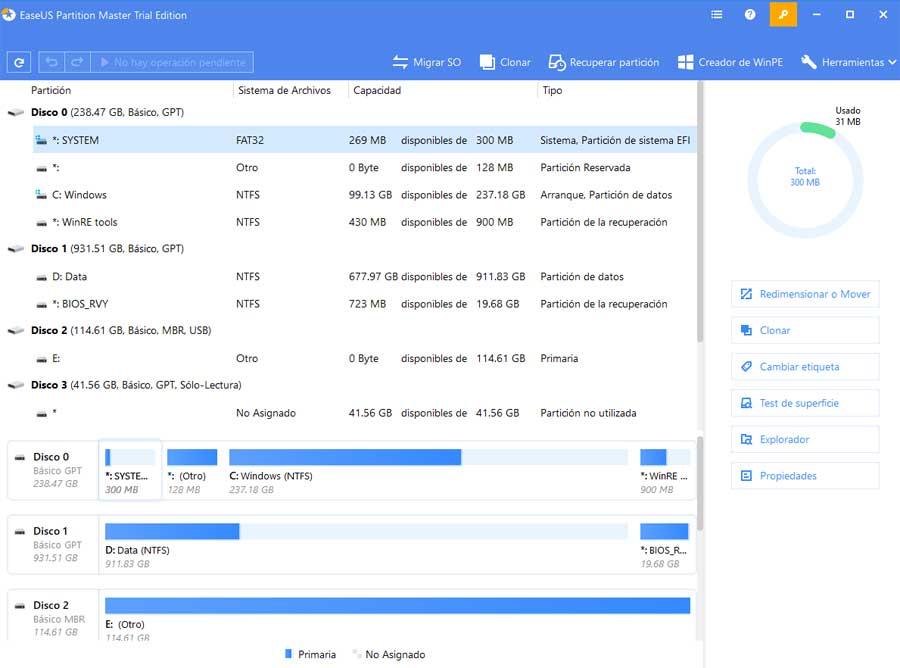
Среди множества функций, которые программного обеспечения. представленное решение, это позволит нам перемещать ранее созданные разделы на Дисковый привод . Конечно, прежде чем это будет возможно, они должны соответствовать определенным основным требованиям. Мы говорим вам об этом, потому что для того, чтобы можно было переместить конкретный раздел, сначала нам нужно иметь свободное пространство, которое не разбито на разделы. Таким образом мы можем переместить интересующий нас раздел в ту или иную сторону, как мы видим на прикрепленном изображении.
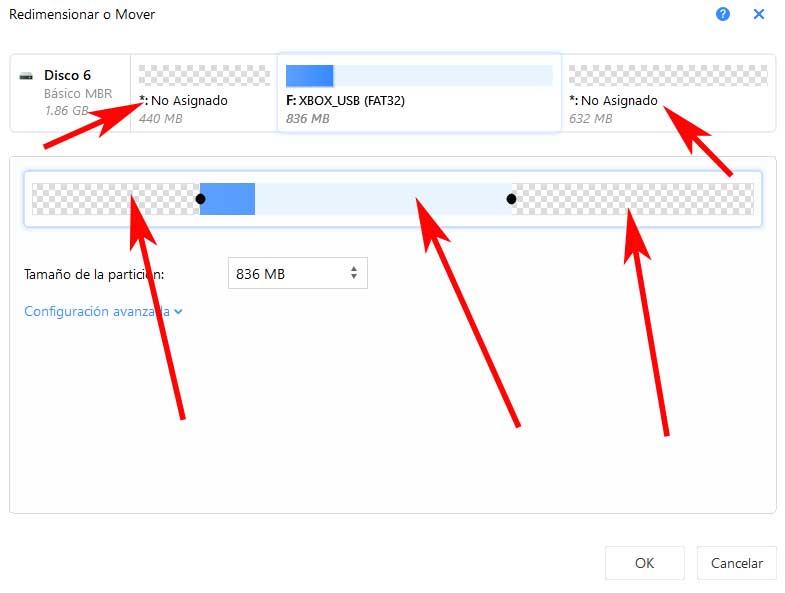
Таким образом, как можно видеть, с помощью мыши нам нужно только перемещать созданный раздел между нераспределенным свободным пространством того же диска. Например, позже это позволит нам увеличить емкость этого раздела, объединив его с другим или увеличив его объем за счет свободного места. Для всего этого в EaseUS Partition Master нам просто нужно щелкнуть правой кнопкой мыши по выбранному диску. Тогда мы выбрали вариант Изменить размер или переместить , чтобы получить доступ к интересующему нас окну.
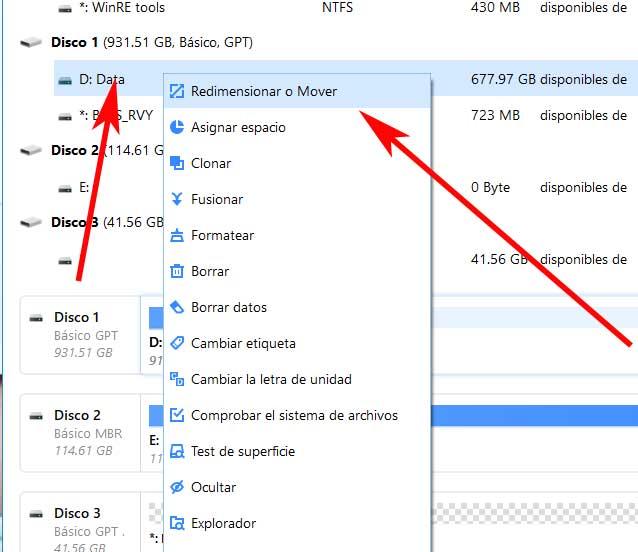
Перемещение разделов с помощью MiniTool Partition Wizard
С другой стороны, мы находим вторую из упомянутых выше программ, MiniTool Partition Wizard. У него также есть бесплатная версия, которую мы можем использовать, если захотим. Для этого, как и в предыдущем случае, первое, что нужно сделать, это открыть программа в качестве таких. Следует отметить, что здесь требования к перемещению раздела будут такими же, то есть неизменными.
Следовательно, если они будут выполнены, нам нужно будет найти дисковый блок с которыми мы и будем разбираться в интерфейсе программы. Затем мы щелкаем по нему правой кнопкой мыши и выбираем параметр «Переместить / изменить размер». Затем, как и в предыдущем случае, нам остается только перетащить интересующий нас раздел на свободное пространство без разбиения.
Производители ноутбуков, планшетов, моноблоков и прочей компьютерной техники, поставляемой с заводской Windows, обычно создают раздел Recovery в конце жёсткого диска. Этот раздел необходим для восстановления заводской Windows в случае сбоя её работы. Но иногда раздел Recovery может располагаться в начале жёсткого диска - когда производитель устройства отходит от правил или в результате действий пользователя.
Например, после восстановления раздела Recovery из бэкапа. Как передвинуть Recovery в конец жёсткого диска?
1. Зачем перемещать Recovery в конец диска
Прежде чем мы приступим к делу, поясним, зачем нужно перемещать Recovery в конец диска. Для работы Windows и процесса заводского восстановления расположение этого раздела на поверхности носителя информации не имеет никакого значения. Не нужно ничего никуда перемещать на SSD -накопителях. Вопрос стоит только для HDD : из-за специфики их устройства область в начале диска имеет скорость чтения и записи данных в среднем на 30-50% больше, чем область в конце. На скриншоте ниже показаны тесты программой CrystalDiskMark первого и последнего раздела HDD . Слева находится первый раздел D, его линейная скорость обработки данных (первая строка) вдвое выше, чем у последнего раздела L. Также у первого раздела D перед последним L есть незначительный перевес по результатам чтения и записи мелких файлов.

Таким образом если Recovery размещён в начале диска, он занимает самое эффективное место. Но занимает его нецелесообразно: к чтению данных с этого раздела мы прибегаем редко, только в случаях восстановления Windows к заводскому состоянию. Запись данных же на этот раздел не производится вообще. Тогда как с загрузочным и системным разделами Windows мы работаем каждый день.
2. LiveDisk для работы по перемещению раздела Recovery
3. Перемещение единственного на диске раздела Recovery
Рассмотрим первый вариант перемещения Recovery – когда он является первым и единственным разделом на жёстком диске, а всё остальное пространство не распределено. Как в этом случае его передвинуть в конец?

Запускаем AOMEI Partition Assistant.

Наш оперируемый жёсткий диск в окне программы значится как Диск 1. На нём кликаем раздел Recovery и запускаем функцию «Изменение размера/перемещение».

В открывшемся дополнительном окошке активируем опцию «Мне нужно переместить раздел». Захватываем мышью раздел на карте диска и перемещаем его в конец карты.

Жмём «Ок».

Теперь в окне программы на карте нашего диска можем видеть разметку с запланированными изменениями, т.е. с подвинутым в конец разделом Recovery. Запускаем применение запланированных изменений.

Подтверждаем проведение операции.
И всё – цель достигнута.

4. Перемещение Recovery при наличии других разделов
А как переместить Recovery в конец диска, если на таковом есть другие разделы с хранящимися на них данными? Как это сделать, чтобы данные не пострадали? В нашем случае имеем типичную минималистичную структуру диска, состоящую из разделов Recovery, системного С и пользовательского для хранения данных D.

Мы ужмём последний раздел D, чтобы в конце высвободить 25 Гб места – столько, сколько занимает Recovery. Естественно, последний раздел должен располагать свободным местом в нужном размере, чтобы было возможно его сжатие. Если свободного места недостаточно для сжатия, необходимо с последнего раздела удалить какие-то данные или куда-то их перенести. Потом мы скопируем Recovery в конец диска, а другие разделы переместим ближе к началу. В нашем случае работа проводится с диском со стилем разметки MBR , а у такового ограниченное количество основных разделов. Recovery должен быть основным разделом, следовательно, чтобы его копия могла быть разделом именно этого типа, имеющийся раздел для хранения данных D нам нужно преобразовать в логический. Кликаем его и запускаем функцию преобразования раздела из основного в логический.


Примечание: на дисках со стилем разметки GPT эта операция не нужна.
Теперь ужмём объём раздела D. Кликаем его и запускаем функцию «Изменение размера/перемещение».

В окошке этой функции, используя правый ползунок на карте раздела, ужимаем его. Ужимаем примерно на 25 Гб, т.е. на размер Recovery. Можно немного с запасом, главное, чтобы не меньше, поскольку Recovery мы будем копировать посекторно.

Далее кликаем Recovery и жмём «Копирование раздела».

Выбираем копирование по секторам.

Местом назначения указываем незанятое пространство, которое у нас образовалось после сжатия раздела D.

Далее смотрим, чтобы копия Recovery также была создана как первичный раздел (на MBR-дисках) . Если, как в нашем случае, незанятого пространства оказалось немного больше, чем нужно для копирования Recovery, на карте этого пространства подвигаем раздел в конец диска до упора.
Можем присоединить остаток незанятого пространства обратно к разделу D. Кликаем его и жмём «Объединять разделы».

Объединяем с остатком.

И можем применять запланированные операции.

Что делаем после? Удаляем исходный раздел Recovery в начале диска.


И объединяем раздел С с незанятым пространством, образовавшимся после удаления исходного Recovery.


Также можем убрать букву у скопированного Recovery. Этот раздел не нужен для отображения в проводнике.


Применяем запланированные операции.

Ну а далее уже можем при необходимости ужимать раздел С и отдавать лишнее место под следующие за ним разделы.
В этой статье рассказывается, как перемещать разделы в Windows 10/8/7 с самым безопасным инструментом. Переместить раздел влево или вправо, на передний или конец диска или на другой диск без переустановки Windows или потерять какие-либо данные.

Типичный пример, почему перемещение перегородок в Windows 10/8/7
Windows 10/ 8 унаследовал то же самое Сжать том и Расширить том функции в управлении дисками из предыдущих Windows 7. С помощью этого встроенного инструмента управления вы можете уменьшить и увеличить размер раздела без переустановки операционной системы или потери данных (в большинстве случаев). Однако управление дисками не может расширить диск C путем сжатия D или других разделов, потому что:
- Функция Shrink Volume может сделать только нераспределенное пространство справа при сжатии раздела.
- Функция Extend Volume может расширять раздел только путем слияния смежный Нераспределенное место справа.
После сжатия диска D незанятое пространство не примыкает к диску C и находится слева от диска E, поэтому Расширить объем серым цветом для обоих разделов.

Чтобы решить эту проблему, вам нужно переместить раздел D вправо, то Незанятое пространство будет рядом с диском C, поэтому для диска C. Вы можете переместить раздел влево или вправо, на переднюю или заднюю часть диска или даже на другой диск, но вам лучше запустить надежный инструмент для создания разделов.
Какой инструмент для перемещения Windows 10 раздел?
Windows Управление дисками и другой собственный командный инструмент diskpart нельзя перемещать перегородки. Чтобы переместить раздел в Windows 10/8/7/Vista/XP, вам необходимо запустить стороннее программное обеспечение. Есть много вариантов, включая бесплатные и коммерческие, Windows setup и программы на основе ядра Linux.
Как я уже сказал выше, вам лучше запустить надежный и безопасный инструмент, потому что существует потенциальный риск повреждения системы и потери данных при изменении размера и перемещении разделов для Windows ноутбук / настольный компьютер.
При перемещении раздела начальная и конечная позиция этого раздела будут изменены, все файлы в нем также будут перемещены в новые места. Некоторое ненадежное программное обеспечение может изменять параметры или безуспешно перемещать файлы. Если это произойдет, этот раздел будет поврежден, а файлы потеряны.
Лучше, чем другие программы, NIUBI Partition Editor имеет уникальный 1 второй откат технология для защиты системы и данных. Если что-то пойдет не так, он автоматически вернет компьютер в исходное состояние в мгновение ока. В этом случае ничего не изменится и не потеряно. Кроме того, в нем есть Виртуальный режим и Отменить-на-хорошо технологии, позволяющие избежать некорректных операций, усовершенствованный алгоритм перемещения файлов, помогающий перемещать разделы На 30% до 300% быстрее. Он имеет бесплатная версия для Windows 10/8/7/Vista/XP пользователи домашних компьютеров.

1. Как переместить раздел влево или вправо
Когда есть непрерывное нераспределенное пространство, очень легко переместить раздел в Windows 10/8/7/Vista/XP, просто перетащите мышью на карту диска, и потребуется всего 1 шаг. Если вы используете аппаратные RAID-массивы, такие как RAID 0, 1, 5, не нарушайте raid-массив, выполните тот же шаг ниже.
Шаги по перемещению раздела вправо в Windows 10/8/7 с NIUBI Partition Editor:
① Щелкните правой кнопкой мыши D: диск и выберите "Resize/Move Volume", тянуть средняя позиция направо во всплывающем окне
Затем раздел D перемещается вправо, а Незанятое пространство перемещается влево.

② Нажмите на Apply вверху слева, чтобы выполнить. (Реальные разделы диска не будут изменены до щелчка Apply подтвердить.)
- к расширить C: диск, щелкните его правой кнопкой мыши и выберите "Resize/Move Volume"снова перетащите правильно граница к праву на объединить нераспределенное пространство.
- Если вы хотите расширить диск E: за счет этого смежного Нераспределенного пространства, вы можете добиться этого без перемещения раздела. Для этого щелкните правой кнопкой мыши E и выберите "Resize/Move Volume", тянуть левая граница влево во всплывающем окне.
Видео-инструкция по перемещению перегородок в Windows 10/8/7 влево или вправо:

2. Как переместить том на переднюю или конечную часть диска
Если разделы расположены не по порядку, например: C, E и D, вы можете просто изменить буквы диска, не перемещая раздел.
Некоторым компьютерам или программному обеспечению требуется, чтобы определенный раздел был на передней (или на конце) диска. В этом случае вам просто нужно выполнить шаг выше, чтобы перемещать разделы один за другим, или обратитесь к этой статье.
3. Как перенести раздел на другой диск
Если ты хочешь переместить все разделы на другой диск, следуйте шаги в видео. Здесь я покажу вам, как переместить один раздел на другой диск.
Действия по перемещению раздела на другой диск в Windows 10/8/7/Vista/XP:
Шаг 1: Сжать раздел на другом диске (здесь F :) и освободить Нераспределенное пространство с помощью "Resize/Move Volume". Игнорируйте этот шаг, если на этом диске есть Нераспределенное пространство.

Шаг 2: Щелкните правой кнопкой мыши раздел, который вы хотите переместить (здесь D :), и выберите "Copy Volume".

Шаг 3: Выберите нераспределенное пространство на целевом диске и нажмите Следующая.

Перетащите правую границу вправо, чтобы объединить лишнее Нераспределенное пространство.

Шаг 4: Щелкните правой кнопкой мыши исходный диск (D :) и выберите "Change Drive Letter".

Во всплывающем окне выберите любую другую букву диска.

Шаг 5: Щелкните правой кнопкой мыши целевой диск (F :) и выберите "Change Drive Letter"снова выберите D во всплывающем окне.

- Если вы установили программы на диск D или хотите, чтобы все оставалось прежним, требуются шаги 4 и 5. Если вы просто хотите переместить файлы в другой раздел, вы можете пропустить эти 2 шага.
- Если вы хотите переместить операционную систему на другой диск, копирование одного раздела C не может гарантировать Windows загрузки. Вместо этого вам нужно скопировать весь диск.
В итоге
Windows родное управление дисками не может переместить раздел или нераспределенное пространство, чтобы переместить раздел для Windows 10/8/7 ноутбук / настольный компьютер, вам потребуется стороннее программное обеспечение. Среди этих инструментов NIUBI Partition Editor намного безопаснее и быстрее. Помимо перемещения тома раздела, он помогает выполнять множество других операций по управлению разделами диска.

Многим пользователям привычно использовать два раздела на одном физическом жестком диске или SSD — условно, диск C и диск D. В этой инструкции подробно о том, как разделить диск на разделы в Windows 10 как встроенными средствами системы (при установке и уже после нее), так и с помощью сторонних бесплатных программ для работы с разделами.
Несмотря на то, что имеющихся средств Windows 10 вполне достаточно для совершения базовых операций над разделами, некоторые действия с их помощью выполнить не так просто. Наиболее типичная из таких задач — увеличение системного раздела: если вас интересует именно это действие, то рекомендую воспользоваться другим руководством: Как увеличить диск C за счет диска D.
Как разбить диск на разделы в уже установленной Windows 10
Первый сценарий, который мы рассмотрим — ОС уже установлена на компьютере, всё работает, но было принято решение разделить системный жесткий диск на два логических раздела. Сделать это можно без программ.
- Нажмите правой кнопкой мыши по кнопке «Пуск» и выберите «Управление дисками». Также эту утилиту можно запустить нажатием на клавиатуре клавиш Windows (клавиша с эмблемой) + R и вводом diskmgmt.msc в окно «Выполнить». Откроется утилита «Управление дисками» Windows 10.
- В верхней части вы увидите список всех разделов (Томов). В нижней — список подключенных физических накопителей. Если на вашем компьютере или ноутбуке имеется один физический жесткий диск или SSD, то вероятнее всего вы увидите его в списке (в нижней части) под именем «Диск 0 (ноль)». При этом, в большинстве случаев он уже содержит несколько (два или три) разделов, лишь один из которых соответствует вашему диску C. Не следует совершать действий над скрытыми разделами «без буквы» — они содержат данные загрузчика Windows 10 и данные восстановления.
- Для того, чтобы разделить диск C на C и D, кликните правой кнопкой мыши по соответствующему тому (по диску С) и выберите пункт «Сжать том».
- По умолчанию, вам будет предложено сжать том (высвободить место для диска D, другими словами) на все доступное свободное пространство жесткого диска. Делать этого не рекомендую — оставьте по крайней мере 10-15 гигабайт свободными на системном разделе. То есть, вместо предложенного значения введите то, которое сами считаете нужным для диска D. В моем примере на скриншоте — 15000 мегабайт или чуть менее 15 гигабайт. Нажмите «Сжать».
- В управлении дисками появится новая нераспределенная область диска, а диск C уменьшится. Кликните по области «не распределена» правой кнопкой мыши и выберите пункт «Создать простой том», запустится мастер создания томов или разделов.
- Мастер запросит размер нового тома (если хотите создать только диск D, то оставляйте полный размер), предложит назначить букву диска (если буква D недоступна, решение показано в видео инструкции далее), а также отформатировать новый раздел (оставьте значения по умолчанию, поменяйте метку на свое усмотрение).

После этого новый раздел будет автоматически отформатирован и смонтирован в системе под заданной вами буквой (появится в проводнике). Готово.
Примечание: Иногда, при сжатии раздела, Windows 10 может показывать слишком малый размер высвобождаемого пространства, несмотря на то, что свободное место в наличии. В этом случае рекомендую разбить диск в установленной Windows 10 с помощью специальных программ, о чем написано в последнем разделе этой статьи.
Создание разделов при установке Windows 10
Разделение дисков на разделы возможно также при чистой установке Windows 10 на компьютер с флешки или диска. Однако тут следует отметить один важный нюанс: сделать это без удаления данных с системного раздела не получится.
При установке системы, после ввода (или пропуска ввода, подробнее в статье Активация Windows 10) ключа активации, выберите «Выборочная установка», в следующем окне вам будет предложен выбор раздела для установки, а также инструменты для настройки разделов.

В моем случае диск C — это раздел 4 на диске. Для того, чтобы вместо него сделать два раздела, требуется сначала удалить раздел с помощью соответствующей кнопки ниже, в результате он преобразуется в «незанятое пространство на диске».
Второй шаг — выбрать незанятое пространство и нажать «Создать», затем задать размер будущего «Диска C». После его создания у нас останется свободное незанятое пространство, которое тем же способом (с помощью «Создать») можно превратить во второй раздел диска.

Рекомендую также после создания второго раздела, выделить его и нажать «Форматировать» (в противном случае он может не появиться в проводнике после установки Windows 10 и его придется форматировать и назначать букву диска через Управление дисками).
И, наконец, выбираем раздел, который был создан первым, нажимаем кнопку «Далее» для продолжения установки системы на диск C.
Программы для разделения дисков на разделы
Помимо собственных инструментов Windows, имеется множество программ для работы с разделами на дисках. Из хорошо зарекомендовавших себя бесплатных программ такого рода могу рекомендовать Aomei Partition Assistant Free (бесплатная и на русском) и Minitool Partition Wizard Free. В примере ниже рассмотрим использование первой из указанных программ.

На самом деле, разделить диск в Aomei Partition Assistant очень просто (несмотря на то, что пункт разделения разделов недоступен в последних версиях бесплатной версии программы), порядок выглядит следующим образом:
Если что-то по использованию программы остается не ясным, весь процесс наглядно показан ниже.
Как разделить HDD или SSD в Windows 10 — видео инструкция
Надеюсь, предлагаемых методов окажется достаточно для вашей ситуации. Если же тем не менее при использовании какого-либо из описанных способов у вас возникнут проблемы — пишите, а я буду отвечать.
Как объединить разделы жёсткого диска в Windows 10
В этой статье мы рассмотрим вопрос, как соединить диски в Windows 10. Говоря строго, в один том будут объединены совсем не диски (так, не совсем корректно они называются в операционной системе), а разделы одного физического жёсткого диска. Времена, когда считалось, что HDD непременно надо разделить на несколько томов, уходят в прошлое. Сегодня большинство специалистов приходят к общему мнению, что на одном жёстком диске должен быть один основной раздел, не считая небольших системных. Допустимо оставлять дополнительные тома, если там располагаются файлы для восстановления или переустановки операционной системы Windows 10. Однако если «десятка» на вашем компьютере установлена начисто, то мы рекомендуем оставить только один том на жёстком диске. При желании ускорить работу системы лучше всего не создавать дополнительные разделы HDD, а приобрести ещё один жёсткий диск или твердотельный накопитель (SSD). Последний обеспечивает скорость в разы больше, чем традиционный диск. Идеальный вариант: использовать SSD под систему и программы, а HDD для хранения личных файлов.
Итак, приступим к рассмотрению вопроса о том, как в Windows 10 соединить разделы (иначе говоря тома) жёсткого диска в один. Прежде всего, скажем, что это можно сделать на этапе чистовой установки операционной системы. Надо просто удалить все существующие разделы и расположить «десятку» на освободившемся незанятом пространстве.
Объединение разделов жёсткого диска встроенным средством Windows 10
Если операционную систему переустанавливать начисто не планируется, а тома объединить в один всё-таки хочется, то мы можем воспользоваться встроенной утилитой «Управление дисками». Чтобы запустить её, необходимо кликнуть ПРАВОЙ клавишей мыши на меню Пуск (1) и выбрать соответствующий пункт (2).

Том F, который мы будем присоединять к C, сначала надо будет удалить и превратить в свободное пространство. Только затем мы сможем добавить его к диску C. Поэтому прежде чем начать объединение двух разделов жёсткого диска в Windows 10, надо перенести всю нужную информацию с присоединяемого тома на основной раздел (флешку, внешний жёсткий диск). Данные на удаляемом разделе не сохраняются!
После того, как на дополнительном разделе жёсткого диска не осталось ничего нужного, надо:
- Кликнуть на нём ПРАВОЙ клавишей мыши.
- И выбрать пункт «Удалить том. »

Вместо раздела F теперь у нас появилось свободное пространство с надписью «Не распределена». Чтобы прибавить его к диску C, надо:
- Кликнуть на нём ПРАВОЙ клавишей мыши.
- И выбрать пункт «Расширить том».

После этого запустится «Мастер расширения тома». В нём дважды нажимаем «Далее», а затем «Готово». В итоге, получаем один раздел жёсткого диска объёмом 297,60 ГБ вместо двух, существовавших вначале (197,60 и 100,00 ГБ).

Соединение томов жёсткого диска компьютера при помощи сторонней программы
Пример такой задачи, которую не может решить встроенная в операционную систему утилита «Управление дисками», но с успехом решает упомянутая выше сторонняя программа, продемонстрирован ниже на изображении. Здесь у нас есть два тома жёсткого диска (C и F), а также уже освобождённое для присоединения к разделу C пространство в размере 50 гигабайт. Мы видим, что при попытке расширить том C на размер этого нераспределённого пространства, система нам это сделать не даёт - пункт «Расширить том. » остаётся неактивен (всё потому, что расположено необходимое нам пространство через другой том - между С и нераспрелелённым пространством находится ещё том F).

Зато вот программа AOMEI с лёгкостью решит этот вопрос. Для этого:
- На расширяемом томе C кликаем ПРАВОЙ клавишей мыши.
- Выбираем пункт «Слияние разделов».
- Во вновь появившемся окне ставим галочки напротив тех томов или незанятого пространства, которые нужно соединить.
- Нажимаем ОК. После этого в окне программы свободное пространство присоединится к тому C, но не надо этим обольщаться.

- Чтобы изменения были произведены на деле, обязательно надо в левой верхней части окна программы нажать на зелёную галочку «Применить».
- Затем во вновь открывшемся окне подтвердить действие кликом на кнопку «Перейти», дождаться завершения операции и нажать ОК.

Добавим, что в некоторых случаях при работе с разделами жёсткого диска программа предупреждает, что выполнить поставленные перед ней задачи она может лишь в режиме PreOS. Это значит, что объединять или разделять тома она будет после перезагрузки компьютера, до старта Windows 10. PreOS - значит «перед ОС», то есть работа до загрузки операционной системы. Объединение или разделение разделов жёсткого диска в этом предзагрузочном режиме может занять некоторое время и не стоит опасаться этого.
Если у вас возникают дополнительные вопросы по данной теме, задавайте их в комментариях ниже.
Читайте также:

