Переустановка windows 10 без форматирования диска
Обновлено: 03.07.2024
Некоторые пользователи задумываются над вопросом, как переустановить Windows 10 без потери данных: пользовательской информации и программ. В какой-то момент времени они понимают, что настало время для переустановки операционной системы.
По каким-либо причинам система начинает работать с ошибками и неполадками, а различные методы решения проблемы, или восстановление ОС с помощью точек восстановления, не приносят результат. Если нет заранее созданной резервной копии системы, остается только один выход из этого положения: переустановка Windows.
Перед пользователем встает задача: как переустановить Windows 10 без потери важной информации. Если личные данные еще можно предварительно сохранить в другом месте, то с программным обеспечением могут возникнуть проблемы. Некоторые приложения непросто установить, или возможны проблемы активацией программ на новой, переустановленной операционной системе.
Не забудьте выполнить копирование важных данных на другой диск: флешку, другой раздел диска, внешний жесткий диск, для того чтобы обезопасить себя от непредвиденных ситуаций. В процессе установки Windows могут произойти сбои, из-за этого данные могут потеряться.Способы переустановки Windows 10 без потери данных
Возможно ли переустановить Windows без потери данных? Да, существует несколько способов переустановить Windows без потерь данных:
- Возврат компьютера в исходное состояние.
- Чистая переустановка Windows с сохранением личных данных.
- Установка Windows в Media Creation Tool.
- Переустановка Windows с помощью внешнего устройства: загрузочной флешки или DVD диска.
- Выполнение переустановки Windows непосредственно из рабочей операционной системы.
В зависимости от выбранного способа, пользователь получит следующий результат:
- будут сохранены только личные данные пользователя;
- сохранятся пользовательские данные и некоторые установленные приложения:
- на ПК сохранятся личные данные и установленные программы.
В инструкциях этой статьи рассмотрены все возможные варианты, как переустановить Windows 10 без потери активации и данных пользователя.
Для того, чтобы не иметь проблем с активацией операционной системы, создайте учетную запись Майкрософт. Войдите под учетной записью на компьютер, Microsoft сохранит ключ продукта, привязанный к вашему ПК. В процессе установки, или после переустановки Windows, введите данные учетной записи Microsoft, система будет автоматически активирована. После этого, можете снова перейти на локальную учетную запись.
Возврат системы в исходное состояние
В операционной системе Windows 10 имеется встроенный инструмент для возвращения ОС в изначальное состояние. При сбросе системы, компьютер вернется в то состояние, в каком он находился сразу после установки Windows 10 на ПК.
Обратите внимание на то, что Майкрософт регулярно выпускает, так называемые «большие», «крупные» обновления, которые меняют настройки и функции Windows 10. Если инсталляция операционной системы произошла давно, то после возврата системы к заводским настройкам, придется выполнить обновление Windows до новой актуальной версии.
- Войдите в меню «Пуск», запустите приложение «Параметры».
- Откройте параметр «Обновление и безопасность».
- Войдите в раздел «Восстановление».
- В опции «Вернуть компьютер в исходное состояние» нажмите на кнопку «Начать».

- В окне «Выберите параметр» предлагаются две возможности:
- «Сохранить мои файлы» — сохранение личных файлов, удаление приложений и параметров.
- «Удалить все» — удаление личных файлов, приложений и параметров.

- Нажмите на «Сохранить мои файлы».
- В окне «Готово к возвращению данного ПК к заводским настройкам» нажмите на кнопку «Заводской».

После этого, запустится процесс переустановки Windows 10, который займет некоторое время.
В завершении, на компьютере загрузится Windows в состоянии на момент покупки ПК, или установки операционной системы.
Чистая переустановка Windows — Новый запуск
Следующий способ предполагает удаление предыдущей версии операционной системы и «чистую» установку самой последней версии Windows 10 с сохранением данных пользователя и некоторых программ.
В результате «чистой» установки, будут удалены все программы, кроме приложений, установленных из Магазина Microsoft (Microsoft Store, Магазин Windows), а личные данные сохранены.
- Из меню «Пуск» войдите в «Параметры».
- Откройте «Обновление и безопасность», войдите в «Восстановление».
- В параметре «Дополнительные параметры восстановления» нажмите на ссылку «Узнайте, как начать заново с чистой установкой Windows».

- В окне «Безопасность Windows», в опции Новый запуск» нажмите на кнопку «Начало работы».


- В окне «Ваши приложения будут удалены» нажмите на кнопку «Далее».

- В окне «Давайте начнем» нажмите на кнопку «Начало».

Начнется процесс установки Windows 10 на компьютер. Об этом способе подробно рассказано в статье на моем сайте.
Установка Windows 10 с помощью Media Creation Tool
С помощью средства Media Creation Tool, разработанного в Microsoft, пользователь может установить Windows 10 непосредственно из приложения.

После этого начнется загрузка Windows 10 на компьютер.
Процесс установки Windows с помощью Media Creation Tool подробно описан в этой статье.
Установка Windows 10 с загрузочной флешки с помощью сторонних программ
При этом способе пользователь самостоятельно записывает загрузочную флешку с операционной системой Windows 10 при помощи сторонней программы, например, Rufus, WinSetupFromUSB или других. Затем на ПК запускается переустановка ОС: производится загрузка с USB накопителя.
В процессе установки Windows, в окне выбора типа установки пользователю нужно выбрать «Обновление: установка Windows сохранением файлов, параметров и приложений».

В результате переустановки операционной системы все данные будут сохранены.
Как переустановить Windows без потери данных с Рабочего стола
Если, у вас не получается воспользоваться предыдущими способами, можете установить Windows непосредственно с Рабочего стола, без входа в Boot Menu (загрузочное меню) или BIOS (UEFI). Для реализации этого способа потребуется образ Windows 10 в формате «.ISO».
Образ ОС можно получить с официального сайта Microsoft при помощи средства Media Creation Tool. В процессе создания загрузочного носителя необходимо выбрать носитель: «ISO-файл». Программа скачает Windows 10, а затем сохранит систему в виде файла образа.
Далее потребуется запустить установку Windows 10 с этого ISO-файла. Для этого нужно подключить ISO образ в виртуальный дисковод.
- Щелкните по файлу правой кнопкой мыши, в контекстном меню выберите «Подключить».
- В открывшемся окне запустите файл «setup» от имени администратора.
- Далее пройдите в приложении необходимые шаги для подготовки установки ОС.
- В одном из окон выберите то, что вы хотите сохранить на своем ПК, после переустановки системы.

Весь этот процесс подробно описан в статье на моем сайте.
Выводы статьи
В случае необходимости, пользователь может переустановить операционную систему Windows 10 без потери данных. Пользователю доступно несколько вариантов для решения проблемы сохранности данных, в случае установки Windows вместо предыдущей системы. При помощи некоторых способов сохраняются личные данные пользователя, параметры системы и установленные приложения, другие способы помогут сохранить только личные данные пользователя.
Здравствуйте!
Переустановка Windows — почти всегда головная боль для неискушенных пользователей, особенно, если на диске много нужных документов (да и вопросов по этой тематике задается всегда много. ).
Чтобы как-то структурировать эти вопросы, я объединил их в одну эту заметку, в которой приведу несколько наиболее типовых способов, как можно переустановить 10-ку без потери документов, картинок, музыки и прочего "добра" на диске.
Стоит отметить, что статье я буду исходить из того, что ваше железо исправно, и все "проблемы" с текущей ОС носят программный характер (например, случайно удалили какие-то системные файлы, установили неподходящий драйвер, подверглись вирусному заражению и пр.).

Способы переустановить ОС и не потерять документы и файлы
Если установленная Windows не загружается
Если восстановление прошло безуспешно — то, как вариант, который бы я посоветовал: создать "из" свободного места на жестком диске еще один раздел и на него установить новую ОС Windows. Разумеется, при этом все данные на диске останутся целыми (и вы сможете без суеты перенести их в новую работающую ОС).
ШАГ 1
Типовой LiveCD / Какие программы есть на диске "Стрельца. "
ШАГ 2
Далее нам нужно на проблемном компьютере загрузиться с LiveCD-флешки. Для этого достаточно немного "поднастроить" BIOS или воспользоваться Boot Menu (если не знаете, о чем идет речь - см. ссылку ниже на инструкцию).
ШАГ 3
В Windows, которая стартовала у нас с LiveCD-флешки, необходимо открыть "Управление дисками" ( Win+R --> diskmgmt.msc ).
Примечание : эта операция не удаляет и не портит данные на диске (если, конечно, у вас нет каких-то проблем с файловой системой. ).

Управление дисками - сжать том
После нужно нажать "Далее/далее. " и указать место под новый раздел (минимально: обычно требуется около 25-35 ГБ).

Место под новый раздел

Создать простой том
И отформатируйте его в файловую систему NTFS (букву диску можно присвоить любую не занятую. ).

Форматировать по умолчанию
В итоге на диске теперь будет 2 раздела:
- один: "C:\" с Windows (который был изначально);
- второй: "H:\" (новый том). На этом разделе, разумеется, никаких данных пока нет.

ШАГ 4
Теперь этот "проблемный" ПК нужно выключить и подключить к нему другую флешку — установочную (с Windows 10).

Boot Menu - запуск установки ОС
Затем начать установку ОС Windows.
Важный момент: обязательно укажите, что вам нужен режим выборочной установки (который предназначен для опытных пользователей)!


Выбор нашего раздела
Далее, шаги идут стандартные и мало-интересные: выбор региона, языка и т.д. (на ключевую задачу они никак не влияют).

Типовая установка ОС
По завершению установки у вас будет 2 раздела:
- на одном — рабочая ОС Windows 10;
- на втором — "старая" ОС и все ваши данные (по умолчанию они находятся в папке "C:\Users\alex\" (alex - имя вашей учетной записи) ).

Новая ОС работает — переносим все что нужно
Если установленная Windows еще «хоть как-то» работает
С помощью бэкапа (внешний диск + облако)
Не буду оригинальным, но наиболее надежный и простой способ 100%-но сохранить свои файлы и документы (при любых проблемах с ПК) — сделать их бэкап на внешний жесткий диск (сейчас в продаже есть относительно недорогие модели на 250-500 ГБ - самое то, для таких вот дел. ) .

Внешний HDD подключен к USB
По умолчанию все пользовательские папки находятся по следующему пути:
- C:\Users\alex\Desktop - рабочий стол;
- C:\Users\alex\Documents - документы;
- C:\Users\alex\Pictures - картинки;
- C:\Users\alex\Videos - видео;
- C:\Users\alex\Music - музыка.
Вместо "alex" будет имя вашей учетной записи.
Кстати, если внешнего диска у вас нет, бэкап своих файлов можно сделать на "Яндекс Диск" (в облако). Приложение это очень простое, после его установки - в трее (рядом с часами) у вас появится значок диска, кликнув по которому откроется окно (см. скрин ниже), в которое можно скопировать все свои файлы.

Программа Яндекс диск на Windows установлена
Собственно, когда бэкап всего нужного сделан, можно приступать к обычной установке Windows (не боясь за данные на диске). ✔
Через создание еще одного раздела на диске
Как правило на всех новых ПК/ноутбуках обычно идет 1 логический раздел на 1 физический HDD/SSD, на котором и установлена Windows.
Чтобы было понятно, о чем идет речь - откройте управление дисками (это штатная утилита Windows) . Для этого нажмите Win+R и используйте команду diskmgmt.msc .
Суть того, что мы сделаем: разделим один из разделов на диске на два (данные на диске не пострадают!). И на новый раздел установим Windows.

Управление дисками / в качестве справки
Как создать еще один раздел на диске:
1) Я покажу на примере раздела с Windows "C:\".
Для начала у вас на нем должно быть свободное место (например, я собираюсь "отщипнуть" от раздела "C:\" 30 ГБ — значит свободного места на "C:\" должно быть больше 30 ГБ).
И так, в управлении дисками кликаем правой кнопкой мышки по разделу "C:\" и выбираем опцию "Сжать" .

2) Далее укажите какого размера том вам нужен (примечание: 30 ГБ — это примерно 30 000 МБ).

3) После сжатия у вас на диске должна появиться не распределенная область (помечается черным цветом). Кликните по ней правой кнопкой мышки и создайте простой том.

Создать простой том
4) Укажите файловую систему NTFS и отформатируйте этот раздел. Пример на скрине ниже.

Форматирование нового тома
5) В итоге у вас будет новый раздел под дальнейшую установку ОС. В моем примере это раздел "E:\".

Новый раздел был создан
Далее же, когда запустите установку ОС Windows, выберите вариант "Для опытных пользователей" (см. скриншот ниже).

И укажите именно тот раздел, который мы создали ранее (в моем случае это 29,3 ГБ (те самые ≈30 000 МБ) ).

Выбор диска под установку второй ОС

Выберите ОС (как будет выглядеть меню при включении ПК)
На мой скромный взгляд этот способ весьма удобен как для замены старой "глючной" версии ОС, так и для тестирования каких-то интересных сборок.
Через обновление (встроенная функция)
В Windows 10 есть спец. опция восстановления заводских параметров с сохранением всех файлов и программ (т.е. у вас будет "свежая" чистая ОС, какая бывает после переустановки с форматированием).
Задумка разработчиков вроде бы не плохая, но сразу хочу отметить, что я неоднократно сталкивался с тем, что после такого "обновления" часть файлов переставала читаться (оказывались битыми). Поэтому, перед этой процедурой я бы все-таки рекомендовал сделать бэкап.
Теперь о том, как ее запустить.
1) Перейти в параметры Windows.

2) В разделе "Обновление и безопасность/Восстановление" кликнуть по кнопке "Начать" (вкладка "Вернуть компьютер в исходное состояние") .

3) Выбрать вариант "Сохранить мои файлы" . Далее запустится процесс переустановки, который займет 10-20 мин. времени*.

Сохранить мои файлы
Если ваша Windows перестала загружаться, как вариант, можно воспользоваться загрузочной флешкой. После запуска установки и выбора языка (см. скрины ниже), укажите, что вам нужно "Обновление: установка Windows с сохранением файлов, параметров и приложений" .

Начало установки Windows 10
Стоит отметить, что этот тип установки в некоторых случаях может быть недоступен (тогда см. предыдущие варианты, предложенные в статье).

Со временем любая операционная система неизбежно начинает работать медленнее, чем нам хотелось бы. И Windows 10, разумеется, не исключение. В таком случае можно попробовать ускорить загрузку и работу системы . Но иногда просто хочется вернуть её в изначальное, чистое, так сказать «заводское», состояние.
Переустановку Windows 10 можно произвести как минимум двумя способами. Первый - это установка начисто . Он рассмотрен у меня в отдельной статье и, на мой взгляд, обеспечивает лучшее быстродействие, чем откат. Однако он не подходит, если Вы хотите сохранить нетронутыми на компьютере или ноутбуке свои важные файлы. Поэтому здесь мы поговорим о втором способе - сбросе (или откате) «десятки» к её изначальному состоянию, с сохранением всех личных данных. Помимо сохранения файлов этот способ имеет и ещё одно преимущество: он не требует записывать чистый образ системы на флешку или диск. Но есть и существенный минус: откат «десятки» до заводского состояния длится дольше, чем её чистая установка. Поэтому рекомендую его использовать только тогда, когда без этого действительно нельзя никак обойтись.
Чтобы откатить Windows 10 до её изначального состояния надо воспользоваться специальным инструментом, встроенным в эту операционную систему. Для этого пройдём по пути: Настройки (значок шестерёнки в меню Пуск или Win+i) - Обновление и безопасность - Восстановление. В пункте «Вернуть компьютер в исходное состояние» надо нажать на кнопку «Начать».

После этого «десятка» предложит нам два варианта: сохранить личные файлы или удалить всё и поставить систему начисто. Мы рассматриваем вариант с сохранением.
Начинается подготовка. И тут вдруг выясняется, что несмотря на обещание сохранить программы часть из них всё-таки будет удалена. И немалая часть - по сути все, кроме тех приложений, которые есть в магазине Windows. Это, конечно, печально. Но, если посмотреть с другой стороны, то среди всех этих программ ведь могут быть и те, что нам уже не нужны. Они тратят ресурсы системы и, разумеется, могут её замедлять. «Пусть себе удаляются!» - решаем мы, но прежде чем нажать кнопку «Далее» запоминаем (а лучше записываем), какие из этого списка программ нам нужны. Их надо будет установить заново с официальных сайтов. Кстати, ссылки на некоторые из них у меня есть в статье «Как найти официальные сайты программ для Windows 10».
После нажатия «Далее» система пишет «Всё готово для компьютера в исходное состояние» и предупреждает о последствиях дальнейших действий. К ним относится удаление всех приложений и программ, которые не поставлялись с компьютером и изменение настроек по умолчанию. Мы с этим согласны и нажимаем «Сброс». Начинается возвращение компьютера в исходное состояние. Процесс этот не быстрый: я проводил его на довольно слабом ноутбуке, и в общей сложности он занял у меня более двух часов! Тогда как для чистой установки Windows 10 (до появления рабочего стола) на этом же компьютере потребовалось около получаса.
Минут 15 продолжалась работа программы восстановления. Затем произошла перезагрузка системы и появилась надпись «Идёт подготовка», затем «Возвращение компьютера в исходное состояние» с указанием % выполненной работы. Этот шаг занял у меня 42 минуты. Затем началась установка Windows с кругом и процентами внутри него на чёрном фоне по центру экрана. Это продолжалось ещё около часа (точное время я зафиксировать забыл). После всего этого компьютер перезагрузился, появился рабочий стол и началась установка всех необходимых драйверов и обновлений для самой «десятки». Этот процесс занял ещё около часа-полутора.
Напоследок повторю, что, конечно, гораздо лучше и быстрее будет установить Windows 10 начисто . Сброс до первоначальной версии можно использовать, когда чистая установка по каким-то причинам не подходит.
Внимание! За комментарии с матом и оскорблениями - мгновенный бан на сайте и жалоба администрации ВКонтакте в качестве бонуса. Уважайте свой язык, самих себя и других.
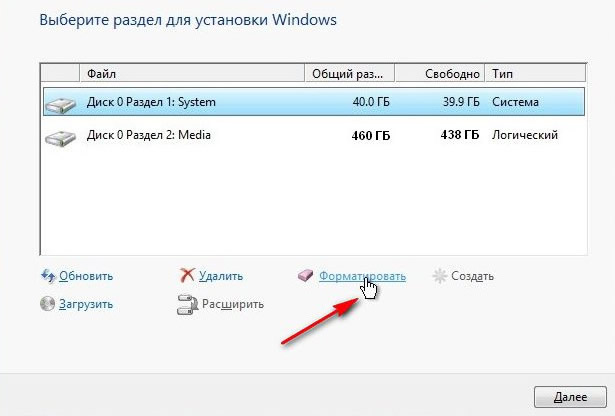
Вследствие выбора параметра «Выборочная установка» будет установлена новая копия Windows 7 на указанный вами раздел. При установке удаляются файлы, программы и настройки пользователя.
Создайте резервную копию всех нужных файлов и настроек, чтобы восстановить их после установки. Необходимо будет переустановить нужные программы, поэтому убедитесь, что у вас есть установочные диски и ключи продуктов для программ, которые будут использоваться в Windows 7, или установочные файлы программ, загруженных из Интернета.
Примечаниe: Если не форматировать жесткий диск при установке, файлы данных сохраняются в папке Windows.old на разделе, где установлена Windows 7. Однако все равно потребуется создать резервную копию файлов. Если у вас есть зашифрованные файлы данных, возможно, вы не сможете получить к ним доступ после установки Windows 7. Если после установки Windows 7 файлы данных были восстановлены из резервных копий, можно удалить папку Windows.old.
«Выборочная установка» без форматирования жесткого диска
- Включите компьютер для обычного запуска Windows, а затем выполните одно из следующих действий.
- Если вы скачали Windows 7, найдите загруженный файл и дважды щелкните его.
- Если Windows 7 находится на установочном диске, вставьте его в дисковод компьютера. Программа установки запустится автоматически. Если этого не происходит, нажмите кнопку Пуск , выберите пункт Компьютер, дважды щелкните устройство для чтения DVD-дисков, чтобы открыть установочный диск Windows 7, а затем дважды щелкните файл setup.exe.
- Если установочные файлы Windows 7 загружены на флэш-память USB, вставьте ее в компьютер. Программа установки запустится автоматически. Если этого не происходит, нажмите кнопку Пуск , выберите Компьютер, дважды щелкните имя диска, а затем – setup.exe (также дважды).
- На странице Установка Windows следуйте всем указаниям, которые появляются, нажмите кнопку Установить сейчас .

Примечание: Возможно, после завершения установки Windows 7 потребуется обновить драйверы. Для этого нажмите кнопку Пуск , выберите Все программы, а затем – Windows Update.
Читайте также:

