Подключение жесткого диска к материнской плате барракуда
Обновлено: 07.07.2024
Накопитель — один из основных компонентов современных компьютеров. Для хранения информации могут использоваться HDD-накопители, SSD-накопители, накопители формата M.2, а также всевозможные USB- и PCIe-накопители. Принцип работы и интерфейсы подключения накопителей к компьютеру могут отличаться кардинально. Жёстким диском нынче, скорее уже по привычке, называют любой основной накопитель, подключённый к материнской плате и играющий роль основного хранилища данных.
В данной статье мы рассмотрим накопители, подключаемые к компьютеру с помощью интерфейса SATA, разберемся как подключить жесткий диск к материнской плате и рассмотрим трудности, возникающие в процессе подключения и настройки
Как подключить жёсткий диск к материнской плате?
Кардинальных отличий в процессе подключения HDD- и SSD-накопителей нет. Для их подключения чаще всего используется интерфейс SATA, оба типа накопителей требуют дополнительного питания. Ниже дана пошаговая инструкция по установке таких накопителей в компьютер.
Подготовка: обесточивание компьютера
Перед тем, как приступать к любым манипуляциям с комплектующими компьютера, необходимо его обесточить. Сначала необходимо перевести тумблер на блоке питания в положение 0, если он находится в положении 1, и извлечь кабель питания из гнезда блока питания:

Подготовка: демонтаж боковой крышки корпуса компьютера
Корпусы компьютеров бывают разных форм и конструкций. Расположение крепёжных винтов показано на скриншоте ниже:

После того, как компьютер обесточен, а боковая крышка корпуса демонтирована, можно приступать к подключению накопителей.
Подключение накопителей к материнской плате
Шаг 1. Подключение к интерфейсу SATA
Для начала необходимо отыскать порты SATA на материнской плате. Чаще всего они располагаются в её правой нижней части:

Всего на взятой для примера материнской плате шесть разъёмов SATA и два разъёма для M.2-накопителей, однако одновременно они работать не будут. Такая проблема встречается практически для всех материнских плат низшего и среднего ценовых сегментов. Связана она с недостатком линий PCIe для передачи данных.
Подключение жесткого диска к материнской плате следует выполнять начиная с самых верхних разъёмов и заканчивая нижними. Однако, если вы не планируете подключать более трёх накопителей, можете использовать любой доступный разъём.
Подключение осуществляется с помощью кабеля SATA. Он имеет Г-образную форму, его сложно перепутать с каким-то другим кабелем:

Кабель двусторонний, один конец подключается к соответствующему разъёму на накопителе, второй — к материнской плате:
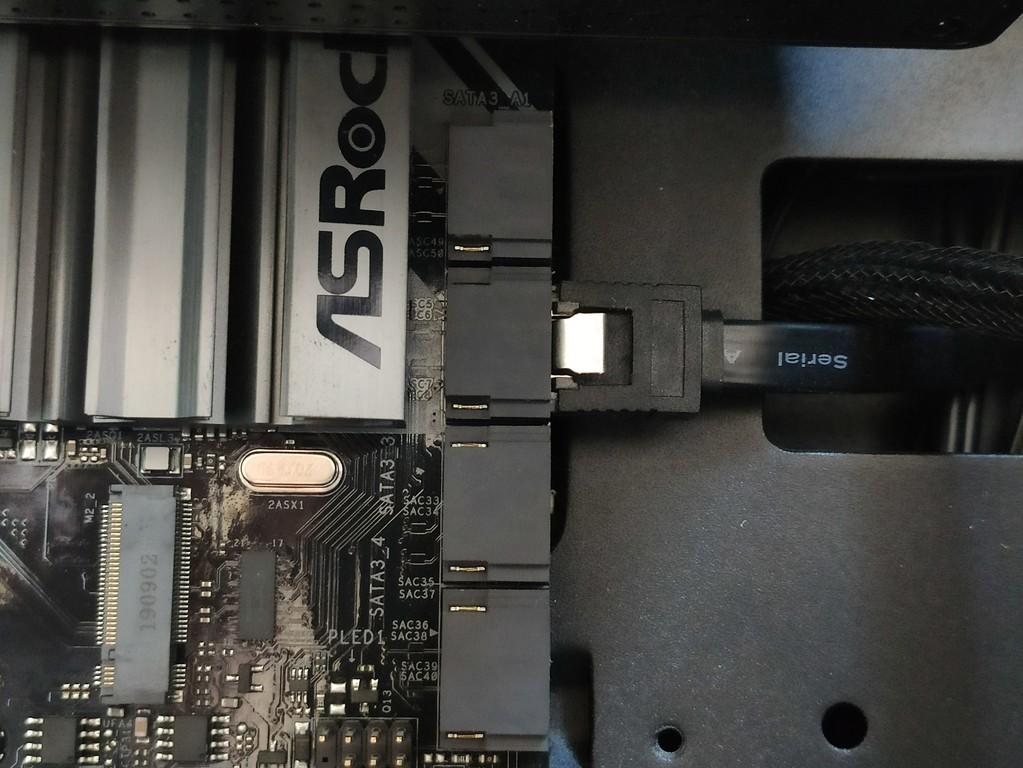
Шаг 2. Подключение питания
Накопителю необходимо питание для работы. Энергия передаётся с помощью идущего от блока питания кабеля со специальным штекером:

Он тоже имеет Г-образную форму, однако коннектор куда шире.
Итак, к материнской плате необходимо подключить всего один кабель — SATA. К накопителю необходимо подключить два кабеля — SATA и кабель питания. Возможно потребуется дополнительная настройка параметров BIOS или параметров в операционной системе.
Выводы
Теперь вы знаете как подключается жесткий диск к материнской плате. С помощью этой инструкции вы без проблем сможете подключить HDD- или SSD-накопитель. Это не требует каких-то особых навыков или знаний в компьютерной сфере.
Если вы нашли ошибку, пожалуйста, выделите фрагмент текста и нажмите Ctrl+Enter.
Установка жёсткого диска на компьютер – занятие не сложное и нечего пугаться, если вам предстоит самому это сделать, даже если вы свой компьютер в открытом виде никогда не видели. Я сейчас вам всё объясню, и всё у вас получится.
Установка жёсткого диска на компьютер потребуется в случае, если вы собираетесь обновить свой девайс, собираете компьютер с нуля или хотите второй HDD. Эта инструкция поможет вам в первых двух случаях. Но в случае замены HDD я не буду рассказывать, как извлечь старый, думаю, с этим проблем не возникнет, а только покажу, как правильно поставить новый. А вот про подключение второго харда расскажу как-нибудь в другой раз.

Прикрутите жёсткий диск к системному блоку
Установка нового жёсткого диска начинается с прикручивания его к корпусу. Делается это с помощью болтов. В корпусе харда есть резьбовые отверстия, в корпусе компьютера есть пазы. Через них и прикручивается.

Жёсткий диск в системном блоке.
Убедитесь, что установленное устройство не помешает вентиляции внутри системного блока, а также что все провода и шлейфы спокойно дотягиваются до него без натяжки.

Подключение жёсткого диска к материнской плате
Болты зафиксированы, и переходим к проводам и шлейфам. Подключите шлейфы к материнской плате, с помощью которых HDD будет с нею сообщаться.
В зависимости от типа HDD, они будут отличаться – ATA (IDE) и SATA. Первые более старые, вторые новые, но оба вида всё ещё бывают в продаже.
Подключение жёсткого диска IDE к материнской плате осуществляется с помощью шлейфа, который отличается большим количеством контактов, пинов, и поэтому он широкий. На шлейфе имеется замок, который не позволяет подключить его неправильно. Поэтому ошибиться невозможно. Соедините с помощью IDE шлейфа HDD и материнскую плату.
Подключение жёсткого диска SATA происходит с помощью узкого шлейфа. Перепутать гнёзда подключения на материнской плате будет невозможно, так как SATA подойдёт только в правильный разъём. С помощью SATA шлейфа следует соединить HDD с материнской платой.

Разъёмы ATA (IDE) и SATA на материнской плате.
Подключение жёсткого диска к питанию
В жёстких дисках IDE и SATA различаются и кабели питания. Большинство блоков питания снабжаются разъёмами для одного и другого вида или имеются специальные переходники.

Интерфейс SATA на жёстком диске.

Интерфейс ATA (IDE) на жёстком диске.
Для подключения жёстких дисков IDE используется разъём 4-х пиновый Peripheral Power Connector. Для жёстких дисков SATA нужен разъём SATA Power Connector. В обоих случаях нельзя перепутать подключения, поэтому не опасайтесь, что сделаете что-то не правильно.
Отличия подключения жёстких дисков IDE и SATA
Казалось бы, процедура подключении одинаковая, но на самом деле IDE немного отличается от SATA тем, что там требуется установить позицию перемычки, так называемого джампера.
Материнская плата снабжается обычно парой разъёмов для IDE устройств, и в каждое может быть подключено по два девайса. В каждой паре может быть одно устройство master и одно slave, и нельзя, чтобы было два одинаковых. Жёсткий диск должен иметь позицию master, если с него загружается Windows. Второе устройство в этой же ветви подключения должен быть slave.

Джампер (перемычка) на жёстком диске
Если всё это трудно понять, то просто поставьте джампер на master, если в вашем компьютере только один жёсткий диск.
Карту подключения джампера вы сможете найти на самом корпусе жесткого диска.
С SATA таких проблем нет. Ведущие и ведомые позиции устанавливаются через BIOS. При подключении жёсткого диска SATA потребуется настроить его как загрузочный, если на нём установлена операционная система.
Похожие статьи:
Тип разъёмов блока питания – это одна из таких вещей, не предусмотрев которую, вам придётся…
Подключение материнской платы – это весьма интересно, хоть и индивидуально. Ведь разные модели могут иметь…
Тип разъёмов блока питания – это одна из таких вещей, не предусмотрев которую, вам придётся…
9 Comments
Да интересно что ещё в инструкции есть IDE соединение. Помню когда был старый компьютер чтобы подключить жёсткий sata пришлось покупать рейд контроллер в pci разъем. Он при загрузке биоса своё меню выдавал. Удобная штука когда места уже под жёсткие диски не хватает.
Я сейчас пользуюсь компом, в котором два харда подключены через IDE. Материнка поддерживает и SATA, но не было нужды покупать такой жёсткий диск. А этот комп купил ещё, когда подростком был. 🙂
Тут недавно не мог компьютер сделать никак. Думал материнская плата сломалась, потом жёсткие диски ушли. Пытался IDE жёсткий поставить на 40 гигов. А оказалось что была вставлена флэшка которая не давала загрузиться операционной системе.
Хочу поделиться опытом восстановления жесткого диска Seagate Barracuda 7200.11 ST3500320AS после сбоя. Короткая предыстория: один мой друг решил сделать полное форматирование своему жесткому диску, после чего тот больше не определялся в BIOS. Выкидывать 500-гигабайтный винчестер было жалко, и он отдал жесткий диск мне на растерзание. Забегая наперед, скажу, что прокачанные навыки «гугление» и «очумелые ручки» позволили добиться отличных результатов.
Итак, данный метод подходит для жестких дисков Seagate и Maxtor (для Samsung существует похожий способ, но в этой статье он не освещен). Информации касательно жестких дисков остальных производителей найдено не было. В конце статьи рассматриваются возможные проблемы. Я настоятельно рекомендую прочитать статью полностью, перед тем как повторять описанные здесь действия.
Конвертер можно купить (в продаже есть USB-TTL и COM-TTL) или сделать самому (привожу несколько схем ниже).

Для тех, у кого есть Arduino: соединяем GND и RESET, используем контакты RX и TX.

Для проверки схемы можно замкнуть RX и TX, — в результате все, что мы введем, должно вернуться.
Подключаем RX и TX, как на рисунке ниже, отключаем SATA-кабель, подключаем питание.

Для работы с COM-портом я использовал PuTTY, с задачей также отлично справится ваша любимая программа. Итак, открываем PuTTY, выбираем тип подключения Serial, вводим порт и остальные настройки:
| Speed | 38400 |
| Data Bits | 8 |
| Stop Bits | 1 |
| Parity | None |
| Flow Control | None |

Чтобы увидеть список команд и описание к ним для вашего жесткого диска, необходимо ввести /C, а затем Q.
Пришло время приступить к восстановлению.
Сейчас я описал ситуацию, когда все работает, как надо, но так получается редко. В процессе восстановления возникло несколько трудностей, с которыми, я уверен, вам тоже предстоит столкнуться. Поэтому, все у кого что-то не получилось, ищите решение в последнем разделе этой статьи.

В первую очередь следует выполнить подготовительные действия на системном блоке: отсоедините шнур питающего напряжения, а также все подключенные к блоку другие кабели. Это для того, чтобы удобнее была выполнять в дальнейшем монтаж HDD. Затем нужно снять с корпуса системного блока боковую стенку, закрепленную двумя винтами с тыльной части.

После снятия боковой стенки, перед нами открылось вся внутренняя конструкция компьютера. Чтобы понять как подключить жесткий диск к компьютеру, нужно посмотреть на конструкцию корпуса в правом сегменте корпуса. Именно там установлены специальные отделения с целью размещения в них винчестеров.

На следующем этапе нужно взять хард и не торопясь установить его в отсек для винчестеров. Размещать его нужно таким образом, чтобы коннекторы для подключения проводов выходили внутрь корпуса. Кроме этого, хард желательно монтировать по центу отсека, это даст возможность хорошей вентиляции для него.


На этом фото показаны стрелками расположение винтов в конструкции, чтобы крепить винчестер. Здесь все просто, и вопросов как подключить жесткий диск к компьютеру не должно возникнуть. Дальнейшие действия такие: нужно взять четыре винта, разместить жесткий диск по центру слота и закрепить его двумя винтами с одной стороны и двумя с другой.

На этом монтаж дискового накопителя в корпус компьютера практически завершен. Далее нужно выполнить его подключение к системной плате. Для подключения напряжения питания и интерфейса жесткого диска, в компьютерах последних поколений, применяются кабели типа SATA. На фото они показаны для наглядности:

В первую очередь подключаем кабель SATA-интерфейс к винчестеру.
Подключение интерфейса
Главное будьте внимательны при подключении коннектора. Возможно, когда будете соединять провод с разъемом, то он трудно будет входить в гнездо. Насильно вставлять его туда не нужно, скорее всего вы его соединяете не той стороной. Поэтому, разверните коннектор на 180 градусов и попробуйте его вставить вновь.

Подключение питания
На последнем этапе монтажа выполняем подключение к жесткому диску питающее напряжение.
Для этого нужно взять кабель с разъемами SATA и предназначенный для подключения питания и подключаем его к винчестеру, рядом с первым коннектором.
Другой конец данного провода подаем к разъему идущего от блока питания. Определить такой разъем очень просто, обычно он белого цвета, состоящий из четырех контактов с проводами желтого, красного и двух черных.
В случае, когда у вас уже имеется в компьютере рабочий подключенный жесткий диск. Следовательно, от проводов по питанию подключенных к нему, отходит разветвитель с коннектором на конце, вот к нему и нужно подключить новый хард.
На этом фото показано как выглядит из себя дополнительный соединитель:
Настройка жесткого диска
По окончанию монтажа и подключения винчестера в компьютере, нужно выполнить его настройку в системе. Устанавливаем боковую стенку корпуса на место, подключаем все раннее снятые провода и включаем компьютер.
Если вы устанавливали совершенно новый HDD, то система его сразу не определит, поэтому придется выполнить форматирование.
Если такого не случилось, то выполняем следующие действия:

Важно! При работе в данном разделе нужно быть очень внимательным, чтобы случайно не удалить на рабочих дисках хранящуюся там важную для вас информацию!
Теперь там необходимо создать простой том, а затем отформатировать этот новый HDD, кроме этого ему нужно присвоить свободную букву.

Однако мы не упомянули, что помимо компьютеров последних поколений имеющих интерфейс SATA есть еще и старые. У многих пользователей еще много есть ПК, которые используют устаревший интерфейс IDE. Кто не помнит как он выглядит, вот представляем вашему вниманию его фото:
В заключение можно сделать некоторые выводы. Таким образом, чтобы подключить винчестер к компьютеру, нужно выполнить следующие действия:
1. Разместить винчестер в свободном отсеке системного блока
2. Выполнить подключение SATA-интерфейса
3. Выполнить подключение SATA-питания
4. Выполнить настройку винчестера средствами ОС Windows
Читайте также:

