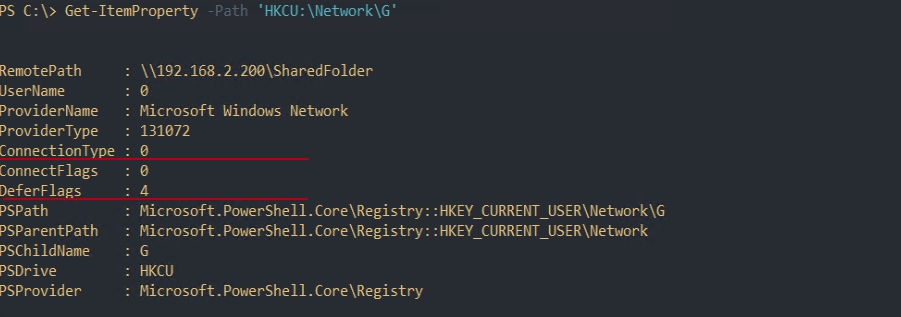Подключить всем терминальным пользователям сетевой диск
Обновлено: 03.05.2024
Рассмотрим случай, когда в сеансе Remote Desktop не подключаются локальные диски. Теряется удобство при сохранении файлов на клиентские диски при работе с приложениями 1С на сервере.
Что можно сделать?
Рассмотрим на примере сервера Windows Server 2008 R2.
Важно: новые настройки проверяем при полном завершении терминальных сессий пользователя (выход из сеанса) на сервере 1С.Если не подключаются диски в терминальную сессию сервера Если не подключаются диски в терминальную сессию сервера
Настройки на терминальном сервере 1С
1. Проверьте настройки служб терминалов через « Пуск — Программы — Администрирование — Службы удаленных рабочих столов — Конфигурация сервера узла сеансов удаленных рабочих столов ».
В свойствах конфигурации подключения во вкладке « Параметры подключения » не должен быть отмечен чек-бокс « Диск » в блоке « Отключить следующее ».
2. Для учетной записи пользователя на сервере проверьте настройки профиля через « Локальные пользователи и группы — Пользователи ».
В свойствах профиля во вкладке « Среда » должны быть разрешены устройства клиента.
В частности, активна опция « Подключение дисков клиента при входе ».
3. Проверьте настройки групповой политики.
В разделе « Конфигурация компьютера — Административные шаблоны — Компоненты Windows — Службы удалённых рабочих столов — Узел сеансов удалённых рабочих столов — Перенаправление устройств и ресурсов » политика « Не разрешать перенаправление дисков » должна быть отключена или не задана (по умолчанию).
Прочие рекомендации:
- установите обновления системного ПО через «Центр обновления Windows», если таковые имеются;
- сделайте перезапуск (перезагрузку) терминального сервера 1С — бывает, что помогает обычный reboot.
Настройки на клиенте 1С
Вариант 1-й — Запустите приложение «mstsc.exe» (Подключение к удаленному рабочему столу).
Выберите «Показать параметры», переключитесь на вкладку «Локальные ресурсы — Подробнее» и убедитесь, что в разделе «Диски» отмечены необходимые локальные устройства.



Вы можете использовать групповые политики для гибкого подключения сетевых папок с файловых серверов в виде отдельных сетевых дисков Windows. Исторически для подключения сетевых дисков использовались логон bat скрипты с командой net use U: \\server1\share . Однако групповые политики намного гибче, отрабатывают быстрее и обновляются в фоновом режиме (не нужно выполнять перезагрузку или логоф пользователя для подключения сетевых дисков через GPO).
В этой статье мы покажем, как использовать GPO для подключения сетевых дисков в Windows: рассмотрим подключение общей сетевой папки отдела на основе групп безопасности AD и персональных сетевых дисков пользователей на сетевом хранилище.
Поддержка подключения сетевых дисков в GPO появилась в Windows Server 2008.Создайте в Active Directory новую группу для отдела менеджеров и добавьте в нее учетные записи сотрудников. Можно создать и наполнить группу из графической консоли ADUC или воспользоваться командлетами PowerShell для управления группами AD (входят в модуль AD PowerShell):
New-ADGroup "SPB-managers" -path 'OU=Groups,OU=SPB,dc=test,DC=com' -GroupScope Global -PassThru –Verbose
Add-AdGroupMember -Identity SPB-managers -Members a.novak, r.radojic, a.petrov, n.pavlov
Теперь нужно создать GPO для подключения данного сетевого каталога в виде диска.

- Action: Update (этот режим используется чаше всего);
- Location: UNC путь к каталогу, который нужно подключить;
- Label as: метка диска;
- Reconnect: сделать сетевой диск постоянным (будет переподключаться каждый раз при входе, даже если вы удалите политику – аналог параметра /persistent в net use);
- Drive Letter – назначить букву диска;
- Connect as: опция сейчас не доступна, т.к. Microsoft запретила сохранять пароли в Group Policy Preferences.
Создадим еще одно правило политики, которое подключает персональные сетевые каталоги пользователей в виде сетевых дисков. Допустим, у вас есть файловый сервер, на котором хранятся личные папки пользователей (на каждую папку назначены индивидуальные NTFS разрешения, чтобы пользователи не могли получить доступ к чужим данным). Вы хотите, чтобы эти каталоги автоматически подключались в сеанс пользователя в виде сетевых дисков.
Создайте для каждого пользователя отдельный каталог, соответствующий его имени в AD ( sAMAccountName ) и назначьте нужные NTFS права.

Создайте еще одно правило подключения дисков в той же самой GPO.

В настройках политики укажите путь к сетевому каталогу с личными папками пользователей в виде \\server1\share\home\%LogonUser% . В качестве метки диска я указал %LogonUser% - Personal .
Полный список переменных окружения, которые можно использовать в GPP можно вывести, нажав клавишу F3.
Сохраните изменения и обновите политики на компьютерах пользователей командой:

Таким образом в одной GPO вы можете создать множество отдельных параметров с различными условиями подключения сетевых дисков пользователям.

Для выборки различных критериев компьютеров или пользователей при подключении дисков используется функционал таргетинга GPP (в основе лежат wmi фильтры).
Сегодня я хотел бы с вами поделиться информацией как можно достаточно легко и быстро с помощью технологии Group Policy Preferences (GPP) (Она доступна с Windows Server 2008) создавать и мапить пользовательские личные папки на сервере.
- Создание и настройка прав на корневую папку в которой будут храниться папки пользователей
- Создание папки для пользователя
- Мапинг сетевого диска для пользователей
Первым делом, нам необходимо создать папку в которой будут храниться все папки пользователя.
Для нее необходимо установить следующие настройки безопасности:
Sharing доступ:
Autentication User — Full Control
NTFS доступ:
SYSTEM = Full Control
CREATOR OWNER = Full Control
Domain Administrtors = Full Control
Authenticaton Users = только эти атрибутыTraverse folder; Create folder; Write attributes; Write extended attributes; Read permissions; Change permissions

В итоге должно получится как указано на рисунках приведенных ниже

Для того, чтобы создать папки для пользователей в директории Users, мы переходим во вкладку
«User Configuration» — «Preferences — »Windows Settings" – «Folders» и в ней мы создаем папку %Logonuser% как указано на рисунке ниже.

Создадим групповою политику для пользователя и в разделе «User Configuration» — «Preferences» — «Windows Settings» — Drive Maps" создадим новый сетевой диск и дадим ему имя, например HomeFolder
В Powershell реализована возможность подключать сетевые диски используя протоколы SMB/CIFS. Эта возможность использует разные команды работа с которыми может вызвать сложности. Рассмотрим применение команд на примерах.
Навигация по посту
Как работают в Powershell сетевые диски
Такой способ ограничен пользователем, который открыл консоль или запустил скрипт. Если вы запустите консоль от имени доменного администратора - то обращение к сетевому пути будет от его имени.
Возможность использовать другие учетные записи, а так же подключать сетевые диски, реализованы в 2 командах:
Обе команды, аналогично Get-ChildItem, подключают диски под учетной записью, которая запустила консоль.
Хоть эти команды достаточно старые, в каждой из новых версий Powershell находятся ошибки и баги. На момент написания статьи баги были найдены в версиях 5.1 - 7.1 и все они касались процесса подключения.
Основной момент, который упростит работу с сетевыми папками в Powershell кроется в понимании понятии провайдеров. Создавая сетевой диск обычными средствами Windows вы сразу видите результат в проводнике. Делая то же самое в Powershell вы изначально обращаетесь к провайдеру услуг, а он обращается к Windows. В зависимости от указанных вами параметров и возможностью команды у вас может быть создан диск только в рамках этого провайдера либо в рамках провайдера и области Windows.
Если это сложно понять, то представьте, что среда Windows и Powershell это разные вещи и что бы скопировать файл с одного места на другое - нужно использовать дополнительный параметр, которого может и не быть.
Получение списка сетевых дисков и их удаление
Мы можем получить список сетевых дисков используя обе команды модуля:
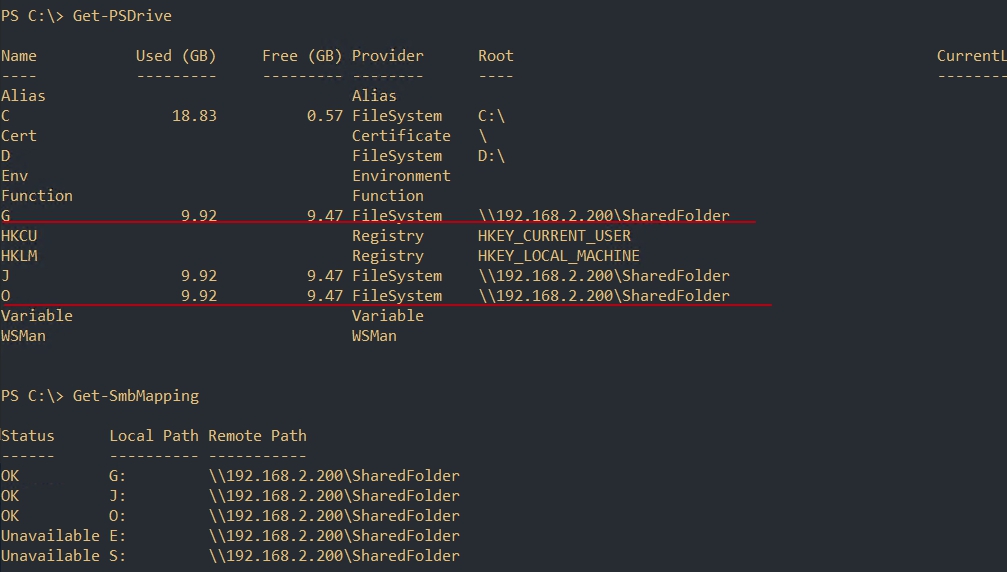
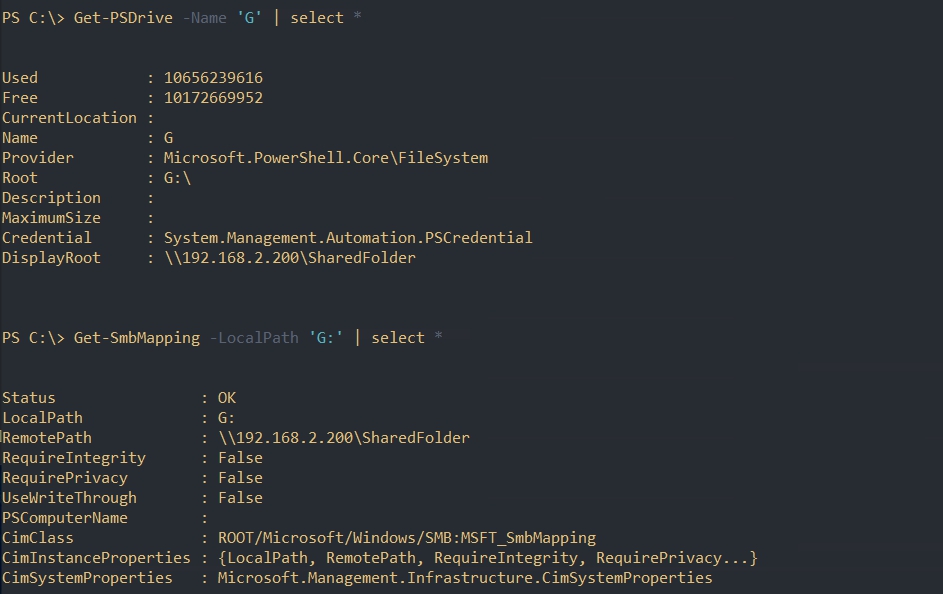
Мы можем вывести учетную запись, под которой подключена сетевая папка, следующим образом:
Force удаляет подключение без подтверждения.
Подключение сетевых дисков
Проблемы с командами могут зависеть от версии вашего интерпретатора. Powershell 5-ой версии был предустановлен во всех версиях начиная с Windows 10 и Windows Server 2016. Если вы сомневаетесь в версии, то это можно проверить следующей командой:
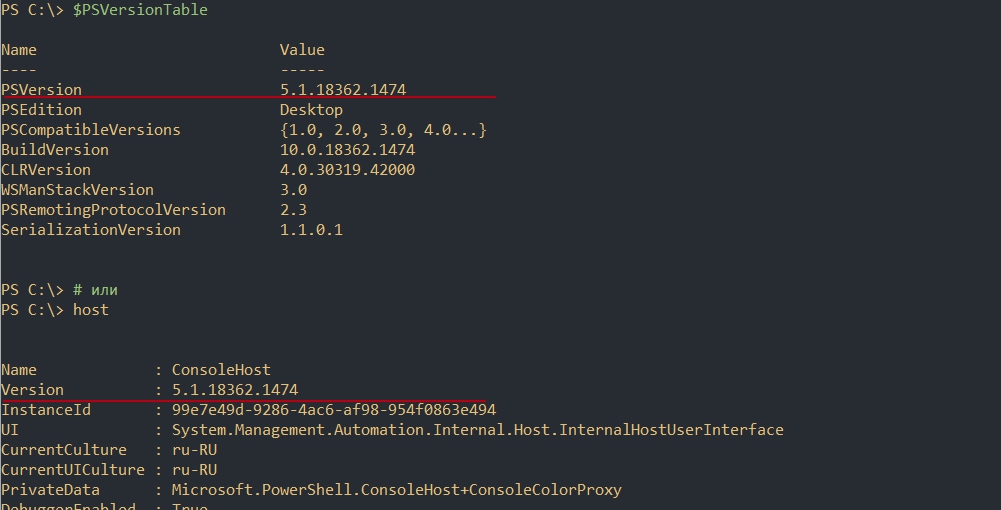
New-SmbMapping
Самый простой способ подключить диски, используя команду New-SmbMapping, будет выглядеть следующим способом:
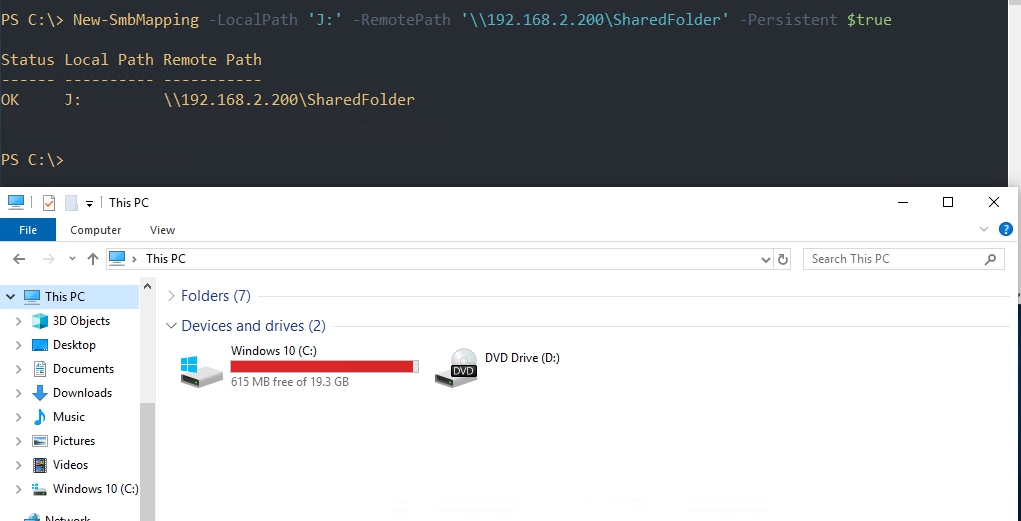
В этой команде используются следующие ключи:
Мы можем перезапустить процесс средствами Powershell. Выполнение этой команды, как минимум, закроет все открытые окна:
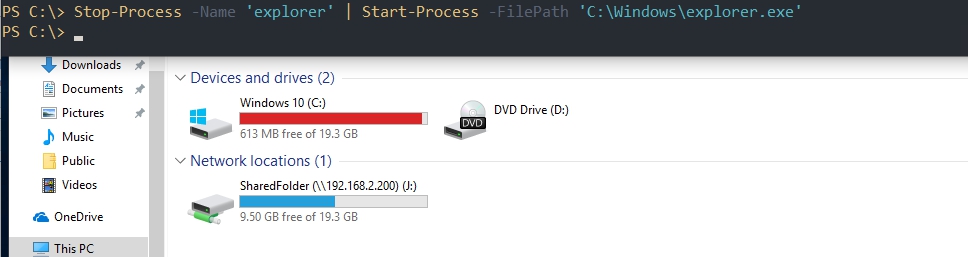
Так же у вас могут появиться другие ошибки, например следующие говорят об уже занятой букве:
- New-SmbMapping : Имя локального устройства уже используется.
- New-SmbMapping : The local device name is already in use.
- New-SmbMapping : The network name cannot be found.
New-PSDrive
В отличие от предыдущего способа - у него нет проблем с проводником, но после перезагрузки компьютера подключение к диску пропадет. Как я прочитал в каких-то версиях Powershell это исправлено, в каких-то появились новые проблем. Один из способов сделать диск постоянным - будет рассмотрен ниже.
Подключить аналогичный диск можно следующим способом:

У вас могут появиться следующие ошибки:
- New-PSDrive : The network resource type is not correct;
- The specified network resource or device is no longer available.
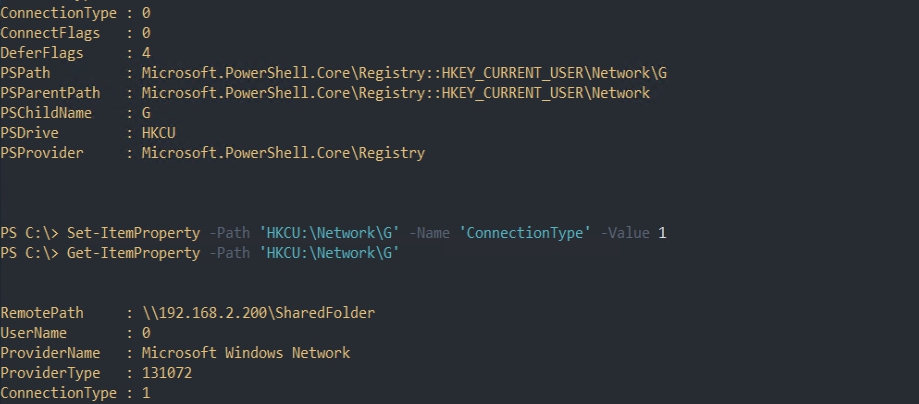
Подключение дисков под другим пользователем
Обе команды позволяют выполнять подключение используя других пользователей. Для каждой из команд этот подход отличается.

Эта переменная будет хранить ссылку на объект в памяти, который нельзя будет экспортировать на другой компьютер. Как упростить процесс, если вы планируете использовать учетные данные на разных компьютерах, рассмотрено в другой статье.

- UserName - логин;
- Password - пароль;
- SaveCredential - нужно ли сохранять учетные данные.
Пример подключения с сохранением учетных данных:
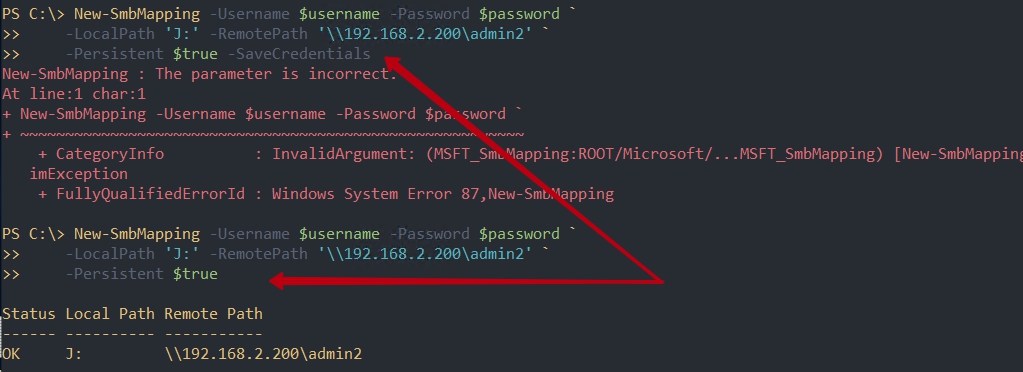
Подключение дисков удаленно
Войти
Авторизуясь в LiveJournal с помощью стороннего сервиса вы принимаете условия Пользовательского соглашения LiveJournal
GPO. Подключение сетевых дисков через групповые политики
Подключение сетевых дисков через групповые политики работает намного быстрее, чем различные логон-скрипты.
Открываем оснастку Пользователи и компьютеры Active Directory
Создаем группу безопасности в Active Directory для пользователей, которым будет подключаться, например, сетевой диск Y. Область действия группы - Локальная в домене.

Вводим Имя группы:

Нажимаем Ok и после этого щелкаем правой кнопкой на созданной группе, в контекстном меню выбираем Свойства:

Вкладка Члены группы, Добавить:

Вводим имя выбранного пользователя и нажимаем Проверить имена:

Выбираем необходимого пользователя и нажимаем Ok:

И еще раз - Ok:


Теперь запустим оснастку Управление групповой политикой и создадим новую групповую политику, например, U Сетевой диск Y. Далее щелкаем правой кнопкой на созданной групповой политике U Сетевой диск Y и отключаем Параметры конфигурации компьютера:

Теперь выбираем Изменить:

В открывшемся окне Редактор управления групповыми политиками выбираем последовательно:
Конфигурация пользователя -> Настройка -> Конфигурация Windows -> Сопоставления дисков:

Правой кнопкой Создать -> Сопоставленный диск:

В открывшемся окне Новые свойства диска на вкладке Общие в выпадающем списке Действие: необходимо выбрать Создать:

В Размещение выбираем кнопку . и попадаем в окно Поиск: Пользовательский поиск:

Находим нужный сетевой ресурс и прописываем его в поле Размещение:

Обязательно выбираем чекбокс Повторное подключение и Подпись - то, что будет видеть пользователь рядом с названием ресурса:

В поле Буква диска выбираем радиокнопку Использовать и в выпадающем списке букву диска Y:

Переходим на вкладку Общие параметры и выбираем Нацеливание на уровень элемента:

Заходим в кнопку Нацеливание.

В Редакторе нацеливания щелкаем выпадающий список Создать элемент и Группа безопасности:


Выбираем радиокнопку Пользователь в группе и щелкаем кнопку . :

Находим созданную ранее группу безопасности и нажимаем Ok:

Еще раз Ok:

И еще раз Ok:

Попадаем снова в окно Новые свойства диска и нажимаем Ok:

Теперь связываем новую политику с тестовым подразделением (OU) - желательно сначала протестировать работу новой политики :-):

Проверяем, что связь включена и добавляем галочку Принудительный:

Теперь нужно залогиниться в тестовую машину и проверить, что сетевой диск появился у пользователя:


Ура! Действительно сетевой диск Y автоматически появился в Сетевом размещении:
Читайте также: