При установке виндовс 7 пропал жесткий диск
Обновлено: 06.07.2024
Всем доброго времени!
При переустановке Windows нередко приходится сталкиваться с самыми разными ошибками, о которых сложно заранее предугадать.
Вообще, подобная проблема чаще встречалась на "старых" ОС Windows XP, 7 (c новыми Windows 10/11 - такое происходит гораздо реже. ).

Что можно сделать, если Windows не видит диск
Проверьте, определяется ли ваш диск в BIOS
Итак, первое с чего порекомендую начать разбираться в проблеме — это проверить, виден ли ваш диск в BIOS/UEFI, определяется ли он.
Если с накопителем все в порядке — то в BIOS вы должны увидеть его модель, название, объем, серийный номер (обратите внимание на фото ниже).
Виден ли диск в UEFI (его модель, объем и др.). На скрине стрелкой показан жесткий диск (Storage) - его модель была определена, т.е. диск "определяется" (кликабельно)
Если с вашим диском все в порядке (т.е. он определяется) — можете переходить к следующему пункту статьи.

Чистка контактов стеркой

BOX для подключения диска к USB порту
Добавьте драйвер на установочную флешку
В зависимости от того, какой образ ISO для установки вы выбрали, зависит то, какие компоненты и драйвера в него включены. Например, нередко, что в установочном образе отсутствуют драйвера для SATA/RAID, Intel® Rapid Storage Technology контроллера.
Как итог : при установке Windows не знает как "работать" с этой системой хранения данных, и не видит эти накопители.
1) Загрузить более новый установочный образ ISO (официальный!) с включенными драйверами и перезаписать инсталляционную флешку (как загрузить установочный ISO образ с Windows 10 // Windows 11);
2) Найти необходимый драйвер на официальном сайте вашей материнской платы (или вашего ноутбука). В названии драйвера, обычно, указывается "SATA. " или "RAID. ".

Пример загрузки подобного драйвера || Ноутбук Lenovo
Далее при установке, дойдя до этапа выбора диска, щелкните по кнопке "Загрузка" и укажите расположение драйвера. После его установки — проблема будет решена.

Загрузка (установка драйвера вручную)
Проверьте режимы ACHI, IDE в BIOS
Чаще всего, при установке на компьютер "старой" ОС Windows — она просто не знает о существовании, скажем, ACHI и поэтому не видит накопитель.

BIOS Setup Utility / В качестве примера
Кстати, в зависимости от версии BIOS, название параметра, отвечающего за режим работы, может быть отличным от примера выше, например:
- AHCI Mode: Disabled;
- SATA Operation: ATA;
- SATA Native Mode: Disable;
- SATA Controller Mode: Compatibility.
На этом пока все. Иные способы решения - приветствуются в комментариях!

Какие причины дисфункции на Виндовс
При рассмотрении причин проблемы важно, прежде всего, определиться, с чем мы имеем дело – с пропажей логического раздела D на жёстком диске вашего ПК (когда на одном жёстком диске располагаются логические разделы C и D), или с пропажей жёсткого диска D (когда C и D в системе — это отдельные жёсткие диски).
В зависимости от ответа на упомянутый вопрос причины проблемы отображения диска D могут быть следующими:

- Отошёл (или неплотно подключён к разъёму) шлейф жёсткого диска D;
- Произошёл случайный сбой в работе ПК, повредивший логическую структуру разделов жёсткого диска;
- Логическую структуру жёсткого диска повредили вирусные программы;
- Логический раздел D программно спрятан шутниками-энтузиастами;
- К системе подключён диск D (часто купленный), который не инициализирован и не отформатирован.
Методов решения проблемы отсутствия диска D может быть несколько, что, опять же, зависит от того, пропал ли у вас логический раздел на жёстком диске или отдельный физический диск. Рассмотрим варианты решения по порядку.
Пропал логический диск D
Итак, предположим у вас есть винчестер, на котором довольно традиционно сосуществуют два логических раздела – С и D. Однажды раздел D попросту исчез. Что необходимо предпринять?
- Назначьте букву пропавшему логическому разделу. Довольно частой причиной пропажи раздела D является утрата им идентификационной буквы (в данном случае «D»).
- Для её восстановления нажмите на кнопку «Пуск», в строке поиска введите: diskmgmt.msc — и нажмите ввод.
- Перед вами откроется меню управления дисками. Если ваш отсутствующий диск отображается в списке дисков, но при этом не имеет идентифицирующей буквы (в столбце «Том» слева), тогда необходимо такую букву ему придать.
- Кликаем на пустое место столбца «Том» слева от нашего не идентифицированного диска правой клавишей мыши, в появившемся меню выбираем «Изменить букву диска или путь к диску».
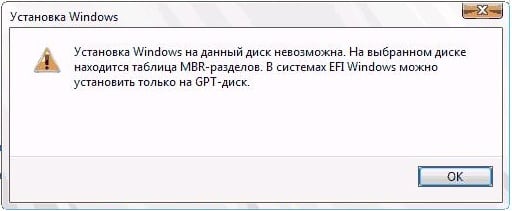
Выберите «Изменить букву диска…»
Затем жмём на «Добавить», потом на «Назначить букву диска» (выбираем, к примеру, «E»). После внесения данных изменений жмём на «Ок», указанный диск должен стать доступным для просмотра в проводнике.
Используйте функционал программы Acronis Disk Director (ныне актуальна 12 версия продукта). Скачайте и установите данный инструмент, запустите его, в меню слева выберите запуск программы Acronis Recovery Expert, использующейся для восстановления жёстких дисков.

После запуска данной программы выбираем ручной режим восстановления, кликаем на незанятое пространство жёсткого диска.

Затем определяемся с методом поиска (выбираем быстрый метод). Программа поищет пропавший диск, и, вполне вероятно, обнаружит его. Кликните на данном диске мышкой, а потом нажмите на «Далее». Программа восстановит данный диск, и проблема пропажи диска Д на компьютере будет решена.

Пропал жёсткий диск D
Если ваш HDD (SDD) под буквой D не отображается в системе, перво-наперво рекомендую проверить плотность подключения шлейфов, идущих к данному жёсткому диску (проверьте плотность подключения как к разъёмам жёсткого диска, так и материнской платы).
- Если всё плотно подключено, и, тем не менее, диск не отображается, тогда нажмите на кнопку «Пуск», в строке поиска введите diskmgmt.msc и нажмите ввод.
- В открывшемся окне управления дисками посмотрите, отображается ли здесь подключенный (но не видимый в системе) диск.
- Если не отображается, тогда проблема в работе самого жёсткого диска (неисправен), или какой-либо из шлейфов жёсткого диска не работает нормально (повреждён, не плотно подключён к соответствующему разъёму и так далее).
Диск D может отображаться, но иметь различные статусы:

- RAW (сырой). Обычно такой статус имеет недавно подключённый, купленный диск, который, в большинстве случаев, даже не отформатирован. Кликните на нём правой клавишей мыши и выберите «Форматировать». Если же такой статус имеет логический раздел, то придайте ему идентифицирующую букву как было описано выше. Если же, по каким-то причинам, статус «Raw» имеет диск, который ранее нормально работал, то рекомендую попытаться его восстановить;
- Нет данных (не проинициализирован). В этом случае кликаем правой клавишей мыши на таком диске, и в появившемся меню выбираем «Инициализировать диск», а затем определяемся с форматом (лучше выбрать MBR).
Диск будет проинициализирован и получит статус с областью «не распределена» (иногда какая-либо область диска может изначально иметь такой статус). Кликните вновь правой клавишей мыши по данной не распределённой области, и выберите «Создать простой том», после чего назначьте ему букву, размер, и тип файловой системы (NTFS).

Выберите «Создать простой том»
После выполнения данных операций диск D должен появиться в отображении проводника вашего ПК.
Видео-решение
Конечно, такая пропажа может значительно обеспокоить владельца компьютера, в котором хранится важная информация и ценные файлы.
Однако если на проблему посмотреть рассудительно и последовательно, то волнение быстро уйдет, а ПК вновь заработает в нормальном режиме, обеспечивая свободный доступ пользователю к его файлам.
Для решения поставленного вопроса необходимо сначала уточнить, какой именно исчез диск. Физический отдельный винчестер, обозначенный буквой «D», либо логический раздел «D» на винте.

Далее его обнаружить и восстановить нормальное отображение в проводнике «Виндовс 7» уже не составит большого труда, просто потребуется следовать изложенной ниже инструкции.
Причины исчезновения
На вопрос: «Что делать?» всегда можно получить правильный ответ, если выявить истинную причину возникновения сбоя. В зависимости от того, перестал ли читаться системой физический диск или пропал локальный диск D, можно выделить несколько основных проблем его отображения в проводнике «Виндовс 7»:
- К компьютеру пользователь приобрел и подсоединил диск D, но не отформатировал его и не инициализировал;
- Плохой контакт в подключаемых разъемах винчестера;
- Виртуальный том D скрыт;
- Воздействие вредоносных утилит;
- Дисфункция логической структуры томов винчестера вследствие произошедшего сбоя.

Необходимые действия для решения проблемы
В случае когда в компьютере на Windows 7 исчез обозначенный буквой D диск, то необходимо предпринять следующие действия:
- Выключить и обесточить ПК. Убедиться в надежности всех проводных соединений винчестера, а также подключений его шлейфов к разъемам на материнской плате компьютера;
- После ревизии плотности физических контактов загрузить ПК и кликнуть «Пуск»;
- Далее напечатать в поисковом поле «diskmgmt.msc;
- Затем нажать «Enter»;
- В случае когда в отобразившемся меню «Управления дисками» тоже отсутствует диск, то значит, неисправен сам винчестер либо поврежден его шлейф, контактный разъем и т. п.;
- Если он есть в меню диска, но, к примеру имеет статус «RAW», то для решения проблемы рекомендуется произвести его форматирование. С этой целью надо просто вызвать контекстное меню от него и щелкнуть по строчке «Форматировать»;
- В случае когда такой статус «Сырой» присвоен логическому тому «D», то понадобится присвоить ему идентификатор в виде буквы (ниже изложена инструкция о том, как это реализовать);
- Если написано «Нет данных», то следует, вызвав на нем контекстное меню, кликнуть «Инициализировать диск». При этой процедуре рекомендуется указать формат «MBR»;
- Вызвать контекстную панель от не распределенной области и кликнуть «Создать простой том». Затем указать какую-нибудь букву для его обозначения (главное, чтобы она не совпала с уже существующими дисками).
- Готово. Проверить успешность выполненных операций, запустив проводник, где уже виден пропавший диск и пользователю доступны для работы все хранящиеся на нем файлы.
Проблема с логическим разделом
Часто, как выражаются специалисты, может просто «слететь» с виртуального тома, поэтому его уже проводник и не отображает.

Для устранения такой неприятности достаточно выполнить следующие действия:
С использованием стороннего приложения
Если с помощью вышеописанной инструкции устранить неполадку не получилось, то эффективно поможет в решении проблемы специальная утилита: «Acronis Disk Director 11».

Порядок этапов действий состоит из следующих шагов:

Заключение
Обязательно, завершив процедуру восстановления отображения диска, надо произвести полное сканирование системы антивирусом, так как очень часто подобные сложности проявляются вследствие воздействия вредоносных приложений.


Ситуация, когда компьютер не видит жесткий диск, не редка. Это может случиться и с новым жестким диском, и с уже поработавшим; и с внешним, подключаемым по USB, и с внутренним, подключаемым SATA кабелем, а также с SATA SSD накопителем. Для простоты в этом блоге SATA SSD накопители я тоже буду подразумевать, когда упоминаю жесткие диски. Многие пользователи компьютера сталкивались с этой проблемой, например, при подключении нового жесткого диска в систему.
Сейчас мы с вами разберем почти все возможные ситуации, когда компьютер не видит жесткий диск, и методы их самостоятельного устранения.
Проверяем, видно ли жесткий диск в BIOS
При старте компьютера есть два уровня, на котором он начинает взаимодействовать с жесткими дисками. Первый и самый базовый уровень — это BIOS. Чтобы попасть в BIOS, при старте компьютера надо несколько раз нажать кнопку DEL или F2 на клавиатуре. В зависимости от модели материнской платы перед нами откроется главное окно настроек BIOS.
Оно может быть таким

Или таким, как на моей материнской плате MSI B450-A PRO MAX

На MSI B450-A PRO MAX достаточно выбрать вкладку Storage, которая отобразит список подключенных дисков.

Не бойтесь перемещаться по вкладкам BIOS, чтобы найти информацию о накопителях. Даже если вы измените какой-то параметр, система спросит вас при выходе, надо ли сохранить изменения.
На более старых материнских платах надо будет выбрать вкладку Standard CMOS Features или вкладку Main. Если вы видите здесь свой диск, то можете сразу переходить к разделу блога «Настройка диска в Windows».


Если же вы не видите жесткого диска в BIOS, то дело уже гораздо серьезнее и надо перейти к разделу этого блога «Проблемы физического подключения накопителей».
Но нужно предупредить, что действия, которые надо будет предпринять в этом разделе, требуют хотя бы минимальных навыков в сборке компьютеров. И если у вас есть возможность обратиться к более опытному человеку, то стоит сделать это, чтобы ничего не испортить.
Настройка диска в Windows
Самая распространенная ситуация, когда компьютер не видит жесткий диск — это установка нового, только что купленного диска, в систему. Обычно диски не размечены и не отформатированы, и нам нужно будет сделать это с помощью встроенной утилиты «Управление компьютером», в которой нам понадобится вкладка «Управление дисками».
Чтообы ее запустить, это нажмите на клавиатуре сочетание клавиш Win+R, введите в появившемся окне compmgmt.mscи нажмите«Ок».

В Windows 10 запустить эту утилиту еще проще. Достаточно щелкнуть правой кнопкой мыши по меню «Пуск» и выбрать в открывшемся меню «Управление дисками».

Утилита запущена. Обращаться с ней нужно очень аккуратно, тщательно проверяя диски, над которыми мы будем работать, ведь неверный выбор диска может уничтожить на нем всю имеющуюся информацию !

Среди моих дисков сразу обращает на себя внимание, вот этот, помеченный черным цветом и с надписью «нераспределенная область»Диск 0. Это и есть диск, который не виден в системе.

Для начала нужно инициализировать диск. Щелкаем по нему правой кнопкой мыши и выбираем «Инициализировать диск».

Откроется окно с выбором стиля разделов. Доступны два стиля разделов: MBR и GPT. Выберите MBR для накопителя менее 2 ТБ и GPT для диска объемом более 2 ТБ.

Теперь щелкаем по неразмеченному диску правой кнопкой мыши и выбираем «Создать простой том».

Открывается «Мастер создания простых томов». Нажимаем «Далее».

Появляется окно «Указания размера тома». Максимально возможный размер уже вписан в поле ввода и достаточно просто нажать «Далее».

Следом мы попадаем в окно «Назначения буквы диска или пути». Выбираем любую букву из доступных и нажимаем «Далее».

Далее мы попадаем в окно «Форматирование раздела». Здесь стоит все оставить по умолчанию и нажать «Далее», однако в поле «Метка тома» можно вписать удобную для вас метку для вашего жесткого диска, например «Данные» или «Фото».

На этом создание простого тома завершено и достаточно нажать «Готово».

Если вы все сделали правильно, в проводнике Windows появится новый диск с буквой, которую вы ему присвоили и можно начинать им пользоваться.
Проблемы физического подключения накопителей
Причины, по котором жесткий диск перестает быть виден в системе, зачастую связаны с плохими контактами на разъемах SATA, их перегибами и внутренними разрывами, окислением, износом и разбалтыванием разъемов, а также с недостатком питания по линиям USB и 12 вольт.
И крайне редко бывает так, что блок питания на компьютере настолько слаб, что еще один дополнительный жесткий диск становится для него непосильной ношей.
Хоть и звучит все вышеописанное очень пугающе для начинающего пользователя, эти симптомы можно диагностировать и исключить самому.
Обязательно обесточьте компьютер при подключении диска, не просто выключив его, а дополнительно выдерните шнур питания из розетки!
Главное — соблюдать аккуратность при подключении и отключении кабелей, не прилагать излишнюю физическую силу и помнить, что кабели питания и данных вставляются определенной стороной. От неправильного подключения их защищает Г-образный вырез.
Не помешает обеспечить дополнительно освещение системного блока настольной лампой или фонариком.

На всякий случай напомню, что вот такие провода SATA с металической защелкой-фиксатором вынимать надо с зажатым рычажком, чтобы не повредить разъем.

Для начала попробуйте просто вынуть и вставить назад провода SATA и питания из жесткого диска и запустить компьютер. Зачастую помогает даже такая простая операция, если до этого провода были вставлены неплотно или окислились от высокой влажности.

Если это не помогло, подключите диск другим кабелем SATA, в другой SATA порт на материнской плате. Другой провод можно взять, например, от DVD-привода, если такой еще установлен в вашем компьютере.

Провод питания тоже возьмите другой, желательно, чтобы разъем питания SATA как можно ближе располагался к блоку питания. Если используется переходник Molex-SATA, подключите диск без него. Такие переходники зачастую становятся источниками проблем для жестких дисков.

В случае, если не определяется внешний жесткий диск с USB подключением, то попробуйте подключить его в разъемы USB не на передней панели компьютера, а на задней. Проверьте, все ли провода вы подключили, иногда у таких дисков два провода USB.

Если ничего из вышеописанного не помогло, то имеет смысл попробовать подключить неопределяемый внешний или обычный жесткий диск в другой компьютер (родственников или знакомых).
Если же и это не помогло, то уже стоит обратиться в гарантийный отдел магазина, где вы приобретали жесткий диск или в мастерскую ремонта радиоэлетроники, если гарантия на него закончилась. Зачастую потребуется всего лишь убрать окислы на плате, и жесткий диск заработает как новенький.
Помните, что жесткий диск, это деталь, требующая особой аккуратности как при программной работе с ним, так и при манипуляциях с подключением проводов питания и данных. Они очень не любят перегрев, тряску и вибрацию в подключенном виде.
А данные, которые хранятся на наших жесткий дисках, зачастую намного дороже их стоимости. А иногда и совсем бесценны как, например, семейные фотографии и видео, которые постепенно перекочевали из бумажных альбомов в папки на наших жестких дисках.
Читайте также:

