При замене блока питания нет интернета
Обновлено: 07.07.2024
Судя по симптомам у вас кз на материнке - раз индикаторы горят то дежурка в норме
можно проверить - отсоединить бп от компа и замкнуть скрепкой черный и зеленый провод - если бп заработает, то причина в замыкании на компе
удачного
Но ничего что? Винт не работает? Видео не идет? В чем вопрос вашего ничего?
Добавлено через 4 минуты 49 секунд:
Кстати иногда помагает подключить другие комплектующие кроме msi a88x-g45gaming проц. amd a10-7850k
Добавлено через 45 секунд:
ну хотябы ОЗУ
Добавлено через 9 минут 12 секунд:
к стати. у старого б.п разьем на питание ssd,hdd-идет на 5 проводов 12-5-и 3 вольта,а у нового только 4 провода 12 и 5 вольт если это поможет
Ставить к твоим комплектующим
себя не уважать/ комплектующие не беречь.
Желательно такие БП:
FSP Hexa 80+ AXE500
Chieftec A-80 CTG-500-80P
DeepCool Aurora DA500-M
Неправильно Ватсон! "Сдаем туда где купили" -зачем терять деньги. BigTypoon: sasha76
Неправильно Ватсон! "Сдаем туда где купили" -зачем терять деньги. BigTypoon
а как он его сдаст если он работает? Stas
Цвет не нравитсо!
2 недели на возврат. Ребят спасибо вам огромное за решение но не смогу сдать поспешил подпаять еще один разьем для питания ssd а то их было только 2 вот так я сам себя и наказал. Но попрошу еще один ответ.А если я отвезу его в деревню и поставлю на MSI760GA-P43FX, amd-4130FX,amd-ddr3-1333-4gb,Asus HD6670-ddr3-2gb,HDD-hitachi 320gb Может он там будет работать?СПАСИБО stanislav79: подпаять еще один разьем для питания ssd
но на других б.п тоже 4 пин 12v но материнка работает могу ли я сам подпаять 8пин? к стати я видео выложил в ютуб называется ( блок питания LogicPower-скупой платит дважды ) посмотрите может еще чего то скажете
Добавлено через 4 минуты 52 секунды:
stanislav79: подпаять еще один разьем для питания ssdон рабочий только не с новой материнкой
Добавлено через 3 минуты 16 секунд:
stanislav79: материнская плата msi a88x-g45gaming проц. amd a10-7850k .Поставил новый блок питания Logic power atx-450w при запуске около 2 секунд вентиляторы крутнулись и на этом все на материнке индикаторы питания горят но ничего.А на старой материнке АМ-2 этот блок питания работает Что делать помогите ПОЖАЛУЙСТАСудя по симптомам у вас кз на материнке - раз индикаторы горят то дежурка в норме
можно проверить - отсоединить бп от компа и замкнуть скрепкой черный и зеленый провод - если бп заработает, то причина в замыкании на компе
удачного

Если нет возможности подключить к компьютеру дополнительное устройство для выхода в интернет, можно говорить об одной из распространенных проблем – не работает LAN-порт. Это стандартный для современных ПК и ноутбуков разъем, через который можно подключать кабель, отвечающий за выход в сеть. Проблема, когда не работает интернет или вышел из строя разъем LAN, может быть устранена своими силами. Но в определенных ситуациях без помощи профессионалов не обойтись. Давайте разберемся, какие причины приводят к поломке и как правильно действовать, чтобы восстановить работу порта.
Что такое LAN-порт?
Прежде чем описать, почему выходит из строя данный разъем и как устранить проблему, стоит разобраться с тем, что такое LAN-порт. LAN – Local Area Network, или локальная вычислительная сеть. По сути, это специальная компьютерная сеть, покрывающая относительно небольшую территорию или часть зданий.
Разъемы LAN в современной технике используются все реже. Причина в том, что основная масса цифровой техники переходит на более совершенное беспроводные технологии для передачи данных.
Несмотря на внедрение подобных новшеств, LAN остается достаточно востребованным. Его очень просто подключать, а также разъем в состоянии обеспечить высокую и стабильную скорость передачи данных. Именно по этой причине для многих пользователей выход порта из строя сопровождается определенными проблемами и требует быстрого устранения.
Признаки неисправности
Понять, что разъем LAN вышел из строя, довольно просто. Об этом говорят такие типичные признаки:
- На рабочей панели отсутствует иконка подключения к сети, которая появляется при подсоединении провода.
- Штекер кабеля не закрепляется в разъеме.
- Сеть обнаруживается при искусственном удержании штекера в одном положении, а при отпускании сигнал уходит.
Если обнаруживаются проблемы такого плана, придется проводить восстановление работы порта.
Причины поломки
Оснований для выхода порта из строя много. Вот самые распространенные причины:
- Механический износ. После долговременного использования разъем может деформироваться, разболтаться. Также это происходит после падения устройства на твердое основание. Данная поломка проявляется видимыми повреждениями. Стенки порта сильно выгнуты и смещены.
- Окисление контактов. Это происходит в процессе просачивания в корпус влаги. Если долгое время пользоваться гаджетом во влажной среде, подобной проблемы избежать довольно сложно.
- Повреждение южного моста. Довольно часто одновременно со слотом LAN выходит из строя иная периферия – USB-порты, а также жесткий диск. Данное явление происходит по вышеописанным причинам или при окислении южного моста. Речь идет о специальной микросхеме на плате, которая отвечает за управление периферийными устройствами. В этом случае придется осуществлять замену платы.
Поломка может произойти по разным причинам, начиная от неправильно настроенного ПО и роутера и заканчивая обычным перегибом кабеля и механическим повреждением сетевой карты. Нужно тщательно разобраться в особенностях поломки, чтобы сделать правильные выводы и предпринять нужные действия.
Варианты устранения проблемы
Если порт просто окислился или загрязнился, вернуть его работоспособность можно самостоятельно. Для этого деталь промывают от следов окисления. Если в процессе ремонтных работ становится понятно, что деталь серьезно повреждена, придется осуществить замену. При осуществлении ремонтных работ необходимо провести такую последовательность действий:
- Ноутбук разбирается.
- Плата расширения или материнская плата полностью извлекаются.
- При помощи специальной термовоздушной станции вышедший из строя порт удаляется.
- Все монтажные отверстия тщательно очищаются от загрязнений и старых припоев.
- Производится монтаж нового порта.
- Ноутбук собирается и тестируется.
Данная схема действий поможет произвести ремонт порта самостоятельно. Но для этого необходимо обладать определенными навыками и иметь в распоряжении инструменты.
Если нет необходимых знаний и невозможно определить проблему самостоятельно, стоит доверить ремонт профессионалам. Специализированные центры проводят диагностику поломки и осуществляют ремонтные работы. При этом не придется тратить личное время на транспортировку техники. Обычно мастер организует доставку ноутбука в офис обслуживающего центра и обратно.
Заключение
Если выходит из строя LAN-порт, у пользователя теряется возможность подключения к сети. Восстановить работу элемента легко. Главное, установить точную причину выхода элемента из строя. От этого зависит план действий по устранению проблемы. Если не получается отремонтировать устройство самостоятельно, всегда можно воспользоваться помощью специалистов.
Не редко бывают ситуации, когда после подключения компьютера, или ноутбука к интернету с помощью сетевого кабеля, появляется ошибка "Сетевой кабель не подключен". Это скорее даже не ошибка, а просто статус сетевого адаптера, который можно наблюдать в сетевых подключениях.
Получается, что компьютер никак не реагирует на подключение, сетевой кабель не подключен, хотя он подключен к компьютеру, вставлен в разъем сетевой карты. Иконка на панели уведомлений с красным крестиком. Ну и интернет конечно же не работает. Вот как это выглядит:

И что самое важное, кабель то подключен. От роутера, модема, или напрямую от оборудования провайдера. Такая ошибка может появится как на ПК, так и на ноутбуке. Так же не имеет значения, какая Windows установлена на вашем компьютере. Только в Windows 10 надпись "Сетевой кабель не подключен" будет возле адаптера "Ethernet", а в Windows 7 – возле "Подключение по локальной сети". А в Windows XP еще появляется всплывающее окно с этой ошибкой, если навести мышкой на иконку подключения. Так же нередко бывает ошибка "Неопознанная сеть".
То же самое со способом подключения. У кого-то сетевой кабель идет напрямую от провайдера (например, Ростелеком) , а у кого-то через модем, Wi-Fi роутер, или терминал.
В чем может быть проблема?
Причин может быть много. Перечислим основные из них:
- Неправильно, или не до конца подключен сетевой кабель.
- Сетевой кабель поврежден. Возможно, отошли контакты в коннекторе (в который обжат сам сетевой кабель) .
- Аппаратные проблемы с роутером, модемом, оборудованием провайдера. Или сломалась сама сетевая карта в вашем ноутбуке, или ПК.
- Проблемы в настройках сетевой карты. Чаще всего, она не может автоматически определить скорость и дуплекс. Об этом расскажу более подробно.
- Какие то неполадки с драйвером сетевой карты.
- Вирусы, фаерволы, какие-то программы. Да да, из-за них тоже может возникнуть ошибка "Сетевой кабель не подключен".
Как выяснить причину и что делать в первую очередь?
- Для начала перезагрузите компьютер, модем, роутер (если они есть) .
- Отключите сетевой кабель и подключите снова. Так же проверьте подключение на роутере (если интернет подключен через него) . Подключите кабель в другой LAN порт. Обратите внимание, загорается ли индикатор LAN на роутере после подключения кабеля. Можете посмотреть инструкцию: как подключить интернет от роутера к компьютеру по кабелю.
- Если есть возможность, подключитесь через другой кабель.
- Можете легонько подвигать сетевой кабель в том месте, где он входит в коннектор. И смотрите в этом момент на статус сетевого адаптера на компьютере. Возможно, там отходят контакты, и таким способом получится это выяснить.
- Если есть еще один ПК, или ноутбук, то попробуйте подключить его. Так мы сможем узнать в чем дело.
- Если интернет идет через маршрутизатор, то попробуйте подключить кабель от провайдера напрямую к компьютеру.
Решения я бы поделил на программные и аппаратные.
Сетевой кабель не подключен, хотя он подключен: решения проблемы
1 Я бы попробовал удалить сетевую карту с диспетчера устройств. После перезагрузи она должна восстановится автоматически. Зайдите в диспетчер устройств (проще всего найти его через поиск, или нажать сочетание клавиш Win + R и выполнить команду devmgmt.msc) .Открыв вкладку "сетевые адаптеры" найдите сетевую карту. В зависимости от производителя и драйвера, название можем быть разным. В названии может быть "LAN". У меня, например, на ноутбуке это "Realtek PCIe GBE Family Controller". Кстати, обратите внимание, нет ли возле него желтого значка. Нажимаем на него правой кнопкой мыши и выбираем "Удалить устройство".

Подтверждаем удаление и перезагружаем компьютер. Возможно, после перезагрузки все заработает, и компьютер увидит подключенный сетевой кабель.
2 Проверяем настройки определения скорости и дуплекса. В диспетчере устройств нажмите правой кнопкой мыши на сетевую карту (как я показывал выше) и выберите "Свойства".

Дальше переходим на вкладку "Дополнительно". В списке найдите и выберите пункт "Spped&Duplex". И слева в выпадающем меню установите значение "Auto Negotiation". Но если у вас там изначально был установлен данный вариант, то попробуйте поставить другое значение. Например: "100 Mbps Full Duplex". Можно попробовать разные варианты. Не забывайте нажимать Ok и перезагружать компьютер.

Просто часто бывает, что сетевая карта не может автоматически определить скорость и дуплекс.
3 Драйвер сетевой карты. Нужно попробовать переустановить его. Скачайте драйвер на сайте производителя самой карты (LAN), ноутбука, или материнской платы вашего компьютера и запустите установку. Можете посмотреть статью на эту тему: какой драйвер нужен для сетевой карты (Ethernet-контроллера)? Загрузка и установка.
Другие причины, по которым компьютер не реагирует на подключение сетевого кабеля
1 Поломка сетевой карты. Правда, в таком случае, вы скорее всего не увидите ее в диспетчере устройств. Но бывает по-разному. Чтобы это выяснить, нужно подключить к ней другой кабель. Соединить с другим маршрутизатором, или провайдером. Или к этому же кабелю подключить другие устройство.3 Проблема с роутером. Может быть. Но проверить все это очень просто. Отключите интернет от роутера (только если у вас не ADSL) , и подключите его напрямую к компьютеру. Если компьютер увидит сетевой кабель, то проблема либо в роутере, либо в кабеле, которым вы соединяете ПК с маршрутизатором. Так же можете глянуть статью: не работает интернет на компьютере по кабелю от Wi-Fi роутера.
4 Неисправен сетевой кабель. И такое может быть. Но, если мы имеем введу кабель которым соединяем компьютер с роутером, то это легко проверить, подключив им другое устройство, или подключив кабель от провайдера напрямую к сетевой карте компьютера.

В этой статье, я немного расскажу об основах ремонта компьютерных, импульсных блоков питания стандарта ATX. Это одна из первых моих статей, я написал её примерно 5 лет назад, по этому прошу строго не судить.
Меры предосторожности.
Ремонт импульсных БП, довольно опасное занятие, особенно если неисправность касается горячей части БП. Поэтому делаем всё вдумчиво и аккуратно, без спешки, с соблюдением техники безопасности.
Силовые конденсаторы могут длительное время держать заряд, поэтому не стоит прикасаться к ним голыми руками сразу после отключения питания. Ни в коем случае не стоит прикасаться к плате или радиаторам при подключенном к сети блоке питания.
Для того чтобы избежать фейерверка и сохранить ещё живые элементы следует впаять 100 ватную лампочку вместо предохранителя. Если при включении БП в сеть лампа вспыхивает и гаснет – все нормально, а если при включении лампа зажигается и не гаснет – где-то короткое замыкание.
Проверять блок питания после выполненного ремонта следует вдали от легко воспламеняющихся материалов.
Инструментарий.
Паяльник, припой, флюс. Рекомендуется паяльная станция с регулировкой мощности или пара паяльников разной мощности. Мощный паяльник понадобиться для выпаивания транзисторов и диодных сборок, которые находятся на радиаторах, а так же трансформаторов и дросселей. Паяльником меньшей мощности паяется разная мелочевка.
Отсос для припоя и (или) оплетка. Служат для удаления припоя.
Отвертка
Бокорезы. Используются для удаления пластиковых хомутов, которыми стянуты провода.
Мультиметр
Пинцет
Лампочка на 100Вт
Очищенный бензин или спирт. Используется для очистки платы от следов пайки.
Устройство БП.
Немного о том, что мы увидим, вскрыв блок питания.

Внутреннее изображение блока питания системы ATX
A – диодный мост, служит для преобразования переменного тока в постоянный
B – силовые конденсаторы, служат для сглаживания входного напряжения
Между B и C – радиатор, на котором расположены силовые ключи
C – импульсный трансформатор, служит для формирования необходимых номиналов напряжения, а также для гальванической развязки
между C и D – радиатор, на котором размещены выпрямительные диоды выходных напряжений
D – дроссель групповой стабилизации (ДГС), служит для сглаживания помех на выходе
E – выходные, фильтрующие, конденсаторы, служат для сглаживания помех на выходе
Распиновка разъема 24 pin и измерение напряжений.
Знание контактов на разъеме ATX нам понадобится для диагностики БП. Прежде чем приступать к ремонту следует проверить напряжение дежурного питания, на рисунке этот контакт отмечен синим цветом +5V SB, обычно это фиолетовый провод. Если дежурка в порядке, то следует проверить наличие сигнала POWER GOOD (+5V), на рисунке этот контакт помечен серым цветом, PW-OK. Power good появляется только после включения БП. Для запуска БП замыкаем зеленый и черный провод, как на картинке. Если PG присутствует, то, скорее всего блок питания уже запустился и следует проверить остальные напряжения. Обратите внимание, что выходные напряжения будут отличаться в зависимости от нагрузки. Так, что если увидите на желтом проводе 13 вольт, не стоит беспокоиться, вполне вероятно, что под нагрузкой они стабилизируются до штатных 12 вольт.
Если у вас проблема в горячей части и требуется измерить там напряжения, то все измерения надо проводить от общей земли, это минус диодного моста или силовых конденсаторов.
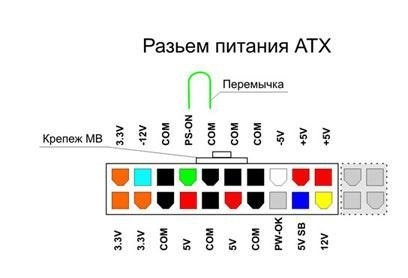
Визуальный осмотр.
Первое, что следует сделать, вскрыть блок питания и произвести визуальный осмотр.
Если БП пыльный вычищаем его. Проверяем, крутится ли вентилятор, если он стоит, то это, скорее всего и является причиной выхода из строя БП. В таком случае следует смотреть на диодные сборки и ДГС. Они наиболее склонны к выходу из строя из- за перегрева.
Далее осматриваем БП на предмет сгоревших элементов, потемневшего от температуры текстолита, вспученных конденсаторов, обугленной изоляции ДГС, оборванных дорожек и проводов.
Первичная диагностика.
Перед вскрытием блока питания можно попробовать включить БП, чтобы наверняка определиться с диагнозом. Правильно поставленный диагноз – половина лечения.
Неисправности:
БП не запускается, отсутствует напряжение дежурного питания
БП не запускается, но дежурное напряжение присутствует. Нет сигнала PG.
БП уходит в защиту,
БП работает, но воняет.
Завышены или занижены выходные напряжения
Предохранитель.

Если вы обнаружили, что сгорел плавкий предохранитель, не спешите его менять и включать БП. В 90% случаев вылетевший предохранитель это не причина неисправности, а её следствие. В таком случае в первую очередь надо проверять высоковольтную часть БП, а именно диодный мост, силовые транзисторы и их обвязку.
Варистор

Задачей варистора является защита блока питания от импульсных помех. При возникновении высоковольтного импульса сопротивление варистора резко уменьшается до долей Ома и шунтирует нагрузку, защищая ее и рассеивая поглощенную энергию в виде тепла. При перенапряжении в сети варистор резко уменьшает свое сопротивление, и возросшим током через него выжигается плавкий предохранитель. Остальные элементы блока питания при этом остаются целыми.
Варистор выходит из строя из-за скачков напряжения, вызванными например грозой. Так же варисторы выходят из строя, если по ошибке вы переключили БП в режим работы от 110в. Вышедший из строя варистор обычно определить не сложно. Обычно он чернеет и раскалывается, а на окружающих его элементах появляется копоть. Вместе с варистором обычно перегорает предохранитель. Замену предохранителя можно производить только после замены варистора и проверки остальных элементов первичной цепи.
Диодный мост
Диодный мост представляет собой диодную сборку или 4 диода стоящие рядом друг с другом. Проверить диодный мост можно без выпаивания, прозвонив каждый диод в прямом и обратном направлениях. В прямом направлении падение напряжения должно быть около 500мВ, а в обратном звониться как разрыв.


Диодные сборки измеряются следующим образом. Ставим минусовой щуп мультиметра на ножку сборки с отметкой «+», а плюсовым щупом прозваниваем в направления указанных на картинке.

Конденсаторы
Вышедшие из строя конденсаторы легко определить по выпуклым крышкам или по вытекшему электролиту. Конденсаторы заменяются на аналогичные. Допускается замена на конденсаторы немногим большие по ёмкости и напряжению. Если из строя вышли конденсаторы в цепи дежурного питания, то блок питания будет включаться с n-ого раза, либо откажется включаться совсем. Блок питания с вышедшими из строя конденсаторами выходного фильтра будет выключаться под нагрузкой либо так же полностью откажется включаться, будет уходить в защиту.
Иногда, высохшие, деградировавшие, конденсаторы выходят из строя, без каких либо видимых повреждений. В таком случае следует, предварительно выпаяв конденсаторы проверить их емкость и внутренние сопротивление. Если емкость проверить нечем, меняем все конденсаторы на заведомо рабочие.
Читайте также:

